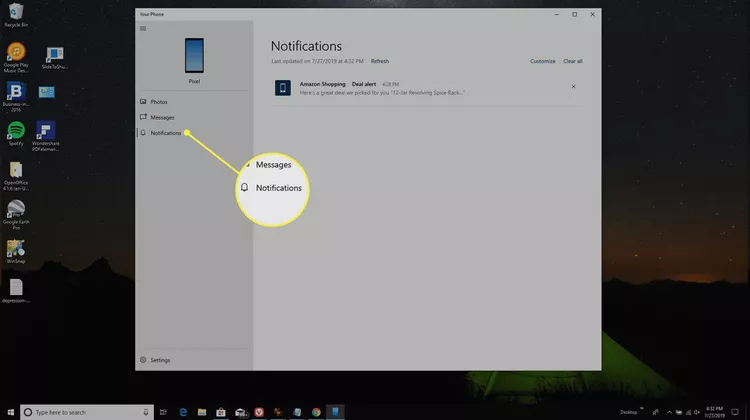نحوه اتصال گوشی های اندروید به رایانه با گزینه های سیمی و بی سیم
نحوه اتصال اندروید به کامپیوتر
اگر می خواهید اندروید را به رایانه شخصی متصل کنید، چندین گزینه وجود دارد. رایج ترین رویکرد استفاده از کابل USB است ، اما تعدادی راه حل بی سیم وجود دارد که به همان اندازه کار می کنند و اغلب اتصال سریع تری را ارائه می دهند.
اکثر دستگاههای اندرویدی دارای کابل شارژ USB هستند که انتهای شارژر از طریق سر USB سیم متصل است. اگر انتهای USB را از شارژر جدا کنید، می توانید آن را به رایانه شخصی خود وصل کنید تا اتصال با رایانه خود را آغاز کنید.
با این حال، اگر کابل USB خود را همراه ندارید یا راهحل بیسیم را ترجیح میدهید، این راههایی است که میتوانید یک Android را بدون کابل به رایانه شخصی متصل کنید:
- استفاده از AirDroid : این برنامه محبوب از شبکه خانگی شما برای برقراری ارتباط بین رایانه و دستگاه اندرویدی شما و انتقال فایل ها استفاده می کند .
- بلوتوث : اکثر کامپیوترهای مدرن دارای بلوتوث هستند. می توانید از طریق بلوتوث برای انتقال فایل ها از اندروید خود استفاده کنید.
- برنامه تلفن شما مایکروسافت :مایکروسافت اخیراً یک برنامه به نام “تلفن شما” (Your Phone) را برای کاربران ویندوز 10 ارائه کرده است. این برنامه به کاربران اجازه میدهد تا از طریق وایرلس به دستگاه اندرویدی خود متصل شوند و از ویژگیهایی مانند مشاهده و ارسال پیامها، مشاهده عکسها و مدیریت اعلانها بر روی رایانه شخصی خود استفاده کنند.
اندروید را با USB به کامپیوتر متصل کنید
استفاده از کابل USB برای اتصال اندروید به رایانه شخصی امکان انتقال فایلها را فراهم میکند، اما این روش به شما امکان کنترل از راه دور بر روی اندروید خود را نمیدهد. برای کنترل از راه دور، میتوانید از نرمافزارهای مخصوصی مانند TeamViewer یا AnyDesk استفاده کنید که به شما امکان کنترل از راه دور بر روی دستگاه اندرویدی خود را میدهند. این نرمافزارها به شما اجازه میدهند تا از راه دور به دستگاه اندرویدی خود دسترسی داشته و آن را کنترل کنید، حتی اگر در مکان دیگری باشید.
-
ابتدا سر میکرو USB کابل را به گوشی و سر USB را به کامپیوتر وصل کنید.

-
وقتی شما اندروید خود را از طریق کابل USB به رایانه شخصی خود متصل میکنید، یک اعلان اتصال USB را در قسمت اعلانهای اندروید خود مشاهده خواهید کرد. شما باید روی این اعلان ضربه بزنید و سپس روی “انتقال فایلها” یا “انتقال دادهها” ضربه بزنید تا از طریق کابل USB امکان انتقال فایلها و دادههای موجود در گوشی اندرویدی خود به رایانه شخصی خود را داشته باشید. این امکان به شما اجازه میدهد تا اطلاعات را بین دو دستگاه به راحتی منتقل کرده و مدیریت کنید.
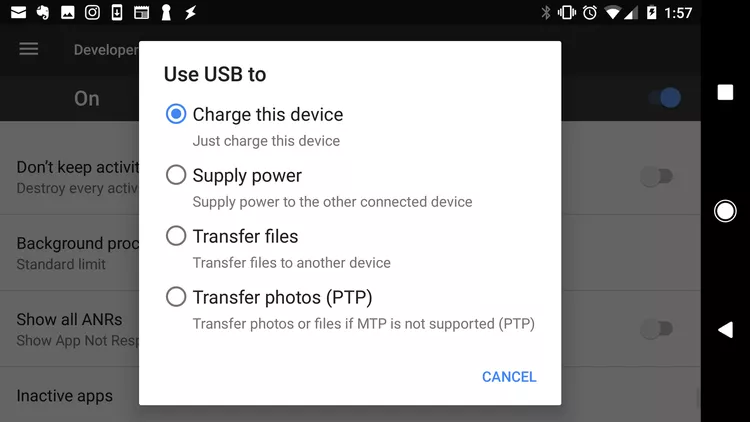
-
باید اعلان Transfer files را انتخاب کنید تا بتوانید دستگاه خود را به رایانه وصل کنید و از آن استفاده کنید. انتخاب این اعلان به شما امکان میدهد تا از طریق رایانه به فایلها و دادههای موجود در دستگاه USB دسترسی پیدا کنید و آنها را مدیریت کنید.

-
با این کار پنجره ای برای انتخاب نحوه استفاده از دستگاه باز می شود. برای مشاهده فایل ها Open device را انتخاب کنید .
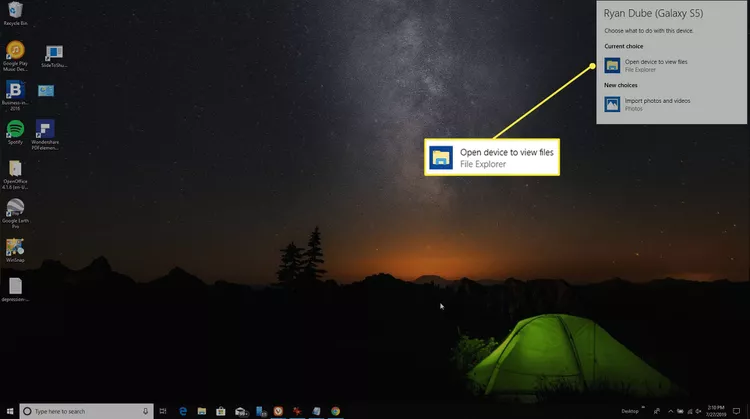
-
وقتی شما Windows Explorer را باز میکنید و “This PC” را انتخاب میکنید، دستگاه خود را در دسترس خواهید دید. شما میتوانید دستگاه مورد نظر را برای گسترش انتخاب کرده و همه پوشهها و فایلهای گوشی خود را مرور کنید و به آنها دسترسی پیدا کنید. این ویژگی بسیار مفید است زیرا به شما امکان میدهد به طور مستقیم از رایانه به فایلها و پوشههای گوشی خود دسترسی داشته باشید و آنها را مدیریت کنید.
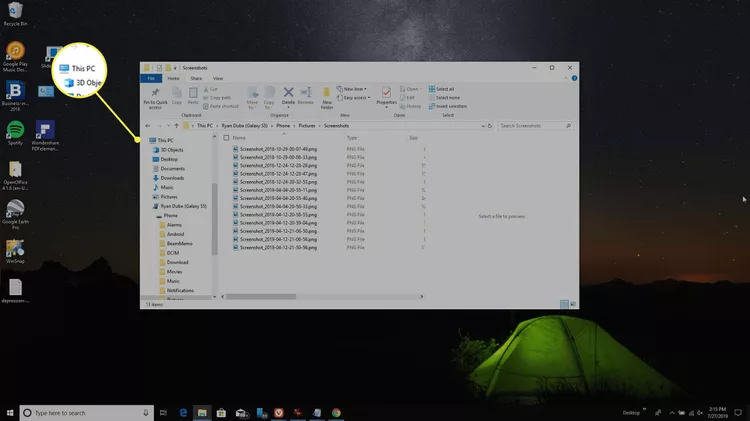
اندروید را با AirDroid به کامپیوتر متصل کنید
بله، AirDroid یک برنامه بسیار کارآمد است که به شما امکان میدهد فایلها را به و از دستگاه اندروید خود منتقل کنید. علاوه بر انتقال فایلها، این برنامه دارای ویژگیهای کنترل از راه دور نیز میباشد که امکاناتی از جمله مدیریت پیامها، دسترسی به دوربین و میکروفون دستگاه، و ارسال اعلانها را فراهم میکند.
-
AirDroid را از Google Play روی دستگاه اندرویدی خود نصب کنید .
-
برنامه را باز کنید و ویژگی هایی را که قصد استفاده از آن را دارید فعال کنید. اگر اولین باری است که از برنامه استفاده میکنید، ممکن است لازم باشد یک حساب AirDroid جدید ایجاد کنید.
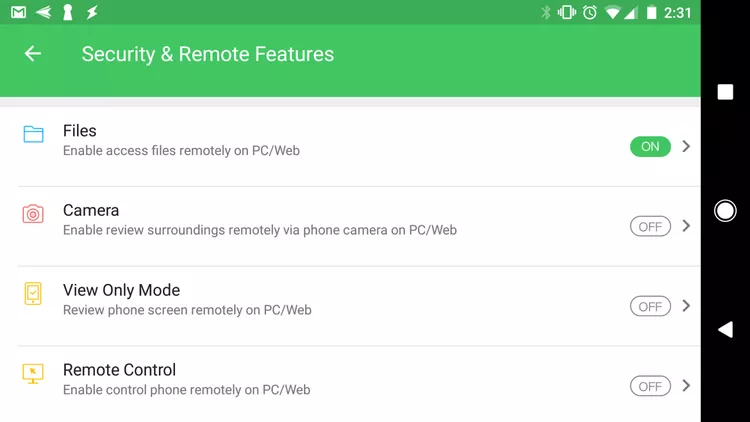
برخی از ویژگی ها، مانند کنترل از راه دور صفحه نمایش اندروید، نیاز به دسترسی روت به دستگاه دارد. علاوه بر این، برخی از ویژگیها غیرفعال هستند مگر اینکه طرح Premium را خریداری کنید.
-
از AirDroid Web بازدید کنید و به همان حسابی که در بالا ایجاد کردید وارد شوید.
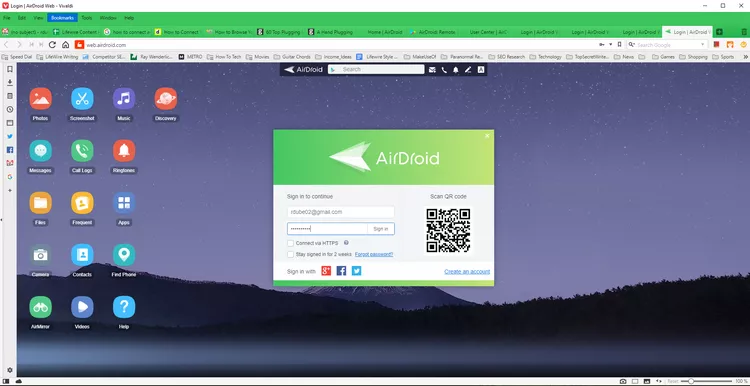
-
پس از اتصال به AirDroid، شما داشبورد اصلی را مشاهده خواهید کرد. در سمت راست، جعبه ابزاری با خلاصهای از اطلاعات مربوط به فضای ذخیرهسازی گوشی شما وضعیت آن را نشان میدهد. در سمت چپ، تمام برنامههایی که به شما امکان کنترل تلفن همراه خود را میدهند را مشاهده خواهید کرد.
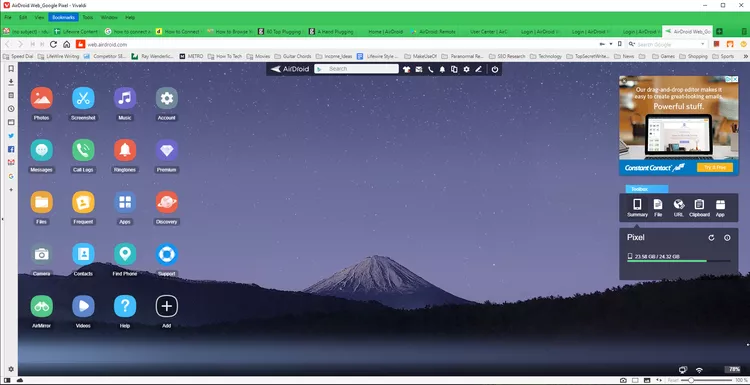
-
برنامه Files را انتخاب کنید تا فایل ها را در تلفن خود مرور کنید و فایل ها را به عقب و جلو انتقال دهید.
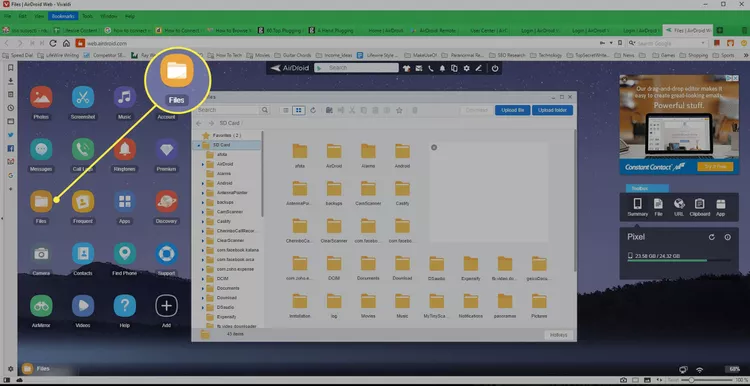
-
برای بررسی پیامهای ذخیرهشده در تلفن یا برای راهاندازی یک جلسه پیامک جدید با هر کسی که در لیست مخاطبین شما است، برنامه پیامها را انتخاب کنید.
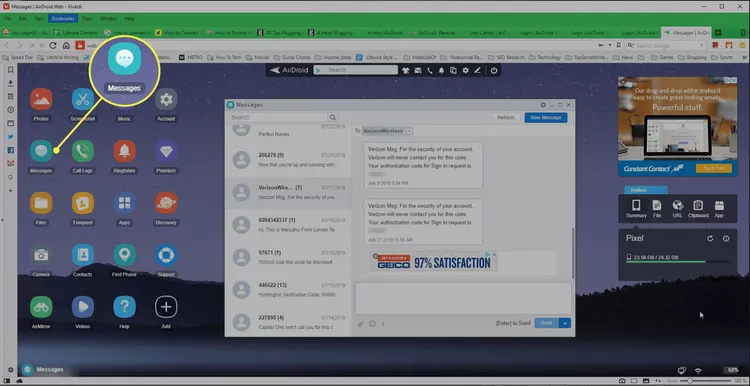
-
حتی می توانید از اپلیکیشن Camera برای مشاهده و کنترل دوربین گوشی اندرویدی خود از راه دور استفاده کنید.
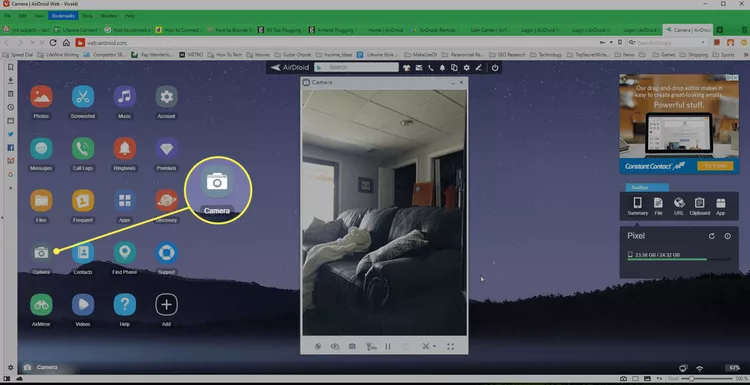
اندروید را با بلوتوث به کامپیوتر متصل کنید
اگر فقط برای انتقال فایل ها به اتصال نیاز دارید، بلوتوث یک گزینه عالی است زیرا به سیم نیاز ندارد و انتقال سریع و آسان است.
-
مطمئن شوید که بلوتوث هم برای دستگاه Android و هم برای رایانه شما روشن است . وقتی درست شد، میبینید که رایانه در Android شما بهعنوان یک دستگاه در دسترس برای جفتسازی نشان داده میشود.
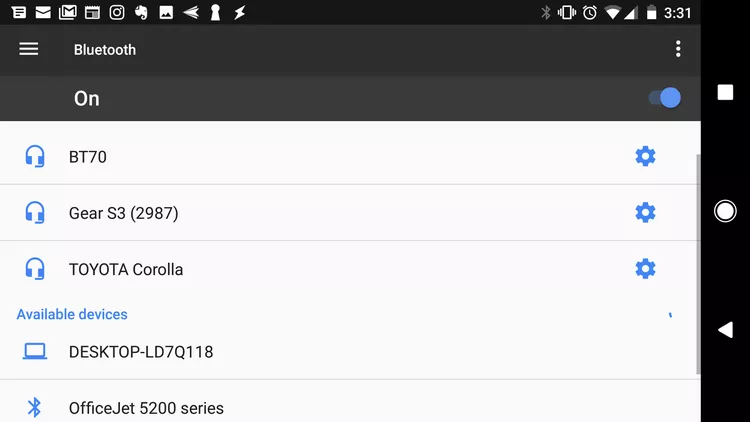
-
روی این دستگاه ضربه بزنید تا با آن جفت شود. باید ببینید یک کد جفت هم در رایانه شخصی و هم در دستگاه اندرویدی شما ظاهر می شود. برای تکمیل اتصال، روی Pair ضربه بزنید .
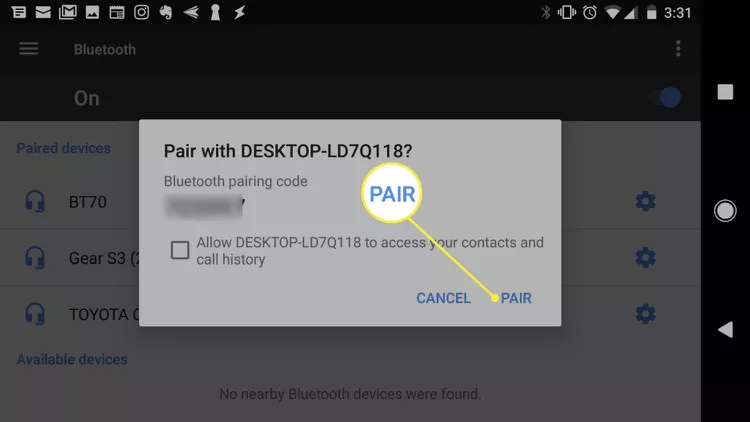
-
پس از اتصال، در رایانه شخصی خود روی نماد بلوتوث در سمت راست نوار وظیفه کلیک راست کرده ، سپس گزینه Send a File یا Receive a File را انتخاب کنید .
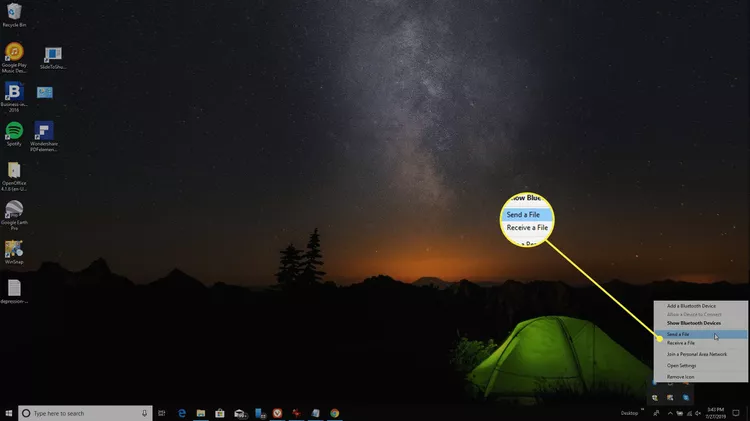
-
در مرحله بعد، فایلی را که در رایانه شخصی خود می خواهید منتقل کنید، مرور کنید و Next را انتخاب کنید .
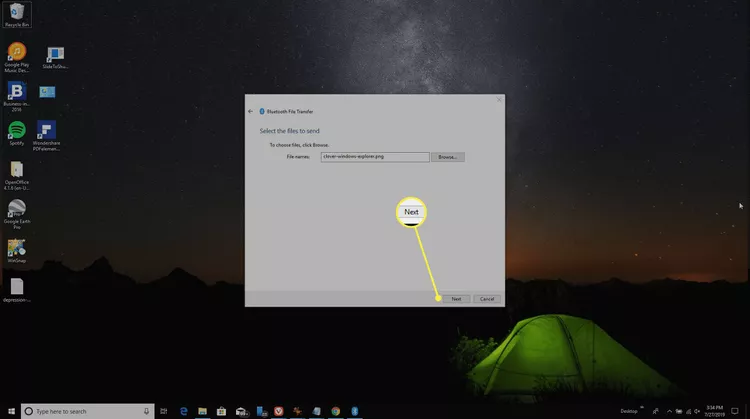
-
با این کار انتقال فایل از کامپیوتر شما به اندروید شما آغاز می شود.
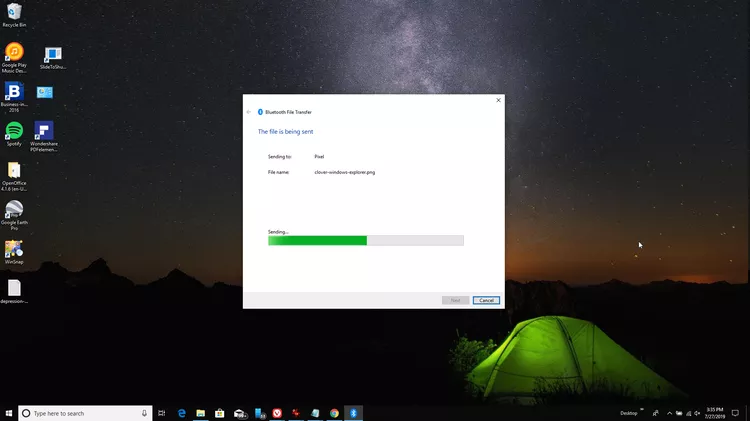
اندروید را با برنامه گوشی مایکروسافت به رایانه متصل کنید
یکی از سرویسهای جدید و راحت که به شما امکان میدهد به فایلها، پیامها و اعلانهای گوشی خود از طریق رایانه دسترسی داشته باشید، سرویس Your Phone از مایکروسافت است. این برنامه برای شرایطی که گوشی خود را در خانه فراموش کردهاید، بسیار مفید است. از طریق لپتاپ خود، همچنان میتوانید همه پیامها و اعلانهایی را که ممکن است از دست دادهاید، مشاهده کنید.
-
برنامه Microsoft Your Phone را از Google Play روی اندروید خود نصب کنید . شما باید همه مجوزهای امنیتی درخواستی را بپذیرید.
-
برنامه Your Phone را از فروشگاه مایکروسافت روی رایانه شخصی ویندوز 10 خود نصب کنید.
-
برنامه Your Phone را در رایانه خود اجرا کنید و Android را به عنوان نوع تلفنی که می خواهید به آن متصل شوید انتخاب کنید. سپس Get start را انتخاب کنید .
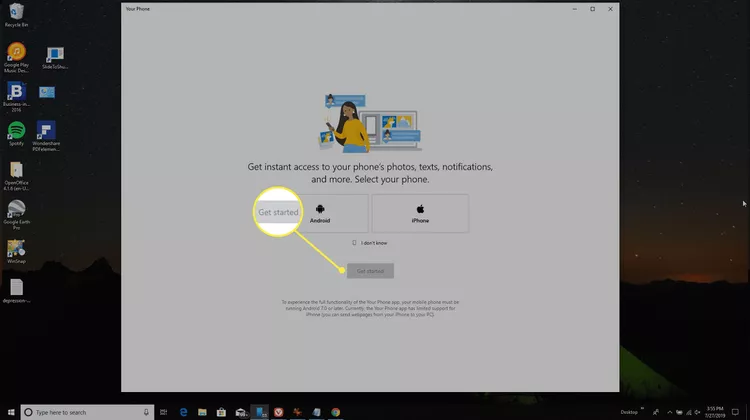
-
کامپیوتر شما به گوشی اندرویدی شما متصل می شود. از پنل سمت چپ، Photos را انتخاب کنید تا همه عکسها را در گوشی خود مشاهده کنید.
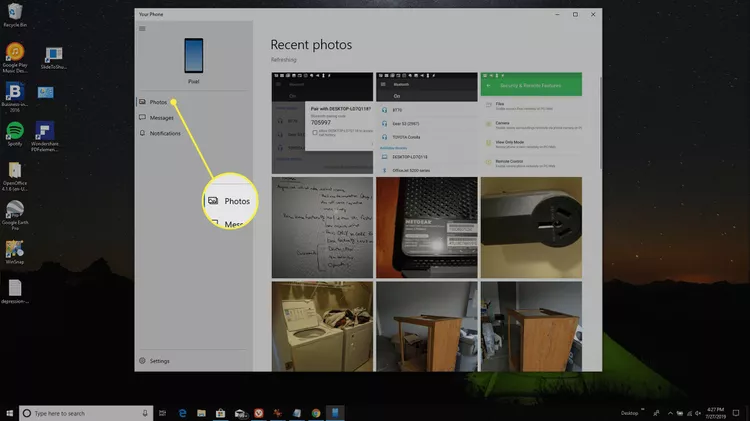
-
پیامها را برای مشاهده پیامها یا ارسال و دریافت پیامهای جدید از رایانه خود از طریق تلفن Android خود انتخاب کنید .
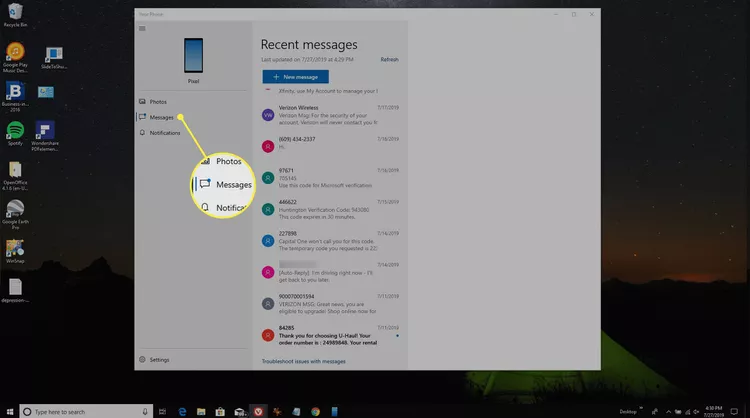
-
برای مشاهده تمام اعلانهای اخیر در تلفن Android خود، Notifications را انتخاب کنید .