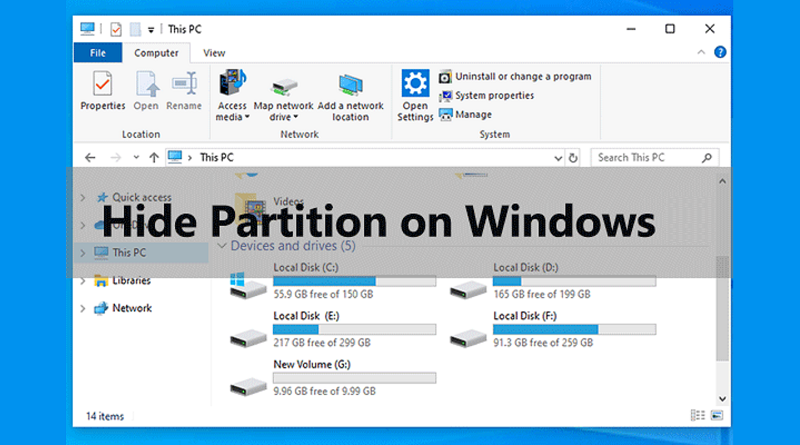چگونه یک درایو را در ویندوز مخفی کنیم؟ (3 روش )
مخفی کردن درایو هارد دیسک در رایانه ویندوز 10 شما میتواند از دیدن فایلهای خصوصی شما توسط دیگران جلوگیری کند. ممکن است لازم باشد این کار را انجام دهید. اما آیا میدانید چگونه یک درایو را در ویندوز 10 مخفی کنید؟ برای این کار فقط میتوانید از ابزارهای snap-in ویندوز 10 استفاده کنید.
به دلایل زیادی، ممکن است بخواهید فایلهای خود را در رایانه ویندوز 10 خود مخفی کنید. به عنوان مثال، شما نمیخواهید افراد دیگر فایلهای محرمانه شما را روی هارد دیسک ببینند. یا نمیخواهید دیگران به فایل مهم شما روی هارد دیسک دست بزنند. بهترین روش برای مخفی کردن فایلهای خود این است که مستقیماً کل درایو را در رایانه ویندوز 10 خود مخفی کنید.
اما آیا میدانید چگونه یک درایو را در ویندوز 10 مخفی کنید؟ بهترین اثر مخفی کردن هارد دیسک در ویندوز 10 این است که شما میتوانید آن را ببینید اما دیگران نمیتوانند. آیا میتوان به این امر دست یافت؟ بله، میتوانید. با استفاده از 3 ابزار داخلی ویندوز: مدیریت دیسک ویرایشگر رجیستری و خط مشی گروه(Group Policy)، میتوانید هارد دیسک را در ویندوز 10 مخفی کنید.
در این مطلب به شما نشان خواهیم داد که چگونه از این سه ابزار برای نامرئی کردن هارد در ویندوز 10 استفاده کنید.
چگونه با استفاده از قسمت مدیریت دیسک ویندوز هارد دیسک را مخفی کنیم؟
می توانید حرف درایو هارد دیسک را حذف کرده و سپس با استفاده از مدیریت دیسک، درایو را به عنوان یک پوشه سوار کنید. با استفاده از این روش، میدانید که درایو کدام پوشه است اما دیگران نمیدانند.
مراحل کار در اینجا آمده است:
مرحله 1: نام Drive را حذف کنید
1. روی This PC کلیک راست کرده و Manage را انتخاب کنید.
2. مدیریت دیسک را در قسمت Storage در رابط پاپ آپ انتخاب کنید. همچنین میتوانید از جستجوی ویندوز برای جستجوی Disk Management استفاده کنید و اولین نتیجه را برای باز کردن مستقیم Disk Management انتخاب کنید.
3. روی درایوی که میخواهید مخفی شود کلیک راست کرده و Change Drive Letter and Paths را انتخاب کنید.
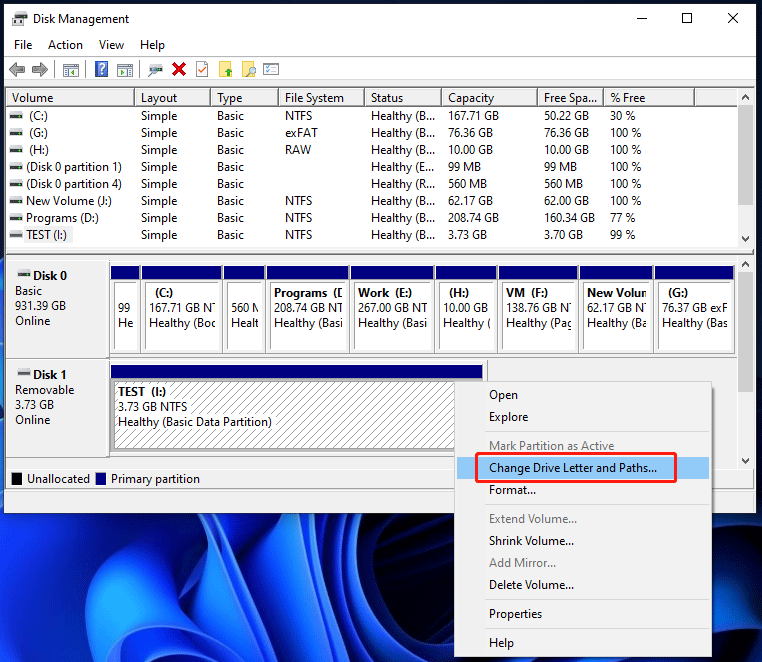
4. در رابط پاپ آپ، برای ادامه باید روی دکمه Remove کلیک کنید.
5. رابط دیگری ظاهر میشود که خطر حذف یک درایو را به شما یادآوری میکند. برای تایید عملیات باید روی دکمه Yes کلیک کنید.
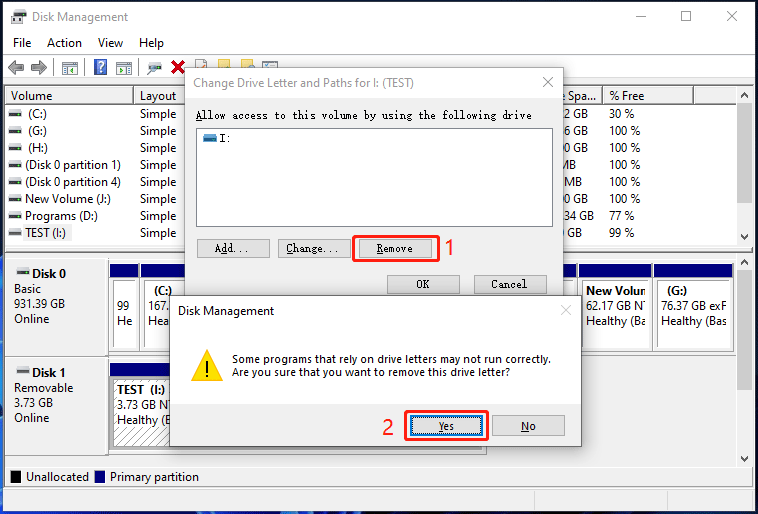
مرحله 2: درایو را به عنوان یک پوشه سوار(Mount) کنید
1. اکنون، به رابط مدیریت دیسک برگردید. مجدداً باید روی آن درایو کلیک راست کرده و Change Drive Letter and Paths را انتخاب کنید.
2. برای ادامه روی دکمه Add کلیک کنید.
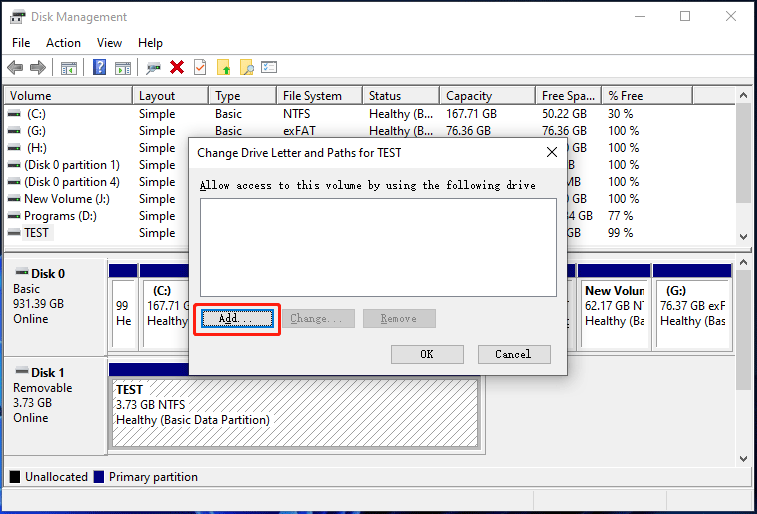
3. در پوشه خالی NTFS زیر، Mount را انتخاب کنید.
4. روی دکمه Browse کلیک کنید.
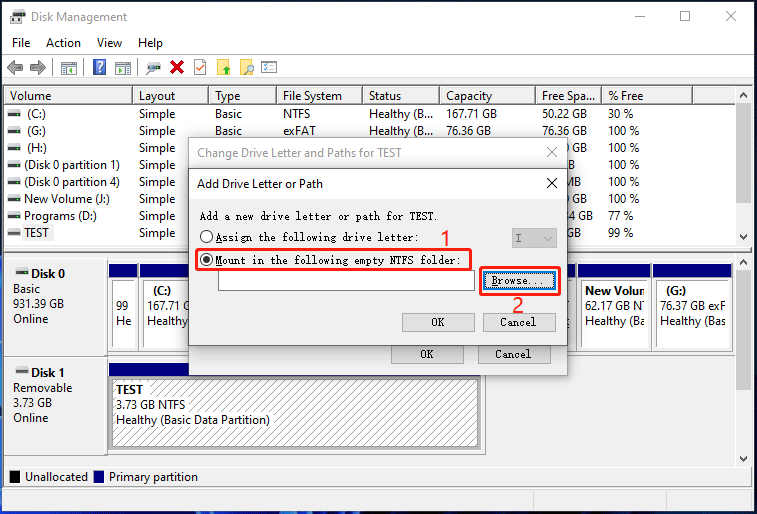
5. در رابط بعدی، مطمئن شوید که درایو C انتخاب شده است و سپس روی دکمه New Folder کلیک کنید.
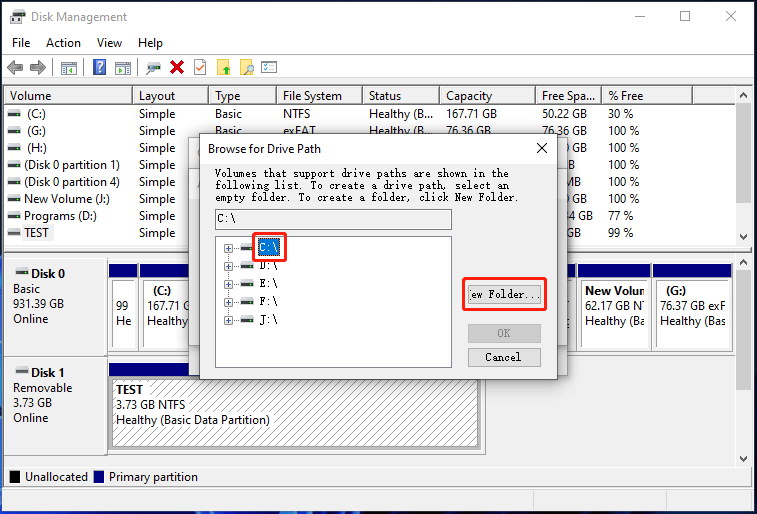
6. پوشهای که به تازگی ایجاد شده را مطابق میل خود نام گذاری کنید. در اینجا، نام پوشه Secretdrive را میگذاریم.
7. روی OK کلیک کنید.
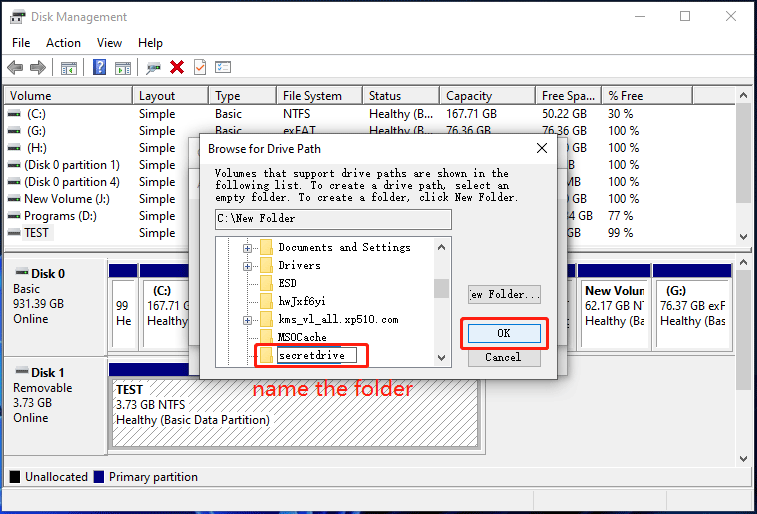
8. روی OK کلیک کنید.
9. اکنون باید به درایو C بروید تا پوشه تازه ایجاد شده را پیدا کنید. اما ابتدا بهتر است از نوار ابزار بالا روی View کلیک کنید و مطمئن شوید که آیتمهای پنهان انتخاب نشدهاند.
10. روی Secretdrive کلیک راست کرده و Properties را انتخاب کنید.
11. گزینه Hidden را در قسمت Attributes علامت بزنید.
12. روی دکمه Apply کلیک کنید.
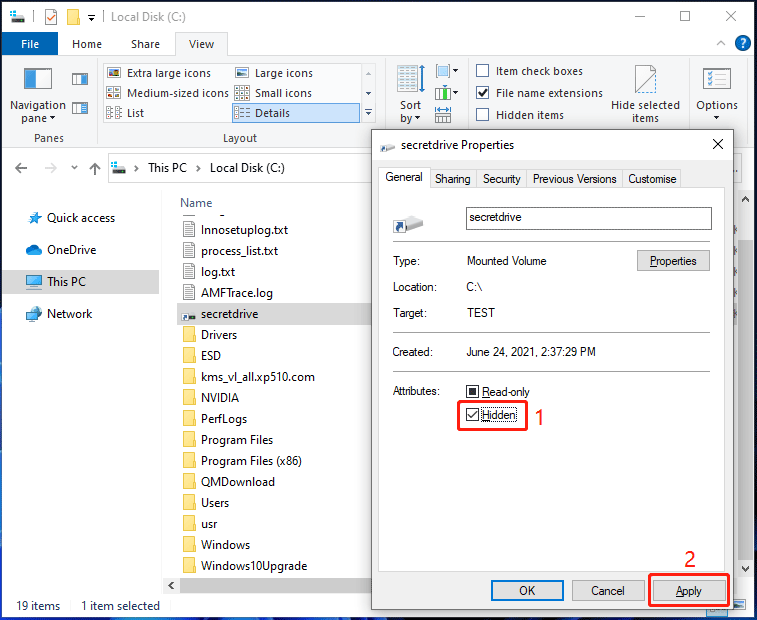
13. وقتی رابط زیر را مشاهده کردید، باید Apply changes to this folder only را انتخاب کنید.
14. برای ادامه روی دکمه OK کلیک کنید.
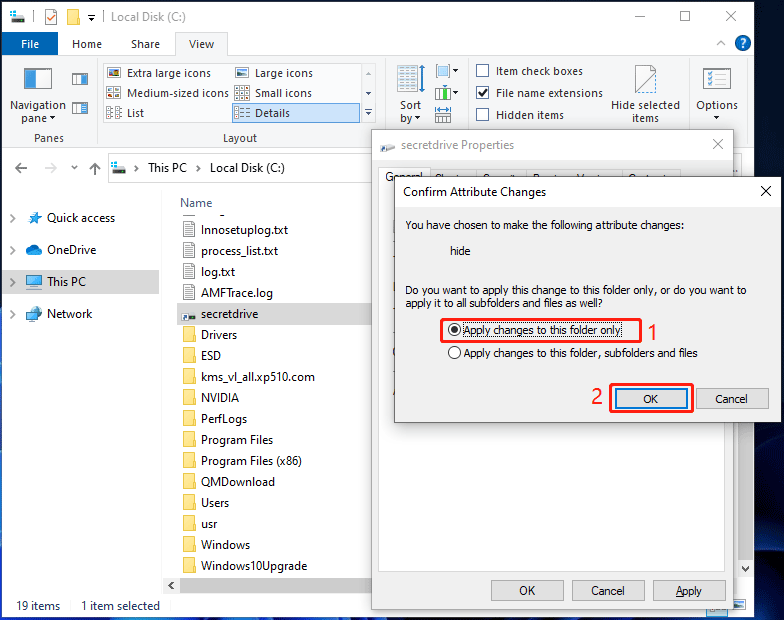
15. شما به Properties برمی گردید. روی OK کلیک کنید تا تغییر ذخیره شود.
اکنون، پوشه Secretdrive مخفی است. از آنجایی که به سیستم خود اجازه نمیدهید فایلها و پوشههای مخفی را نشان دهد، آن پوشه در File Explorer نامرئی است. این راز را فقط شما میدانید. اگر میخواهید آن درایو را ببینید، میتوانید تیک Hidden را در مرحله 12 بردارید تا آن پوشه نشان داده شود یا اینکه اسم پوشه را در قسمت آدرس وارد کنید و وارد آن شوید.
نکته 1: چگونه درایوهای مخفی را در ویندوز 10 نشان دهیم؟
اگر میخواهید تغییر را لغو کنید و درایو مخفی را قابل مشاهده کنید، فقط میتوانید یک حرف درایو برای آن درایو اختصاص دهید.
1. به مدیریت دیسک بروید.
2. روی درایو مورد نظر کلیک راست کرده و Change Drive Letter and Paths را انتخاب کنید.
3. از آنجایی که درایو در حال حاضر به عنوان یک پوشه نصب شده است، باید روی دکمه Remove کلیک کنید تا ابتدا پوشه را جدا کنید.
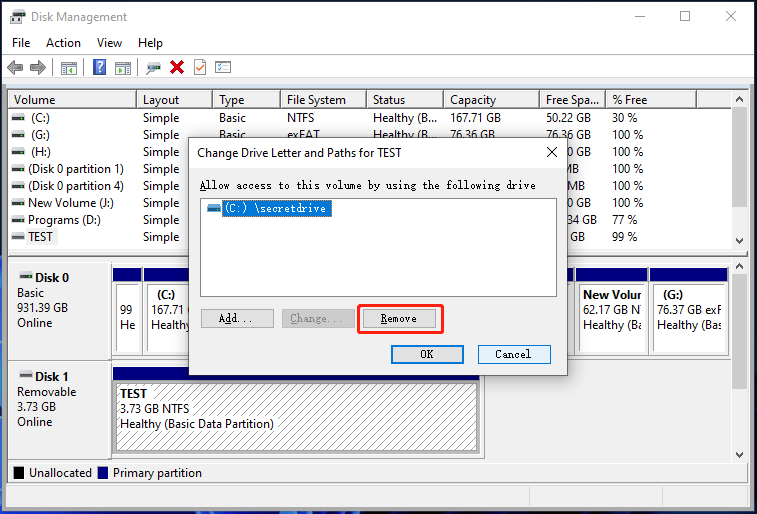
4. در رابط پاپ آپ روی Yes کلیک کنید تا عملیات تایید شود.
5. دوباره روی درایو مورد نظر کلیک راست کرده و Change Drive Letter and Paths را انتخاب کنید.
6. برای ادامه روی دکمه Add کلیک کنید.
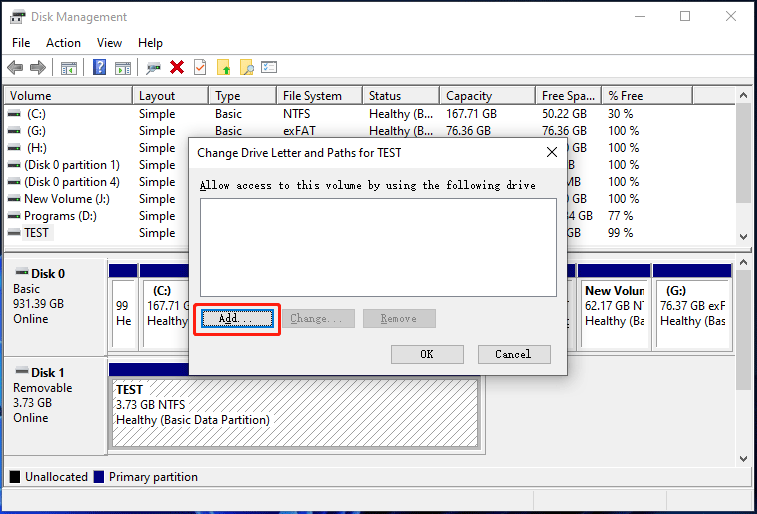
7. یک حرف درایو برای آن درایو اختصاص دهید.
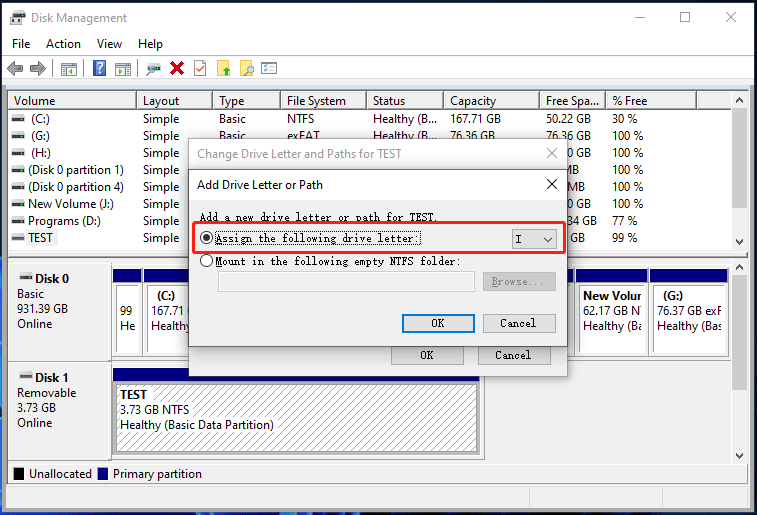
8. برای ذخیره تغییرات روی OK کلیک کنید.
نکته 2: چگونه فقط درایو را پنهان کنیم؟
روش 1: از مدیریت دیسک استفاده کنید
البته میتوانید به سادگی حرف درایو آن درایو را نیز حذف کنید تا مخفی شود. اما به این ترتیب، هیچ کس نمیتواند آن را در File Explorer ببیند، از جمله شما. اما اگر این افکت را میخواهید، میتوانید این کار را نیز انجام دهید:
- مدیریت دیسک را باز کنید.
- روی درایوی که میخواهید مخفی شود کلیک راست کرده و Change Drive Letter and Paths را انتخاب کنید.
- روی دکمه Remove کلیک کنید تا حرف درایو حذف شود.
- برای تایید عملیات روی گزینه Yes در رابط پاپ آپ کلیک کنید.
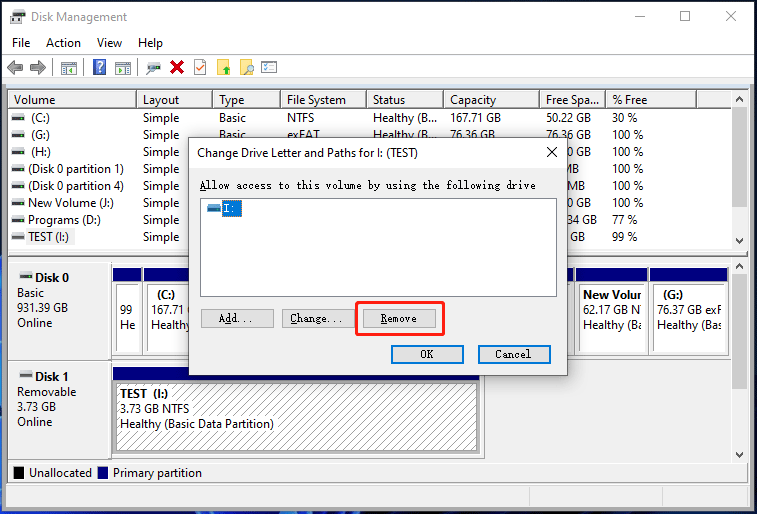
چگونه با استفاده از ویرایشگر رجیستری هارد دیسک را مخفی کنیم؟
همچنین میتوانید یک درایو را از طریق ویرایشگر رجیستری در ویندوز 10 مخفی کنید. در صورت انجام برخی اشتباهات ویرایش رجیستری ممکن است آسیبهای جبرانناپذیری به نصب ویندوز شما وارد کند. به همین دلیل، بهتر است از قبل از از رجیستری رایانه خود نسخه پشتیبان تهیه کنید.
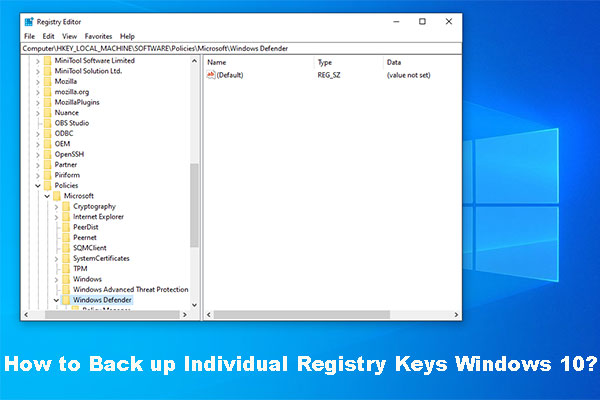
آیا میدانید چگونه از تک تک کلیدهای رجیستری ویندوز 10 نسخه پشتیبان تهیه کنید؟ اکنون، این پست یک راهنمایی گام به گام برای انجام این کار را به شما نشان میدهد.
اگر میخواهید هارد دیسک خود را با استفاده از ویرایشگر رجیستری مخفی کنید، میتوانید این مراحل را دنبال کنید:
1. Win+R را فشار دهید تا Run باز شود .
2. regedit را تایپ کنید و روی OK کلیک کنید تا ویرایشگر رجیستری باز شود.
3. به مسیر زیر بروید:
HKEY_LOCAL_MACHINE\Software\Microsoft\Windows\CurrentVersion\Policies\Explorer
4. روی فضای خالی سمت راست کلیک راست کنید. سپس، به New > DWORD (32-bit) Value بروید
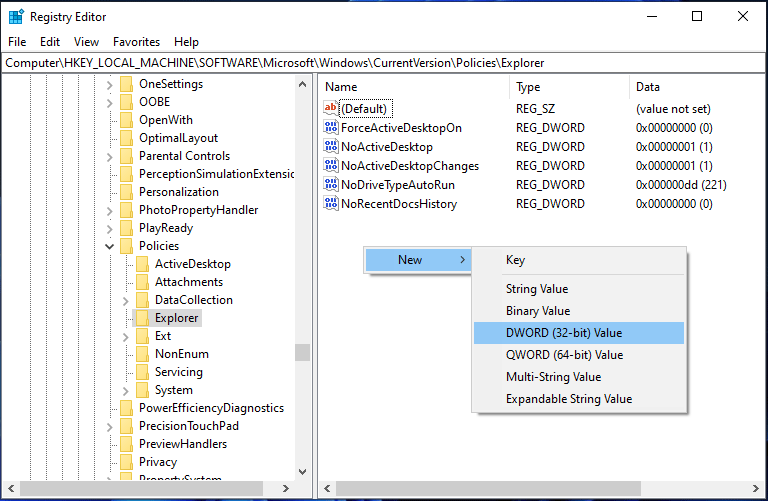
5. نام DWORD NoDrives تازه ایجاد شده را بگذارید و Enter را فشار دهید.
6. روی DWORD جدید دوبار کلیک کنید تا باز شود.
7. Decimal را در زیر Base انتخاب کنید.
8. عدد اعشاری را که نشان دهنده حرف درایوی است که میخواهید پنهان کنید را در کادر زیر Value data وارد کنید. درایو E را به عنوان مثال در نظر میگیریم و 16 را در قسمت Value data تایپ میکنیم. اگر میخواهید بیشتر از درایوها را مخفی کنید، باید مجموع اعداد اعشاری را تایپ کنید. به عنوان مثال، اگر میخواهید هر دو درایو E و درایو F را مخفی کنید، باید 16 + 32 را اضافه کنید. یعنی عددی که باید تایپ کنید 48 است.
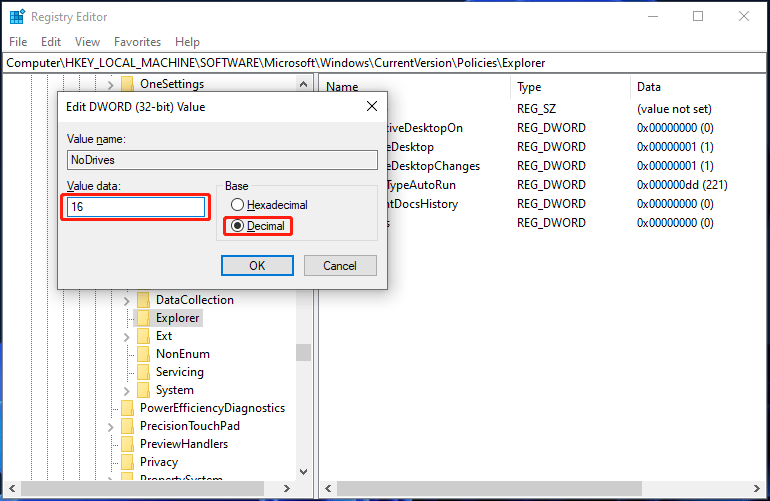
9. برای ذخیره تغییرات روی OK کلیک کنید.
10ویرایشگر رجیستری را ببندید.
پس از انجام این مراحل، برای اعمال تمامی تغییرات، باید کامپیوتر خود را مجددا راهاندازی کنید. سپس، نمیتوانید درایو را در File Explorer پیدا کنید. اما این بدان معنا نیست که آن درایو غیرقابل دسترسی است. می توانید با استفاده از مسیر درایو در نوار آدرس File Explorer یا Command Prompt به مکان مورد نظر بروید.
چگونه تغییرات را برگردانیم؟
اگر بعد از آن میخواهید درایوهای مخفی را نشان دهید، میتوانید مراحل 1 تا 3 را تکرار کنید و سپس NoDrives DWORD را حذف کنید. پس از آن، میتوانید کامپیوتر خود را مجددا راهاندازی کنید تا تغییرات را ذخیره کنید و درایو را در File Explorer پیدا کنید.
چگونه با استفاده از Group Policy یک هارد دیسک را مخفی کنیم؟
اگر از Windows 10 Pro، Enterprise یا Education استفاده میکنید، میتوانید از ویرایشگر Local Group Policy نیز برای مخفی کردن هارد دیسک در ویندوز 10 استفاده کنید. برخلاف دو روش بالا، با استفاده از این روش فقط میتوانید درایوهای خاصی را مخفی کنید.
بیشتر بخوانید: چگونه ورژن ویندوز خود را پیدا کنیم؟
در اینجا مراحل آن آمده است:
1.Win+R را فشار دهید تا Run باز شود.
2. gpedit.msc را تایپ کنید و روی OK کلیک کنید تا Local Group Policy Editor باز شود.
3. به مسیر زیر بروید:
پیکربندی کاربر(User Configuration) > الگوهای مدیریت(Windows Components) > اجزای ویندوز(Administrative Templates) >فایل اکسپلورر (File Explorer)
4. برای پیدا کردن Hide this drives مشخص شده در My Computer Policy به پایین بروید و روی آن دوبار کلیک کنید.
5. در رابط پاپ آپ، Enabled را انتخاب کنید.
6. در قسمت Options، ترکیب درایو را با توجه به نیاز خود از منوی کشویی انتخاب کنید. می توانید توجه داشته باشید که فقط برخی از درایوهای خاص را میتوان پنهان کرد.
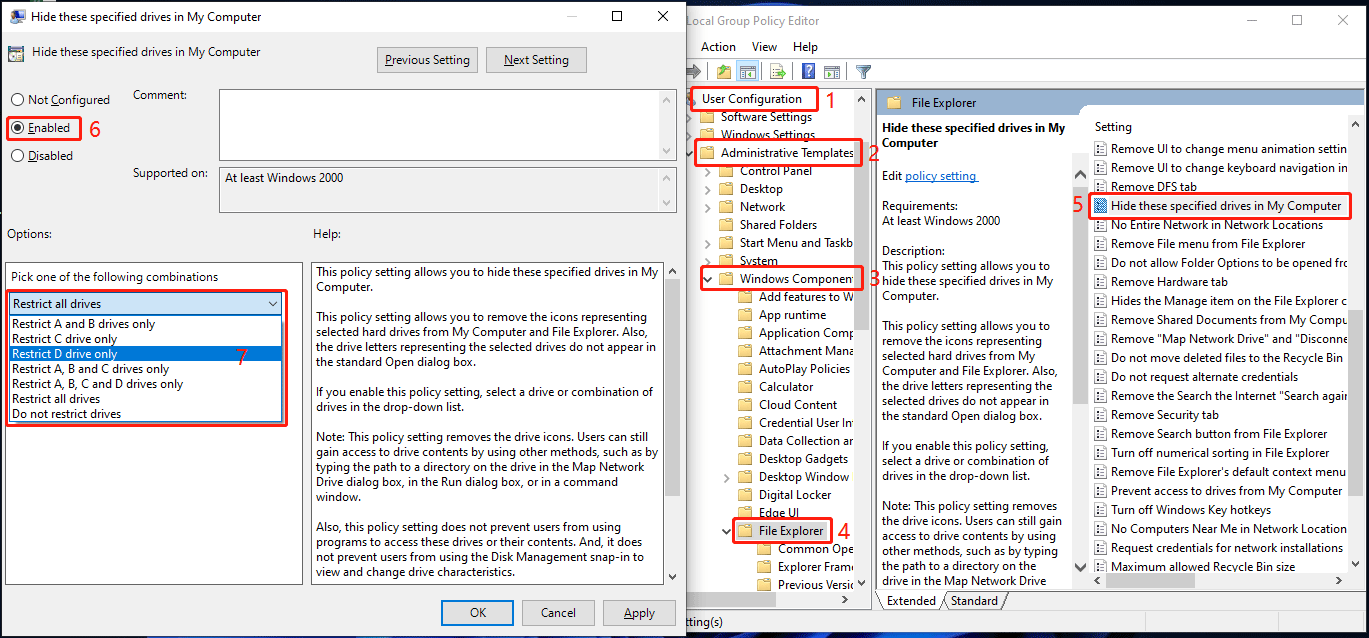
7. روی Apply کلیک کنید.
8. روی OK کلیک کنید.
با استفاده از این روش نیازی به راهاندازی مجدد رایانه ندارید.
میتوانید با وارد کردن مسیر درایو در نوار آدرس File Explorer یا استفاده از Command Prompt برای باز کردن درایو به آن درایو دسترسی پیدا کنید.
چگونه تغییرات را برگردانیم؟
اگر میخواهید با استفاده از Group Policy، درایوی پنهان شده را آشکار کنید، میتوانید مراحل 1 تا 4 را دنبال کنید و سپس پیکربندی نشده را انتخاب کنید.
این سه روش برای مخفی کردن هارد درایو در ویندوز 10 هستند. شما میتوانید یکی را با توجه به نیاز خود انتخاب کنید.
چگونه دادهها را از یک درایو مخفی در ویندوز 10 بازیابی کنیم؟
بنا به دلایلی ممکن است فایلهای مهم خود را در درایو مخفی از دست بدهید. خب، آیا امکان بازیابی اطلاعات از یک درایو مخفی وجود دارد؟
البته که بله. درایو مخفی است، اما فایلها مانند سایر فایلها عادی هستند. بنابراین، دو روش برای بازیابی فایلها از یک درایو مخفی وجود دارد:
- بازیابی از سطل بازیافت
- بازیابی اطلاعات با استفاده از نرم افزار بازیابی اطلاعات ثالث
روش 1. بازیابی فایلهای حذف شده از سطل بازیافت
اگر فایلها به طور دائم حذف نشدند، میتوانید برای بازیابی آنها به سطل بازیافت بروید. انجام این کار بسیار ساده است:
- سطل بازیافت را باز کنید
- فایلهایی را که میخواهید بازیابی کنید پیدا کنید و آنها را انتخاب کنید.
- روی فایلها کلیک راست کرده و Restore را انتخاب کنید .
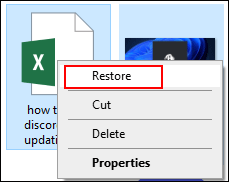
فایلهای انتخاب شده به مکان اصلی خود بازیابی میشوند.
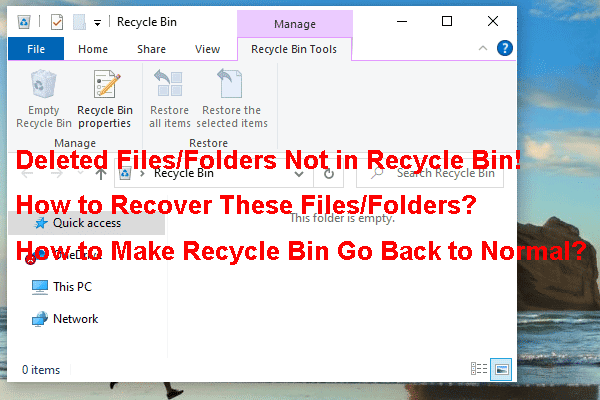
این پست به شما نشان میدهد که چرا فایلهای حذف شده شما در سطل بازیافت نیستند، چگونه مشکل را برطرف کنید و چگونه فایلهای حذف شده را که در سطل بازیافت نیستند بازیابی کنید.
روش 2: بازیابی اطلاعات با استفاده از MiniTool Power Data Recovery
اگر نمیتوانید فایلهای خود را در Recycle Bin پیدا کنید، باید برای همیشه حذف شده باشند. در شرایطی مانند این، باید از نرم افزار بازیابی اطلاعات ثالث برای بازگرداندن آنها استفاده کنید. میتوانید از MiniTool Power Data Recovery، یک ابزار رایگان بازیابی فایل استفاده کنید.
این نرم افزار به طور ویژه برای بازیابی اطلاعات از انواع درایوها طراحی شده است. می تواند درایو مخفی کامپیوتر شما را شناسایی کند. با نسخه رایگان این نرم افزار، میتوانید درایو مخفی مورد نظر را اسکن کرده و بررسی کنید که آیا میتواند فایلهای مورد نظر برای بازیابی را پیدا کند یا خیر.
MiniTool Power Data Recovery رایگانبرای دانلود کلیک کنید100%تمیز و ایمن
برای بازیابی اطلاعات خود میتوانید این مراحل را دنبال کنید:
- این نرم افزار را دانلود و بر روی کامپیوتر خود نصب کنید.
- نرم افزار را باز کنید.
- درایوی را که میخواهید اطلاعات را از آن بازیابی کنید انتخاب کنید. می توانید درایو را از روی برچسب آن (در صورت موجود بودن) و اندازه درایو شناسایی کنید.
- برای شروع اسکن درایو روی Scan کلیک کنید.
- هنگامی که فرآیند اسکن به پایان میرسد، میتوانید نتایج اسکن شامل فایلهای موجود و حذف شده را مشاهده کنید. در مرحله بعد، میتوانید فایلهایی را که میخواهید بازیابی کنید بررسی کنید.
- روی دکمه Save کلیک کنید و مکان مناسبی را برای ذخیره فایلها انتخاب کنید. به یاد داشته باشید که نباید فایلها را در درایو اصلی ذخیره کنید. در غیر این صورت، فایلهای حذف شده ممکن است بازنویسی شده و غیرقابل بازیابی شوند.
اگر میخواهید از این نرم افزار برای بازیابی فایلهای بیشتری استفاده کنید، باید آن را به نسخه پیشرفته ارتقا دهید.
خلاصه
پس از خواندن این مطلب، باید بدانید که چگونه با استفاده از روشهای مختلف، یک درایو را در ویندوز 10 مخفی کنید. شما فقط میتوانید یک روش مناسب را بر اساس نیاز خود انتخاب کنید.