نحوه افزایش سرعت ویندوز 11 و بهبود عملکرد
1. کامپیوتر خود را مجددا راه اندازی و به روز کنید
این ساده ترین کار است و یکی از آن چیزهایی است که می تواند کمک کند. اول از همه، با رفتن به Settings ->Windows Update -> Check for updates بهروزرسانیهای جدید را بررسی کنید. اگر مورد جدیدی وجود دارد که باید دریافت کنید، به روز رسانی را نصب کنید و سپس راه اندازی مجدد کنید.
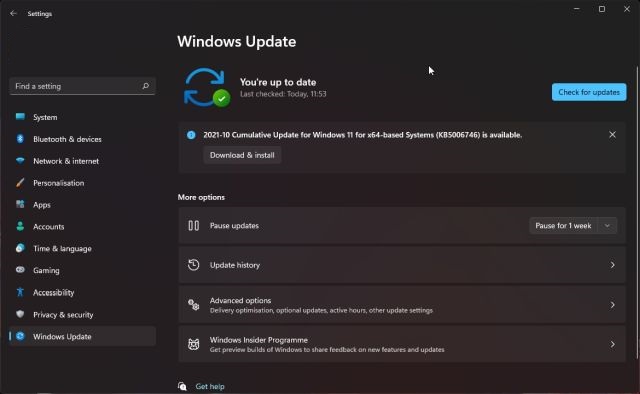
در صورتی که سیستم به روز باشد، راه اندازی مجدد آن ضرری ندارد. این می تواند به مشکلات یکباره تصادفی کمک کند که گاهی اوقات رایانه شما را کند می کند. نکته قابل توجه این است که این یک راه حل موقتی است و ممکن است لازم باشد تنظیمات بیشتری را برای جلوگیری از بروز مجدد این مشکلات بررسی کنید.
2. Startup Programs/Apps را غیرفعال کنید
میتوانید با غیرفعال کردن برنامههای راهاندازی برای افزایش سرعت بوت در ویندوز 11 شروع کنید. اینها برنامههایی هستند که معمولاً با روشن کردن رایانه شخصی خود شروع میشوند. در اینجا نحوه غیرفعال کردن آنها آورده شده است:
- روی منوی Start ضربه بزنید و Task Manager را انتخاب کنید. این را می توان با استفاده از میانبر صفحه کلید “Ctrl + Shift + Esc” نیز انجام داد.
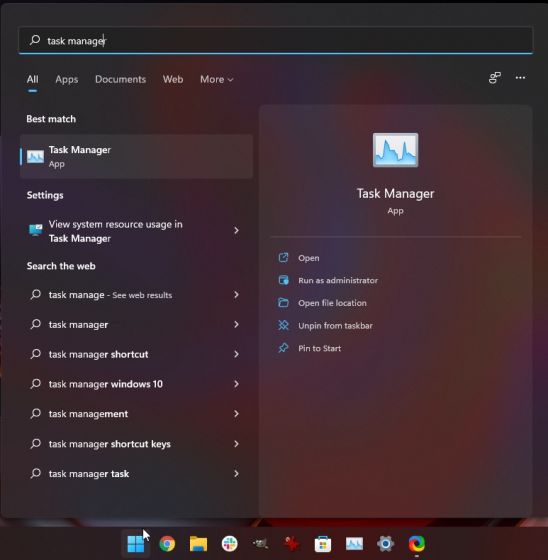
- هنگامی که منوی Task Manager ظاهر شد، روی گزینه «More Details» کلیک کنید.
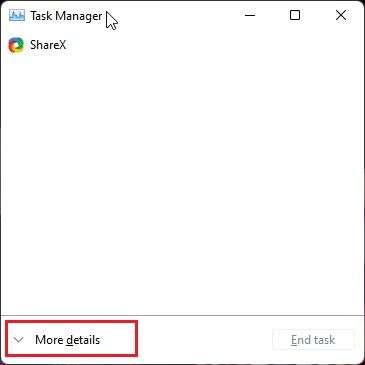
- اکنون، گزینه Startup را انتخاب کنید که در آن برنامه هایی را که می توان غیرفعال کرد پیدا خواهید کرد.
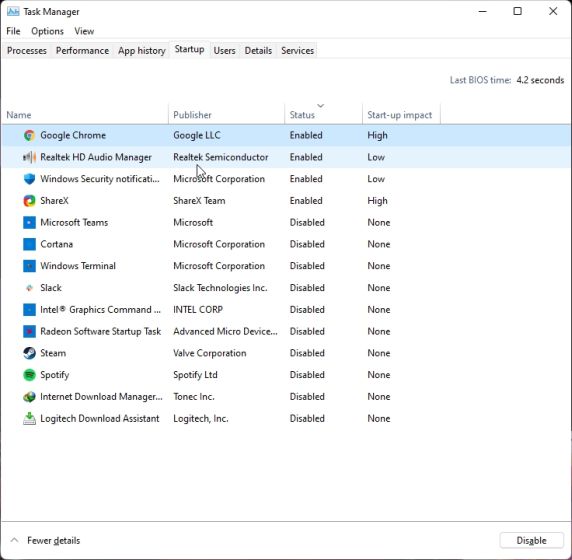
- بر روی برنامه مورد نظر خود کلیک راست کرده و سپس گزینه Disable را انتخاب کنید .
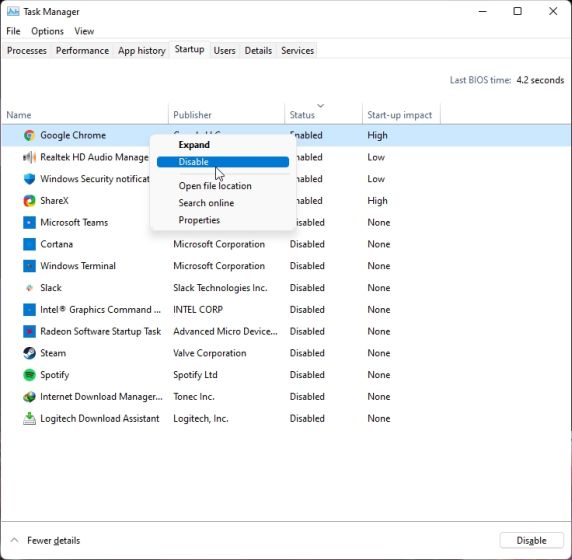
جدا از آن، برنامههای راهاندازی مختلف مانند تیمهای مایکروسافت، وان درایو و اسکایپ میتوانند منابع را در حین راهاندازی جذب کنند. در اینجا نحوه رفع این مشکل آمده است:
- با کلیک بر روی دکمه Windows، تنظیمات را باز کنید. همچنین می توانید میانبر صفحه کلید Windows 11 “Windows + I” را فشار دهید تا تنظیمات را مستقیماً باز کنید.
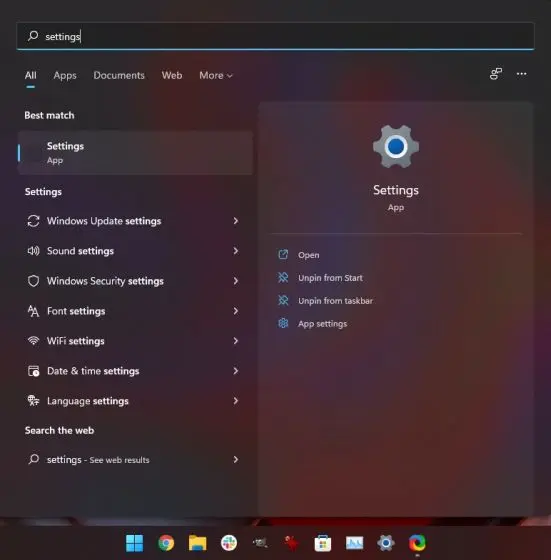
- پس از آن، گزینه های Apps را انتخاب کرده و سپس بر روی Startup کلیک کنید.
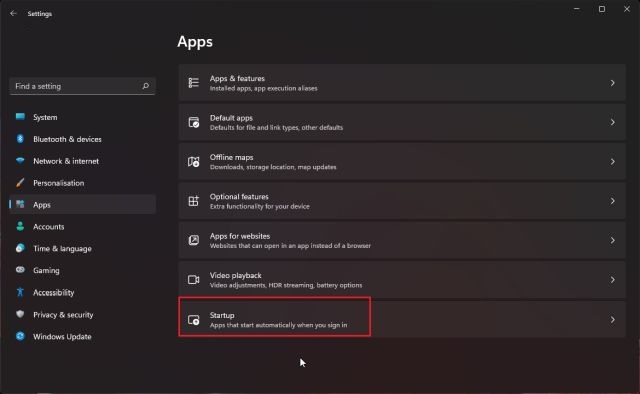
- پس از آن، همه برنامههایی را که نمیخواهید در حین راهاندازی اجرا شوند، خاموش کنید.
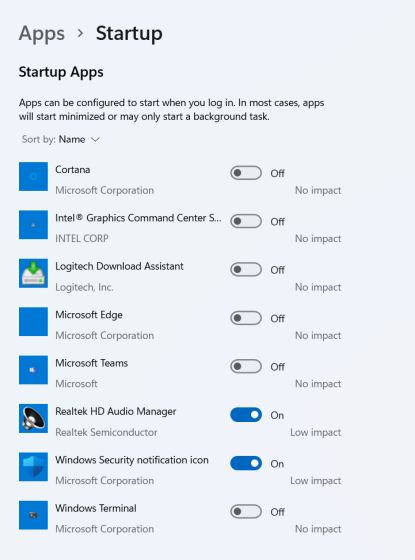
همانطور که در طول زمان برنامه های بیشتری را نصب می کنید، این لیست همچنان در حال افزایش است. بنابراین، به خاطر داشته باشید که باید این کار را هر چند وقت یکبار انجام دهید تا مطمئن شوید که هیچ برنامه ناخواسته ای هنگام راه اندازی راه اندازی نمی شود و سرعت ویندوز 11 را کاهش می دهد.
3. ویندوز 11 را Debloat کنید
توجه داشته باشید:اگر OneDrive را نصب کردهاید، با استفاده از اسکریپت آن را تخلیه نکنید. برای حفظ امنیت، OneDrive را حذف نصب کنید، از فایل های دسکتاپ خود نسخه پشتیبان تهیه کنید و سپس اسکریپت debloater را اجرا کنید.
حذف ویندوز 11 برای بهبود عملکرد گزینه دیگری است که می توانید امتحان کنید. از غیرفعال کردن کورتانا، حذف بستهها و برنامههای غیرضروری مانند OneDrive گرفته تا حذف سرویسها، همه کارها را تنها با یک کلیک انجام میدهد.
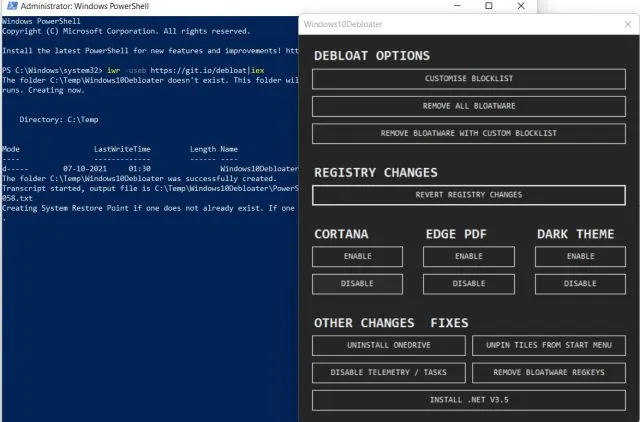
4. حالت Power Mode را تغییر دهید
اگر میخواهید بهترین عملکرد را در ویندوز 11 داشته باشید و از به خطر انداختن عمر باتری مهم نباشید، میتوانید برنامههای برق ویندوز 11 را تغییر دهید. این ویندوز 11 را با تنظیمات مناسب بهینه میکند تا بهترین عملکرد را از دستگاه خود دریافت کنید.
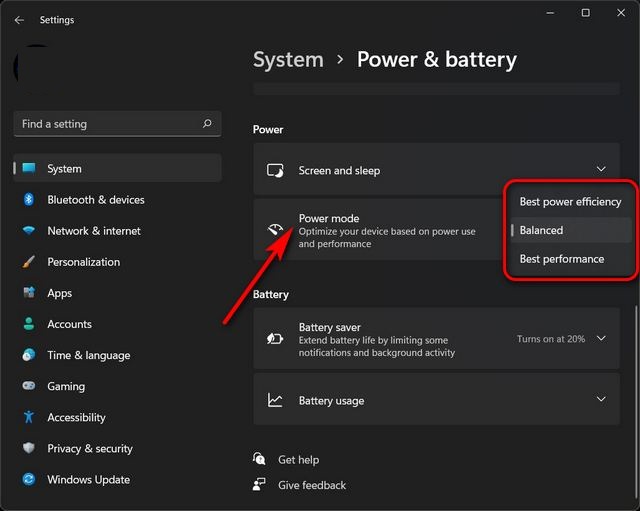
5. هارد دیسک را یکپارچه سازی کنید
با گذشت زمان، فایل های روی هارد دیسک می توانند پراکنده شوند و این نیز می تواند عملکرد سیستم شما را کاهش دهد. برای حل مشکل، می توانید هارد دیسک را از طریق ابزار Defragment یکپارچه سازی کنید.
توجه داشته باشید:به خاطر داشته باشید، اگر از SSD استفاده می کنید، یکپارچه سازی توصیه نمی شود. عمر SSD شما را کاهش می دهد.
- روی آیکون ویندوز ضربه بزنید و به سراغ گزینه Defragment and Optimize Drives بروید .
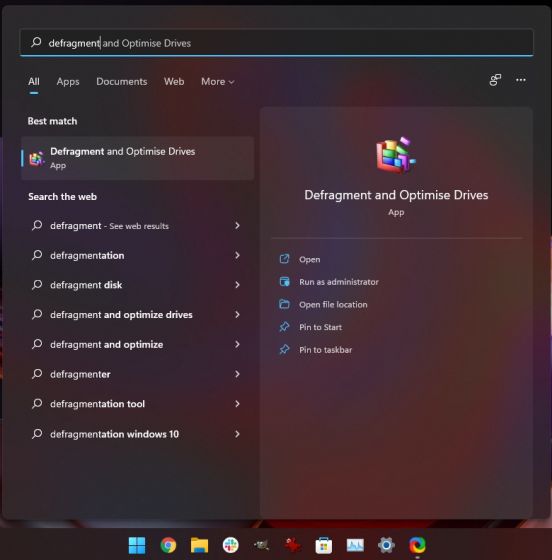
- درایوی را که می خواهید یکپارچه سازی کنید انتخاب کنید. پس از آن، روی گزینه Optimize ضربه بزنید تا فرآیند تکمیل شود.
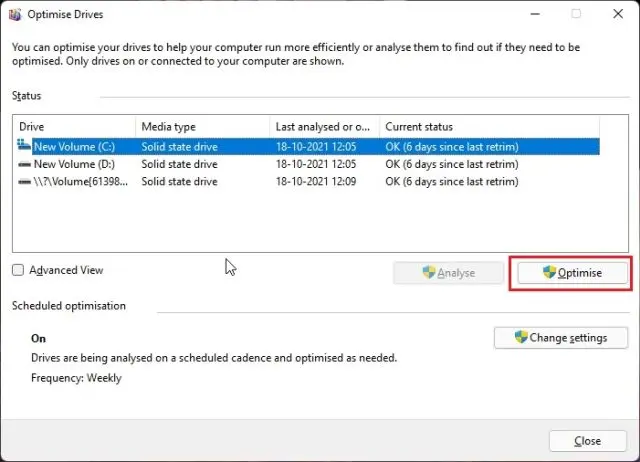
6. افزودن حافظه بیشتر (ارتقای RAM/SSD)
افزایش رم کامپیوتر می تواند به بهبود عملکرد و سرعت بخشیدن به آن کمک کند. همچنین اگر از رایانه شخصی با هارد دیسک استفاده می کنید، می توانید به SSD تغییر دهید. باور کنید تفاوت عملکرد به سادگی روز و شب است. من از SSD روی پردازنده نسل سوم اینتل i3 استفاده کرده ام و ویندوز 11 بدون نقص اجرا می شود.
یک هارد دیسک معمولی 5400 RPM دارای سرعت خواندن/نوشتن 100 مگابایت در ثانیه است در حالی که یک هارد SSD SATA سرعت خواندن/نوشتن 500 مگابایت در ثانیه را ارائه می دهد . این یک جهش عظیم 5 برابری است و شما تغییر در زمان بوت، باز کردن برنامه و تعامل کلی با عناصر سیستم عامل را تجربه خواهید کرد.
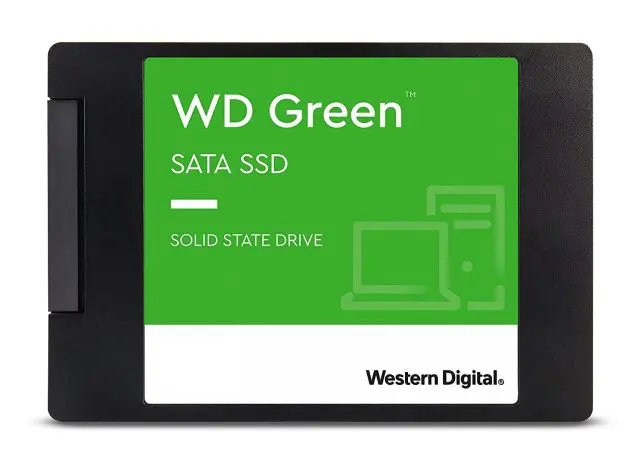
اگر از دسکتاپ یا لپتاپ قدیمیتری استفاده میکنید، میتوانید برخی از بهترین SSDها را برای خرید بررسی کنید . بنابراین، برای اینکه ویندوز 11 بعد از تمام بهینه سازی نرم افزار حتی در پردازنده های قدیمی، سریعتر اجرا شود، باید یک SSD دریافت کنید. من تا آنجا پیش رفتم که بگویم نباید از ویندوز روی هارد دیسک استفاده کرد!
7. برنامه های قابل راه اندازی مجدد را غیرفعال کنید
برای اینکه تجربهتان سریعتر و روانتر شود، ویندوز 11 پس از ورود به رایانه شخصی، برخی از برنامههای پسزمینه را مجدداً راهاندازی میکند. اگر رایانه شخصی قدرتمندی دارید، ممکن است این ویژگی خوبی باشد. اما برای رایانه های قدیمی، غیرفعال کردن آن به شما کمک می کند سرعت ویندوز 11 را افزایش دهید.
بنابراین، برای غیرفعال کردن برنامه های قابل راه اندازی مجدد، کافی است مراحل زیر را دنبال کنید.
- تنظیمات را باز کنید و به بخش حساب ها بروید. گزینه های Sign-in را انتخاب کنید.
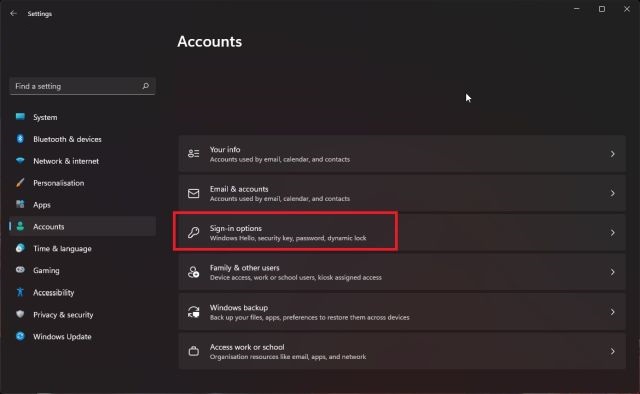
- اکنون، جابجایی را غیرفعال کنید «به طور خودکار برنامههای قابل راهاندازی مجدد من را ذخیره کنید و وقتی دوباره وارد سیستم شدم آنها را مجدداً راهاندازی کنید» و کار تمام شد.
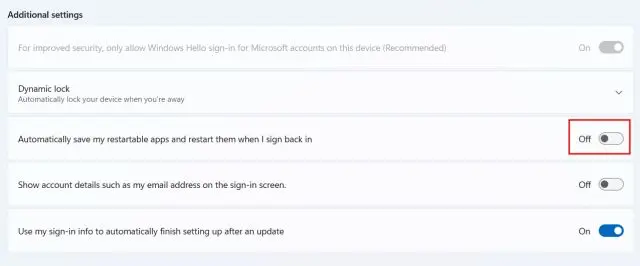
8. حذف نصب نرم افزارهای ناخواسته (Bloatware)
حذف فایل های ناخواسته و bloatware نیز می تواند به شما کمک کند ویندوز 11 را سریع کنید. و این شامل چند مرحله ساده برای دنبال کردن است.
- روی آیکون ویندوز ضربه بزنید و به سراغ گزینه Settings بروید.
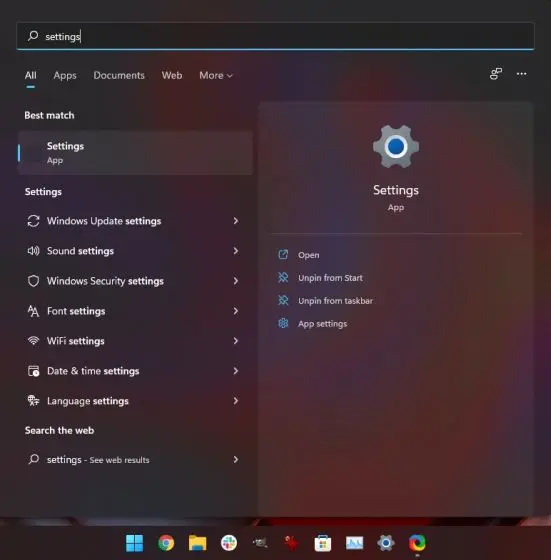
- در آنجا، به Apps بروید و سپس Apps and Features را انتخاب کنید . همچنین می توانید روی آیکون ویندوز کلیک راست کنید تا به گزینه Apps and Features برسید.
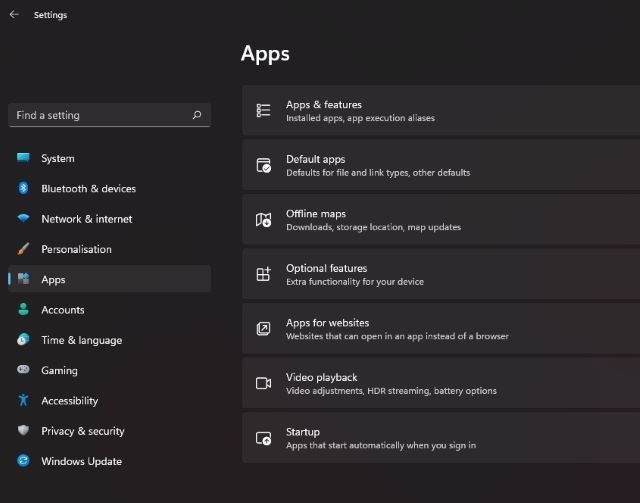
- اکنون لیست برنامه ها را پیدا کرده و با ضربه زدن روی منوی سه نقطه و انتخاب گزینه Uninstall، موارد ناخواسته را حذف خواهید کرد.
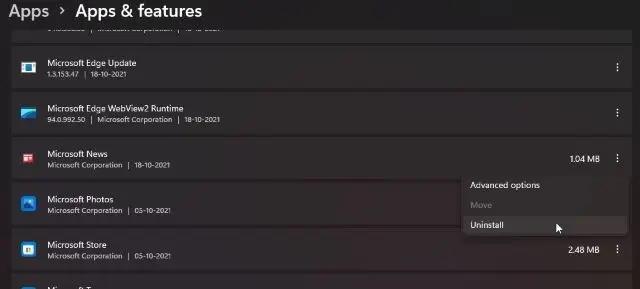
9. فایل های موقت را حذف کنید
کار دیگری که می توانید انجام دهید حذف فایل های موقت است . اینها فایلهایی هستند که هنگام انجام وظایف برنامهها روی رایانه شخصی یا لپتاپ ذخیره میشوند تا عملکردی روان داشته باشند. با این حال، این فایل ها خیلی ضروری نیستند و می توانند فضای زیادی را اشغال کنند. می توانید این مراحل را برای حذف آنها دنبال کنید و به نوبه خود عملکرد ویندوز 11 را بهبود بخشید.
- Windows+X را فشار دهید و روی گزینه Run ضربه بزنید. همچنین می توانید از کلید میانبر Windows+R برای دریافت مستقیم گزینه استفاده کنید.
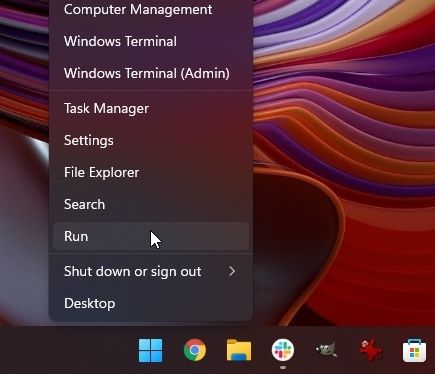
- “%temp%” را تایپ کرده و OK را انتخاب کنید.
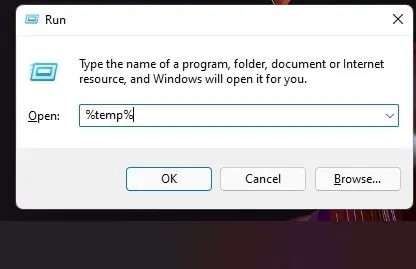
- اکنون به پوشه فایل های موقت منتقل خواهید شد. فقط همه آنها را انتخاب کنید و حذف کنید.
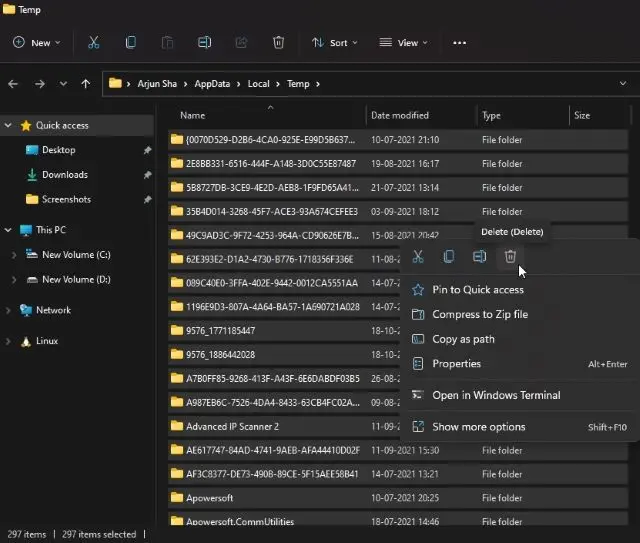
توجه داشته باشید که می توانید از برنامه داخلی Disk Cleanup نیز برای پاک کردن فایل های موقت از روی هارد دیسک خود استفاده کنید.
10. فضای دیسک را آزاد کنید
اگر از ویندوز 10 به ویندوز 11 ارتقا داده اید، احتمالاً فایل های باقی مانده و موقتی از ویندوز 10 در سیستم ویندوز 11 خود دارید. این فایل ها هیچ گونه ابزاری ندارند و بیهوده فضای مهمی را رزرو می کنند ، بنابراین، دستگاه های ویندوز 11 را کند می کنند. نکته دیگری که باید به آن توجه کنید این است که ویندوز فایل های قدیمی ویندوز 10 را به مدت 10 روز نگه می دارد تا بخواهید از ویندوز 11 به ویندوز 10 برگردید.
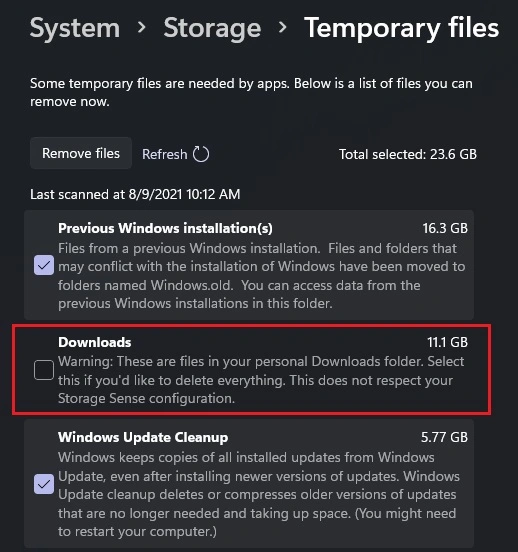
11. از Storage Sense برای سریعتر کردن ویندوز 11 استفاده کنید
علاوه بر این، میتوانید Storage Sense را نیز فعال کنید که هر از چند گاهی بهطور خودکار ویندوز 11 را پاکسازی میکند. برای فعال کردن آن، مراحل زیر را دنبال کنید.
- تنظیمات را باز کنید و روی System در نوار کناری کلیک کنید.
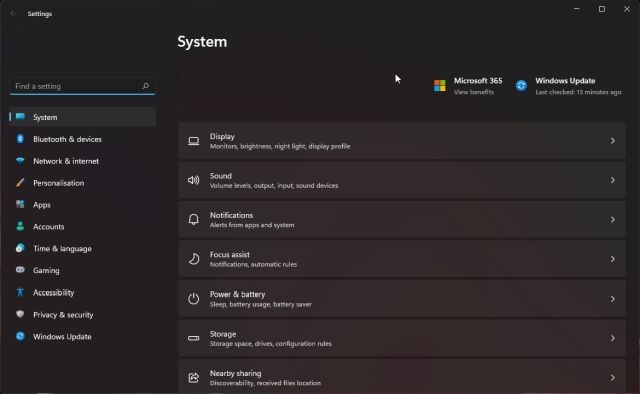
- گزینه Storage را انتخاب کرده و سپس روی Enable Storage Sense کلیک کنید .
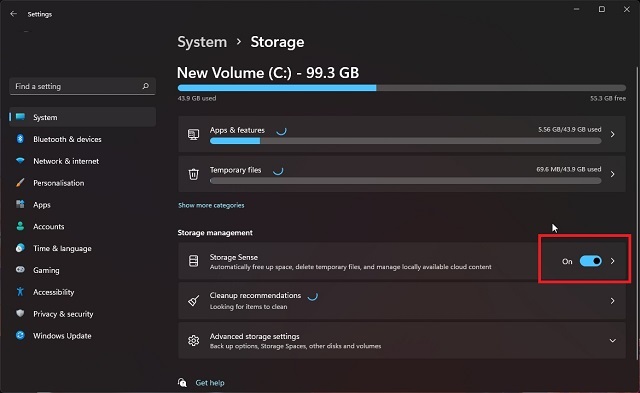
12. انیمیشن ها و جلوه های بصری را غیرفعال کنید
ما می دانیم که برخی از بهترین ویژگی های ویندوز 11 انیمیشن های روان، تاری اکریلیک ، عناصر رابط کاربری شفاف و غیره است. این تغییرات رابط کاربری جدید واقعاً تغییر جدیدی به ویندوز 11 می دهد. اما باز هم، همه این انیمیشن های فانتزی هزینه دارند، به خصوص اگر شما یک GPU اختصاصی ندارید. بنابراین اگر میخواهید ویندوز 11 به جای ظاهر، روی عملکرد تمرکز کند، میتوانید تنظیمات را بر اساس آن تنظیم کنید. در اینجا چه باید کرد:
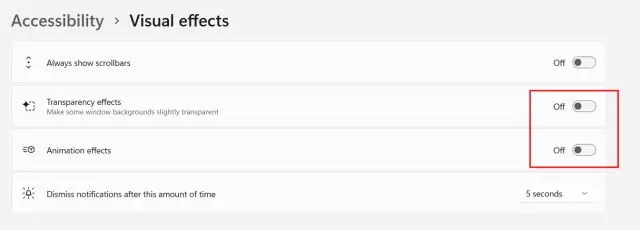
- تنظیمات را باز کنید و به Personalization بروید.
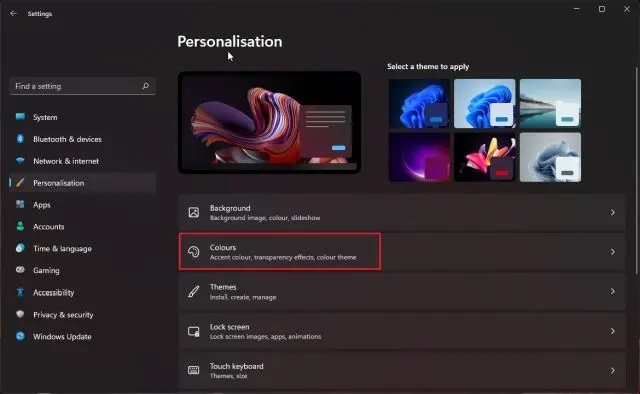
- روی گزینه های Colors ضربه بزنید. در اینجا، کلید «اثرات شفافیت» را غیرفعال کنید.
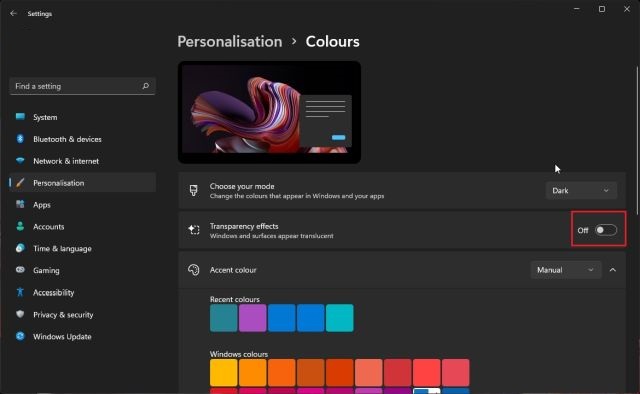
- پس از آن، از نوار کناری به Accessibility بروید.
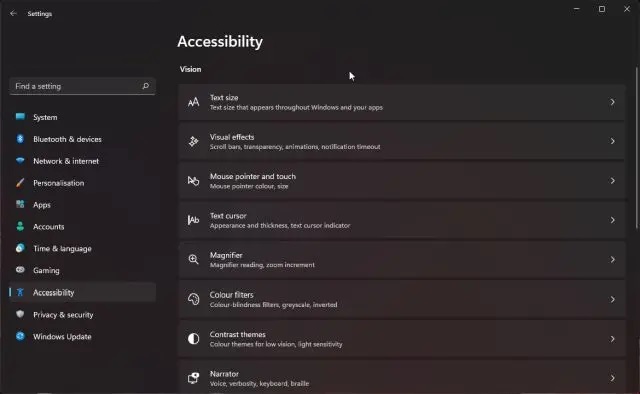
- اکنون گزینه جلوه های بصری را انتخاب کرده و «اثرات شفافیت» و «افکت های انیمیشن» را غیرفعال کنید.
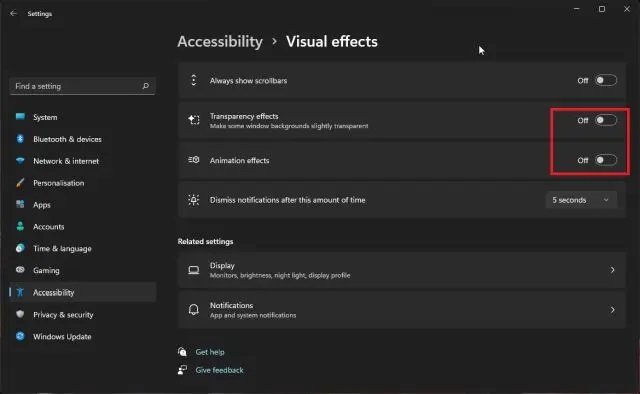
- پس از انجام این کار، یک بار کلید Windows را فشار دهید و عبارت ” نمایش تنظیمات پیشرفته سیستم ” را جستجو کنید.
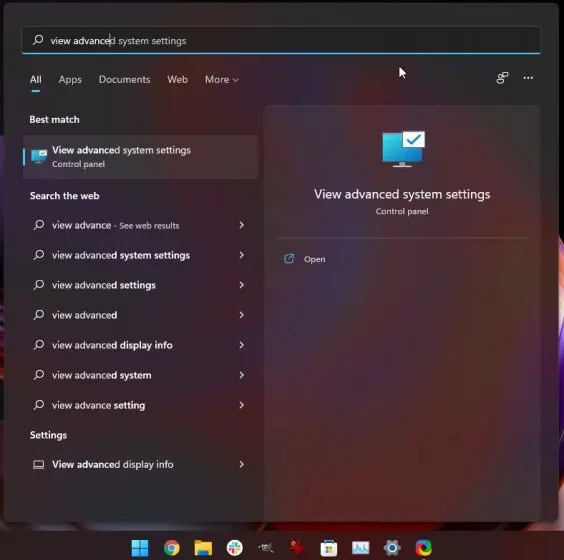
- آن را باز کنید و در بخش «عملکرد» روی «تنظیمات» کلیک کنید. در اینجا، “Adjust for best performance” را انتخاب کنید و روی OK کلیک کنید و کار تمام شد.
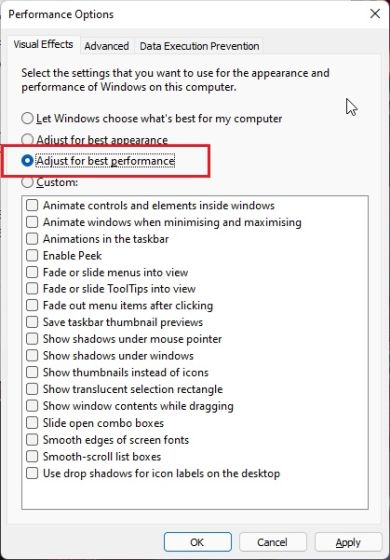
13. Notifications and Tips را غیرفعال کنید
برای کمک به بهبود استفاده خود، اغلب اعلانها و نکات و ترفندهایی را دریافت میکنید. برای این کار، رایانه شخصی اسکن می شود، که ممکن است بر عملکرد آن تأثیر بگذارد. غیرفعال کردن آنها می تواند مفید باشد. در اینجا نحوه غیرفعال کردن اعلان ها و نکات در ویندوز 11 آورده شده است.
- به گزینه Settings بروید (یا با کلیک بر روی منوی Start یا با فشار دادن Windows+I).
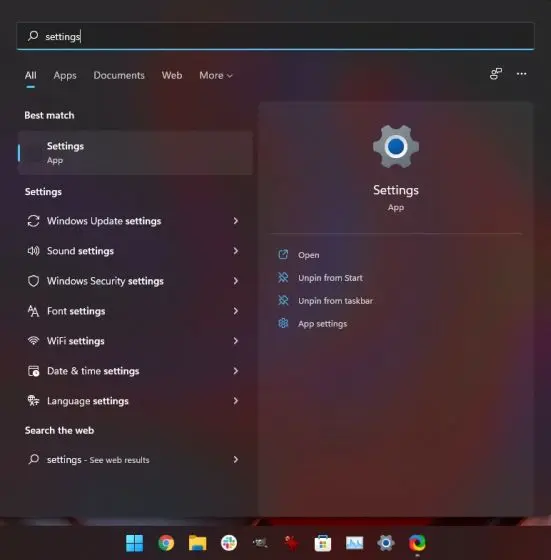
- گزینه Notifications را انتخاب کنید . در آنجا دو گزینه خواهید دید: «پیشنهادهایی در مورد اینکه چگونه میتوانم دستگاه خود را راهاندازی کنم» و «پیشنهادهایی برای نحوه تنظیم دستگاهم ارائه دهید». هر دوی آنها را غیرفعال کنید.
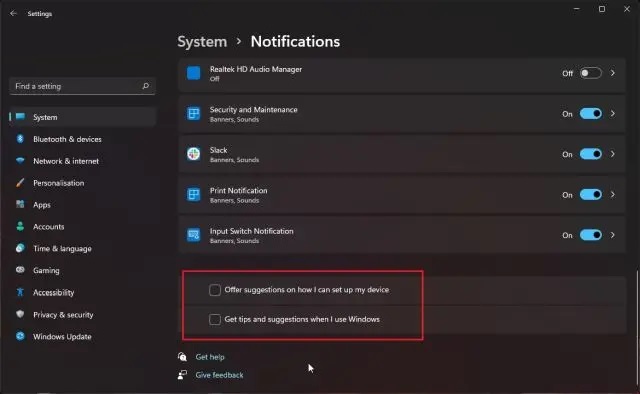
14. برنامه های پس زمینه را غیرفعال کنید
تعدادی برنامه وجود دارد که در پس زمینه اجرا می شوند تا به روز شوند. در حالی که برنامههای پستی و تقویم مشکلی ایجاد نمیکنند، ممکن است بسیاری از برنامههای پسزمینه غیرضروری وجود داشته باشند که باعث تاخیر دستگاه شوند. برای مرتب کردن این موضوع،
- روی آیکون ویندوز کلیک راست کرده و روی گزینه Apps and Features کلیک کنید .
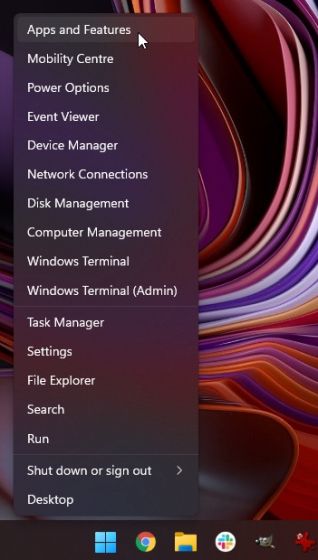
- لیستی از برنامه ها را خواهید دید. در اینجا، فقط روی نماد منوی سه نقطه در کنار برنامههایی که میخواهید در پسزمینه اجرا شوند، کلیک کنید.
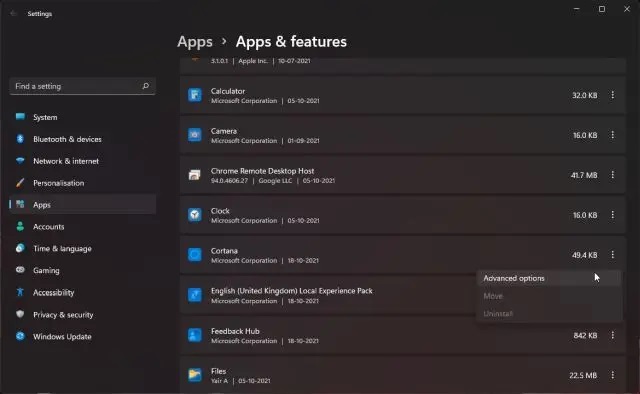
- “گزینه های پیشرفته” را انتخاب کنید و کمی به پایین بروید تا به گزینه Background apps permissions برسید. برای تکمیل کار Never را انتخاب کنید .
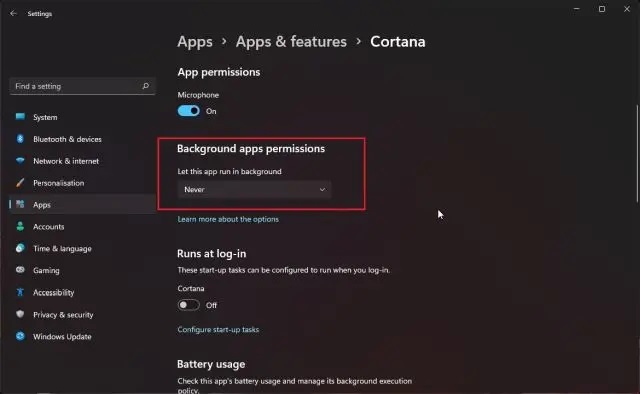
اگر میخواهید برنامهای را که قبلاً در پسزمینه اجرا میشود، ترک کنید، کافیست روی نماد ویندوز راست کلیک کرده و گزینه Task Manager را انتخاب کنید. با فشردن کلیدهای Ctrl + Shift + Esc نیز می توان این کار را انجام داد. اکنون برنامه هایی را که نمی خواهید در پس زمینه انتخاب کنید و سپس روی گزینه End Task در پایین کلیک کنید.

