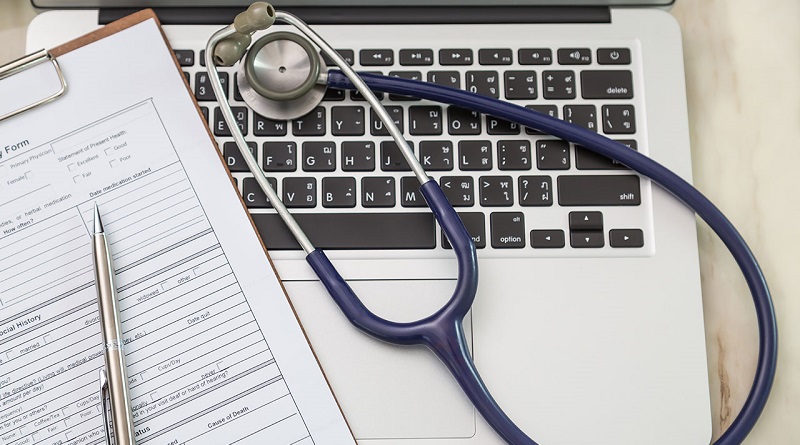ابزارهای تشخیص سلامت سخت افزار در ویندوز
ابزارهای تشخیصی سخت افزاری به شما کمک میکنند از خرابی سخت افزار جلوگیری کنید
نکات کلیدی
- انتخاب یک تستر سخت افزار که بررسی سلامت تمام اجزای نصب شده بر روی رایانه شخصی شما را ارائه میدهد کار آسانی نیست، اما داشتن یک نمای کلی از ویژگیها به وضوح مفید است.
- شما باید به دنبال یک ابزار تشخیصی مادربرد برای ویندوز باشید که ابزارهای معیار مفید و تستر سخت افزار را ارائه میدهد.
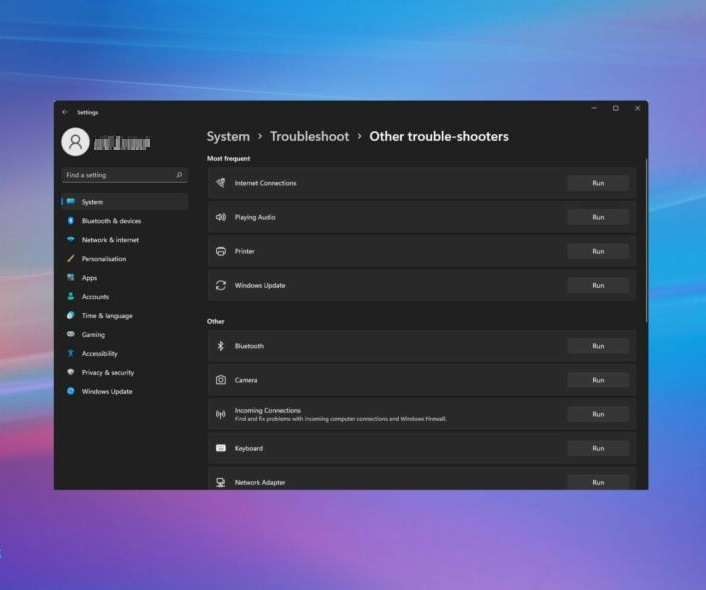
برای جلوگیری از خطاهایی مانند BSoD و خرابی سیستم، باید رایانه شخصی خود را با تسترهای سخت افزار یا ابزارهای تشخیصی سخت افزاری کنترل کنید.
چگونه یک ابزار تشخیص سخت افزاری میتواند به من کمک کند؟ اطلاعات یک ابزار تشخیصی سخت افزاری را میتوان به عنوان یک اقدام پیشگیرانه و برای حل هر گونه مشکل در حال انجام استفاده کرد.
بهترین ابزارهای تشخیص سخت افزاری برای ویندوز چیست؟
AIDA64 Extreme – بهترین ابزار نظارت سخت افزاری
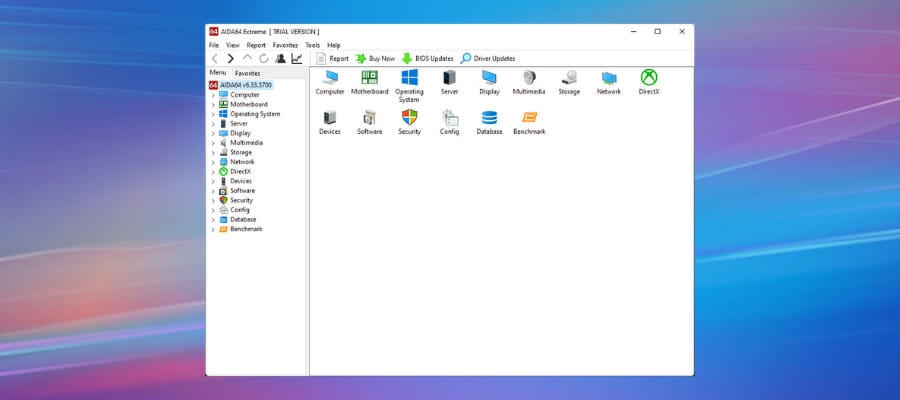
AIDA64 یک نرم افزار مانیتورینگ سخت افزاری برای ویندوز 10 است که به نیاز کاربران خانگی، مهندسان شرکتها و مشاغل پاسخ میدهد و اطلاعات دقیقی را برای بیش از 185000 دستگاه سخت افزاری ارائه میدهد.
این نرم افزار مفید به شما کمک میکند تا همیشه مراقب جزئیات سخت افزار باشید، حتی زمانی که در حال تماشای یک فیلم در تمام صفحه یا انجام یک بازی هستید.
AIDA64 Extreme عملکرد سیستم شما را با محاسبات مختلف اندازه گیری میکند که دقیقاً آن را با سایر سیستمها مقایسه میکند.
همچنین به شما این امکان را میدهد که کسب و کار خود را از راه دور مدیریت کنید و هرگونه تغییر در نرم افزار و سخت افزار را نظارت کنید. توجه داشته باشید که تست پایداری سیستم AIDA64 از یک ماژول تست استرس چند رشتهای 64 بیتی استفاده میکند تا رایانه شما را به محدودیتهای خود برساند.
حتی بیشتر، SSD، هارد دیسک و تست استرس آداپتور ویدئویی OpenCL GPGPU همگی بخشی از این بسته هستند. در مورد کسانی از شما که نگران دقت هستند، اجازه دهید به شما اطمینان دهیم که AIDA64 دارای قابلیتهای تشخیص سختافزار قابل توجهی است.
به عبارت دقیق تر، به راحتی میتواند اطلاعات دقیق در مورد قطعات داخلی رایانه شخصی را در کمترین زمان ارائه دهد. این به لطف پایگاه داده سخت افزاری سخاوتمندانهای که بیش از 200000 ورودی را در خود جای داده است امکان پذیر است.
ویژگیهای اصلی این ابزار:
- بیش از 50 صفحه اطلاعات در مورد مجوزهای نرم افزار، برنامههای نصب شده و تنظیمات ویندوز
- مجموعهای از معیارهای 64 بیتی را پیاده سازی میکند
- پشتیبانی از بیش از 250 دستگاه حسگر مختلف برای اندازه گیری دما، سرعت فن و نه تنها
- پانل سفارشی که کاملاً با طراحی دکل شما مطابقت دارد
- معیار CPU PhotoWorxx برای تبدیل دقیق فضای رنگ
CrystalDiskInfo – برای تشخیص SSD مناسب است
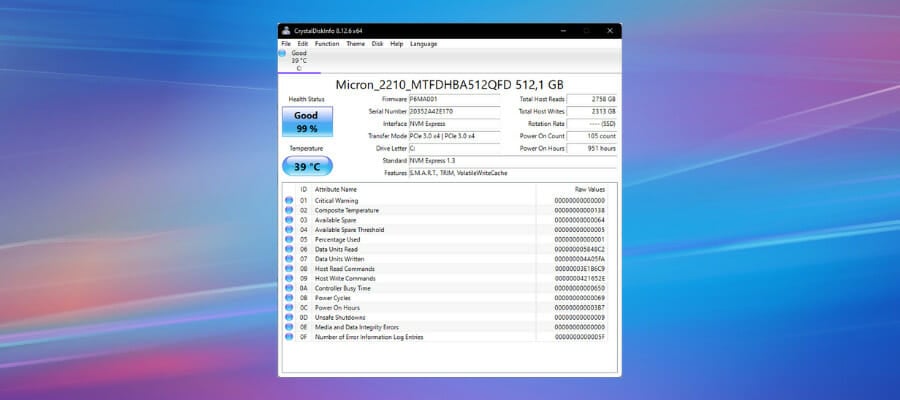
اکثر رایانههای مدرن با درایو حالت جامد (SSD) عرضه میشوند که مزایای خاص خود را دارد اما گاهی بدون دادن هشدار نیز از کار میافتد.
اگر میخواهید بدانید که SSD یا هارد دیسک شما در وضعیت خوبی است یا خیر، ابزاری که باید استفاده کنید چیزی جز CrystalDiskInfo نیست. آنالیز کاملی از وضعیت درایوهای داده شما، از جمله درایوهای USB، SSD و HDD انجام میدهد.
علاوه بر این، به یاد داشته باشید که وضعیت سلامت کلی را محاسبه میکند و جزئیاتی در مورد نرخ خطا، زمان کار، زمان چرخش و دما به شما میدهد.
این برنامه یک رابط کاربری واضح ارائه میدهد که حتی برای تازه کارانی که ممکن است در یافتن آنچه به دنبال آن هستند مشکل داشته باشند ایدهآل است. ما چنین چیزی میگوییم زیرا دمای رایانه و وضعیت سلامت عمومی را میتوان به راحتی در بالا مشاهده کرد.
در همان زمان، قسمت پایین رابط لیست کاملی از تمام اطلاعات هوشمندی را که برنامه جمع آوری میکند نمایش میدهد.
چیزی که ما بسیار مفید یافتیم این است که میتوانید CrystalDiskInfo را پیکربندی کنید تا در صورت وجود مشکلی در یکی از سیستمهای تحت نظارت، هشدارهایی را برای شما ارسال کند. انتخاب بین هشدارهای صوتی یا هشدارهای متنی به عهده شماست.
علاوه بر این، در تنظیم دفعات بازخوانی دادههای ابزار یا مدت زمانی که بعد از راهاندازی باز میشود، تردید نکنید.
همچنین، توجه داشته باشید که این برنامه یک برادر به نام CrystalDiskMark دارد که میتوانید از آن برای سنجش سرعت خواندن و نوشتن درایوهای داده خود نیز استفاده کنید.
ویژگیهای اصلی این ابزار را ببنید:
- رابط ساده، با دما وضعیت سلامت و اطلاعات هوشمند نمایش داده میشود
- قابلیت تشخیص خودکار که به راحتی روشن یا خاموش میشود
- ایده آل برای خواندن و نظارت بر وضعیت درایو دیسک
- بر اساس وضعیت هوشمند درایو شما یک رتبه بندی سلامت ارائه میدهد
- کاملا رایگان برای استفاده توسط هر کسی
ابزار تشخیصی پردازنده اینتل – بهترین برای CPUهای اینتل
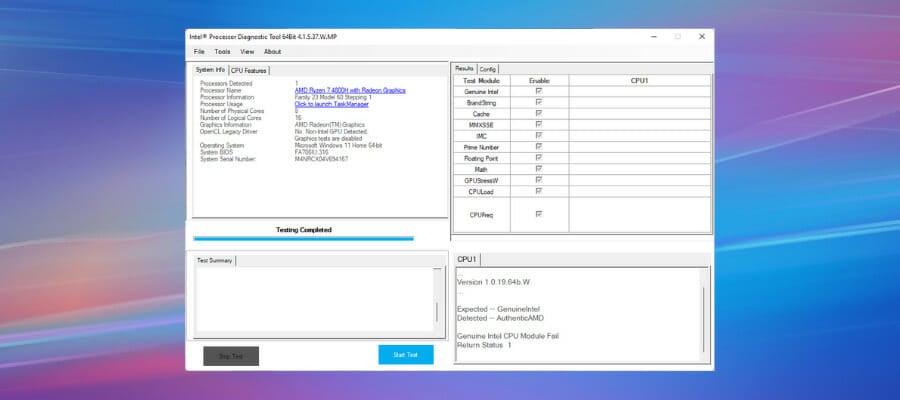
از بین تمام اجزای کامپیوتر شما، پردازندهها کمترین احتمال را دارند که مشکل ایجاد کنند. با این حال، آنها برای همیشه دوام نمیآورند، اگرچه مشکلات معمولاً در نتیجه یک موج الکتریکی یا گرمای بیش از حد است.
شما به وضوح میتوانید از یکی از پدهای خنک کننده لپتاپ استفاده کنید و خوشبختانه، ابزار تشخیص پردازنده اینتل میتواند به شما کمک کند تا تمام مشکلات ناشی از پردازندههای معیوب را برطرف کنید. چگونه کار میکند؟
این برنامه تستهای استرس مختلفی را روی پردازنده انجام میدهد، کارایی عملکرد پردازنده را تأیید میکند و شناسایی برند را بررسی میکند.
این ابزار سپس نتایج آزمایش را نمایش میدهد. اگر برخی از آنها استانداردهای کارایی را نداشته باشند، مشکل را نشان میدهد و یک پردازنده جدید را توصیه میکند.
حتی بیشتر، با دسترسی به Tools > Config > Edit آن را پیکربندی کنید. بلافاصله یادداشتی در مورد تأثیر تغییر پارامترهای PDT اینتل از پیکربندی پیش فرض دریافت خواهید کرد.
ما همچنین میخواهیم یک نکته مفید را با شما به اشتراک بگذاریم. میتوانید با کلیک کردن روی About > Help برای مشاهده فایل Help Documentation، جزئیات بیشتری در مورد نحوه استفاده از این ابزار دریافت کنید.
این ابزار را میتوان از وبسایت اینتل دانلود کرد. با این حال، مطمئن شوید که نسخه مناسب برای دستگاه خود، 32 یا 64 بیتی را دانلود کنید.
ویژگیهای اصلی این ابزار را بررسی کنید:
- عملکرد تمام هستههای پردازندههای اینتل را تأیید میکند
- ویژگیهای خاص پردازنده را آزمایش میکند
- شناسه برند گنجانده شده است
- فرکانس کاری پردازنده را تأیید میکند
- به شما امکان میدهد فایلهای نتایج آزمون را پس از آزمون ذخیره کنید
⇒ ابزار تشخیص پردازنده اینتل را دریافت کنید
JScreenFix – بهترین برای شناسایی مشکلات LCD
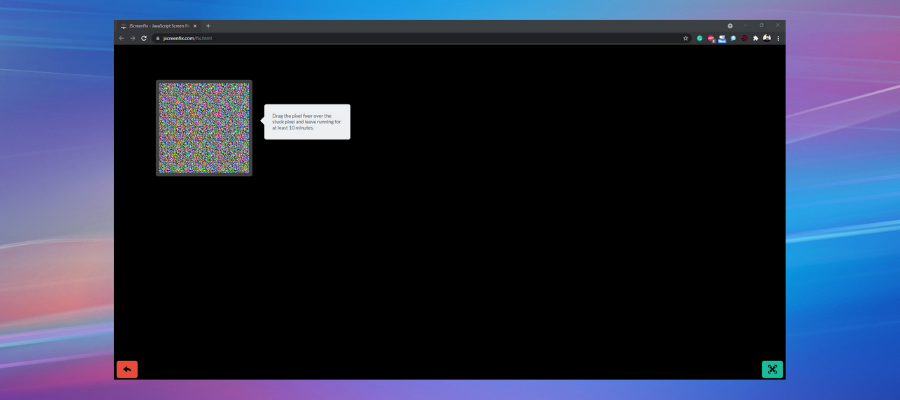
اگر لکههایی را روی صفحهنمایش خود مشاهده کردید که ناشی از گرد و غبار یا لکه نیستند، ممکن است صفحه نمایش شما دارای پیکسلهای گیر کرده باشد که میتواند بسیار آزاردهنده باشد.
پیکسل گیر یک نقطه رنگ آشکار است که با تغییر پیکسلهای همسایه تغییر نمیکند. چنین پیکسلهایی با سیاه شدن صفحه نمایش بسیار قابل توجه میشوند.
اگر پیکسلهای گیر کرده به دلیل نقص در صفحه نمایش نیستند، JScreenFix میتواند مشکل را برطرف کند. این برنامه از HTML5 و جاوا اسکریپت مستقیماً در مرورگر وب شما استفاده میکند، بنابراین چیزی وجود ندارد که شما قرار است نصب کنید.
کاملا برعکس، فقط با استفاده از لینک زیر آن را راهاندازی کنید و توجه داشته باشید که با شستشوی ناحیه آسیب دیده با صدها رنگ مختلف در هر دقیقه کار میکند. به این ترتیب، تنها چند دقیقه طول میکشد تا پیکسلها جدا شوند.
علاوه بر این واقعیت که دارای رابط بصری است و استفاده از آن بسیار آسان است، این برنامه وب برای هر دو صفحه نمایش LCD و OLED مناسب است.
سازگاری آن با انواع مختلفی از پلتفرمها – ویندوز 10، iOS و مک – را به لیست اضافه کنید و به وضوح مؤثرترین راه حل نرم افزاری موجود برای تعمیر پیکسلهای معیوب را به راحتی پیدا کردهاید.
ویژگیهای اصلی این ابزار:
- رابط کاربری آسان، تمیز و واضح
- پیکسلهای گیر کرده را در کمتر از 10 دقیقه تعمیر میکند
- الگوریتم رفع پیکسل که در بیش از چهار میلیون صفحه نمایش اعمال شده است
- رایگان ارائه شده است
- بیش از 60 درصد میزان موفقیت
چگونه خطاهای سخت افزاری را در ویندوز 11 اسکن کنم؟
- روی دکمه Start کلیک کنید و تنظیمات را انتخاب کنید .
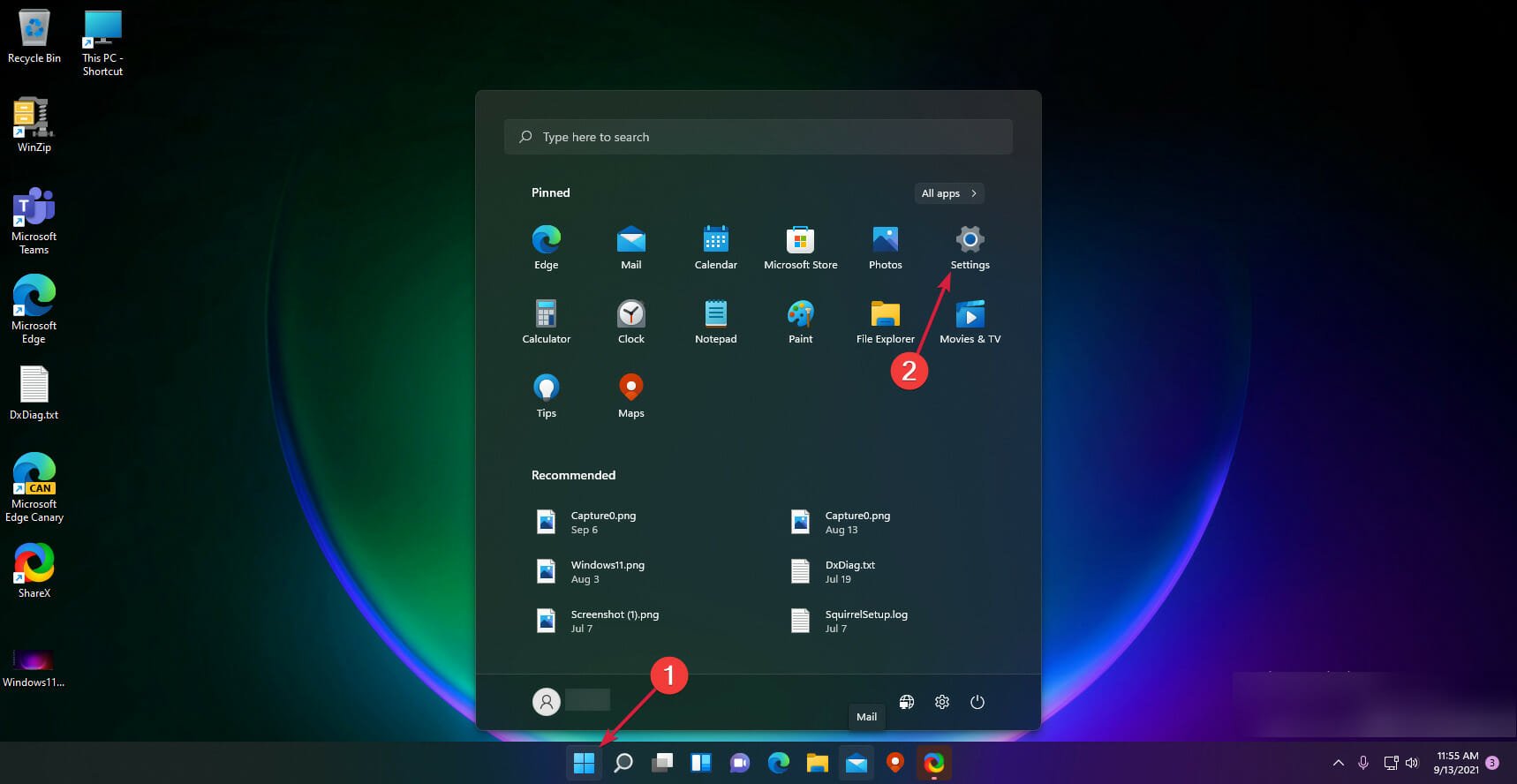
- در مرحله بعد روی Privacy & Security از سمت چپ کلیک کنید و از سمت راست گزینه Diagnostics & feedback را انتخاب کنید.
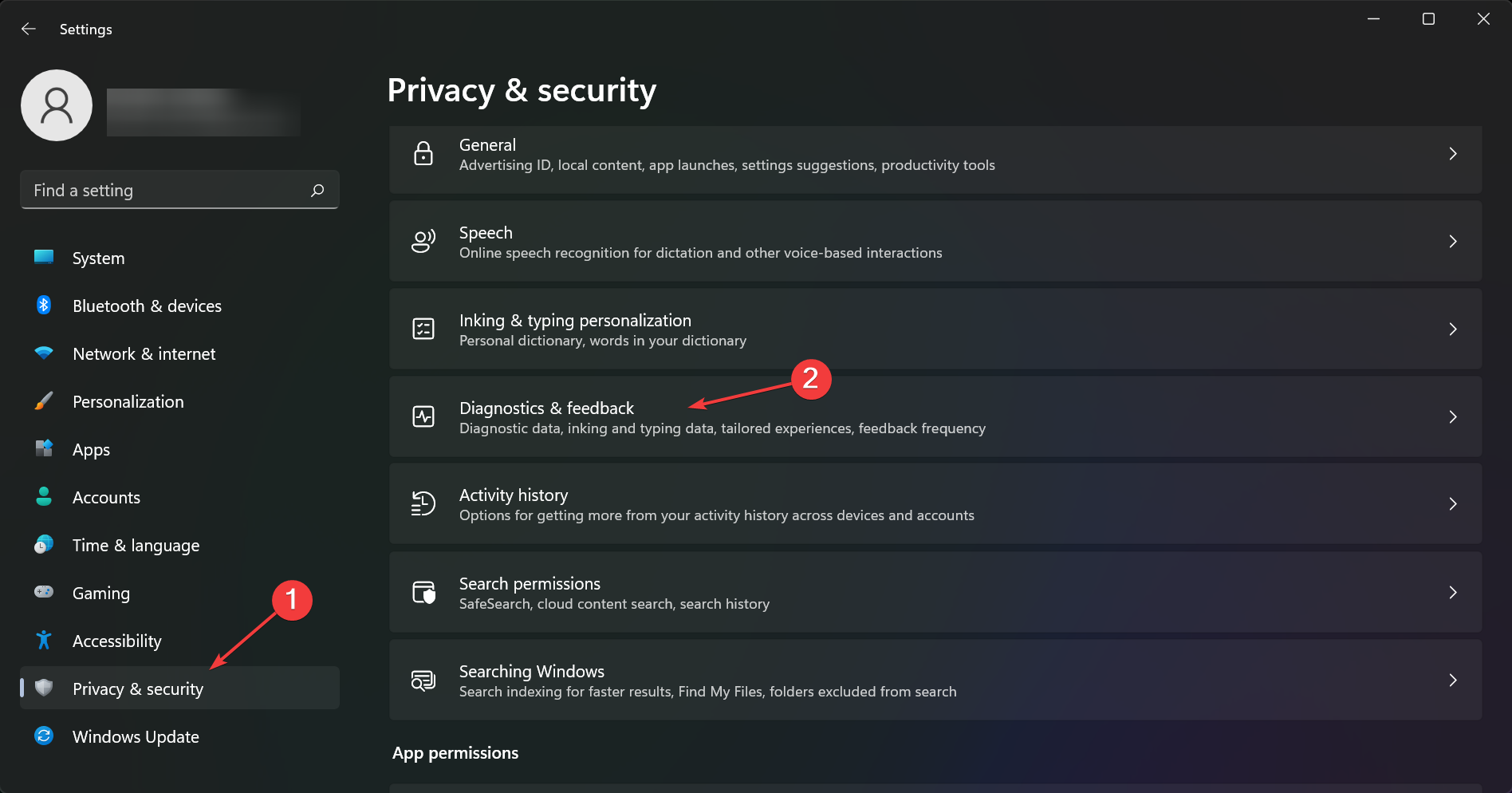
- اکنون، Diagnostic Data Viewer را روشن کرده و روی دکمه Open Diagnostic Data Viewer کلیک کنید.
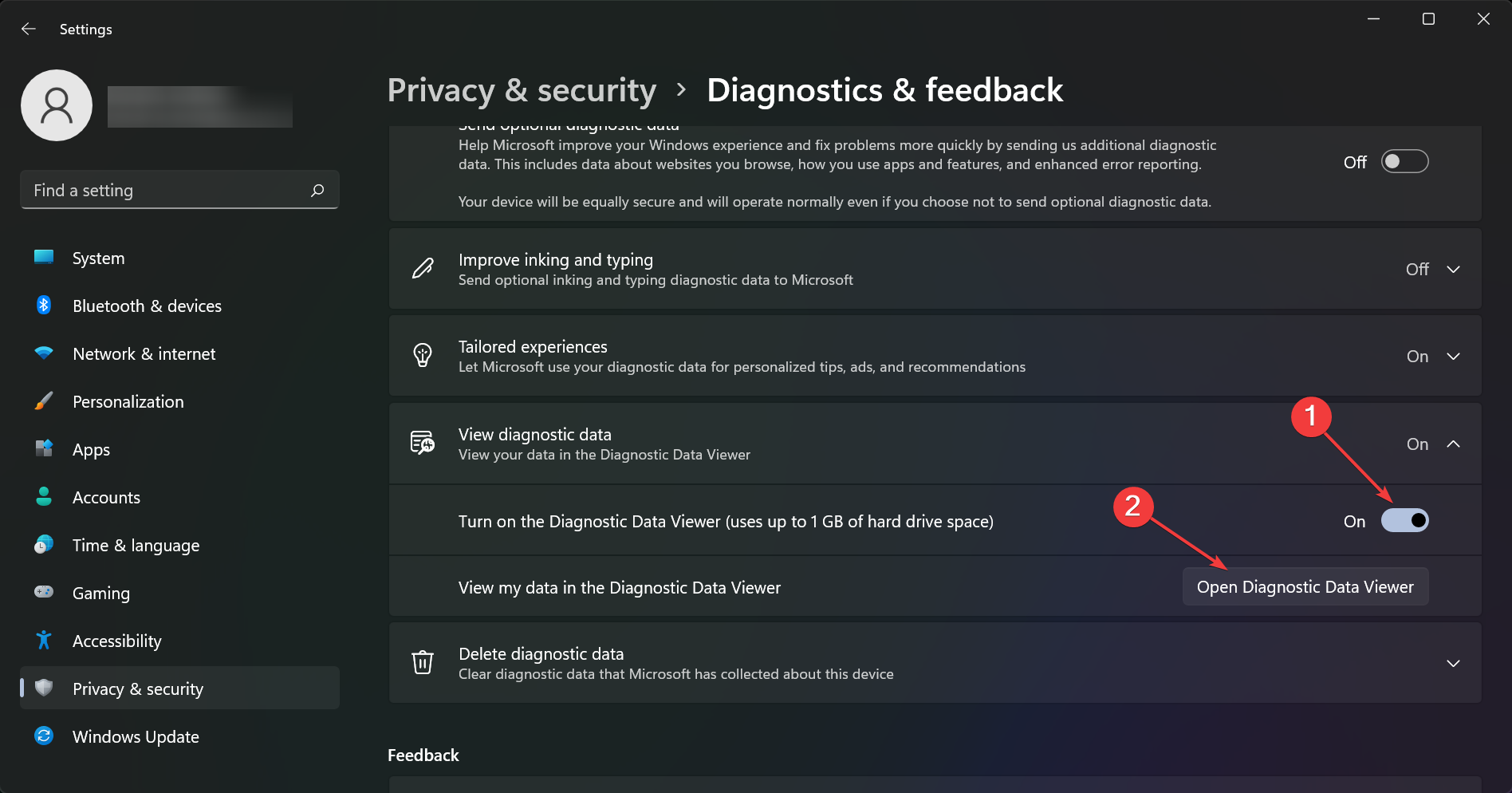
- به طور پیشفرض، Diagnostic Data Viewer را نصب نکردهاید، بنابراین به برنامه مایکروسافت استور هدایت میشوید، جایی که برای دانلود و نصب برنامه باید روی دکمه دریافت کلیک کنید.
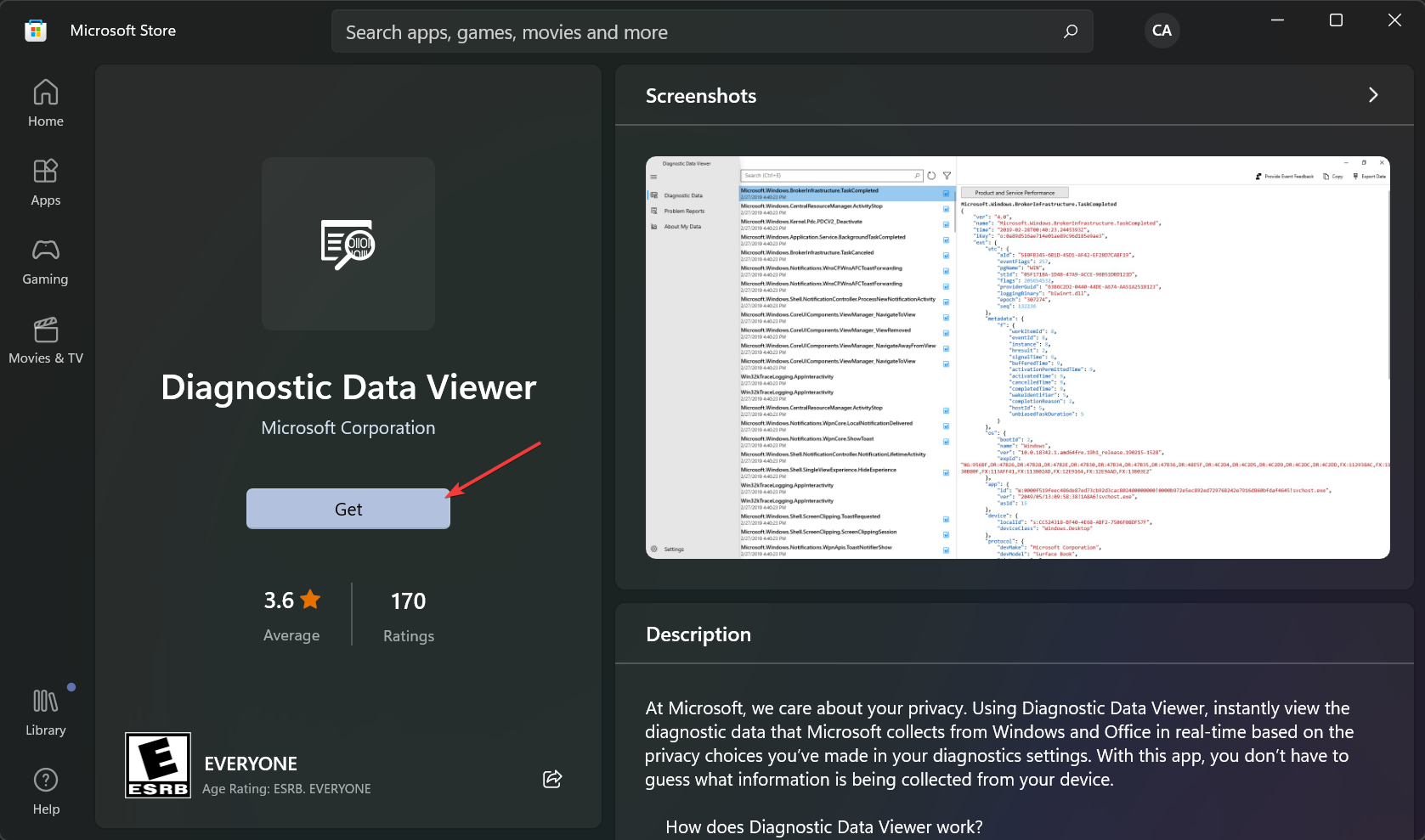
- پس از نصب برنامه، برنامه را باز کنید و اگر روی برگه گزارش مشکل کلیک کنید، تمام گزارشهای اخیر مشکلات سخت افزاری را با اطلاعات دقیق مشاهده خواهید کرد.
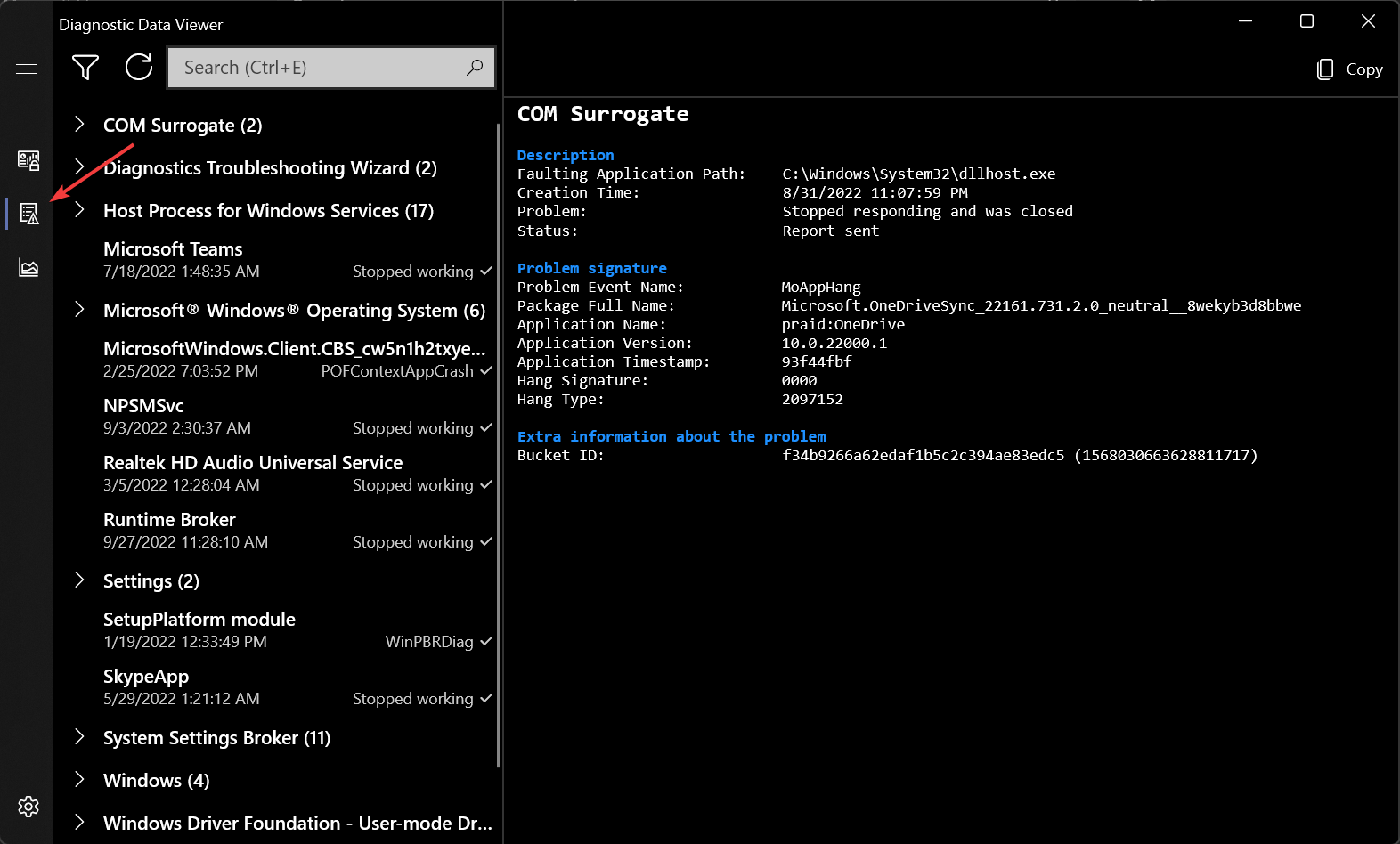
اگر دستگاه خود را با آخرین سیستم عامل ارتقا ندادهاید، در زیر میتوانید ببینید که چگونه میتوانید این کار را در ویندوز 10 انجام دهید.
چگونه خطاهای سخت افزاری ویندوز 10 را اسکن کنم؟
- روی دکمه Start کلیک کنید و تنظیمات را انتخاب کنید .
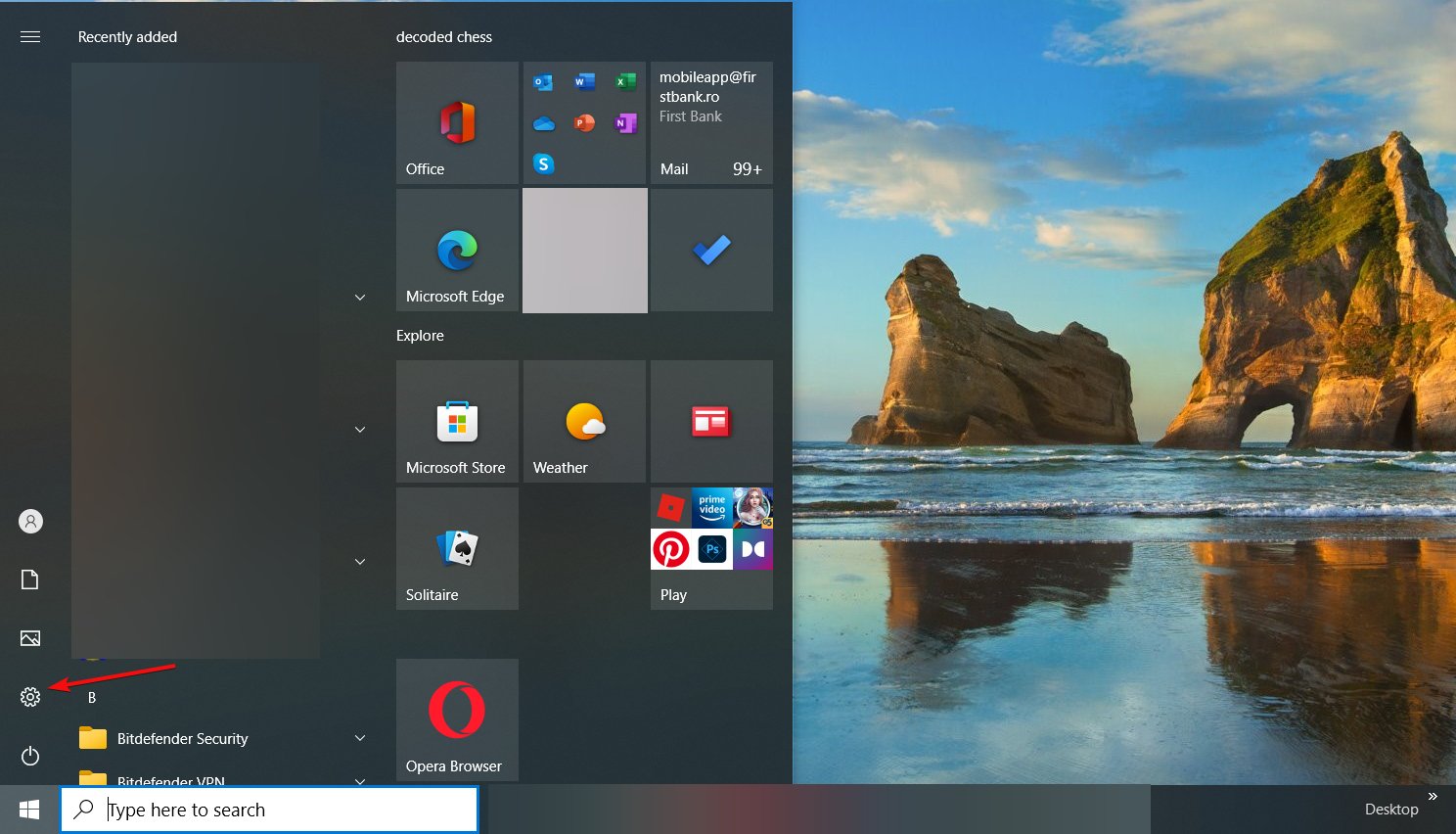
- حریم خصوصی را انتخاب کنید
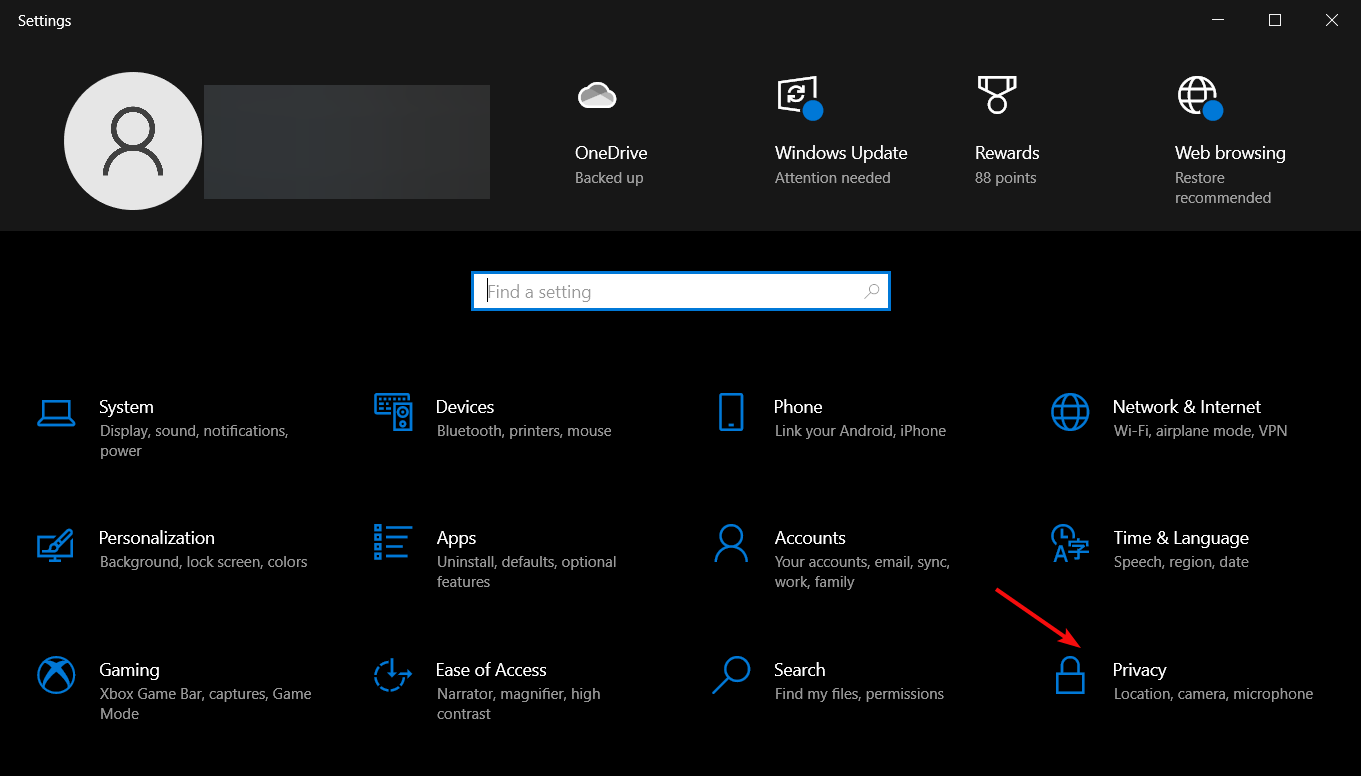
- اکنون از سمت چپ گزینه Diagnostic & feedback را انتخاب کنید، گزینه View diagnostic data را روشن کنید و روی دکمه Open Diagnostic Data Viewer کلیک کنید.
- بهطور پیشفرض، این برنامه نصب نیست، بنابراین به فروشگاه مایکروسافت هدایت میشوید، جایی که برای دانلود و نصب آن باید روی دکمه دریافت کلیک کنید.
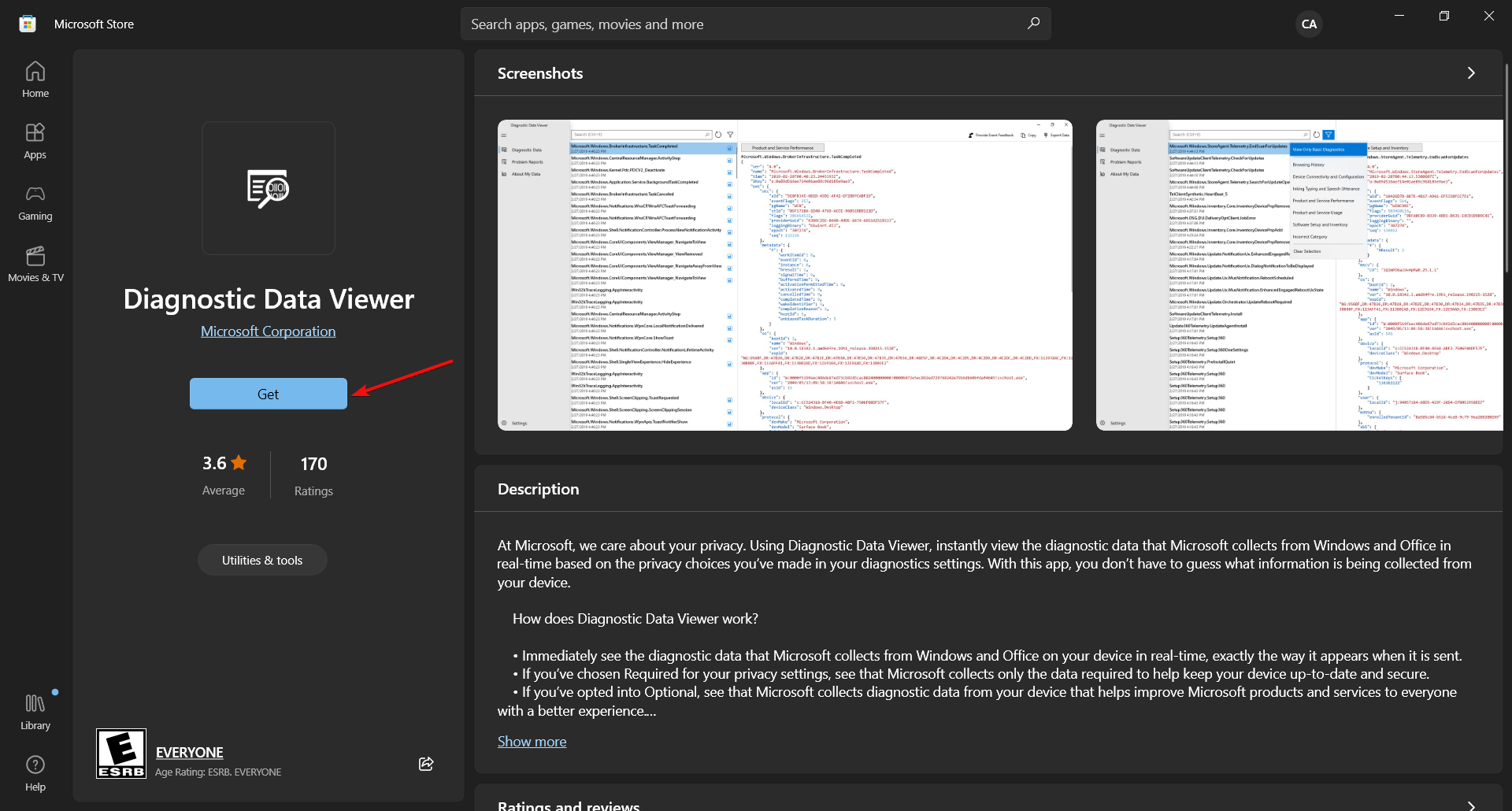
- پس از اتمام فرآیند، برنامه را باز کنید و روی تب Program Reports از سمت چپ کلیک کنید تا وضعیت دقیق تمام آخرین مشکلات سخت افزاری و نرم افزاری را مشاهده کنید.
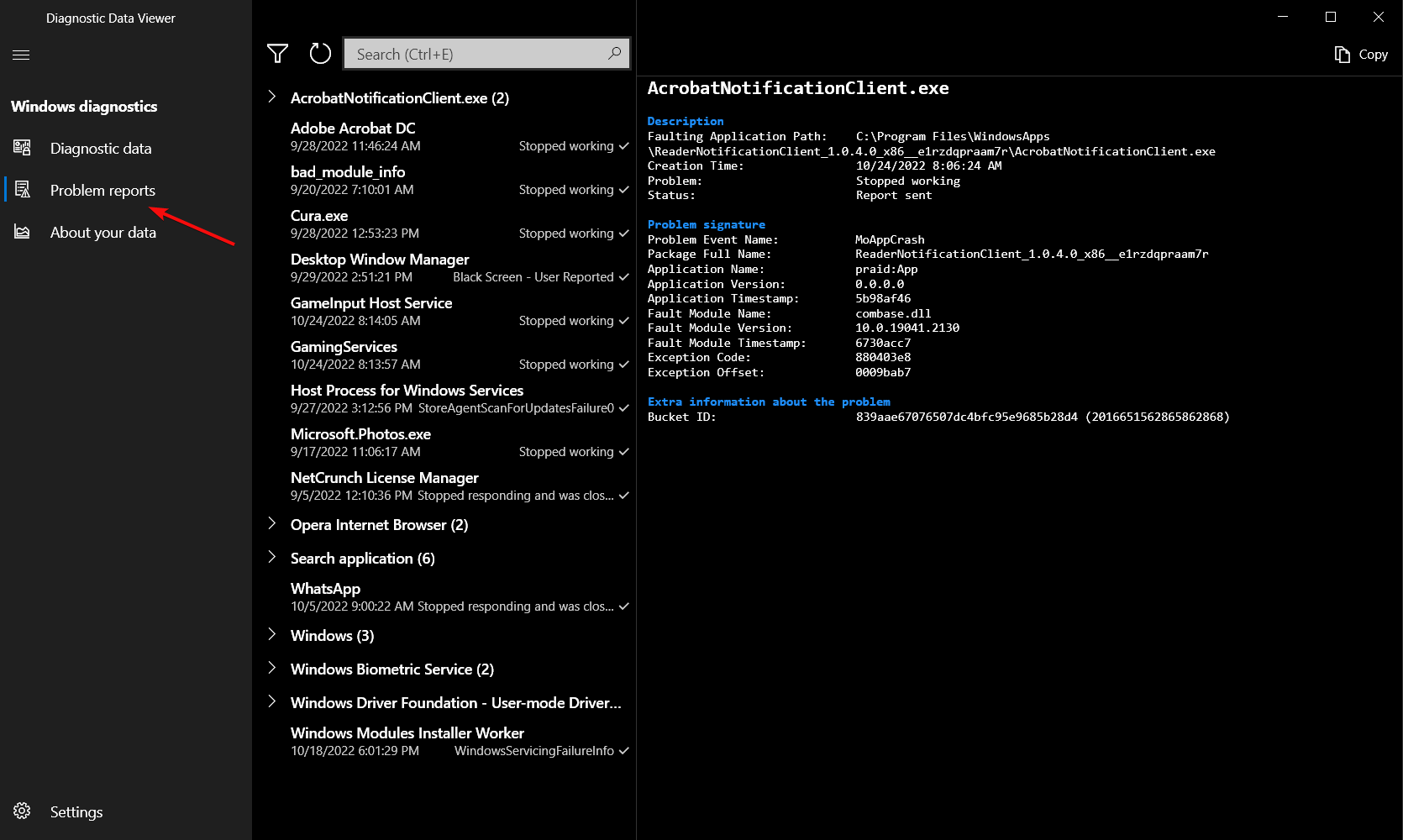
آیا ویندوز 10 و 11 ابزار تشخیص سخت افزاری دارند؟
اگرچه آنها یک ابزار تشخیص حافظه را ارائه میدهند، اما اطلاعات زیادی ارائه نمیدهد.
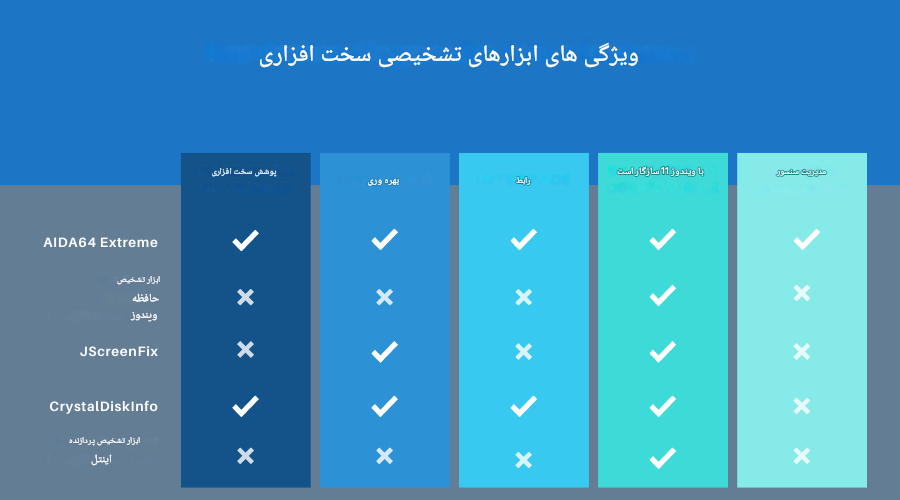
در مقایسه با ویندوز 10، نسخه به روز شده نرم افزار عیب یابی در ویندوز 11 بهبود یافته است. اما هنوز طیف وسیعی از ویژگیها یا مقدار اطلاعاتی که یک نرم افزار ثالث خوب میتواند ارائه میدهد را ارائه نمیدهد.
چگونه از ابزار تشخیص حافظه استفاده کنم؟
- کلیدهای Win + R را فشار دهید تا کادر گفتگوی Run باز شود.
- mdsched.exe را تایپ کرده و Enterبرای اجرا فشار دهید.
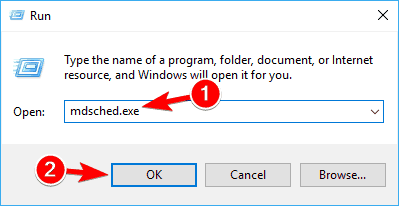
- برای راهاندازی مجدد رایانه و بررسی مشکلات یا برای بررسی مشکلات دفعه بعد که رایانه را راهاندازی مجدد میکنید، یکی را انتخاب کنید.
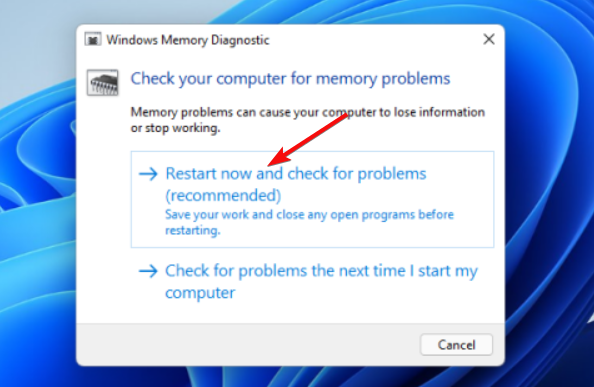
ابزار تشخیصی حافظه ویندوز که با نام mdsched.exe نیز شناخته میشود، آزمایشهای جامعی را بر روی حافظه رایانه شما برای بررسی هرگونه خطا که ممکن است عملکرد صحیح را مختل کند، اجرا میکند.
به عبارت دقیقتر، حافظه را از نظر نقص تست میکند و نتایج را نمایش میدهد تا بتوانید اقدام کنید.
به خاطر داشته باشید که در این مرحله هیچ مداخلهای از جانب شما لازم نیست زیرا فرآیند تأیید کاملاً خودکار است. در مورد مجموعههای تست حافظه واقعی، آنها تا زمانی که کامپیوتر خاموش شود به تکرار ادامه میدهند.
ابزار تشخیص حافظه آزمایشاتی را روی دستگاه شما اجرا میکند و شما را از مشکلات مربوط به ماژول حافظه مطلع میکند.
بیشتر بخوانید: نحوه ریکاوری ویندوز.
آیا ابزارهای تشخیصی سخت افزاری ایمن هستند؟
ما نمیتوانیم این ایده را خیلی تعمیم دهیم، زیرا همه ابزارهای تشخیصی سخت افزاری یکسان ساخته نمیشوند. تحقیقات ما نشان میدهد که در طول زمان، هکرها و سایر اشخاص ثالث از پنهان کردن یک ابزار تشخیصی برای بستهبندی بدافزارها و bloatware استفاده کردهاند.
این بدان معناست که هر تصمیمی که در مورد نصب یا عدم نصب نرم افزار گرفته میشود باید جداگانه پردازش شود.
برای ساده کردن فرآیند، همیشه توصیه میشود که نرم افزار را فقط از منابع رسمی دانلود کنید.
احتمال زیادی وجود دارد که مشکل رایانه شما سخت افزار معیوب باشد و ابزاری وجود دارد که میتوانید از آن برای رفع مشکل در کوتاه ترین زمان ممکن استفاده کنید.
دانستن این برنامههای تشخیصی ممکن است در زمان و هزینه استخدام یک متخصص صرفه جویی کند.
ابزارهای تشخیصی زیادی وجود دارد که میتوانید از آنها برای رفع مشکلات سختافزاری استفاده کنید و از آنجایی که ما نتوانستیم همه آنها را یکجا پوشش دهیم، امیدواریم ابزارهای بالا برای شما مفید واقع شوند.
میتوانید این صفحه را نشانهگذاری کنید، زیرا اگر در آینده با مشکل مشابه یا مشکل دیگری مواجه شدید، ممکن است لازم باشد دوباره از آن بازدید کنید.
اگر سوال یا پیشنهاد دیگری دارید، در قسمت چت یا در قسمت نظرات با ما در میان بگذارید.