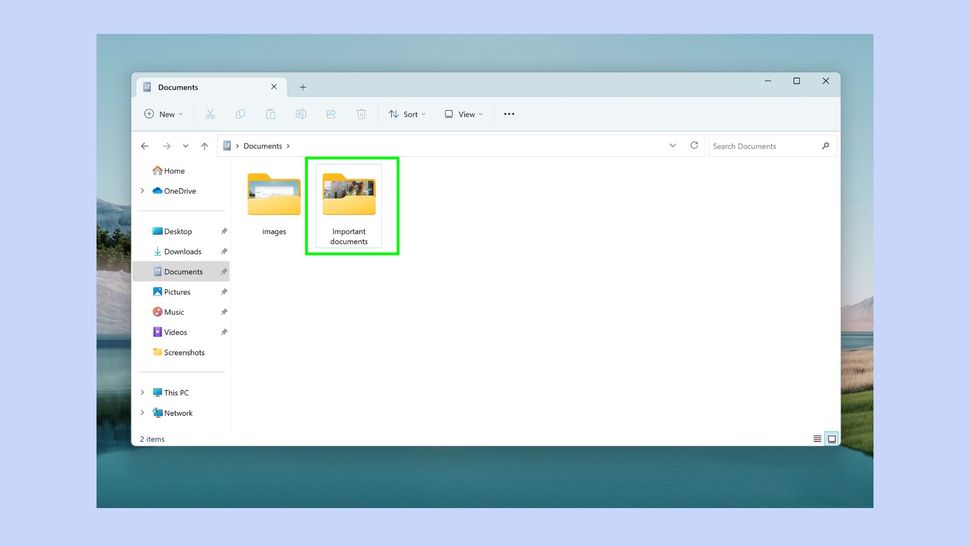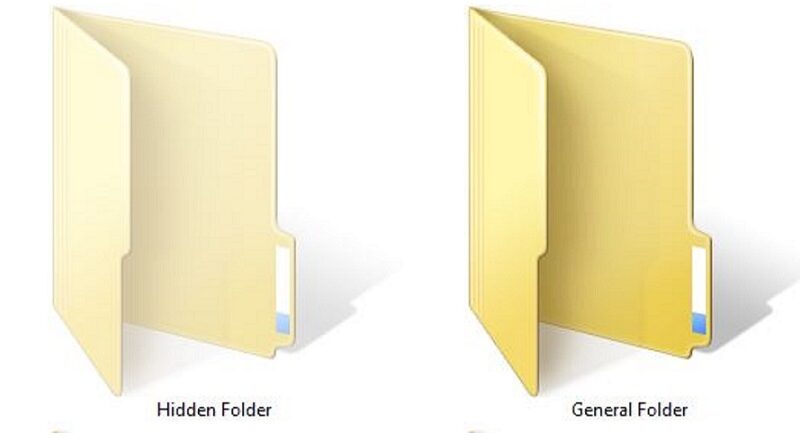نحوه مخفی کردن پوشه ها و پیدا کردن آنها در ویندوز
پوشه ها را در ویندوز 11 مخفی کنید تا فایل ها و اطلاعات خصوصی خود را ایمن کنید
یادگیری نحوه مخفی کردن پوشه ها در ویندوز 11 باید در لیست اولویت های کاربران ویندوز قرار گیرد. برخی از پوشهها وجود دارند که نمیخواهید با همه افرادی که از رایانه خود استفاده میکنند به اشتراک بگذارید، بنابراین دانستن نحوه پنهان کردن آنها به شما کمک میکند تا حریم خصوصی خود را حفظ کنید و اسناد شخصی خود را از چشمان کنجکاو در امان نگه دارید.
چه یکی از بهترین لپتاپها را با خانواده به اشتراک بگذارید یا از یک رایانه عمومی در محل کار استفاده کنید، پنهان کردن پوشههای مهم میتواند مزایای زیادی داشته باشد، مانند کاهش خطر تغییرات ناخواسته، حذف یا اشتراکگذاری غیرمجاز. اگر اسناد کاری محرمانه را مدیریت می کنید یا اطلاعات شخصی حساس مانند سوابق مالی یا پزشکی را ذخیره می کنید، دانستن این مورد بسیار مهم است.
اما پنهان کردن پوشه ها نیز می تواند تأثیر خوبی بر بهره وری شما از کامپیوترتان داشته باشد. آشفتگی سیستم فایل شما می تواند هرگونه حواس پرتی ناخواسته بصری را از بین ببرد و به شما این امکان را می دهد که به سرعت فایل های مورد نیاز خود را بدون نیاز به غربال کردن پوشه های متعدد و غیر ضروری پیدا کنید. در این مقاله، نحوه مخفی کردن، مکان یابی و باز کردن پوشه های مهم خود در ویندوز 11 را گام به گام به شما آموزش می دهیم.
نحوه مخفی کردن پوشه ها در ویندوز 11
در اینجا یک راهنمای گام به گام در مورد نحوه مخفی کردن فایل ها و پوشه ها در هنگام استفاده از دستگاه ویندوز 11 آورده شده است.
1. روی یک پوشه کلیک راست کنید
پوشه ای را که می خواهید مخفی کنید پیدا کنید و روی آن راست کلیک کنید .
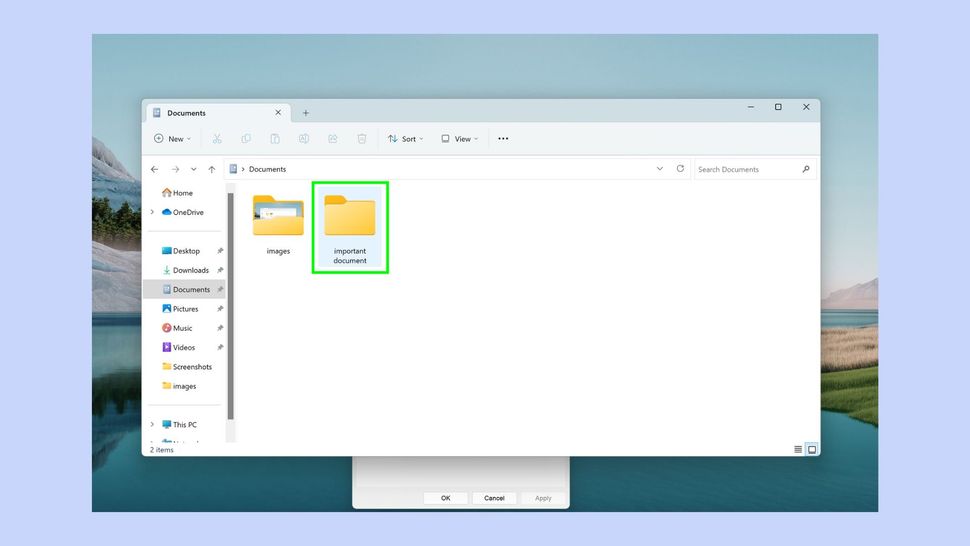
2. روی Properties کلیک کنید
دو راه برای دسترسی به ویژگی های پوشه شما وجود دارد: روی Properties کلیک کنید یا Alt + Enter را فشار دهید.
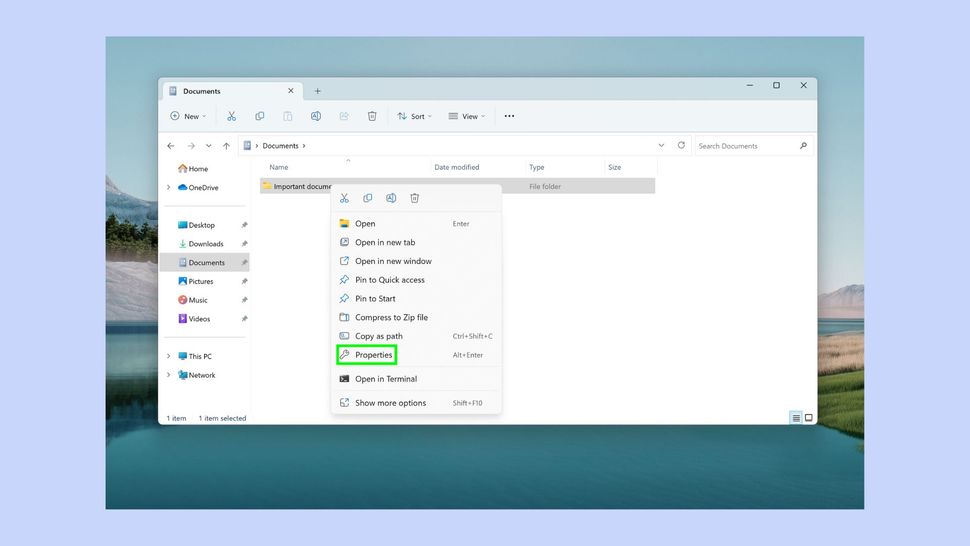
3. Hidden را انتخاب کنید
در پایین کادر خواص، کادر Hidden را علامت بزنید و OK کنید.
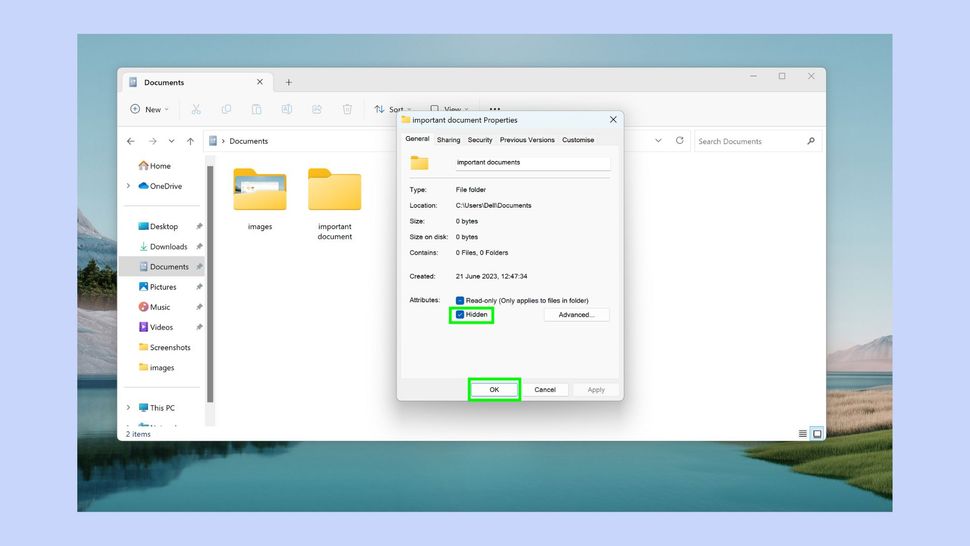
4. تصمیم بگیرید که چه تغییراتی را می خواهید ایجاد کنید
از شما خواسته می شود در مورد اینکه چگونه می خواهید تغییرات را در apple انجام دهید، تصمیم بگیرید. روی اعمال تغییرات فقط در پوشه یا اعمال تغییرات در این پوشه، زیرپوشهها و فایلها بر اساس اولویت کلیک کنید . اگر میخواهید محتویات یک پوشه را مخفی نگه دارید، مخفی کردن زیر پوشهها و فایلها منطقی است.
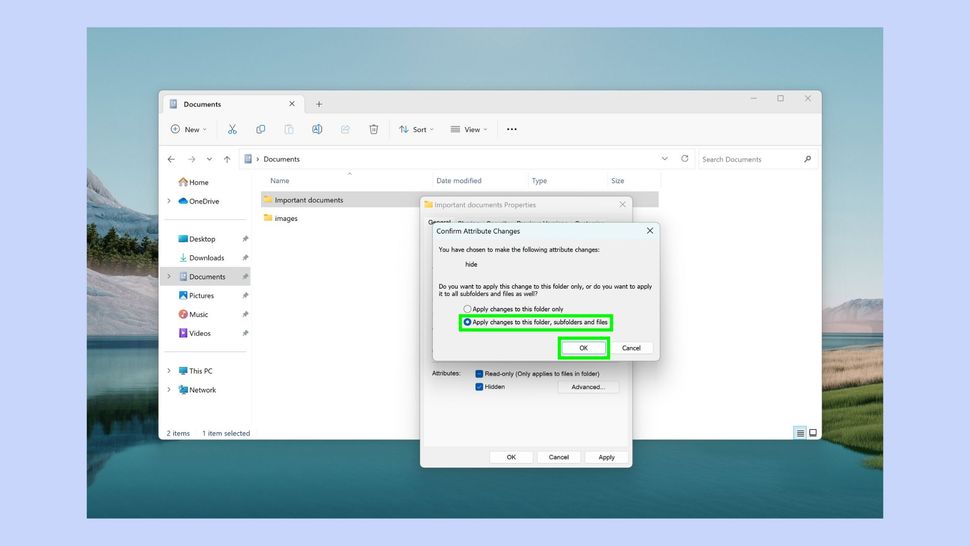
5. برای ذخیره روی OK کلیک کنید
برای ذخیره تغییرات روی OK کلیک کنید . اکنون پوشه های شما پنهان می شوند و دسترسی سایر کاربران به داده های ذخیره شده در فایل محدود خواهد شد.
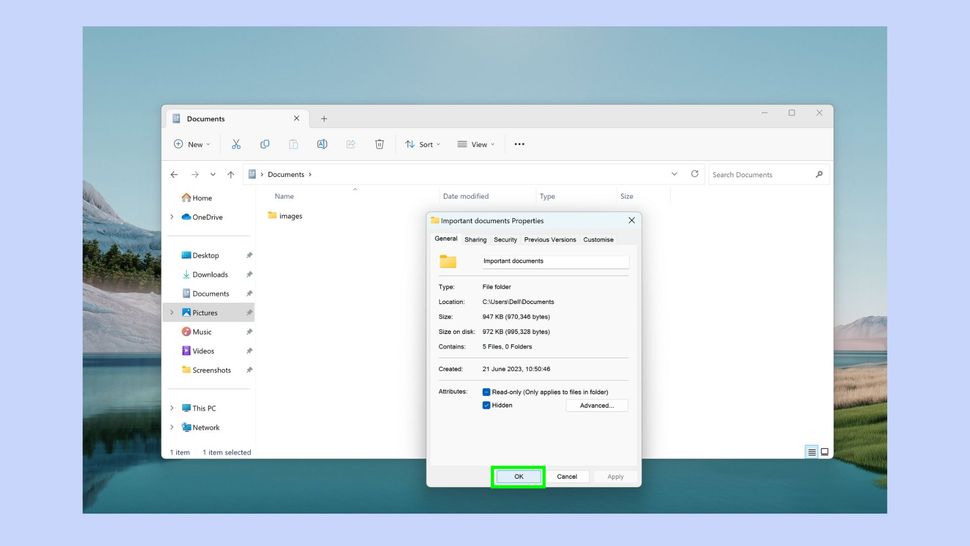
چگونه پوشه مخفی خود را در ویندوز 11 پیدا کنیم
اکنون پوشه خود را پنهان کرده اید، باید دوباره آن را پیدا کنید. در اینجا نحوه پیدا کردن نگهدارنده مخفی خود در ویندوز 11 آورده شده است.
1. فایل اکسپلورر را راه اندازی کنید
WIN + E را فشار دهید تا File Explorer راه اندازی شود.
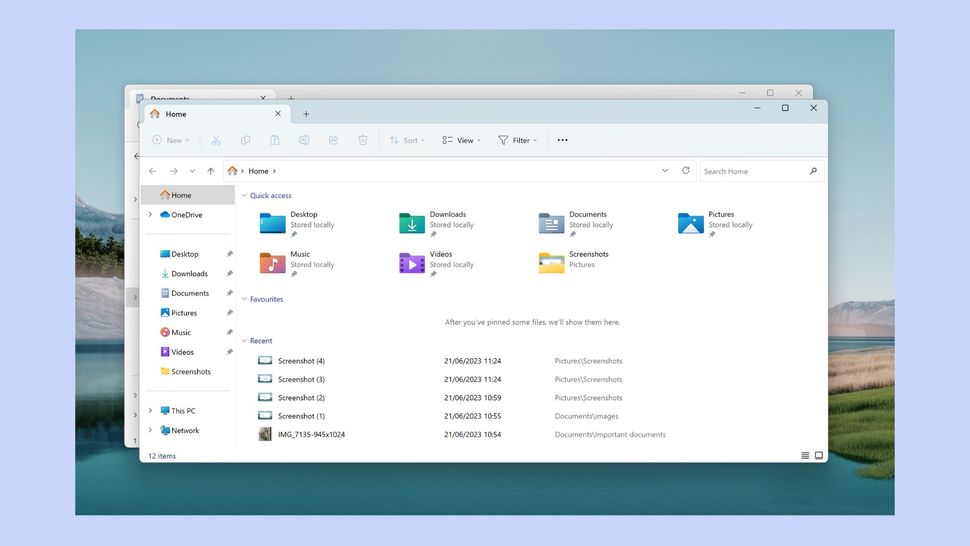
2. روی view کلیک کنید
روی View کلیک کنید و سپس در منوی کشویی Show را انتخاب کنید.
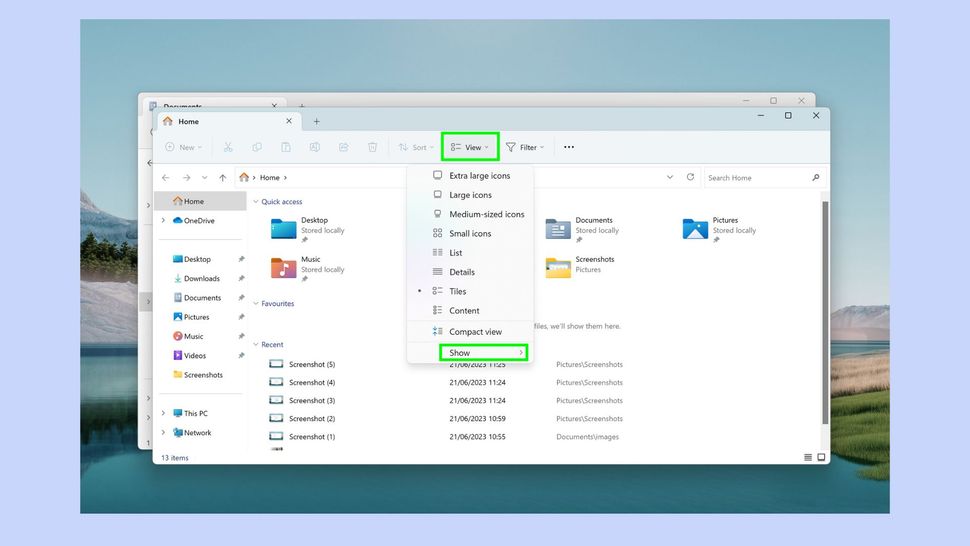
3. بر روی گزینه Hidden Items کلیک کنید
در پایین منو، روی Hidden items کلیک کنید.
پوشه های شما اکنون در دسترس خواهند بود و در مقصد اصلی خود قرار دارند. به عنوان مثال، ما یک پوشه به نام اسناد مهم را از پوشه اسناد مخفی کردیم. وقتی روی show hidden items کلیک می کنیم، این پوشه دوباره در پوشه اسناد قابل مشاهده است.
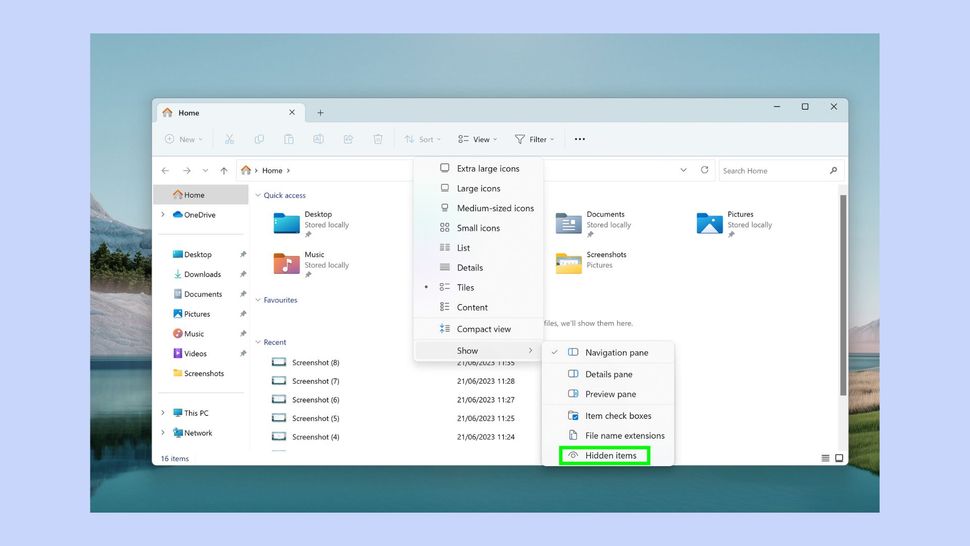
نحوه باز کردن پوشه ها در ویندوز 11
اگر دیگر نمیخواهید پوشهای را مخفی کنید و میخواهید برای همه در دسترس باشد، این مراحل را دنبال کنید.
1. File Explorer را اجرا کنید
WIN + E را فشار دهید تا File Explorer راه اندازی شود.
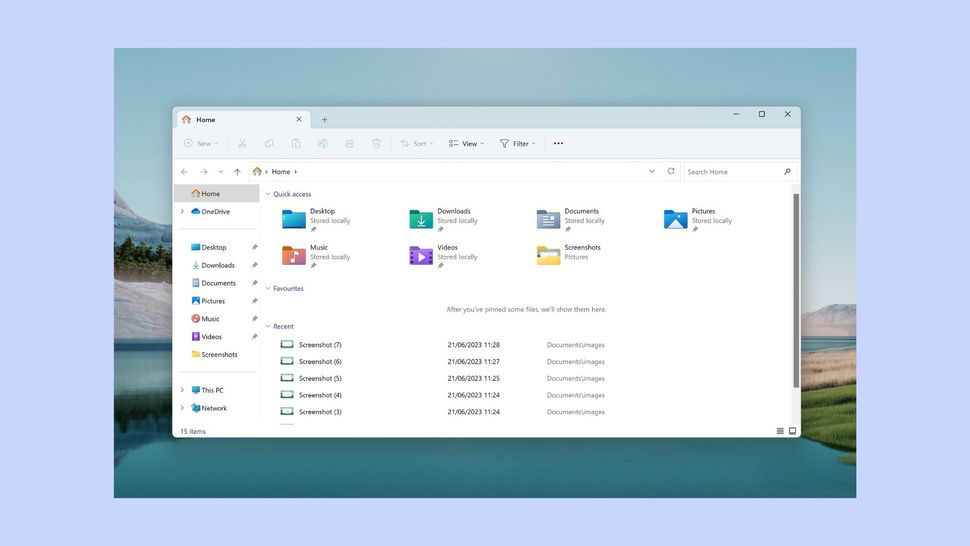
2. روی view کلیک کنید
روی View کلیک کنید و سپس در منوی کشویی روی Show کلیک کنید.
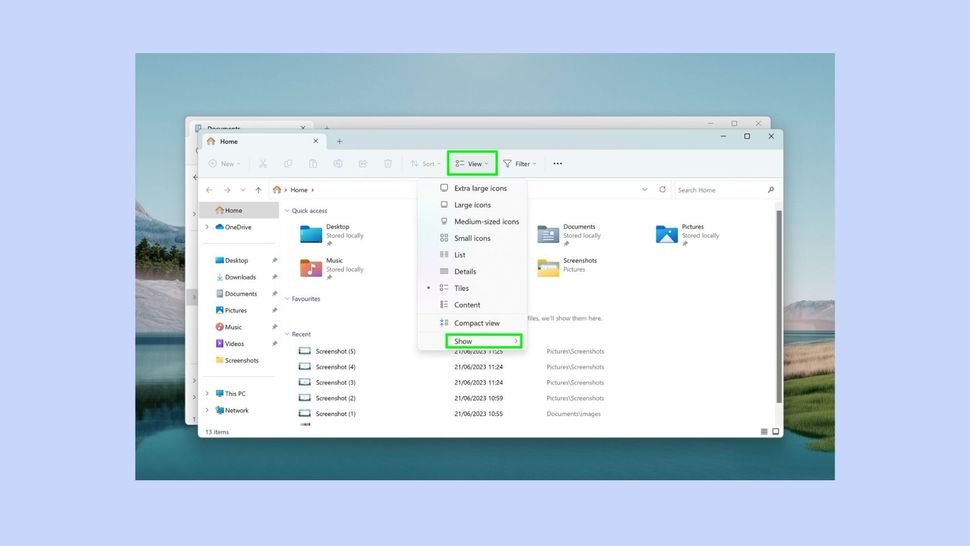
3. بر روی گزینه Hidden Items کلیک کنید
برای یافتن فایلهایی که میخواهید پنهان شوند، روی Hidden items کلیک کنید.
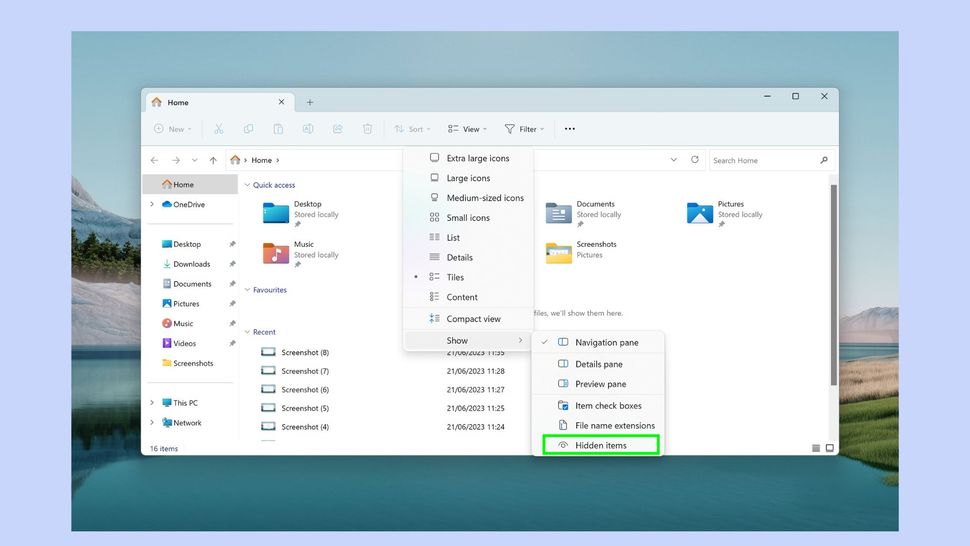
4. فایل را انتخاب کنید
وقتی فایل را پیدا کردید، راست کلیک کرده و Properties را انتخاب کنید.
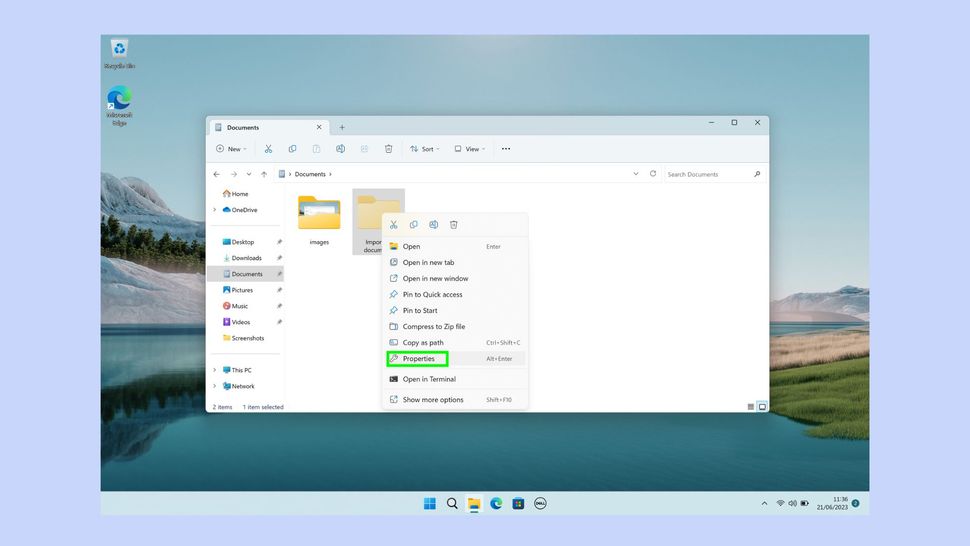
5. تیک hidden را بردارید
در بخش خواص، روی Hidden کلیک کنید تا قبل از کلیک بر روی OK، گزینه را از حالت انتخاب خارج کنید.
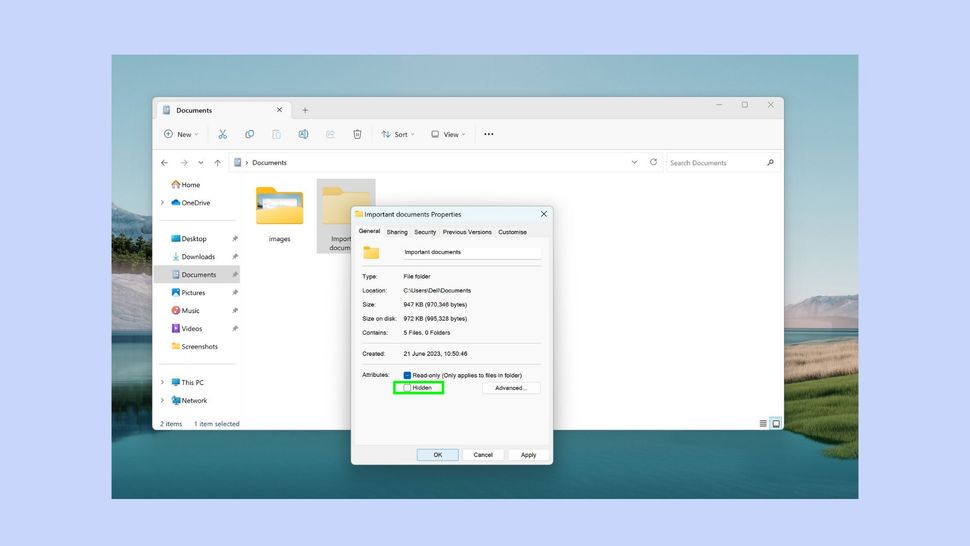
6. تغییرات خود را تایید کنید
یک بار دیگر کادر پاپ آپی را خواهید دید که از شما می خواهد تأیید کنید که می خواهید پوشه را باز کنید. اعمال تغییرات در این پوشه، زیرپوشه ها و فایل ها را انتخاب کنید.

7. روی OK کلیک کنید
برای اعمال تغییرات روی OK کلیک کنید تا فایل شما مخفی شود.