ماوس بدون مرز چیست؟ و نحوه استفاده از آن در ویندوز 11 و 10
نحوه استفاده از ماوس بدون مرز در ویندوز 11، 10
Windows PowerToys لیست گستردهای از ویژگیها را برای پیشرفتهترین مجموعه کاربران ویندوز ارائه میدهد. یکی از این ویژگیها ماوس بدون مرز است که به شما امکان میدهد از یک ماوس روی چندین رایانه استفاده کنید و فرآیند انتقال دردسرساز فایلها را به عملیات ساده کشیدن و رها کردن با ماوس تبدیل میکند.
مراحل برای دستگاه میزبان
مرحله 1 – به Windows PowerToys در فروشگاه مایکروسافت بروید.
مرحله 2 – هنگامی که آنجا هستید، روی ” Install ” ضربه بزنید تا PowerToys را روی سیستم خود نصب کنید.
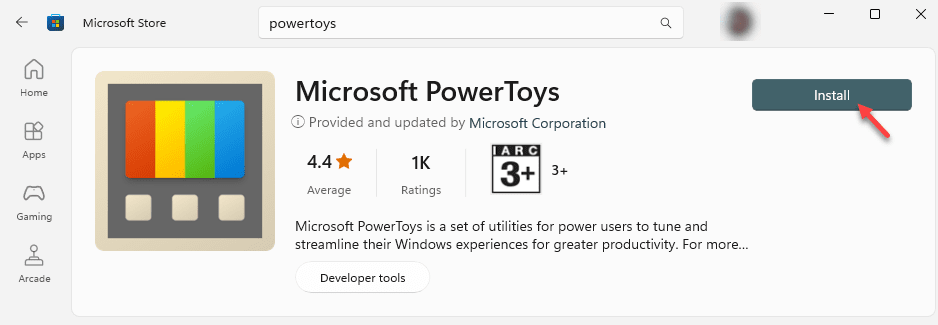
صبر کنید تا PowerToys روی دستگاه نصب شود.
مرحله 3 – پس از نصب PowerToys، آن را از منوی Start باز کنید.
مرحله 4 – در صفحه PowerToys، ” موس بدون مرز ” را در قسمت سمت چپ خواهید دید.
مرحله 5 – روی آن کلیک کنید تا باز شود.
مرحله 6 – یک پانل جداگانه ماوس بدون مرز باید باز شود. برای دسترسی به آن روی « تنظیمات باز » ضربه بزنید.
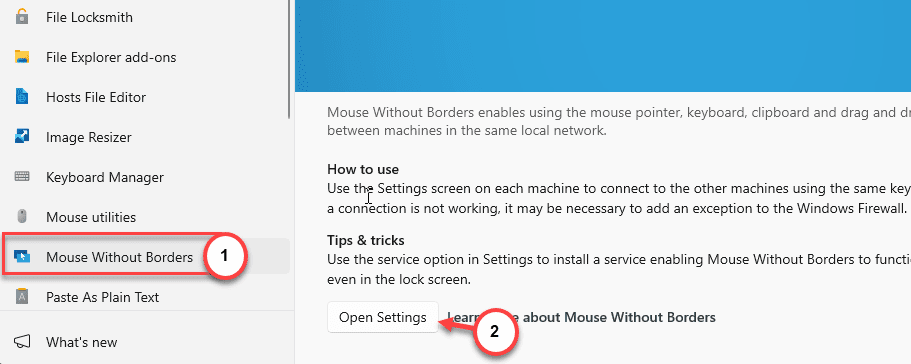
مرحله 7 – در پنجره Mouse Without Borders، ” Enable Mouse Without Borders ” را روی ” روشن ” قرار دهید.
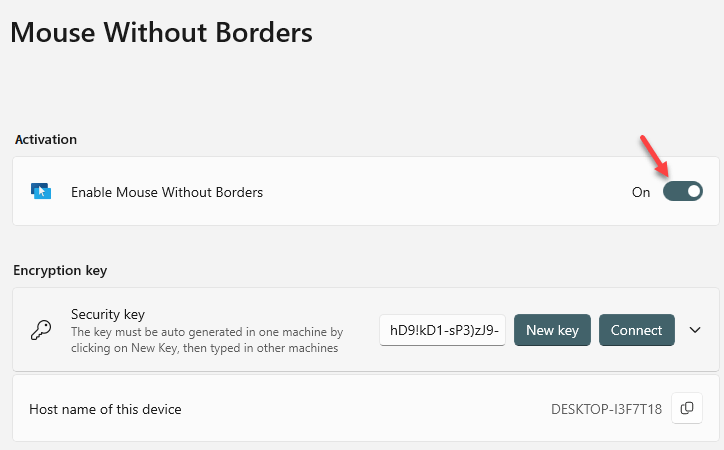
پس از این کار به پایین اسکرول کنید تا قسمت Encryption key را پیدا کنید.
مرحله 8 – برای ایجاد یک کلید امنیتی جدید برای هر دو دستگاه، روی « کلید جدید » ضربه بزنید.
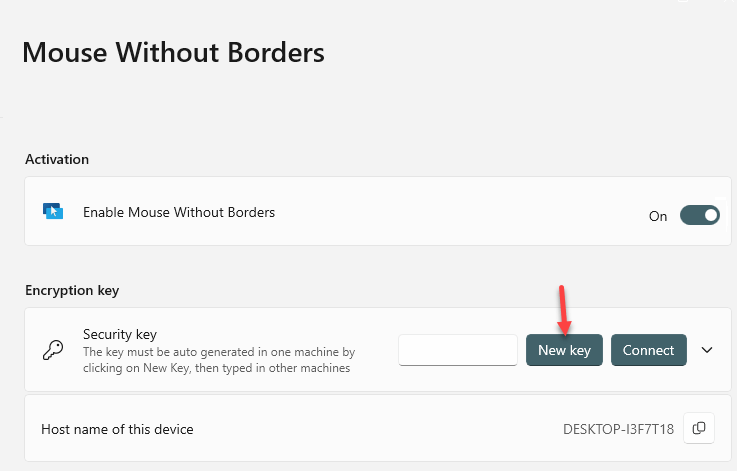
به محض اینکه کلید جدید روی سیستم شما تولید شد، آن را یادداشت کنید.
مرحله 9 – به همین ترتیب، نام « نام میزبان دستگاه » را یادداشت کنید.
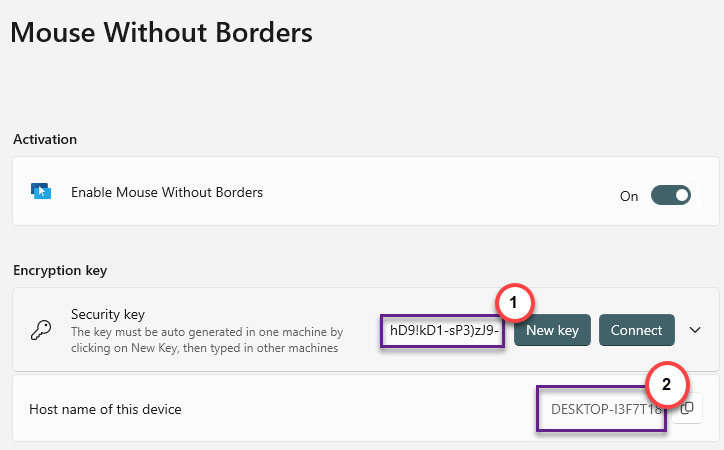
پنجره PowerToys را در دستگاه میزبان مینیمایز کنید.
مراحل بعدی برای دستگاههای دیگری است که میخواهید کنترل کنید.
اکنون باید این مراحل را روی دستگاهی که میخواهید دستگاهها را کنترل کنید، اجرا کنید.
مرحله 1 – در دستگاه دیگر، MS Store را باز کنید و Microsoft PowerToys را نصب کنید.
مرحله 2 – از سمت چپ به ” موس بدون حاشیه ” بروید.
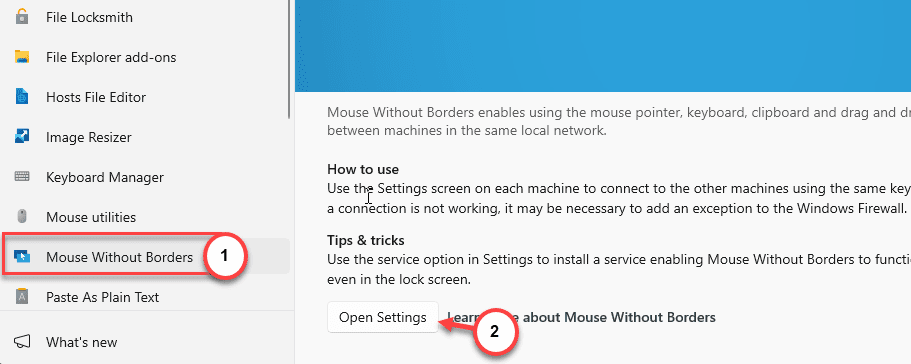
مرحله 4 – در مرحله بعد، فقط به تب Security Encryption بروید و روی گزینه “ Contect ” کلیک کنید.
مرحله 5 – اکنون، “کلید امنیتی” کپی شده را در کادر مشخص شده وارد کنید. همین کار را برای « نام دستگاه » نیز انجام دهید.
مرحله 6 – در نهایت روی “ Contect ” کلیک کنید تا دستگاه به کامپیوتر میزبان متصل شود.
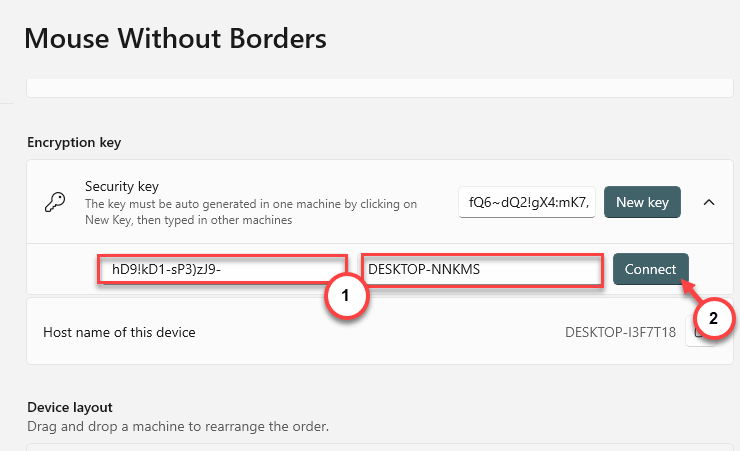
به این ترتیب میتوانید کامپیوتر میزبان را به دستگاه مورد نظر خود متصل کنید. همین مراحل را برای اتصال سیستمهای بیشتر دنبال کنید و از ماوس نیز در آنجا استفاده کنید
مرحله 7 – اگر میخواهید دستگاههای دیگر را کنترل کنید، میتوانید آنها را نیز مرتب کنید. برای انجام این کار، باید در Device Layout باشید.
[یا،میتوانید طرحبندی خطی پیشفرض سیستمها را تغییر دهید و پس از غیرفعال کردن گزینه « دستگاهها در یک ردیف »، طرحبندی جعبه را انتخاب کنید. ]
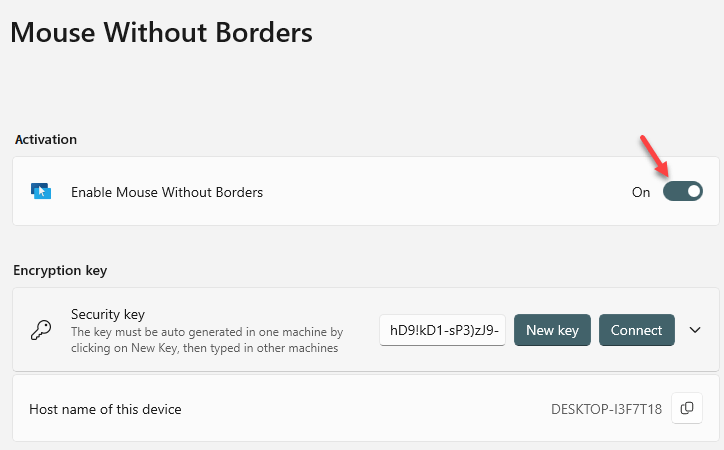
مرحله 8 – میتوانید دستگاه را همانطور که تنظیمات موجود روی میز خود دارید مرتب کنید. اگر نمیتوانید اتصالی را مشاهده کنید، دکمه ” Refresh connection ” را فشار دهید.
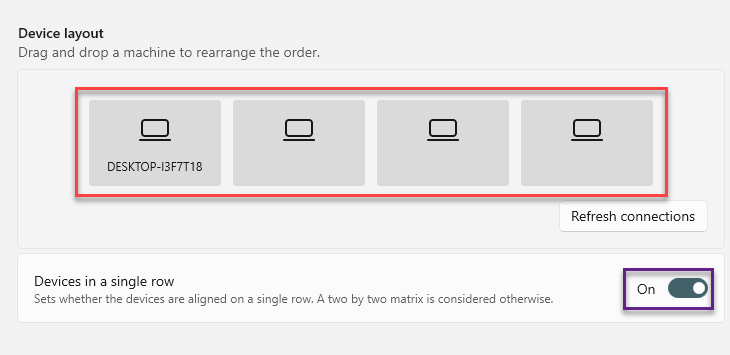
مرحله 9 – اکنون، فقط باید به بخش “رفتار” بروید
مرحله 10 – پس از این، گزینههای « اشتراکگذاری کلیپبورد » و « انتقال فایل » را به حالت « روشن » تغییر دهید.
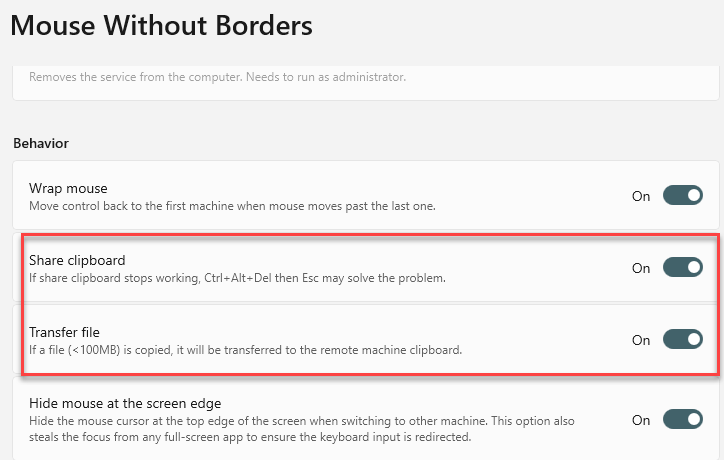
از پنجره PowerToys خارج شوید ماوس بدون مرز را امتحان کنید. اکنون میتوانید با خیال راحت فایلها را از یک سیستم به سیستم دیگر انتقال دهید.
* توجه – شما میتوانید 4 سیستم را برای کنترل در هر زمان وصل کنید. در حین انتقال فایل محدودیتی در میزان حجم فایل وجود دارد. محدودیت اندازه فایل در انتقال کمتر از 100 مگابایت است.

