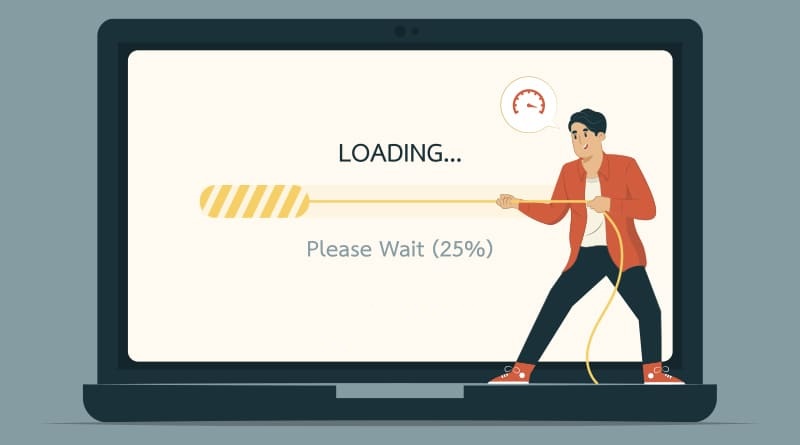چرا بعضی پوشه ها کند باز می شوند یا هنگ می کنند؟ ویندوز 10 / 11
آیا هر پوشه ای روی دستگاه ویندوز 10 یا ویندوز 11 شما بسیار کند بارگذاری می شود؟ اگر اینطور است، دلایل زیادی برای سرزنش وجود دارد، از تعداد زیادی فایل در پوشه گرفته تا فضای خالی کم در دیسک محلی C (درایوی که ویندوز بر روی آن نصب شده است)، حافظه کم، و غیره. اما نگران نباشید. چند راه حل آسان برای کاهش زمان بارگذاری وجود دارد. اما قبل از شروع راهحلهای اصلی، ابتدا این راهحلها را امتحان کنید و اگر جواب نداد، به سراغ راهحلهای اصلی بروید.
راه حل های سریع:
1. بررسی کنید که آیا فضای ذخیره سازی کافی در Local Disk C: (یا هر جایی که ویندوز روی رایانه شما نصب شده است) وجود دارد یا خیر.
2. هرگونه کار غیرضروری در پس زمینه را که حجم زیادی از قدرت پردازش دیسک را می گیرد (مانند آنتی ویروس) متوقف کنید. علاوه بر این، زمان بارگذاری پوشه را بررسی کنید.
اگر هر یک از راه حل ها کار را انجام نداد، به دنبال این راه حل ها بروید.
فهرست مطالب:
1 سرویس جستجوی ویندوز را غیرفعال کنید
غیرفعال کردن جستجوی ویندوز از « سرویسها » پنجره پیکربندی سیستم ممکن است این کار را انجام دهد.
1. Search Services در جستجوی ویندوز و سپس روی نماد services کلیک کنید تا سرویس جستجو باز شود.
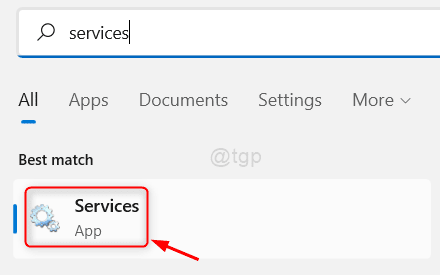
2 – اکنون سرویس جستجوی ویندوز را پیدا کنید، روی آن دوبار کلیک کنید
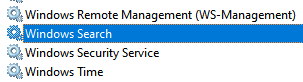
3 – نوع راه اندازی را غیرفعال انتخاب کنید
4 – برای توقف سرویس بر روی Stop کلیک کنید.
5 – در نهایت روی Apply کلیک کنید
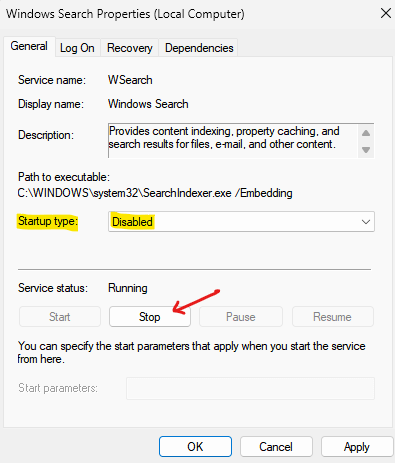
پس از راه اندازی مجدد، پوشه مشکل ساز را در رایانه خود باز کنید. باید سریعتر از قبل بارگذاری شود.
2- سفارشی سازی پوشه را تغییر دهید
یک پارامتر سفارشی سازی اشتباه می تواند به طور قابل توجهی بر زمان بارگذاری یک پوشه تأثیر بگذارد.
1. به محل پوشه ای که به آرامی در حال بارگذاری است بروید.
2. حالا روی پوشه کلیک راست کرده و روی properties کلیک کنید .
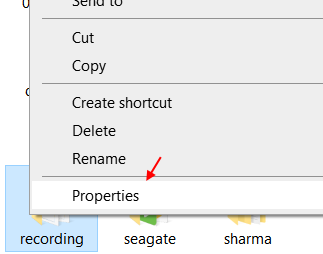
3. ابتدا به تب “ Customize ” بروید.
4. اکنون، در بخش ‘ Optimize this folder for: ‘، روی منوی کشویی کلیک کرده و ” General items ” را انتخاب کنید.
5. فراموش نکنید که تیک گزینه “ Also application this template to all subfolders” را نیز تیک بزنید.
6. در نهایت بر روی “ Apply ” و سپس بر روی “ OK ” کلیک کنید تا تغییرات در کامپیوتر شما ذخیره شود.
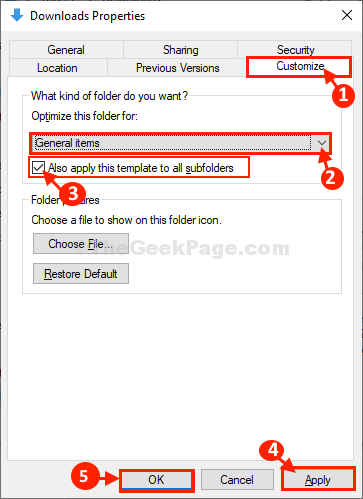
پنجره File Explorer را ببندید.
دوباره File Explorer را باز کنید و به محل پوشه بروید.
اگر هنوز خیلی آهسته بارگذاری می شود، به سراغ راه حل بعدی بروید.
3- File Explorer را مجدداً راه اندازی کنید
راه اندازی مجدد فایل اکسپلورر می تواند یک راه حل سریع برای مشکل باشد.
1. بر روی Taskbar کلیک راست کرده و سپس در پنجره بالا بر روی “ Task Manager ” کلیک کنید.
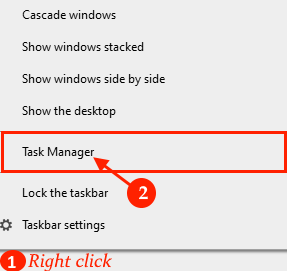
2. اکنون به پایین اسکرول کنید و روی فرآیند File Explorer کلیک راست کنید .
3. سپس بر روی Restart کلیک کنید تا فرآیند مجدداً راه اندازی شود.
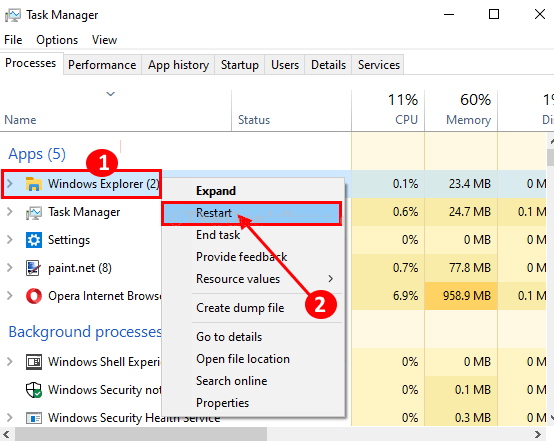
فرآیند File Explorer متوقف می شود و دوباره شروع می شود.
به پوشه مشکل دار بروید و تغییر زمان بارگذاری را بررسی کنید.
در صورت بازگشت مشکل، برای رفع مشکل بعدی اقدام کنید.
4- سابقه دسترسی سریع خالی
اگر تعداد زیادی فایل یا پوشه در بخش دسترسی سریع فهرست شده باشد، میتواند زمان بارگذاری کلی را افزایش دهد.
1 – گزینههای کاوشگر فایل را در کادر جستجوی ویندوز جستجو کنید.
2 – از نتایج جستجو بر روی نماد File explorer options کلیک کنید.
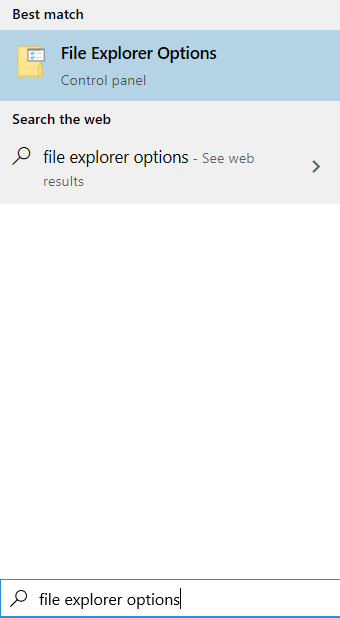
3. در پنجره Folder Options ، به تب General بروید .
4. در بخش Privacy، روی “ Clear ” کلیک کنید تا تاریخچه کاوشگر فایل خالی شود.
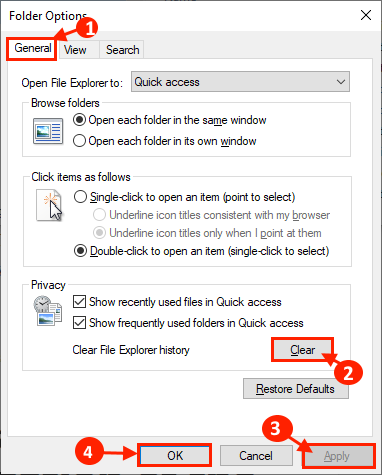
6. حال، روی تب view کلیک کنید .
7. اکنون، گزینه ای را که می گوید مکان یابی پنجره های پوشه را در یک فرآیند جداگانه بررسی می کند، تعیین کنید.
8. بر روی OK و سپس Apply کلیک کرده و پنجره را ببندید.
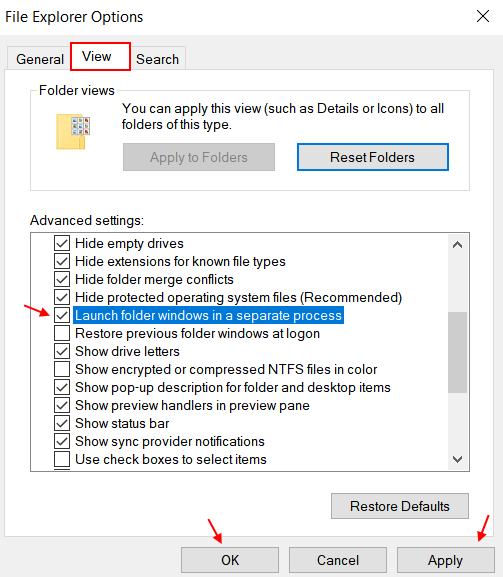
اکنون، سعی کنید مکان پوشه مشکل ساز را باز کنید.
تفاوت زمان بارگذاری را بررسی کنید. باید سریعتر از قبل بارگذاری شود.
5- پوشه AutomaticDestinations خالی
اگر تعداد غیر ضروری فایل های موقت در رایانه شما وجود داشته باشد، میتواند روند بارگذاری یک پوشه حجیم را کند نماید. برای حذف فایلهای موقت این فرآیند را دنبال کنید-
1. کلید Windows+R را فشار دهید. با این کار ترمینال Run ظاهر می شود.
2. در پنجره Run ، محل این پوشه را کپی پیست کنید و Enter را بزنید تا به پوشه AutomaticDestinations بروید.
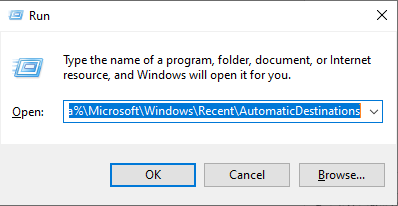
3. در پوشه AutomaticDestinations ، همه موارد را به طور همزمان انتخاب کنید و دکمه ” حذف ” را از صفحه کلید خود فشار دهید تا پوشه خالی شود.
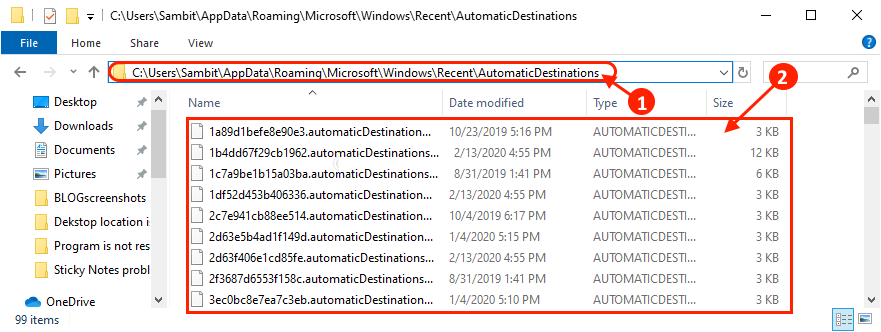
هنگامی که پوشه را خالی کردید، پنجره File Explorer را ببندید.
دوباره File Explorer را باز کنید و به محل پوشه مشکل دار بروید. باید خیلی سریعتر از قبل بارگذاری شود.
6- تاریخچه دسترسی سریع خالی
اگر تعداد زیادی فایل یا پوشه در بخش دسترسی سریع فهرست شده باشد، میتواند زمان بارگذاری کلی را افزایش دهد.
1. کلید Windows + E را فشار دهید تا پنجره File Explorer باز شود.
2. در پنجره File Explorer ، در سمت چپ، روی “ دسترسی سریع ” راست کلیک کنید. سپس بر روی ” گزینهها ” کلیک کنید.
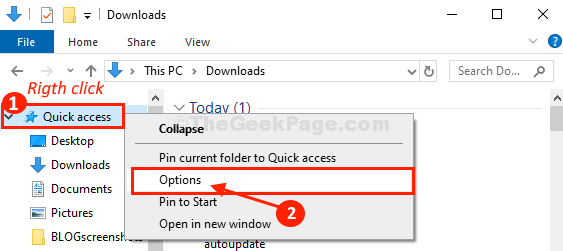
3. در پنجره Folder Options ، به تب General بروید.
4. در بخش Privacy ، روی “ Clear ” کلیک کنید تا تاریخچه کاوشگر فایل خالی شود.
5. پس از پاک کردن تاریخچه، روی “ Apply ” و سپس بر روی “ OK ” کلیک کنید تا تغییرات ذخیره شوند.
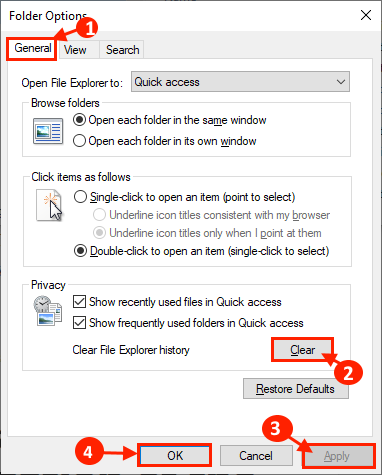
اکنون، سعی کنید مکان پوشه مشکل ساز را باز کنید.
تفاوت زمان بارگذاری را بررسی کنید. باید سریعتر از قبل بارگذاری شود.
7- ویژگی های پوشه را تغییر دهید
1. به محل پوشهای که به آرامی در حال بارگذاری است بروید.
2. حالا روی پوشه کلیک راست کرده و روی properties کلیک کنید.
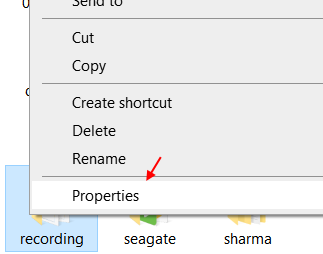
3. روی advanced کلیک کنید .
4. حالا تیک گزینه Allow files in this folder to have contents inindexed را بردارید.
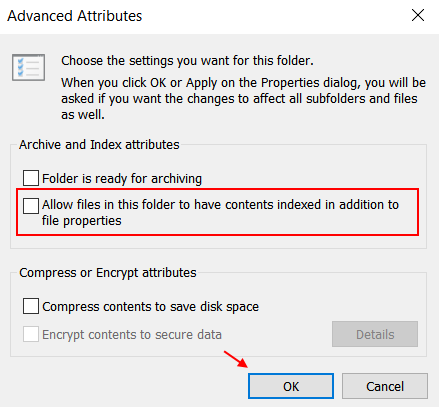
5. روی OK کلیک کنید.
8- بسیاری از تصاویر داخل پوشه ممکن است مشکل ساز باشند
تعداد عکس های داخل پوشه ای که با این مشکل مواجه هستید را کاهش دهید. می توانید یک پوشه جدید در داخل این پوشه ایجاد کنید و تمام تصاویر را در داخل پوشه قرار دهید.
اگر پیش نمایش عکس ها کوچک را در ویندوز 10 و 11 مشاهده نمیکنید این مطلب را بخوانید.
9- مرتب سازی فایل ها را متوقف کنید
1- روی هر فضای خالی داخل پوشه کلیک راست کرده و موس را روی Sort by نگه دارید و سپس روی more کلیک کنید.
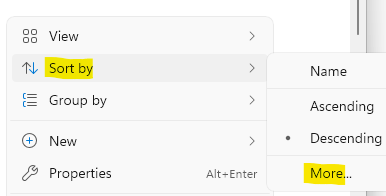
2 – اکنون تیک تمام ویژگی ها به جز Name را بردارید و روی OK کلیک کنید .
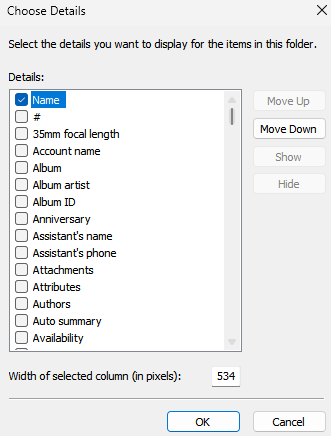
10- نمایش لیست را انتخاب کنید، آنها سریعتر هستند
نمایش لیست را در پوشه ها انتخاب کنید زیرا سریعتر هستند.
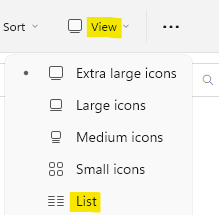
11 – هر درایو شبکه ای را که روی رایانه شخصی خود دارید، قطع کنید
درایوهای شبکه گاهی اوقات مسئول کاهش سرعت کاوشگر فایل و در نتیجه بارگیری سبز هستند. به کاوشگر فایل بروید و سعی کنید هر درایو شبکه ای را که دارید قطع کنید.
مشکل شما باید برطرف شود