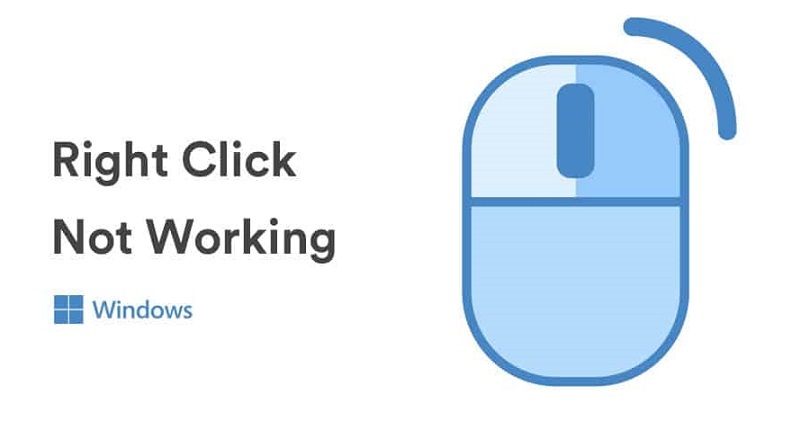کلیک راست در ویندوز کار نمیکند
عملکرد راست کلیک در ویندوز مهم است. منوی زمینه را با ارائه چندین گزینه باز میکند. این امکان نقش مهمی در افزایش تجربه کاربر در رایانه دارد. با این حال، برخی از کاربران با مشکلی مواجه شدهاند که عملکرد کلیک راست بر روی دستگاههای ویندوز آنها کار نمیکند. نگران نباشید این راهنما شما را با برخی از کارآمدترین گزینههای عیبیابی برای حل مشکل آشنا میکند. بنابراین، بیایید به آنها بپردازیم.
1. همه دستگاههای جانبی را از برق بکشید
وقتی عملکرد کلیک راست کار نمیکند، قطع کردن همه دستگاههای جانبی متصل میتواند مشکل را برطرف کند. این به این دلیل است که تداخل نرم افزاری احتمالی و درگیریهای سختافزاری را که ممکن است باعث ایجاد مشکل شوند، جدا میکند.
اگر هارد اکسترنال، درایو فلش، صفحه کلید، کنترلر یا سایر دستگاههای متصل دارید، آنها را برای چند ثانیه جدا کرده و دوباره عملکرد راست کلیک را امتحان کنید. اگر از ماوس خارجی (و نه تاچپد) استفاده میکنید، میتوانید کابل را برای چند ثانیه جدا کرده و دوباره از آن استفاده کنید. اگر این روش کار نکرد، راه حلهای دیگر زیر را امتحان کنید.
2. کامپیوتر را مجددا راهاندازی کنید
هنگامی که کامپیوتر خود را مجددا راهاندازی میکنید، تمام فرآیندهای در حال اجرا مجبور به خاموش شدن میشوند. این روش میتواند در رفع مشکل عملکرد کلیک راست در ویندوز زمانی که به دلیل یک فرآیند مشکل ساز یا باگ جزئی ایجاد شده باشد، موثر باشد.
رایانه را مجدداً راهاندازی کنید و اگر مشکل در راهاندازی همچنان ادامه داشت، میتوانید راهحل دیگری را انتخاب کنید.
3. خطاهای ماوس را بررسی کنید
اگر از ماوس خارجی استفاده میکنید، عملکرد کلیک راست ممکن است زمانی که ایراد دارد کار نکند. این عیوب ممکن است به دلیل ساییدگی و پارگی طبیعی ناشی از استفاده طولانی مدت باشد یا اگر ماوس را رها کنید و به سطح سختی برخورد کند.
با معاینه فیزیکی دکمههای شکسته، کابلهای فرسوده یا پیچهای شل شروع کنید، سپس باتریها را بررسی کنید و مطمئن شوید که هیچ زباله یا گرد و غباری در داخل ماوس گیر نکرده است. حتی ممکن است از عملکرد کلیک راست در رایانه دیگری استفاده کنید تا خطاهای ماوس را رد کنید.
4. درایورهای تاچپد و ماوس را به روز کنید یا دوباره نصب کنید
درایورها برای حفظ همافزایی سخت افزاری و نرم افزاری در سیستم عامل ویندوز حیاتی هستند. هنگامی که گزینه کلیک راست در ویندوز کار نمیکند، ممکن است نشانه خرابی درایور یا یک درایور قدیمی برای ماوس یا تاچپد باشد. برای به روز رسانی این درایورها میتوانید مراحل زیر را دنبال کنید.
مرحله 1: Windows + R را فشار دهید تا پنجره Run باز شود، سپس devmgmt.msc را تایپ کنید و Enter را بزنید.
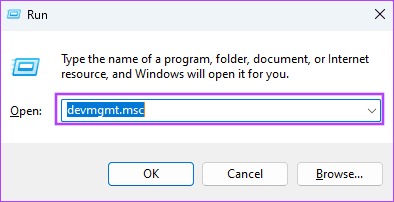
مرحله ۲: بخش «ماوسها و سایر دستگاههای اشارهگر» را باز کنید و روی ماوس خود دوبار کلیک کنید. از طرف دیگر، اگر مشکل در صفحه لمسی شما است، دسته دستگاههای رابط انسانی را گسترش دهید و روی درایور صفحه لمسی خود دوبار کلیک کنید.
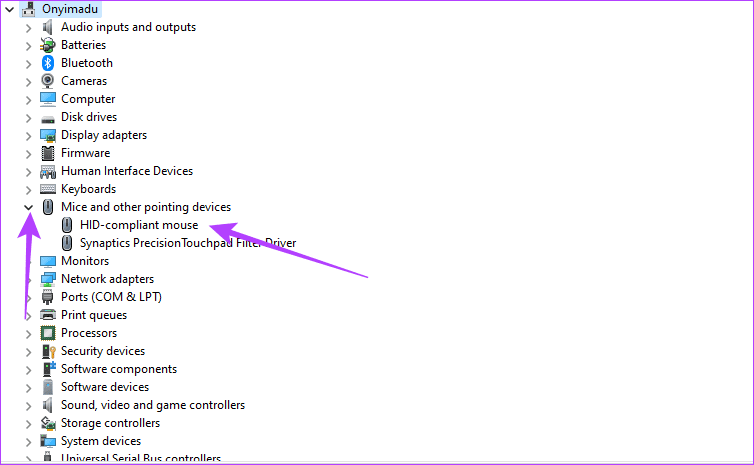
مرحله 3: روی تب Driver کلیک کنید، سپس روی دکمه Update Driver کلیک کنید.
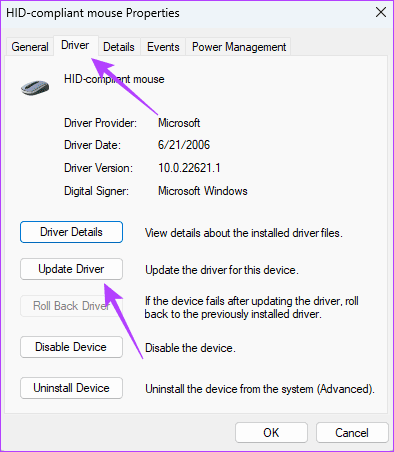
مرحله 4: روی «جستجوی خودکار برای بهروزرسانیها» کلیک کنید.
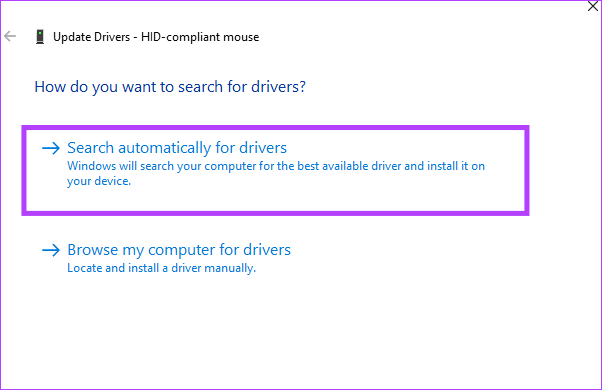
یا میتوانید Device Managers را باز کنید و درایور را طبق مراحل زیر دوباره نصب کنید.
مرحله 1: بخش «ماوسها و سایر دستگاههای اشارهگر» را باز کنید و روی ماوس خود دوبار کلیک کنید. از طرف دیگر، اگر مشکل در صفحه لمسی شما است، دسته دستگاههای رابط انسانی را گسترش دهید و روی درایور صفحه لمسی خود دوبار کلیک کنید.
مرحله ۲: روی تب Driver کلیک کنید، Uninstall Device را کلیک کنید و انتخاب خود را تایید کنید.
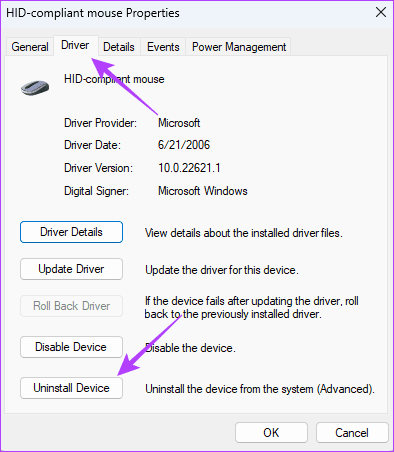
مرحله 3: رایانه خود را مجدداً راهاندازی کنید، Device Manager را دوباره باز کنید و روی نماد «Scan for hardware changes» کلیک کنید.
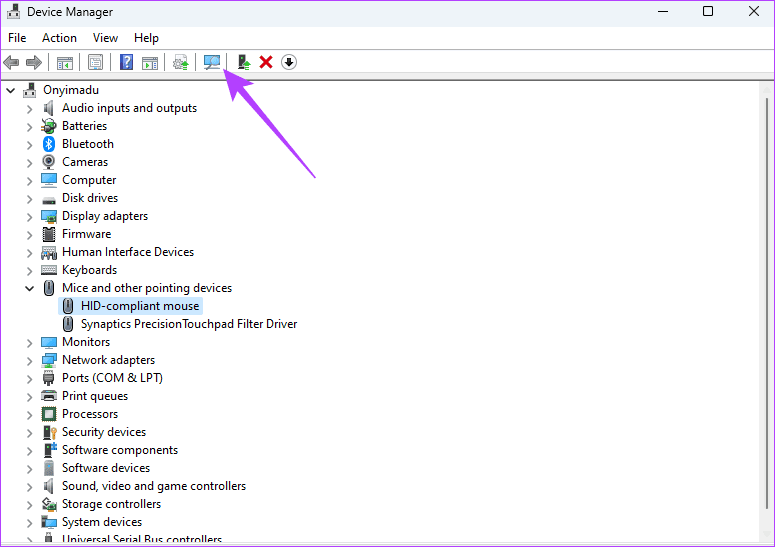
5. WINDOWS EXPLORER را مجدداً راهاندازی کنید
هنگامی که ویندوز اکسپلورر را مجددا راهاندازی میکنید، مدیریت فایل را به روز میکنید، که میتواند اشکالات جزئی را که ممکن است باعث شود عملکرد کلیک راست کار نکند، از بین ببرد. راهاندازی مجدد تضادهای مرتبط با فایل را نیز برطرف میکند و پسوندهای پوسته شخص ثالث را که ممکن است گزینههای سفارشی را به منوی کلیک راست اضافه کنند، بازنشانی میکند.
مرحله 1: Task Manager را با فشار دادن Ctrl + Shift + Esc باز کنید.
مرحله 2: روی Windows Explorer کلیک کنید و روی گزینه Restart task کلیک کنید.
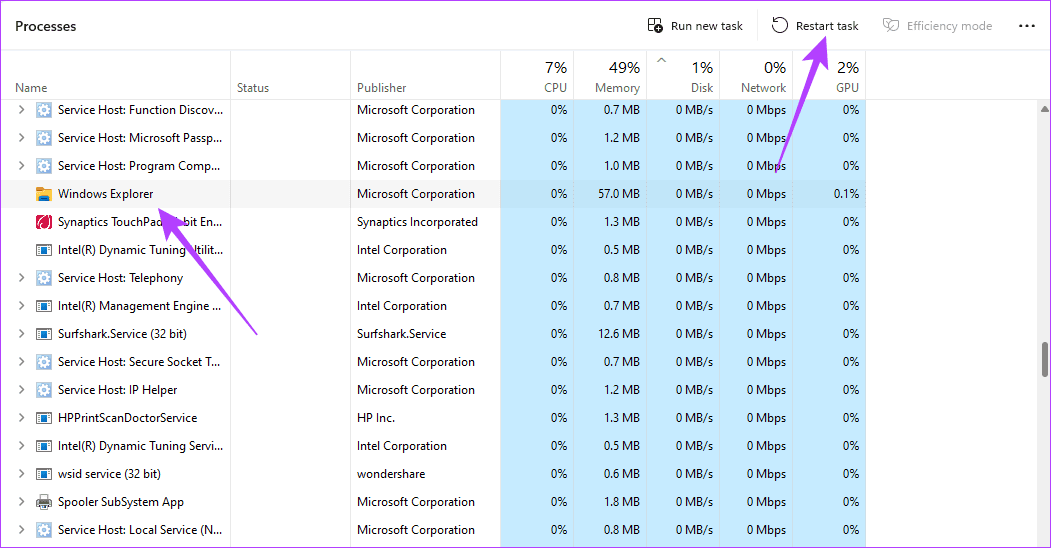
6. تنظیمات مدیریت انرژی را برای پورتهای USB غیرفعال کنید
هنگامی که منوی کلیک راست کار نمیکند، غیرفعال کردن تنظیمات مدیریت انرژی میتواند یک راه حل موثر باشد. از قطع شدن پورت USB جلوگیری میکند، تضادهای احتمالی بین تنظیمات و ماوس را برطرف میکند و مشکلات مربوط به برق را که ممکن است باعث اختلال در عملکرد آن شود، برطرف میکند.
مرحله 1: Windows + R را فشار دهید تا پنجره Run باز شود، سپس devmgmt.msc را تایپ کنید و Enter را بزنید.
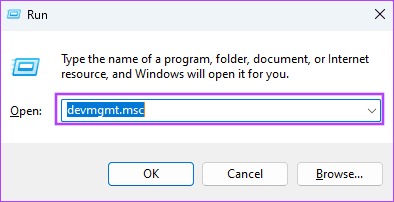
مرحله 2: دسته “کنترل کنندههای باس سریال سراسری” را گسترش دهید و روی درایور ماوس خود دوبار کلیک کنید.
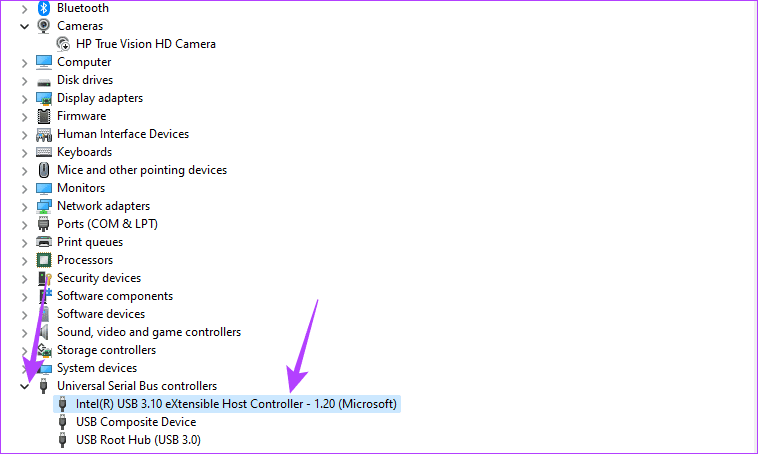
مرحله 3: روی تب Power Management کلیک کنید و علامت “Allow the computer to off this device to save power” را بردارید، سپس روی OK کلیک کنید.
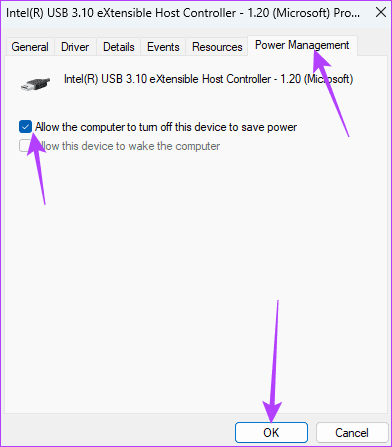
7. SFC UTILITY را اجرا کنید
ابزار SFC ابزاری در ویندوز است که کامپیوتر را از نظر فایلهای سیستمی خراب اسکن میکند و سپس میتواند آنها را تعمیر یا جایگزین کند. این یک راه حل معتبر است زیرا خرابی فایل سیستم به همین دلیل است که برخی از عملکردها مانند کلیک راست ممکن است در ویندوز 11 کار نکنند.
مرحله 1: Windows + R را فشار دهید، سپس cmd را در فایل متنی تایپ کنید و کلیدهای Ctlr+ Shift + Enter را فشار دهید تا Command Prompt باز شود.
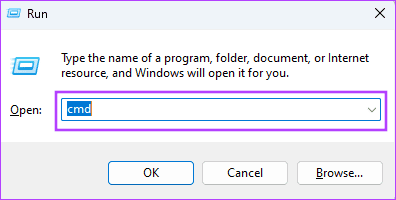
مرحله 2: دستور زیر را تایپ کرده و Enter را فشار دهید، سپس هر فرمانی را در ترمینال دنبال کنید تا فرآیند تکمیل شود.
sfc /scannow
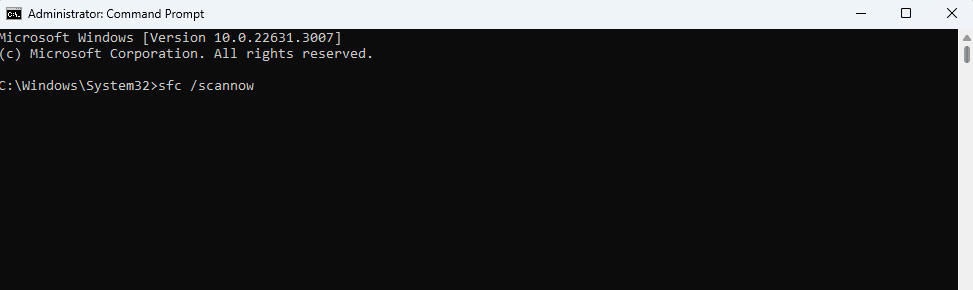
8. منوی زمینه را فعال کنید
در حالی که این شایع ترین دلیل نیست، ممکن است به طور تصادفی منوی زمینه را غیرفعال کرده باشید. می توانید آن را دوباره از ویرایشگر رجیستری فعال کنید. توصیه میشود قبل از هرگونه تغییر در ویرایشگر رجیستری یک نسخه پشتیبان از رجیستری ایجاد کنید.
مرحله 1: Windows + R را فشار دهید، regedit را در قسمت متن تایپ کنید و Enter را بزنید.
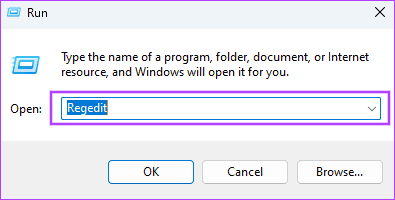
مرحله 2: به مسیر زیر بروید.
Computer\HKEY_CURRENT_USER\Software\Microsoft\Windows\CurrentVersion\PrecisionTouchPad\Status
مرحله 3: روی گزینه Enabled در سمت راست دوبار کلیک کنید، مقدار دادهها را به 1 تغییر دهید و روی OK کلیک کنید.
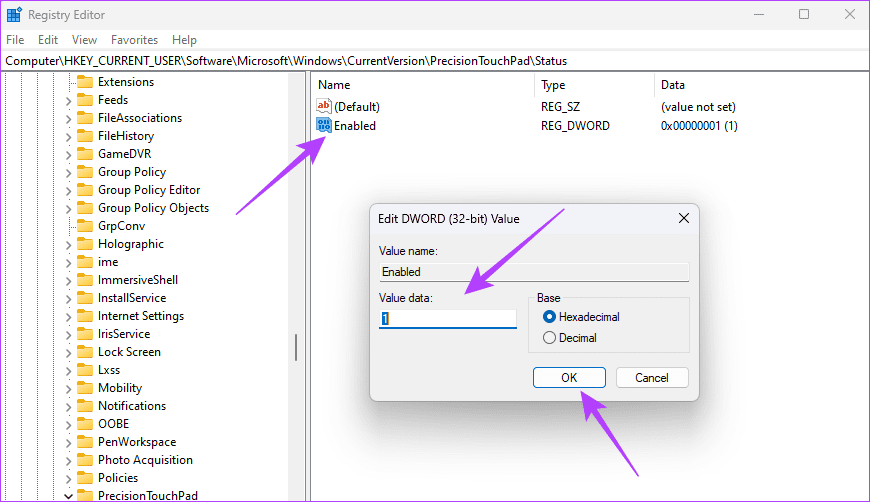
مرحله 4: کامپیوتر را مجددا راهاندازی کنید.
بازگشت به عملکرد کلیک راست
در ویندوز، هنگامی که کار نمیکند، به راحتی میتوان عملکرد راست کلیک را دوباره به دست آورد. مشکل ممکن است ناشی از رایانه، مشکلات درایور یا سخت افزار باشد. هر چه که باشد، باید بتوانید آن را با اصلاحات موجود در این راهنما حل کنید.