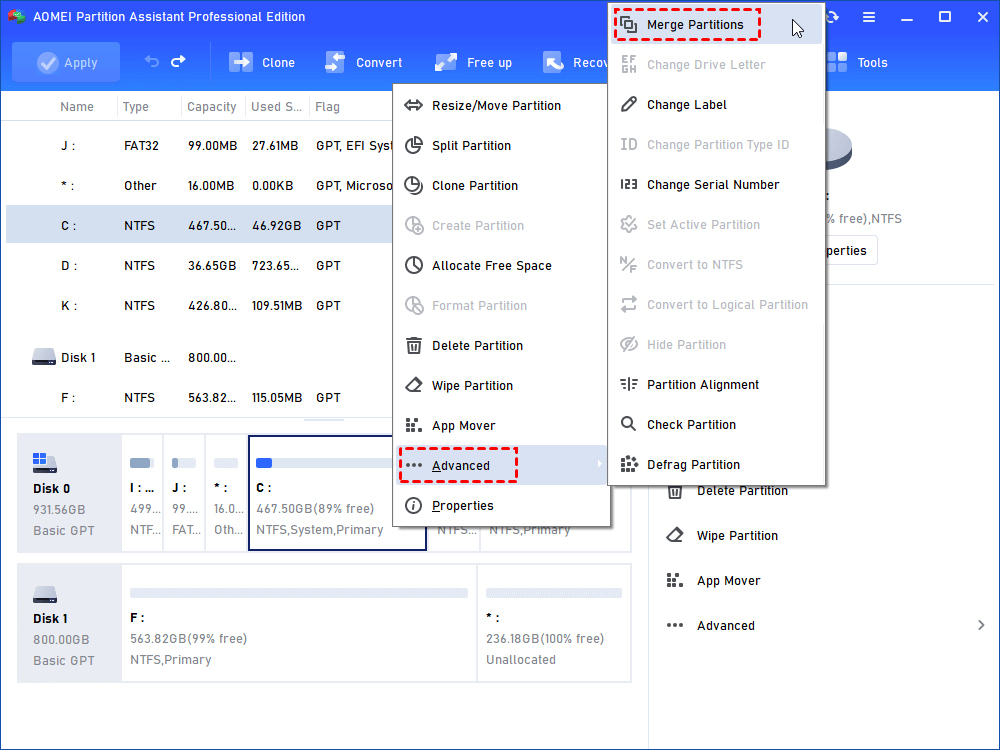درایو ویندوز پر است؟ دلایل و راهکارها در ویندوزهای 11، 10، 8، 7
گاهی اوقات، ممکن است متوجه شوید که درایو ویندوز شما، درایو C، بدون دلیل پر است. در اینجا ما این مشکل را توضیح میدهیم و 7 روش موثر را برای کمک به حل آن در ویندوز 11،10،8، 7 را به اشتراک میگذاریم. در ادامه به
وقتی درایو C پر است چه اتفاقی میافتد؟
راه حل: درایو C بدون دلیل کامل ویندوز 11، 10، 8، 7
وقتی درایو C پر است چه اتفاقی میافتد؟
بسیاری از کاربران ویندوز این مشکل را دارند: “درایو C بدون دلیل پر است”. شما همچنین ممکن است یک پیغام کمبود فضای دیسک دریافت کنید. هنگامی که فضای باقیمانده درایو سیستم در فضای دیسک کم است، برخی از برنامهها ممکن است به درستی کار نکنند. بدتر از آن، ممکن است منجر به خرابی سیستم یا کندی بیش از حد ویندوز شود. بنابراین، شما باید در اسرع وقت این مشکل را برطرف کنید.
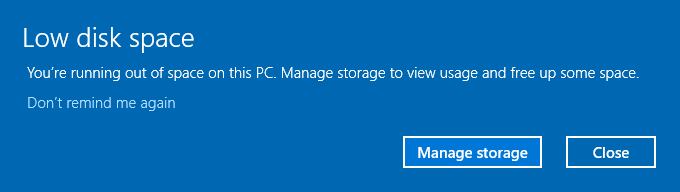
چرا درایو C بدون دلیل پر است؟
بسیاری از کاربران متوجه میشوند که درایو C آنها بی دلیل پر شده است. این کاربران نمیدانند دلیل آن چیست و نمیدانند چه چیزی را حذف کنند. این مساله به طور کلی، میتواند ناشی از مسائل زیر باشد.
1. ویروسها و بدافزارها ممکن است به تولید فایلها ادامه دهند تا درایو سیستم شما را پر کنند.
2. ممکن است فایلهای حجیمی را در درایو C ذخیره کرده باشید که از وجود آنها بی خبر باشید. به عنوان مثال پوشه دانلود پیش فرض در درایو C واقع شده است.
3. فایلهای Pages، نصبهای قبلی ویندوز، فایلهای موقت و سایر فایلهای سیستم ممکن است فضای پارتیشن سیستم شما را اشغال کرده باشند.
ممکن است دلایل بیشتری پشت پر بودن درایو C وجود داشته باشد: میتوانید از یک یا چند روش زیر برای پاکسازی فضای درایو C در ویندوز 11/10/8/7 استفاده کنید.
راه حل: خالی کردن درایو C در ویندوز 11، 10، 8، 7
با درک دلایل مشکل “پر بودن درایو C”، وقت آن رسیده است که یاد بگیرید چگونه آن را برطرف کنید.
راه حل 1. کامپیوتر خود را برای نرم افزارهای اضافه یا ویروس اسکن کنید
هنگامی که متوجه شدید درایو C پر است، ابتدا باید یک اسکن ویروس انجام دهید قبل از اینکه فکر کنید چه چیزی را میتوانید حذف کنید. شما باید یک نرم افزار آنتی ویروس خوب نصب کرده باشید یا حداقل، شما باید Windows Defender را داشته باشید و آن را به آخرین نسخه به روز کنید. سپس باید شروع به اجرای یک اسکن کامل کنید. برای محافظت از رایانه خود در برابر ویروسها و بدافزارها، باید مطمئن شوید که سیستم شما به روز است.
راه حل 2. پاکسازی دیسک را اجرا کنید
Disk Cleanup یک ابزار داخلی ویندوز است که به شما امکان میدهد برخی از فایلهایی را که نمیتوانید در Windows File Explorer حذف کنید، پاک کنید.
مرحله 1. روی درایو C راست کلیک کرده و Properties را انتخاب کنید و سپس روی دکمه “Disk Cleanup” در پنجره خصوصیات دیسک کلیک کنید.
مرحله 2. در پنجره Disk Cleanup، فایلهایی را که میخواهید حذف کنید انتخاب کنید و روی OK کلیک کنید. اگر با این کار فضای زیادی آزاد نشد، میتوانید روی دکمه پاک کردن فایلهای سیستم کلیک کنید تا فایلهای سیستم حذف شود. از آنجا میتوانید نصب قبلی ویندوز (پوشه Windows.old)، نقاط بازیابی سیستم، سطل بازیافت و سایر فایلهای سیستم را حذف کنید.
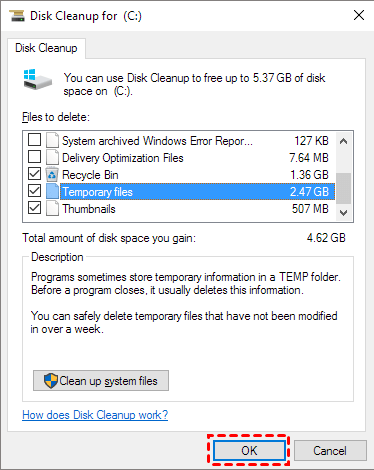
راه حل 3. فایل hibernate را حذف کنید
ویندوز حدودا به اندازه نیمی از فضای رم را برای فایل هایبرنت کردن ذخیره میکند. اگر رم کامپیوتر شما 8 گیگابایت است، حجم فایل هایبرناسیون (hiberfil.sys) حدود 4 گیگابایت است.
برای حذف فایل hiberfil.sys:
1. به منوی Start بروید، “cmd” را تایپ کنید و روی Command Prompt نتایج کلیک راست کرده و Run as administrator را انتخاب کنید.
2. سپس عبارت powercfg.exe /hibernate off را تایپ کرده و Enter را فشار دهید.
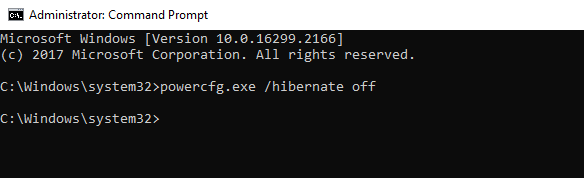
پس از آن، باید چند گیگابایت فضای خالی دیگر در درایو سیستم مشاهده کنید.
راه حل 4. نمایش فایلها یا پوشههای مخفی
علاوه بر این، میتوانید فایلها و پوشهها را برای بررسی اینکه آیا محتواهای پنهان فضای درایو C را اشغال کردهاند، باز کنید.
1. “Control Panel” > “File Explorer Options” را باز کنید و روی برگه “View” کلیک کنید. کادر مقابل “Show hidden files, folders and drives” را علامت بزنید.
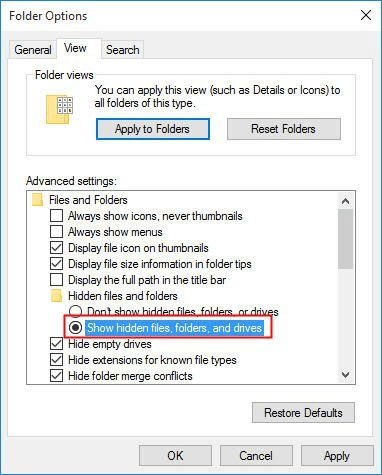
2. به درایو مشکلدار برگردید و بررسی کنید که آیتمهای مخفی چقدر فضای دیسک را اشغال کردهاند. اگر لازم است، مواردی را که دیگر به آن نیاز ندارید حذف کنید.
راه حل 5. برخی از برنامهها را حذف کنید
ویندوز دارای برنامههای داخلی زیادی است، به خصوص در ویندوز 10. برخی از آنها را ممکن است هرگز استفاده نکنید. پس میتوانید برنامههایی را که واقعاً به آنها نیاز ندارید حذف کنید. همچنین ممکن است برنامه هایی را نصب کرده باشید که در آینده به آنها نیازی نداشته باشید. آنها را حذف نصب کنید تا فضا آزاد شود.
میتوانید روی دکمه Start کلیک کنید (در ویندوز 10 یا 11، کلیک راست کنید)، سپس Control Panel > Programs > Programs and Features. در ویندوز 8/8.1 میتوانید «uninstall» را تایپ کنید و سپس برنامهها و ویژگیها را از نتایج انتخاب کنید. روی برنامهای که میخواهید حذف کنید کلیک راست کرده و Uninstall را انتخاب کنید.
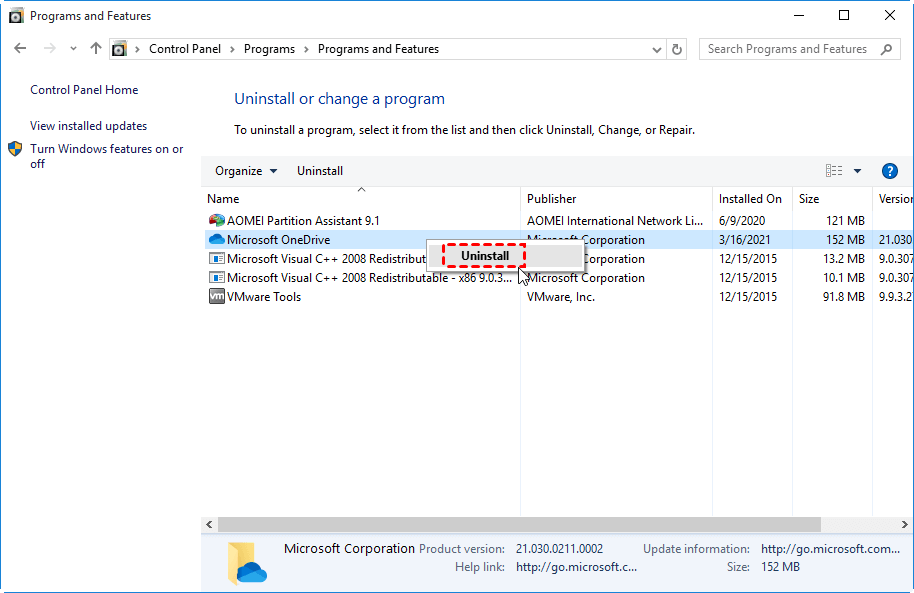
راه حل 6. برنامههای بزرگ را به درایو دیگری منتقل کنید
اگر نمیخواهید هیچ برنامهای را حذف کنید میتوانید برخی از برنامههای بزرگ را از درایو C به پارتیشن دیگری که فضای خالی کافی دارد منتقل کنید. هرچند جابجایی برنامهها به آسانی جابهجایی برخی از دادههای شخصی مانند تصاویر، اسناد از طریق روش کپی و چسباندن نیست زیرا که ممکن است فایل بوت را نامعتبر کند و سپس برنامههای منتقل شده نتوانند به طور معمول اجرا شوند.
برنامههای زیادی برای مدیریت دیسک وجود دارند که میتوانند شما را مدیریت اندازه درایوها، تغییر فرمت، انتقال برنامهها و … یاری کنند. در اینجا یکی از این برنامه ها با نام دستیار حرفهای پارتیشن AOMEI، توضیح داده شده است که می تواند نمونهای از قابلیتهای این چنین برنامه ها را به شما نشان دهد. برای مثال این برنامه شما امکان میدهد بدون هیچ مشکلی برنامهها را از یک پارتیشن به پارتیشن دیگر منتقل کنید.
1. AOMEI Partition Assistant Professional را نصب و راهاندازی کنید. روی “Free up-> App Mover” کلیک کنید.
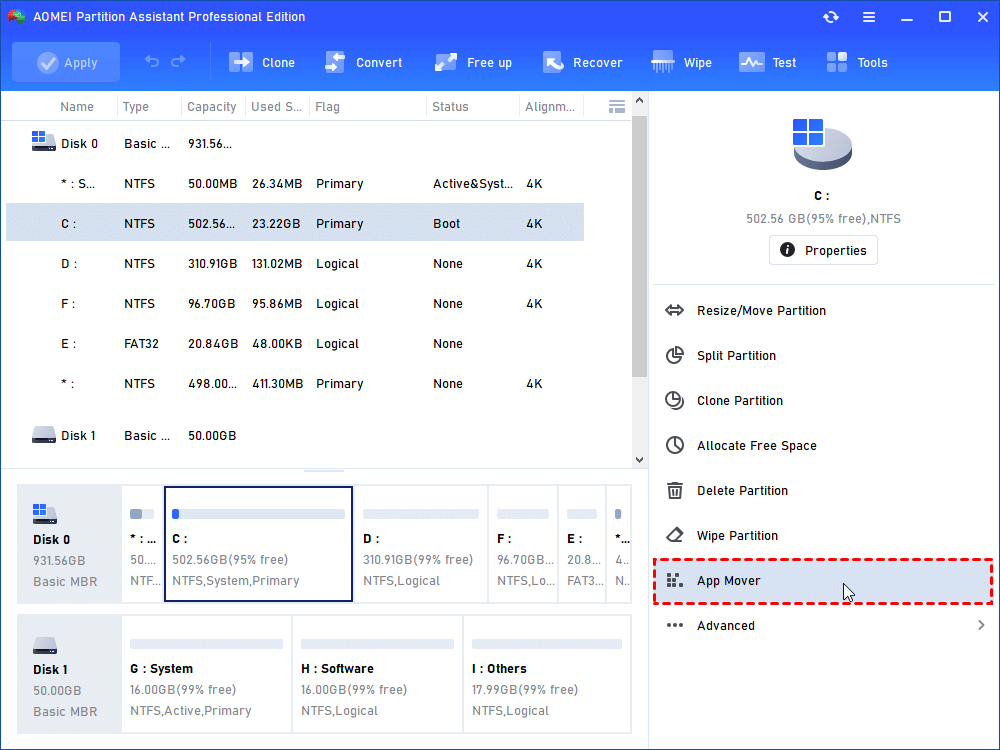
2. پارتیشن C را انتخاب کنید و روی “بعدی” کلیک کنید.
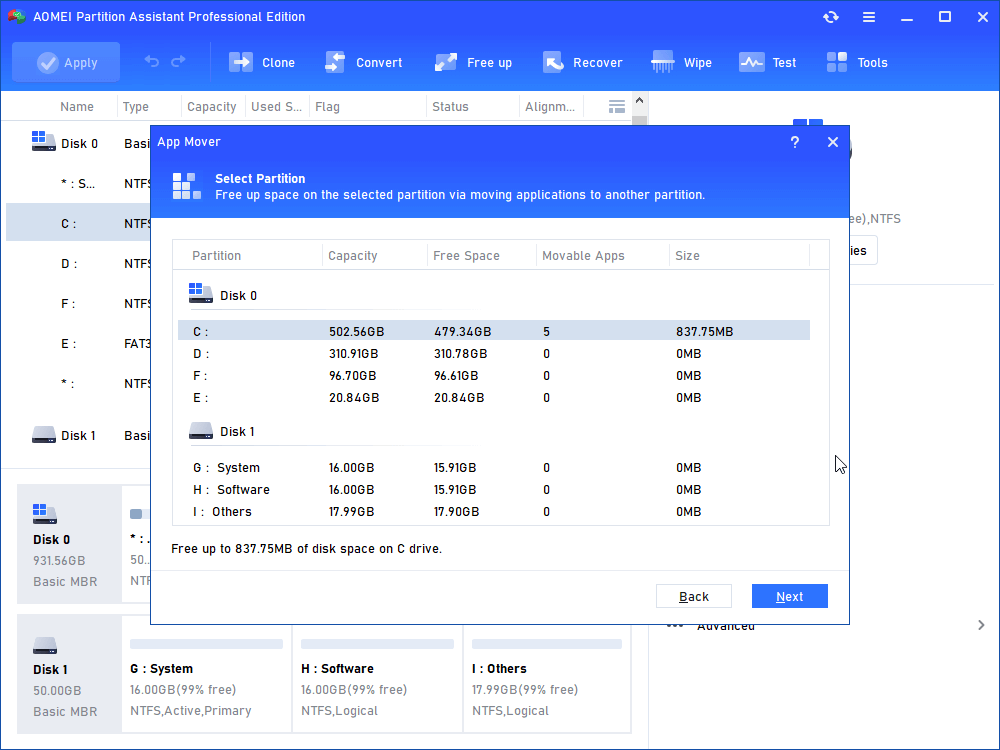
3. همه برنامههایی را که میخواهید جابجا کنید انتخاب کنید و یک مسیر مقصد را انتخاب کنید. سپس بر روی “حرکت” کلیک کنید.
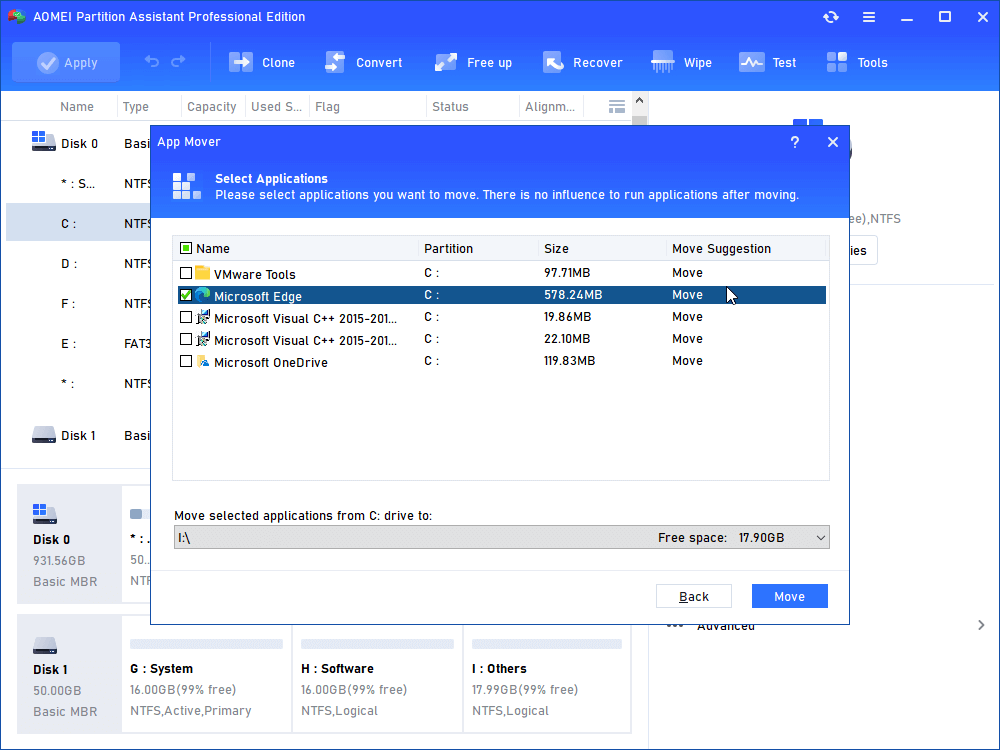
4. سپس منتظر بمانید تا فرآیند انجام شود و بر روی “Finish” کلیک کنید.
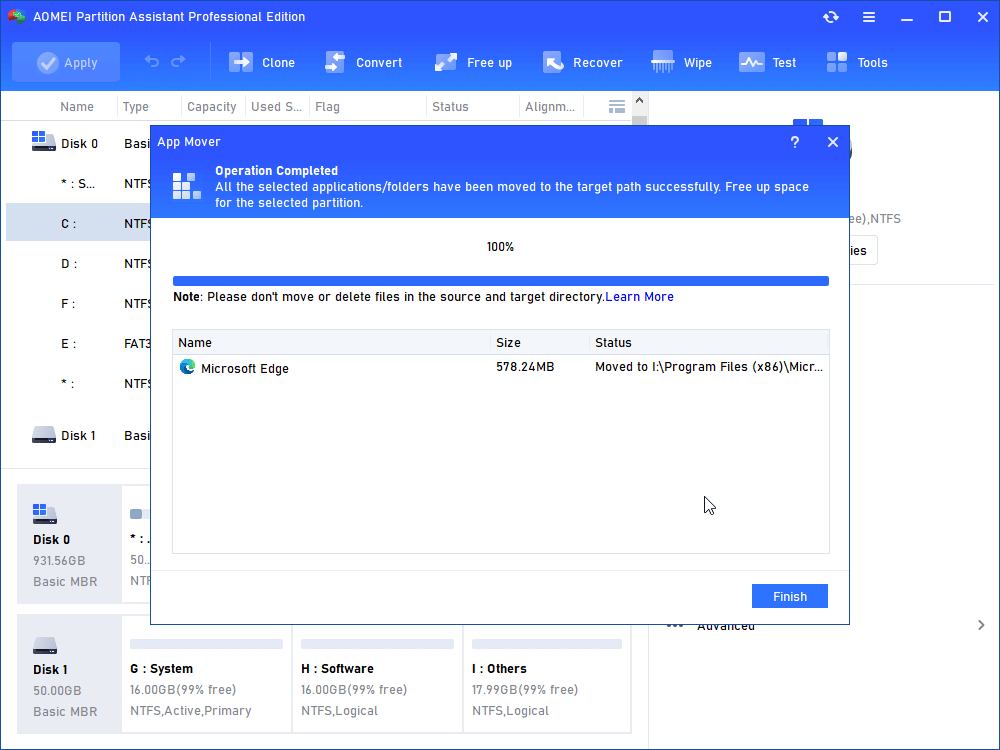
راه حل 7. گسترش پارتیشن سیستم بدون از دست دادن اطلاعات
اگر روشهای بالا برای مشکل پر شدن درایو C بدون دلیل تفاوت چندانی ایجاد نمیکند، ممکن است به فکر اضافه کردن فضایی به پارتیشن سیستم از پارتیشن دیگری در همان هارد دیسک باشید. این را میتوان به راحتی با دستیار پارتیشن AOMEI Professional نیز انجام داد. این میتواند بطور مستقیم مقداری فضای آزاد را از یک درایو به درایو دیگر منتقل کند، مانند درایو D به درایو C.
1. روی پارتیشنی که فضای خالی بیشتری دارد کلیک راست کرده و «Allocate Free Space» را انتخاب کنید.
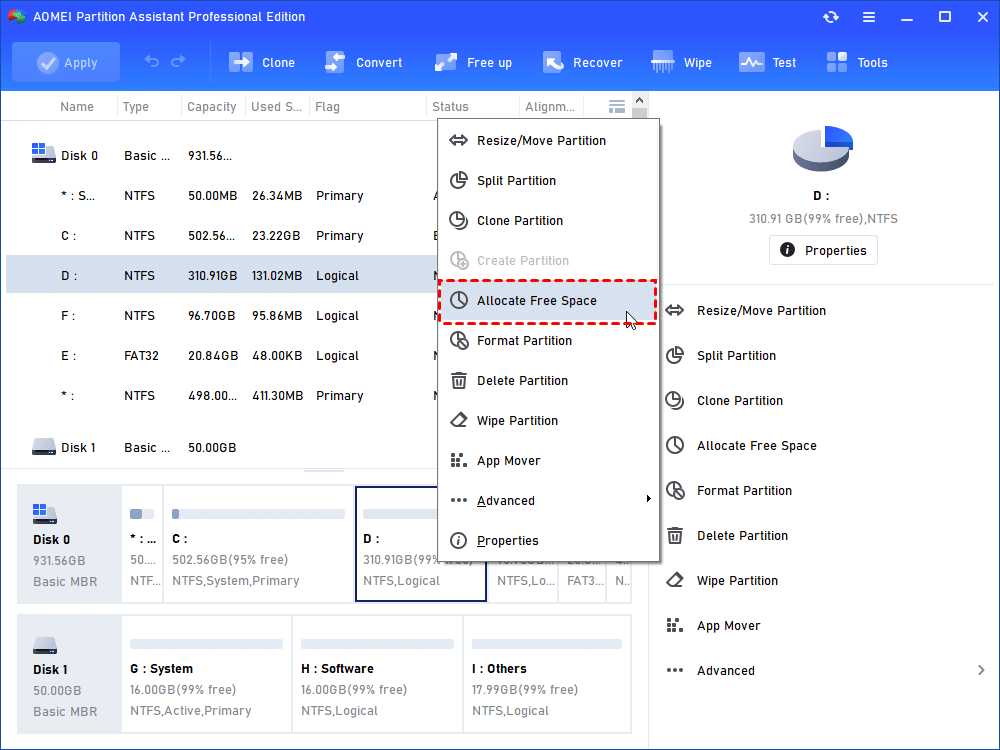
2. در یک پنجره پاپ آپ، مقدار فضای خالی را که میخواهید به درایو C منتقل کنید، تنظیم کنید و روی “OK” کلیک کنید.
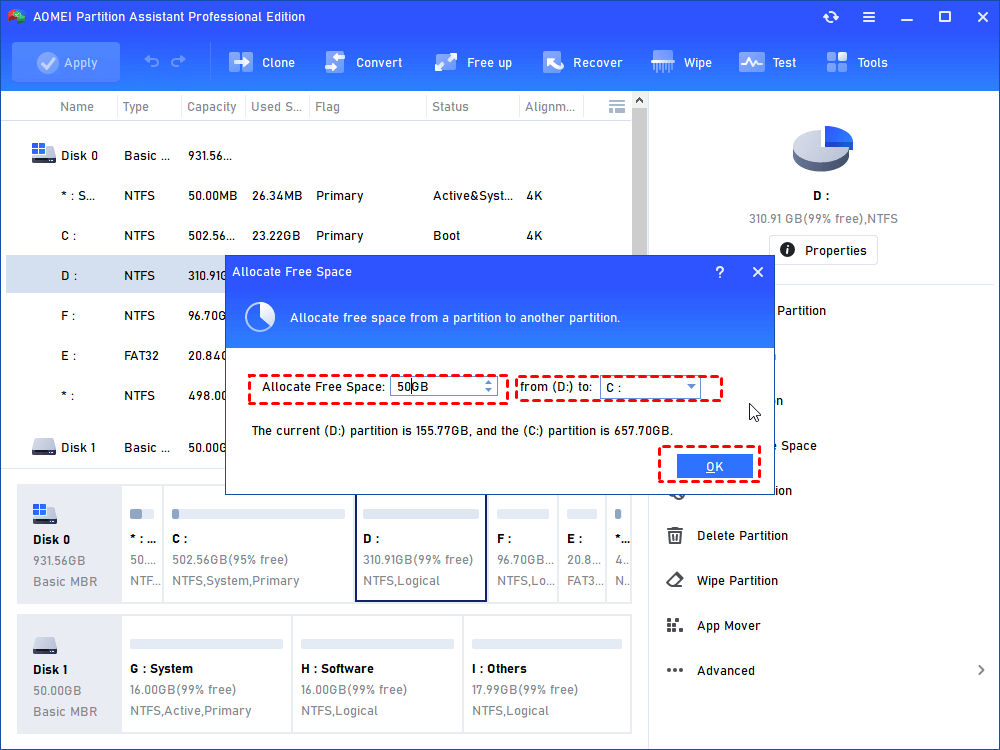
3. روی «اعمال – Apply » و «ادامه» کلیک کنید تا عملیات معلق انجام شود.
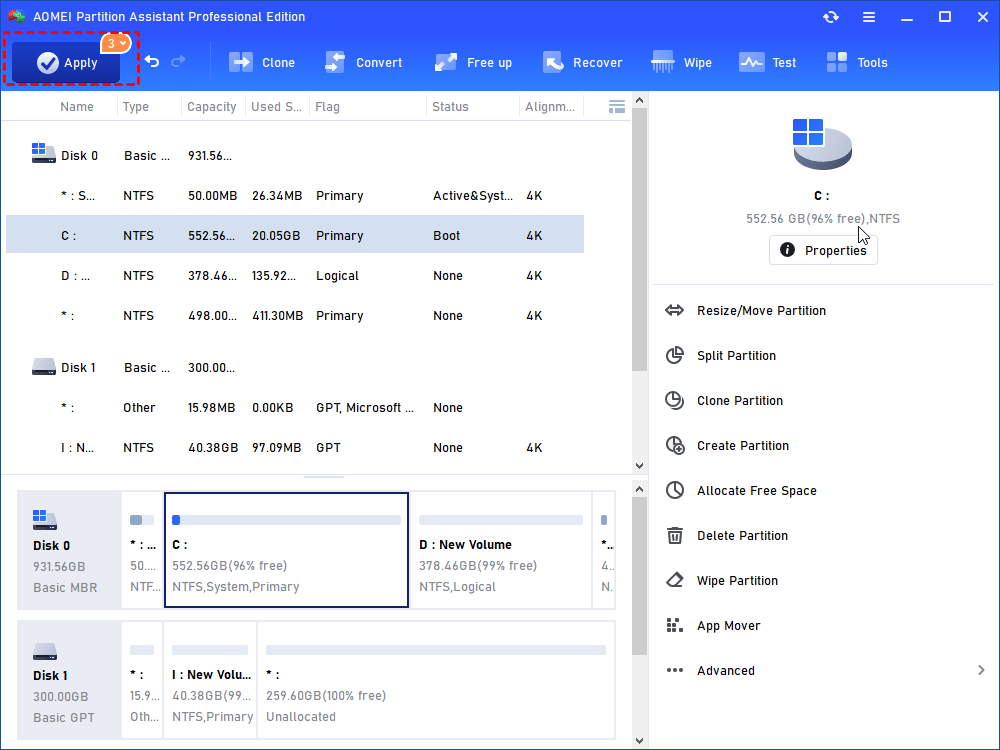
اگر قبلاً مقداری فضای تخصیص نشده روی همان دیسک وجود دارد، میتوانید از ادغام پارتیشن هابرای ترکیب آن با درایو C که بدون هیچ دلیلی پر است، استفاده کنید.