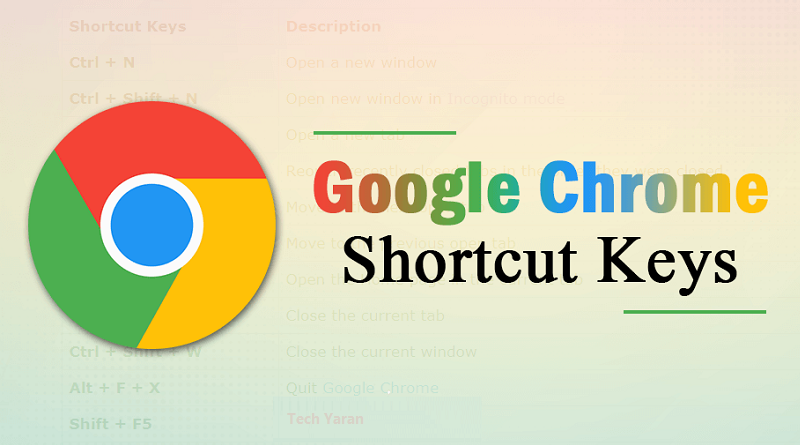میانبرهای صفحه کلید برای کروم
1- ویندوز و لینوکس
میانبرهای برگه و پنجره
| برای انجام این | این را فشار دهید |
|---|---|
| پنجره جدیدی باز می کند. | Ctrl+N |
| یک برگه جدید باز می کند. | Ctrl+T |
| پنجره جدیدی را در حالت ناشناس باز می کند. | Ctrl+Shift+N |
| فایلی را از رایانه شما در Google Chrome باز می کند. | Ctrl+O را فشار دهید و سپس فایل را انتخاب کنید. |
| پیوند را در یک برگه جدید در پسزمینه باز میکند. | Ctrl را فشار دهید و روی یک پیوند کلیک کنید. |
| پیوند را در یک برگه جدید باز می کند و به برگه تازه باز شده سوئیچ می کند. | Ctrl+Shift را فشار داده و روی پیوند کلیک کنید. |
| پیوند را در یک پنجره جدید باز می کند. | Shift را فشار دهید و روی یک پیوند کلیک کنید. |
| آخرین برگه ای را که بسته اید دوباره باز می کند. Google Chrome 10 برگه آخری را که بسته اید به خاطر می آورد. | Ctrl+Shift+T |
| پیوند را در برگه باز می کند. | پیوندی را به یک برگه بکشید. |
| پیوند را در یک برگه جدید باز می کند. | پیوندی را به یک ناحیه خالی در نوار برگه بکشید. |
| برگه را در یک پنجره جدید باز می کند. | یک برگه را به بیرون از نوار برگه بکشید. |
| برگه را در پنجره موجود باز می کند. | یک برگه را از نوار برگه بیرون بکشید و به یک پنجره موجود بکشید. |
| برگه را به موقعیت اصلی خود برمی گرداند. | هنگام کشیدن یک برگه، Esc را فشار دهید. |
| با شماره موقعیت مشخص شده در نوار زبانه به برگه تغییر می کند. | Ctrl+1 تا Ctrl+8. |
| به آخرین برگه می رود. | Ctrl+9 |
| سابقه مرور شما را در برگه نمایش می دهد. | روی فلش برگشت یا جلو در نوار ابزار مرورگر کلیک راست کرده یا کلیک کنید و نگه دارید. |
| برای برگه به صفحه قبلی در تاریخچه مرور شما می رود. | Backspace یا Alt و فلش چپ را با هم فشار دهید. |
| در تاریخچه مرور شما برای برگه به صفحه بعدی می رود. | Shift+Backspace یا Alt و فلش سمت راست را با هم فشار دهید. |
| پنجره را به حداکثر یا کوچک می کند. | روی قسمت خالی نوار زبانه دوبار کلیک کنید. |
میانبرها برای ویژگیهای Google Chrome
| برای انجام این | این را فشار دهید |
|---|---|
| منوی Chrome را باز می کند که به شما امکان می دهد تنظیمات را در Google Chrome سفارشی و کنترل کنید. | Alt+F یا Alt+E یا F10 |
| نوار نشانک ها را روشن و خاموش می کند. | Ctrl+Shift+B |
| صفحه تاریخچه را باز می کند. | Ctrl+H |
| صفحه دانلودها را باز می کند. | Ctrl+J |
| Task Manager را باز می کند. | Shift+Esc |
تمرکز را بر روی اولین ابزار در نوار ابزار مرورگر تنظیم می کند. سپس می توانید از میانبرهای زیر برای حرکت در نوار ابزار استفاده کنید:
|
Shift+Alt+T |
فوکوس را به قاب بعدی قابل دسترسی با صفحه کلید تغییر می دهد. پنل ها عبارتند از:
|
F6 یا Shift+F6 |
| Developer Tools را باز می کند. | Ctrl+Shift+J |
| گفتگوی پاک کردن داده های مرور را باز می کند. | Ctrl+Shift+Delete |
| مرکز راهنمایی را در یک برگه جدید (مورد علاقه ما) باز می کند. | F1 |
| بین چند کاربر جابجا شوید. | Ctrl+Shift+M |
میانبرهای نوار آدرس
از میانبرهای زیر در نوار آدرس استفاده کنید:
| برای انجام این | این را فشار دهید |
|---|---|
| جستجو را با استفاده از موتور جستجوی پیش فرض شما انجام می دهد. | یک عبارت جستجو را تایپ کنید، سپس Enter را فشار دهید. |
| جستجو را با استفاده از موتور جستجوی مرتبط با کلمه کلیدی انجام می دهد. | یک کلمه کلیدی موتور جستجو را تایپ کنید، Space را فشار دهید، یک عبارت جستجو را تایپ کنید و Enter را فشار دهید. |
| با استفاده از موتور جستجوی مرتبط با URL جستجو را انجام می دهد. | شروع به تایپ URL موتور جستجو کنید، وقتی از شما خواسته شد Tab را فشار دهید، یک عبارت جستجو را تایپ کنید و Enter را فشار دهید. |
www . و .com را به ورودی شما در نوار آدرس اضافه می کند و URL حاصل را باز می کند. |
Ctrl+Enter. |
| URL را در یک برگه جدید باز می کند. | یک URL تایپ کنید، سپس Alt+Enter را فشار دهید. |
| URL را برجسته می کند. | Ctrl+L یا Alt+D |
| یک “؟” را قرار می دهد در نوار آدرس یک عبارت جستجو را بعد از علامت سوال تایپ کنید تا جستجو را با استفاده از موتور جستجوی پیش فرض خود انجام دهید. | Ctrl+K یا Ctrl+E |
| مکان نما را به عبارت کلیدی قبلی در نوار آدرس منتقل می کند. | Ctrl و فلش چپ را با هم فشار دهید. |
| مکان نما را به عبارت کلیدی بعدی در نوار آدرس منتقل می کند. | Ctrl و فلش سمت راست را با هم فشار دهید. |
| عبارت کلیدی را که قبل از مکان نما در نوار آدرس قرار دارد حذف می کند. | Ctrl+Backspace |
| در صورت امکان، ورودی را از سابقه مرور شما حذف می کند. | یک ورودی را در منوی کشویی نوار آدرس با فلش های صفحه کلید خود انتخاب کنید، سپس Shift+Delete را فشار دهید. |
| اولین یا آخرین ورودی را در منوی کشویی انتخاب می کند. | هنگامی که منوی کشویی نوار آدرس قابل مشاهده است، Page Up یا Page Down را فشار دهید. |
میانبرهای صفحه وب
| برای انجام این | این را فشار دهید |
|---|---|
| صفحه فعلی شما را چاپ می کند. | Ctrl+P |
| صفحه فعلی شما را ذخیره می کند. | Ctrl+S |
| صفحه فعلی شما را دوباره بارگیری می کند. | F5 یا Ctrl+R |
| بارگذاری صفحه فعلی شما را متوقف می کند. | خروج |
| نوار یافتن را باز می کند. | Ctrl+F |
| مطابق بعدی را برای ورودی شما در نوار یافتن پیدا می کند. | Ctrl+G یا F3 |
| مطابق قبلی را برای ورودی شما در نوار یافتن پیدا می کند. | Ctrl+Shift+G، Shift+F3 یا Shift+Enter |
| صفحه فعلی شما را مجدداً بارگیری می کند، بدون توجه به محتوای کش. | Ctrl+F5 یا Shift+F5 |
| هدف لینک را دانلود می کند. | Alt را فشار دهید و روی یک پیوند کلیک کنید |
| منبع صفحه فعلی شما را باز می کند. | Ctrl+U |
| پیوند را به عنوان نشانک ذخیره می کند. | پیوندی را به نوار نشانکها بکشید. |
| صفحه وب فعلی شما را به عنوان نشانک ذخیره می کند. | Ctrl+D |
| همه صفحات باز را به عنوان نشانک در یک پوشه جدید ذخیره می کند. | Ctrl+Shift+D |
| صفحه شما را در حالت تمام صفحه باز می کند. دوباره F11 را فشار دهید تا از حالت تمام صفحه خارج شوید. | F11 |
| همه چیز را در صفحه بزرگ می کند. | Ctrl و + یا Ctrl را فشار دهید و چرخ ماوس خود را به سمت بالا حرکت دهید. |
| همه چیز را در صفحه کوچکتر می کند. | Ctrl و – یا Ctrl را فشار دهید و چرخ ماوس خود را به پایین اسکرول کنید. |
| همه موارد موجود در صفحه را به اندازه عادی برمی گرداند. | Ctrl+0 |
| صفحه وب را به پایین اسکرول می کند. | نوار Space |
| به بالای صفحه می رود. | صفحه اصلی |
| به پایین صفحه می رود. | پایان |
| به صورت افقی در صفحه پیمایش می کند. | Shift را فشار دهید و چرخ ماوس خود را اسکرول کنید. |
2- سیستم عامل مک
میانبرهای برگه و پنجره
| برای انجام این | این را فشار دهید |
|---|---|
| پنجره جدیدی باز می کند. | ⌘ +N |
| یک برگه جدید باز می کند. | ⌘+T |
| پنجره جدیدی را در حالت ناشناس باز می کند. | ⌘+Shift+N |
| فایلی را از رایانه شما در Google Chrome باز می کند. | ⌘+O را فشار دهید، سپس یک فایل را انتخاب کنید. |
| پیوند را در یک برگه جدید در پسزمینه باز میکند. | ⌘ را فشار دهید و روی یک پیوند کلیک کنید. |
| پیوند را در یک برگه جدید باز می کند و به برگه تازه باز شده سوئیچ می کند. | ⌘+Shift را فشار دهید و روی یک پیوند کلیک کنید. |
| پیوند را در یک پنجره جدید باز می کند. | Shift را فشار دهید و روی یک پیوند کلیک کنید. |
| آخرین برگه ای را که بسته اید دوباره باز می کند. Google Chrome 10 برگه آخری را که بسته اید به خاطر می آورد. | ⌘+Shift+T |
| برگه را در یک پنجره جدید باز می کند. | یک برگه را به بیرون از نوار برگه بکشید. |
| برگه را در پنجره موجود باز می کند. | یک برگه را از نوار برگه بیرون بکشید و به یک پنجره موجود بکشید. |
| به برگه بعدی می رود. | ⌘+Option و پیکان سمت راست را با هم فشار دهید. |
| به تب قبلی می رود. | ⌘+Option و پیکان چپ را با هم فشار دهید. |
| برگه یا پاپ آپ فعلی را می بندد. | ⌘+W |
| پنجره فعلی را می بندد. | ⌘+Shift+W |
| سابقه مرور شما را در برگه نمایش می دهد. | روی پیکان برگشت یا جلو در نوار ابزار مرورگر کلیک کنید و نگه دارید. |
| برای برگه به صفحه قبلی در تاریخچه مرور شما می رود. | Delete یا ⌘+[ را فشار دهید |
| در تاریخچه مرور شما برای برگه به صفحه بعدی می رود. | Shift+Delete یا ⌘+] را فشار دهید |
| پنجره را به حداکثر می رساند. | Shift را فشار دهید و روی دکمه + در گوشه سمت چپ بالای پنجره کلیک کنید. |
| پنجره را به حداقل می رساند. | ⌘ + M |
| گوگل کروم را پنهان می کند. | ⌘+H |
| تمام پنجره های دیگر را پنهان می کند. | ⌘+گزینه+H |
| گوگل کروم را می بندد. | ⌘+Q |
میانبرها برای ویژگیهای Google Chrome
| برای انجام این | این را فشار دهید |
|---|---|
| نوار نشانک ها را روشن و خاموش می کند. | ⌘+Shift+B |
| مدیر نشانک را باز می کند. | ⌘+گزینه+B |
| صفحه تنظیمات را باز می کند. | ⌘+، |
| صفحه تاریخچه را باز می کند. | ⌘+Y |
| صفحه دانلودها را باز می کند. | ⌘+Shift+J |
| گفتگوی پاک کردن داده های مرور را باز می کند. | ⌘+Shift+Delete |
| بین چند کاربر جابجا شوید. | ⌘+Shift+M |
میانبرهای نوار آدرس
| برای انجام این | این را فشار دهید |
|---|---|
| جستجو را با استفاده از موتور جستجوی پیش فرض شما انجام می دهد. | یک عبارت جستجو را تایپ کنید، سپس Enter را فشار دهید. |
| جستجو را با استفاده از موتور جستجوی مرتبط با کلمه کلیدی انجام می دهد. | یک کلمه کلیدی موتور جستجو را تایپ کنید، Space را فشار دهید، یک عبارت جستجو را تایپ کنید و Enter را فشار دهید. |
| با استفاده از موتور جستجوی مرتبط با URL جستجو را انجام می دهد. | شروع به تایپ URL موتور جستجو کنید، وقتی از شما خواسته شد Tab را فشار دهید، یک عبارت جستجو را تایپ کنید و Enter را فشار دهید. |
| URL را در یک برگه پس زمینه جدید باز می کند. | یک URL تایپ کنید، سپس ⌘+Enter را فشار دهید. |
| URL را برجسته می کند. | ⌘+L |
| مکان نما را به عبارت کلیدی قبلی در نوار آدرس منتقل می کند. | Option و فلش چپ را با هم فشار دهید. |
| مکان نما را به عبارت کلیدی بعدی در نوار آدرس منتقل می کند. | Option و فلش سمت راست را با هم فشار دهید. |
| عبارت کلیدی قبلی را در نوار آدرس برجسته می کند. | Shift+Option و فلش چپ را با هم فشار دهید. |
| عبارت کلیدی بعدی را در نوار آدرس برجسته می کند. | Shift+Option و فلش سمت راست را با هم فشار دهید. |
| عبارت کلیدی را که قبل از مکان نما در نوار آدرس قرار دارد حذف می کند. | ⌘ + حذف |
| در صورت امکان، ورودی را از سابقه مرور شما حذف می کند. | یک ورودی را در منوی کشویی نوار آدرس با فلش های صفحه کلید خود انتخاب کنید، سپس Shift-Fn-Delete را فشار دهید. |
میانبرهای صفحه وب
| برای انجام این | این را فشار دهید |
|---|---|
| صفحه فعلی شما را چاپ می کند. | ⌘+P |
| کادر گفتگوی Page Setup را باز می کند. | ⌘+Shift+P |
| صفحه فعلی شما را ذخیره می کند. | ⌘+S |
| صفحه فعلی شما را ایمیل می کند. | ⌘+Shift+I |
| صفحه فعلی شما را دوباره بارگیری می کند. | ⌘+R |
| نوار یافتن را باز می کند. | ⌘+F |
| مطابق بعدی را برای ورودی شما در نوار یافتن پیدا می کند. | ⌘+G |
| مطابق قبلی را برای ورودی شما در نوار یافتن پیدا می کند. | ⌘+Shift+G یا Shift+Enter |
| از انتخاب برای پیدا کردن استفاده می کند. | ⌘+E |
| به انتخاب می پرد. | ⌘ + جی |
| Developer Tools را باز می کند. | ⌘+گزینه+I |
| کنسول جاوا اسکریپت را باز می کند. | ⌘+Option+J |
| منبع صفحه فعلی شما را باز می کند. | ⌘+Option+U |
| هدف لینک را دانلود می کند. | Option را فشار دهید و روی یک پیوند کلیک کنید. |
| پیوند را به عنوان نشانک ذخیره می کند. | پیوندی را به نوار نشانکها بکشید. |
| صفحه وب فعلی شما را به عنوان نشانک ذخیره می کند. | ⌘+D |
| همه برگه های باز را به عنوان نشانک در یک پوشه جدید ذخیره می کند. | ⌘+Shift+D |
| صفحه شما را در حالت تمام صفحه باز می کند. دوباره ⌘-Shift-F را فشار دهید تا از حالت تمام صفحه خارج شوید. | ⌘+Shift+F |
| همه چیز را در صفحه بزرگ می کند. | ⌘ + (+) |
| همه چیز را در صفحه کوچکتر می کند. | ⌘ + (-) |
| همه موارد موجود در صفحه را به اندازه عادی برمی گرداند. | ⌘+0 |
| صفحه اصلی شما را در برگه فعلی شما باز می کند. | ⌘+Shift+H |
| صفحه وب را به پایین اسکرول می کند. | نوار Space |
| در وب جستجو می کند. | ⌘+Option+F |