چگونه صفحه اندروید/آیفون را روی کامپیوتر از طریق USB مشاهده کنیم؟ AirDroid Cast Screen Mirroring
چرا باید صفحه گوشی را روی کامپیوتر یا لپتاپ نمایش دهید؟
ممکن است گاهی اوقات بخواهید صفحه گوشی خود را روی رایانه شخصی یا لپتاپ خود نمایش دهید. دلایل متعددی برای این کار وجود دارد. شاید بخواهید بدون آپلود تصاویر روی یک صفحه بزرگ آن را به اشتراک بگذارید.
یا شاید لازم باشد زمانی که یک پروژکتور به رایانه شخصی شما وصل است یک گزارش سریع ارائه دهید. به عنوان مثال، شاید شما یک توسعهدهنده اپلیکیشن هستید و میخواهید پیشرفت کد خود را بدون نیاز به دست زدن به تلفن خود بررسی کنید.
در این مطلب با استفاده از AirDroid Cast و ابزارهای دیگر، نحوه مشاهده صفحه نمایش تلفن را در رایانه شخصی از طریق USB خواهید یافت.
- قسمت 1: آیا میتوانم صفحه نمایش تلفن خود را در رایانه از طریق USB بدون برنامه مشاهده کنم؟
- قسمت 2: چگونه صفحه اندروید را در رایانه شخصی از طریق USB مشاهده کنیم؟
- قسمت 3: چگونه صفحه نمایش آیفون را در رایانه شخصی از طریق USB مشاهده کنیم؟
- قسمت 4: چگونه صفحه نمایش تلفن را در رایانه شخصی به صورت بی سیم مشاهده کنیم؟
- قسمت 5: چرا انعکاس صفحه نمایش تلفن به رایانه از طریق USB بهتر از بی سیم است؟
- بخش 6: نکاتی در مورد چگونگی بهبود کیفیت تصویر صفحه گوشی در رایانه شخصی
- قسمت 7: انعکاس صفحه: نحوه استفاده روزانه از آن
- قسمت 8: پاداش: نحوه مشاهده صفحه نمایش تلفن خود در تلویزیونهای هوشمند، همچنین
- بخش 9: نتیجه گیری و سوالات متداول اضافی
آیا میتوانم صفحه تلفن خود را در رایانه از طریق USB بدون برنامه مشاهده کنم؟
خیر، مشاهده صفحه نمایش گوشی خود بر روی رایانه شخصی از طریق USB بدون برنامه غیرممکن است، زیرا اکثر تلفنهای هوشمند پشتیبانی داخلی برای انعکاس صفحه از طریق USB ندارند، به این معنی که شما به یک برنامه برای تسهیل فرآیند نیاز دارید.
بنابراین، استفاده از اپلیکیشنی مانند AirDroid Cast یک راه مطمئن و قابل اعتماد برای مشاهده صفحه نمایش گوشی خود در رایانه شخصی از طریق USB است. این طراحی شده است تا روشی امن و بدون درز برای بازتاب صفحه نمایش شما ارائه دهد و کنترل دستگاه خود را از رایانه آسان کند.
قسمت 2. چگونه صفحه اندروید را در رایانه شخصی از طریق USB مشاهده کنیم؟
اینجاست که اپلیکیشن AirDroid Cast Screen Mirroring وارد عمل میشود. تنها چیزی که نیاز دارید یک کابل USB، یک دستگاه اندروید و یک کامپیوتر است. میتوانید صفحهنمایش تلفن را روی رایانه شخصی با استفاده از یک اتصال با کیفیت بالا نمایش دهید که هم پایدار است و هم حتی در صورت ناپایداریهای شبکه کار میکند.
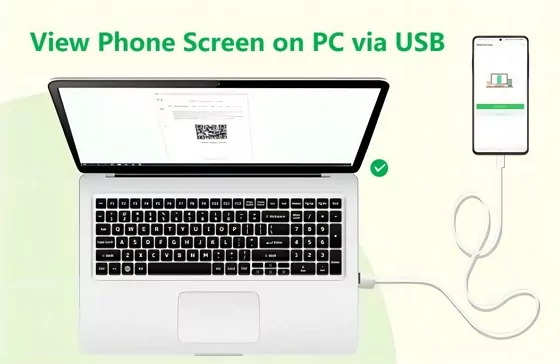
نه تنها این، بلکه AirDroid Cast پخش بین پلتفرمی را نیز تسهیل میکند و امکان انعکاس بیوقفه صفحهنمایش گوشی اندرویدی را بر روی مک فراهم میکند.
علاوه بر این، به لطف کنترل ماوس و صفحه کلید AirDroid Cast، میتوانید بدون دردسر دستگاه اندروید خود را از رایانه خود کنترل کنید. از این رو، اگر در مورد امکان مشاهده پیامهای تلفن خود به طور مستقیم در رایانه شخصی خود فکر میکنید، این برنامه آن را به یک کار بی دردسر تبدیل میکند.
روش 1. بازتاب صفحه اندروید روی کامپیوتر از طریق USB – AirDroid Cast
- مرحله 1. AirDroid Cast را به صورت رایگان بر روی تلفن Android خود دانلود کنید
- در مورد دستگاه ریخته گری (اندروید)، میتوانید از وبسایت رسمی AirDroid Cast یا Google Play استفاده کنید. برای استفاده از برنامه در رایانه خود، کافی است AirDroid Cast را با کلیک بر روی دکمه دانلود زیر دانلود کنید.
- مرحله 2. نمایش صفحه گوشی بر روی کامپیوتر
- همانطور که در بالا ذکر شد برای مشاهده صفحه نمایش تلفن در رایانه شخصی، به یک کابل USB، یک دستگاه اندروید و یک رایانه یا لپتاپ نیاز دارید. علاوه بر این، باید مطمئن شوید که گوشی اندرویدی شما اشکال زدایی USB را فعال کرده است. سپس کابل USB را به دستگاه اندروید و کامپیوتر خود وصل کنید. در لیست دستگاههای موجود، روی دستگاه اندرویدی خود کلیک کنید.
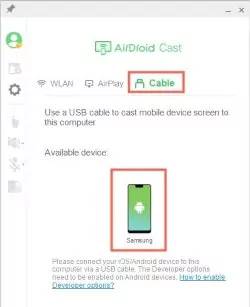
- مرحله 3. Mirroring را شروع کنید
- پس از اتصال موفقیت آمیز، صفحه نمایش دستگاه اندرویدی شما بر روی رایانه نمایش داده میشود. همچنین با استفاده از این ابزار میتوانید صفحه گوشی اندروید خود را بر روی رایانه شخصی خود کنترل کنید.
جدا از این موارد، AirDroid Cast با ویژگیهای زیر همراه است:
-
- ارتباط امن
دارای اتصالات رمزگذاری شده است که امنیت را هنگام انعکاس صفحه تضمین میکند.
-
- چند صفحه نمایش روی کامپیوتر
برای افزایش بهره وری، میتوانید تا 5 صفحه نمایش را روی یک کامپیوتر پخش کنید.
-
- اشتراکگذاری صفحه خاموش
این به شما کمک میکند تا در مصرف باتری گوشی خود صرفه جویی کنید. به همین ترتیب، میتوانید برای محافظت از اطلاعات حساس روی گوشی، هنگام بازتاب صفحه نمایش، تلفن خود را قفل و پنهان کنید.
روش 2. نمایش صفحه نمایش آندروید بر روی کامپیوتر از طریق USB – Scrcpy
Scrcpy یکی دیگر از نرم افزارهای باورنکردنی است که به شما امکان میدهد صفحه اندروید خود را از طریق USB روی رایانه شخصی خود مشاهده کنید. این یک ابزار قدرتمند است که میتواند توسط توسعه دهندگان، گیمرها و علاقه مندان به اندروید به طور یکسان استفاده شود. این یک راه عالی برای نمایش برنامه یا بازی خود بر روی صفحه نمایش بزرگتر یا دسترسی آسان به محتوای دستگاه Android خود است.
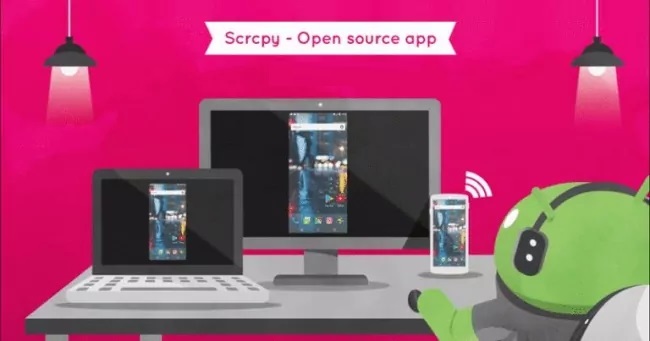
مراحل آینه کردن اندروید به کامپیوتر با Scrcpy
- در این صفحه به قسمت توضیحات نرم افزار بروید. در بخش «دریافت برنامه» به دنبال توضیحات مربوط به ویندوز بگردید و فایل مناسب برای سیستم خود (32 یا 64 بیتی) را از آنجا دانلود کنید.
- Scrcpy نرم افزار رایگانی است که به شما امکان میدهد صفحه یک تلفن همراه با اندروید 5.0 یا بالاتر را از طریق کابل USB یا WLAN به مانیتور رایانه شخصی منعکس کنید. به این ترتیب، تلفن میتواند با هر دستگاه ورودی موجود برای رایانه شخصی/لپتاپ نیز کار کند.
- سپس میتوان از تلفن در هر زمان استفاده کرد. تماسها را میتوان برقرار و دریافت کرد. همه عملکردها یا برنامههای دیگر نیز در دسترس هستند.
- برای برقراری ارتباط، همچنان باید اشکال زدایی را در اندروید خود فعال کنید.
- به Settings > System > Developer options > Enable USB debugging بروید.
- حالا گوشی را با استفاده از کابل USB به کامپیوتر وصل کنید.
- پوشهای را که قبلا ایجاد کردید باز کنید و با دوبار کلیک کردن روی SCRCPY.EXE Scrcpy را شروع کنید.
قسمت 3. چگونه صفحه نمایش آیفون را در رایانه شخصی از طریق USB مشاهده کنیم؟
AirDroid Cast فقط به دستگاههای Android محدود نمیشود، زیرا راه آسانی برای مشاهده صفحه iOS (iPhone، iPad، iPod) بر روی رایانه شخصی شما از طریق USB نیز فراهم میکند. در اینجا نحوه انجام آن آمده است:
- مرحله 1. AirDroid Cast را روی هر دو دستگاه خود نصب کنید
- AirDroid Cast را روی دستگاه iOS و رایانه شخصی خود نصب کنید. پس از نصب، برای اتصال دستگاه iOS خود به رایانه یا لپتاپ، به کابل USB نیاز دارید.
- مرحله 2. اتصال را تمام کنید.
- دستگاه iOS و PC/Mac خود را با کابل USB وصل کنید. در لیست AirDroid Cast از دستگاههای موجود در سمت رایانه شخصی، باید دستگاه iOS خود را انتخاب کنید. یک پنجره پاپ آپ در دستگاه iOS شما ظاهر میشود. به سادگی روی گزینه “Trust” ضربه بزنید.
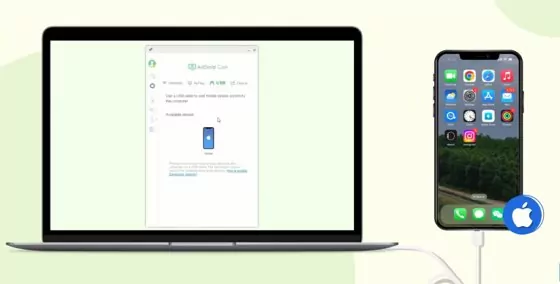
- مرحله 3. انعکاس تصویر را شروع کنید
- پس از اتصال موفقیت آمیز، صفحه نمایش دستگاه iOS شما بر روی رایانه نمایش داده میشود. بی ثباتی شبکه بر کیفیت صفحه تأثیر نمیگذارد. وضوح خروجی با وضوح بالا است و هیچ تاخیری در هنگام اشتراکگذاری صفحه رخ نمیدهد زیرا از ثبات عالی اتصال مطمئن میشود.
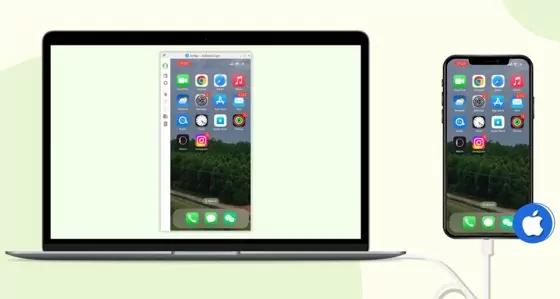
شما میتوانید در یک صفحه نمایش بزرگتر کارهای بیشتری انجام دهید تا اینکه صرفاً صفحه گوشی خود را بعد از انعکاس صفحه نمایش مشاهده کنید:
- صفحه نمایش آیفون خود را ضبط کنید
این به شما امکان میدهد تا صفحه نمایش آیفون خود را مستقیماً از رایانه شخصی خود ضبط کنید که در صورت نیاز به ایجاد یک آموزش یا نشان دادن یک فرآیند به شخصی مفید است.
- آیفون خود را از رایانه شخصی خود کنترل کنید
مانند دستگاههای اندروید، AirDroid Cast به شما امکان میدهد آیفون خود را از راه دور، هرچند در مکانهای مختلف، کنترل کنید. شما میتوانید از صفحه کلید و ماوس کامپیوتر خود برای پیمایش از راه دور رابط کاربری آیفون خود استفاده کنید.
- صدای دستگاه را به اشتراک بگذارید
این ویژگی به شما امکان میدهد صدای آیفون خود را با رایانه شخصی خود به اشتراک بگذارید و از بلندگوهای رایانه شخصی به آن گوش دهید. اگر رایانه شخصی به یک سیستم صوتی خارجی متصل باشد، میتوانید تجربه شنیداری بهتری داشته باشید.
قسمت 4. چگونه صفحه نمایش تلفن را در رایانه شخصی به صورت بی سیم مشاهده کنیم؟
انعکاس صفحه از دستگاههای اندرویدی با ویژگی داخلی آن
Screen Mirroring امروزه کاربردهای بسیار متنوعی دارد و به همین دلیل، دستگاههای اندرویدی بیشتری با فناوری انعکاس صفحه نمایش داخلی عرضه میشوند. در گوشیهای اندرویدی معمولاً با نام Miracasting است، اما از برندی به برند دیگر متفاوت است.
در حالی که دستگاههای اندرویدی مختلف ممکن است از اصطلاحات متفاوتی برای اشاره به فناوری Miracast استفاده کنند (یا به سادگی انعکاس صفحه نمایش)، روند به طور کلی در این دستگاهها یکسان است.
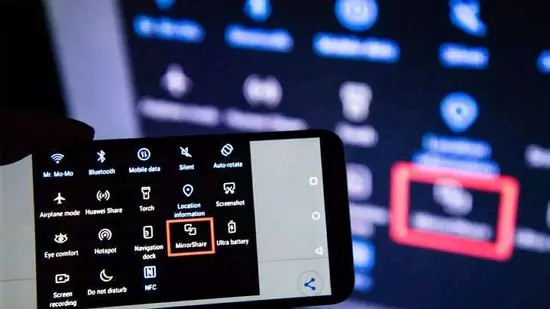
برای استفاده از ویژگی پیشفرض انعکاس صفحه در دستگاه اندرویدی خود، کافی است این مراحل کلی را دنبال کنید:
- دستگاه اندروید و رایانه شخصی خود را به یک شبکه Wi-Fi متصل کنید.
- برنامه تنظیمات را در دستگاه Android خود باز کنید.
- از منوی نمایشگر به دنبال گزینه “اشتراک گذاری صفحه” یا “نمایش هوشمند” (برای گوشیهای سامسونگ) بگردید. نام ممکن است بسته به دستگاه Android که استفاده میکنید متفاوت باشد. سایر اصطلاحات رایج عبارتند از Screen Casting، Cast، Smart View، SmartShare، AllShare، Cast، HTC Connect، Quick Connect، Wireless display، Mirror Share و بسیاری دیگر.
- روی گزینه «Screen Mirroring» ضربه بزنید و رایانه شخصی خود را از لیست دستگاههای موجود انتخاب کنید.
- اکنون صفحه دستگاه اندرویدی شما باید روی رایانه شخصی شما منعکس شود.
انعکاس صفحه از آیفون به رایانه شخصی با AirDroid Cast
ما بررسی کردیم که چگونه AirDroid Cast به شما امکان میدهد تلفن/آیفون اندرویدی خود را با استفاده از کابل USB روی رایانه شخصی نمایش دهید. جدا از اتصالات سیمی، AirDroid Cast گزینههای اتصال بی سیم را از طریق شبکههای LAN و راه دور و سرویس AirPlay نیز ارائه میدهد.
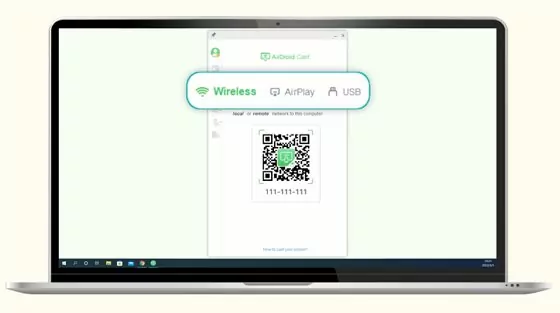
WLAN (شبکه محلی/شبکه راه دور):
- AirDroid Cast را در هر دو دستگاه خود باز کنید. کد QR را اسکن کنید یا کد پخششده را که در رایانه شما نمایش داده میشود وارد کنید.
- درخواست بازیگران را در رایانه شخصی بپذیرید.
- اجازه ارسال صفحه نمایش در دستگاه iOS را بدهید.
- پس از اتصال: صفحه نمایش دستگاه iOS شما روی رایانه شما نمایش داده میشود.
AirPlay:
- AirDroid Cast را باز کنید و مطمئن شوید که سرور AirPlay در دسترس است.
- دستگاههای رایانه شخصی و iOS را با یک شبکه Wi-Fi مشترک وصل کنید.
- در iOS: Control Center > Screen Mirroring > دستگاه دارای AirDroid Cast – برچسب “xxx” را انتخاب کنید.
- پس از اتصال: صفحه نمایش دستگاه iOS شما روی رایانه شما نمایش داده میشود.
قسمت 5. چرا انعکاس صفحه نمایش تلفن به رایانه از طریق USB بهتر از بی سیم است؟
در حالی که انعکاس صفحه نمایش USB و بیسیم راحتی را ارائه میدهند، اما از نظر سرعت، قابلیت اطمینان و کیفیت متفاوت هستند. در اینجا دلایلی وجود دارد که نشان میدهدانعکاس صفحه USB ممکن است گزینه بهتری نسبت به بی سیم باشد:
| جنبه | انعکاس صفحه از طریق USB | انعکاس صفحه نمایش بی سیم |
|---|---|---|
| ⚡سرعت | سریع و عالی برای کارهایی که به زمان پاسخگویی سریع نیاز دارند | نسبت به USB کندتر است. |
| ✅قابلیت اطمینان | قابل اعتمادتر | کمتر قابل اعتماد است |
| ?کیفیت فیلم روی صفحه نمایش | از کیفیت و وضوح بالاتر پشتیبانی میکند | بستگی به قدرت اتصال Wi-Fi شما دارد |
| ?امنیت در اتصال | امن تر | امنیت کمتری دارد |
| راحتی | راحتتر – زیرا نمیتوانید از فواصل طولانیتر انعکاس دهید | آینه کاری از راه دور یا بدون کابل راحت تر است |
از این تجزیه و تحلیل، میتوان نتیجه گرفت که انعکاس صفحه با استفاده از کابل USB بسیار بهتر از انعکاس صفحه نمایش بیسیم است، زیرا اتصال پایدارتر و ایمنتری را ارائه میدهد، از ویدیوی با کیفیت بالاتر پشتیبانی میکند و سریعتر است.
فرض کنید صفحه نمایش گوشی شما شکسته است یا پیکسلهای مرده روی آن وجود دارد، میتوانید از انعکاس صفحه برای کار مستقیم با رایانه شخصی خود استفاده کنید.
بخش 6. نکاتی در مورد چگونگی بهبود کیفیت تصویر صفحه نمایش تلفن در رایانه شخصی
یکی از ویژگیهای AirDroid Cast این است که به شما امکان کنترل تجربه تماشای خود را میدهد. از صفحه تنظیمات آن، میتوانید کیفیت ویدیو را تغییر دهید و آن را با وضوح 480p، 720p یا 1080p نمایش دهید.
برای بازی، AirDroid Cast به شما امکان میدهد نرخ فریمی را بین ۲۰ تا ۱۲۰ هرتز انتخاب کنید که بازیهای شما روی آن اجرا میشوند. این تنظیمات به بهبود کیفیت تصویر صفحه گوشی در رایانه شما کمک میکند.
چگونه کیفیت تصویر و نرخ فریم را با AirDroid Cast بهبود دهیم؟
ابتدا روی تب Cable کلیک کنید. در اینجا تنظیمات کیفیت تصویر و نرخ فریم را برای اندروید و iOS مشاهده خواهید کرد.
سپس، کیفیت و نرخ فریم دلخواه خود را انتخاب کنید و AirDroid Cast به طور خودکار آن را در ویدیوی فعلی شما اعمال میکند. شما میتوانید بالاترین مقادیر (1080p و 120Hz) را تنظیم کنید و این میتواند به شما کمک کند تصویر واضح تر و دقیق تری را روی صفحه نمایش کامپیوتر خود داشته باشید.
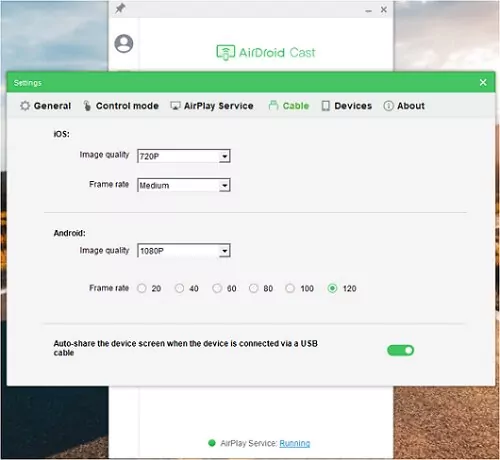
در اینجا همچنین نکات دیگری وجود دارد که میتوانید برای کیفیت تصویر بهتر اعمال کنید، شامل موارد زیر است:
استفاده از کابل USB پرسرعت:
اگر از طریق USB بین رایانه شخصی و تلفن وصل میشوید، مطمئن شوید که از کابل USB پرسرعت استفاده میکنید تا از انتقال سریع و مطمئنتر داده بین تلفن و رایانه اطمینان حاصل کنید.
کابلهای USB بی کیفیت یا آسیب دیده میتواند منجر به کاهش سرعت انتقال داده شود که میتواند بر کیفیت تصویر تأثیر بگذارد و باعث تاخیر یا تأخیر شود.
بستن برنامهها یا پنجرههای غیر ضروری در تلفن و رایانه شخصی:
این به بهبود عملکرد برنامه انعکاسی صفحه نمایش شما و افزایش کیفیت تصویر کمک میکند. اجرای بیش از حد برنامهها یا پنجرهها میتواند سرعت دستگاه شما را کاهش دهد و باعث تاخیر یا تاخیر شود.
تنظیم شرایط نور در اتاق شما:
اطمینان حاصل کنید که صفحه نمایش گوشی شما به خوبی روشن است و عاری از تابش خیره کننده یا انعکاس است. همچنین میتوانید تنظیمات روشنایی و کنتراست گوشی خود را تنظیم کنید تا تصویری واضحتر و زندهتر داشته باشید.
کاهش ترافیک شبکه:
اگر تصویر تلفن خود را بهصورت بیسیم ارسال میکنید، همیشه مطمئن شوید که تعداد کمی از دستگاههای دیگر به همان شبکه متصل هستند یا وجود ندارند. انجام این کار سرعت و عملکرد شبکه شما را بهبود میبخشد. همچنین میتوانید با غیرفعال کردن بهروزرسانی یا دانلود خودکار برنامهها و بستن برگهها یا برنامههای غیرضروری مرورگر، ترافیک شبکه را کاهش دهید.
با این تنظیمات، میتوانید تجربه آینه کاری صفحه نمایش خود را ده برابر غنی کنید.
قسمت 7. انعکاس صفحه نمایش: نحوه استفاده روزانه از آن
همانطور که قبلاً دیدیم، انعکاس صفحه به شما امکان میدهد اندازههای کوچکتر صفحه نمایش را در اندازههای بزرگتر نشان دهید. راههای مختلفی وجود دارد که میتوانید از آن برای افزایش بهره وری و سرگرمی خود استفاده کنید. در اینجا فهرستی از برخی از کاربردهای جایگزین نمایشگر میرورینگ آورده شده است:
ارائهها یا آموزشهای ویترینی
Screen Mirroring میتواند برای اهداف آموزشی یا آموزشی مفید باشد، جایی که میتوانید از تلفن خود برای نشان دادن تکنیکها یا مفاهیم خاص استفاده کنید.
وقتی آنها را روی صفحه نمایشهای بزرگتر مانند تلویزیون یا پروژکتور منعکس میکنید، میتوانید ارائهها یا آموزشها را از صفحه تلفن خود برای مخاطبان بزرگتر به نمایش بگذارید.
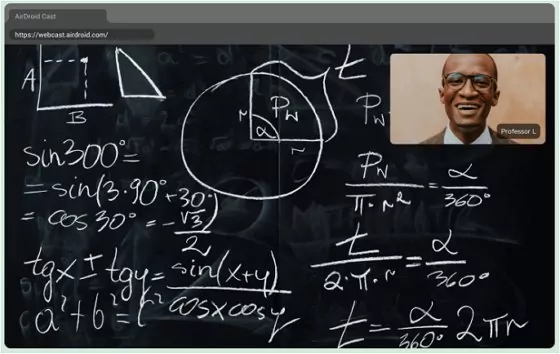
بازیهای جریانی
برای مثال، یک گیمر موبایل میتواند بازیهایی مانند PUBG Mobile یا Call of Duty Warzone Mobile را روی صفحهای بزرگتر برای کنترلها، نماها و تجربه همهجانبهتر بازی کند.
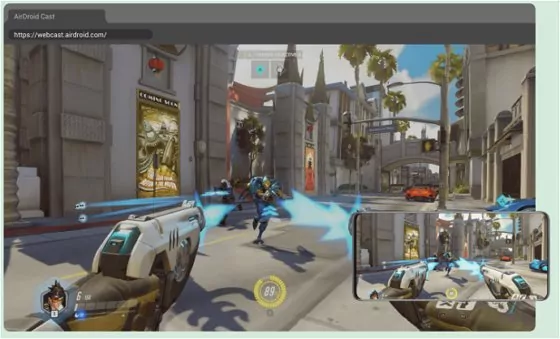
کنترل از راه دور
با AirDroid Cast، میتوانید با دستگاه خود از مکان دیگری مانند رایانه یا دستگاه تلفن همراه دیگر بدون لمس فیزیکی آنها تعامل داشته باشید.
به عبارت ساده، در جایی که کاربر نمیتواند به طور فیزیکی به دستگاه خود دسترسی داشته باشد، همچنان میتواند از یک مکان راه دور اقدامات مختلف را در دستگاه خود کنترل کند. برای مثال، آنها همچنان میتوانند برنامهها را راهاندازی کرده و ببندند، در میان منوها پیمایش کنند و اقدامات دیگری را در دستگاههای خود انجام دهند، البته در مکان دیگری.
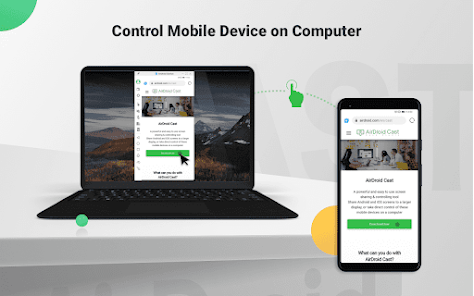
پیامک زدن
از آنجایی که Mirroring به شما امکان میدهد آنچه را که در دستگاهتان اتفاق میافتد کنترل کنید، به این معنی است که میتوانید پیامهای متنی را از رایانه خود ارسال و دریافت کنید.
میتوانید پیامها را به سرعت تایپ کرده و به آنها پاسخ دهید، زیرا از صفحهکلید و موس پشتیبانی کامل از رایانه شخصی خود دارید.
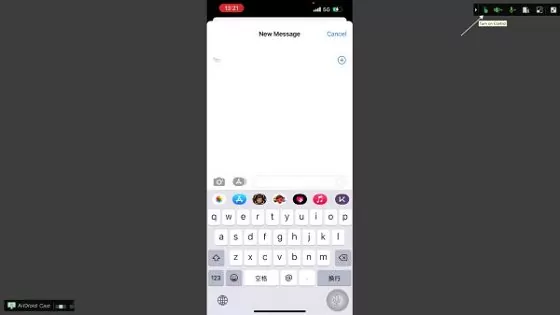
برنامههای کاربردی تست
برای مثال، توسعهدهندگان برنامهها میتوانند فرآیند کدنویسی خود را زیر نظر داشته باشند و هنگام آزمایش برنامههای خود بر روی دستگاهها و اندازههای مختلف صفحه نمایش، به راحتی باگها را شناسایی و برطرف کنند.
با همه اینها، انعکاس صفحه برای هر موردی که نیاز به انتقال تجربه تلفن همراه به دسکتاپ یا تلویزیون دارد، مفید است.
بخش 8. پاداش: نحوه مشاهده صفحه نمایش تلفن خود در تلویزیونهای هوشمند، همچنین
آینه صفحه نمایش تلفن به تلویزیون (پشتیبانی از اندروید و iOS)
AirDroid Cast Web یک برنامه مبتنی بر مرورگر است که ویژگیها و عملکردهای AirDroid Cast را به تلویزیونهای هوشمند گسترش میدهد. از آنجایی که فقط به یک مرورگر و اتصال اینترنت شما نیاز دارد، با همه تلویزیونهای هوشمند دارای وب سازگار است.
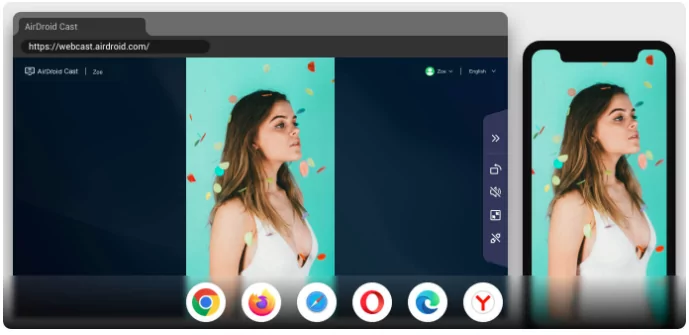
میتوانید بهصورت بیسیم به آن متصل شوید که بر خلاف USB، محدوده اتصال شما را محدود نمیکند. و میتوانید این کار را با اسکن یک کد QR یا وارد کردن کد پخش انجام دهید.
این به سادگی یک خلاصه کوتاه در AirDroid Cast Web است، اگر میخواهید عمیقتر در عملکرد این سرویس غواصی کنید.
بخش 9. نتیجه گیری و سؤالات متداول اضافی
در خاتمه، انعکاس صفحه یک ویژگی عالی است که به شما امکان میدهد صفحه نمایش گوشی خود را روی یک صفحه نمایش بزرگتر مانند رایانه شخصی یا تلویزیون نمایش دهید. با AirDroid Cast، میتوانید به راحتی تلفن خود را از طریق USB یا بیسیم به رایانه شخصی خود متصل کنید و شروع به مشاهده صفحه تلفن خود در رایانه شخصی خود کنید. این کار مدیریت محتوای گوشی شما، از جمله عکسها ویدیوها و پیامها و همچنین استفاده از برنامههای گوشی را در صفحه بزرگتر آسانتر میکند.

