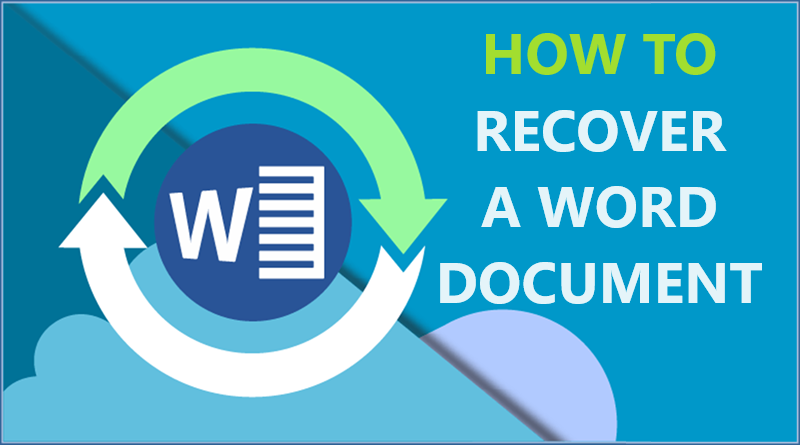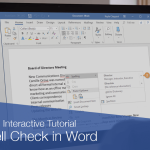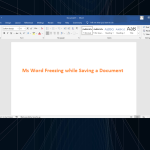بازیابی یک فایل Word که ذخیره نکرده اید. راهکار در ویندوز و مک
نحوه بازیابی اسناد Word با بازیابی اسناد
سادهترین روش برای بازیابی اسناد Word؟ فقط Microsoft Word را دوباره راهاندازی کنید.
اگر Word بتواند فایل گمشده شما را بازیابی کند، بخش “Document recovery” در سمت چپ با مهر زمانی نشان داده میشود که در حال بازیابی آن است. منوی کشویی کنار نام فایل را انتخاب کنید و گزینه “ذخیره به عنوان” (Save As) را انتخاب کنید تا به طور ایمن آن را در رایانه شخصی خود ذخیره کنید.
یک استثنا برای موارد فوق وجود دارد و آن زمانی است که اشتراک Microsoft 365 دارید. اگر اینطور است، طبق راهنمای Microsoft Learn، راهاندازی مجدد Word معمولاً هر فایل بازیابیشده را باز میکند و پیامی با دکمه “Save” نمایش میدهد. در شرایطی که چندین فایل بازیابی شده است، آخرین فایل ویرایششده باز میشود و سایر فایلها در بخش “Document recovery” قرار میگیرند.
نحوه بازیابی اسناد ذخیره نشده Word با استفاده از ابزار Recover Unsaved Documents
اگر کار نکرد، Microsoft Word ابزار خاصی دارد که میتوانید از آن برای بازیابی یک سند ذخیره نشده استفاده کنید. این گزینه Recover Unsaved Documents است. در اینجا نحوه استفاده از آن آمده است:
مرحله 1: در Microsoft Word و پس از باز کردن یک سند جدید و خالی در آن، تب File را انتخاب کنید. سپس اگر تب Info به طور پیش فرض انتخاب نشده است، آن را انتخاب کنید.
مرحله 2: دکمه Manage Document را انتخاب کنید.
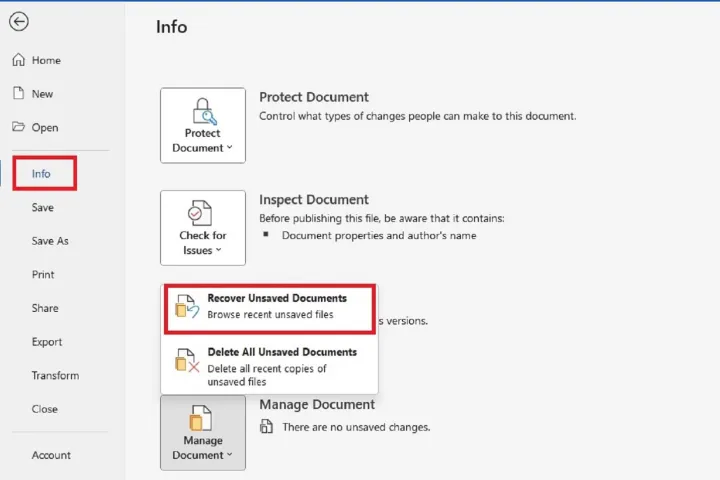
Word Document on Mac and Windows
مرحله 3: گزینهRecover unsaved documents را که در منوی ظاهر شده ظاهر میشود، انتخاب کنید.
مرحله 4: Word یک پنجره باز نمایش میدهد که باید حاوی سند ذخیره نشده شما باشد. اگر سند ذخیره نشده شما در لیست است، آن را انتخاب کنید و سپس دکمه Openرا در آن پنجره انتخاب کنید.
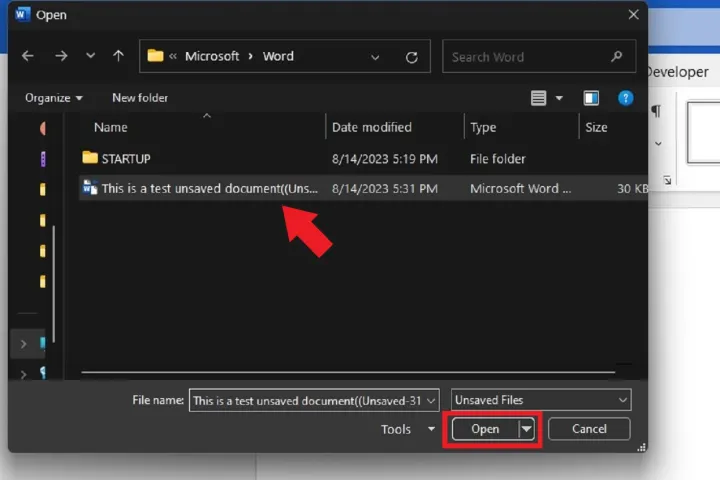
Word Document on Mac and Windows
مرحله 5: پس از اینکه آن را باز کردید، Word پیامی را در بالای سند شما نشان می دهد که در آن به فایل بازیابی شده دسترسی دارید، همراه با دکمهای برای ذخیره خود فایل (Save as ). ادامه دهید و آن دکمه را انتخاب کنید و مراحل معمول را برای ذخیره سند خود دنبال کنید.
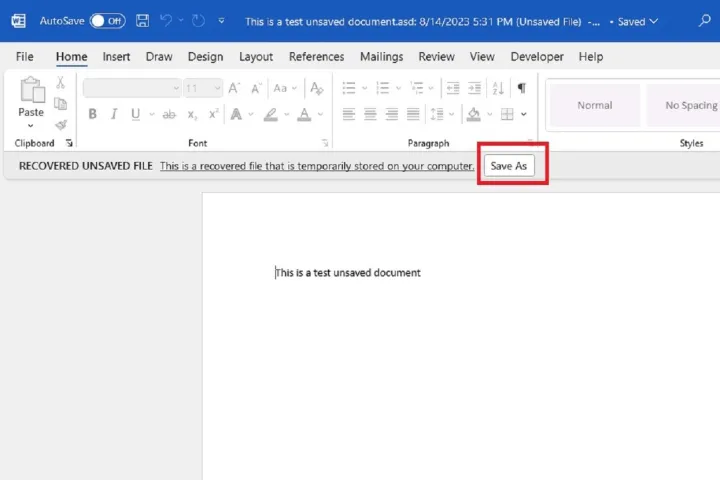
Word Document on Mac and Windows
نحوه بازیابی اسناد ذخیره نشده Word به صورت دستی
آیا هیچ یک از روشهای بالا کار نمیکند؟ همچنین میتوانید اسناد ذخیره نشده Word را از طریق قابلیت بازیابی خودکار مایکروسافت بازیابی کنید.
مرحله 1: دکمه Startویندوز خود را انتخاب کرده و “.asd” را جستجو کنید. محل این فایل ها را یادداشت کنید.
از طرف دیگر، در Word، به Fileبروید و سپس More > Options را انتخاب کنید. در نوار کناری، برگه ذخیره قرار دارد. آن را انتخاب کنید و سپس فیلد محل فایل AutoRecover را به صورت دستی کپی و در پنجره File Explorer قرار دهید.
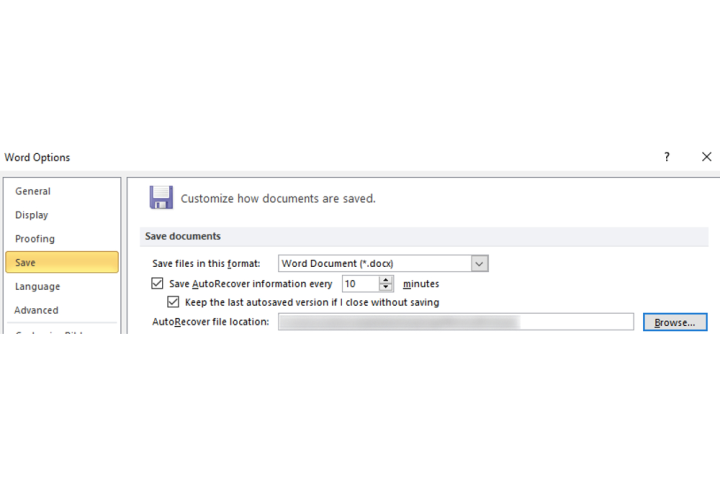
Word Document on Mac and Windows
مرحله 2: اگر سیستم شما اسناد Word با پسوند “.asd” را پیدا کرد، به Word بروید و File را در بالا انتخاب کنید. برگههای Open and Browse را انتخاب کنید.
مرحله 3: از آنجایی که “.asd” یک نوع فایل رایج نیست، باید لیست کشویی All files را انتخاب کرده و همه فایلها را انتخاب کنید تا نمایش داده شود.
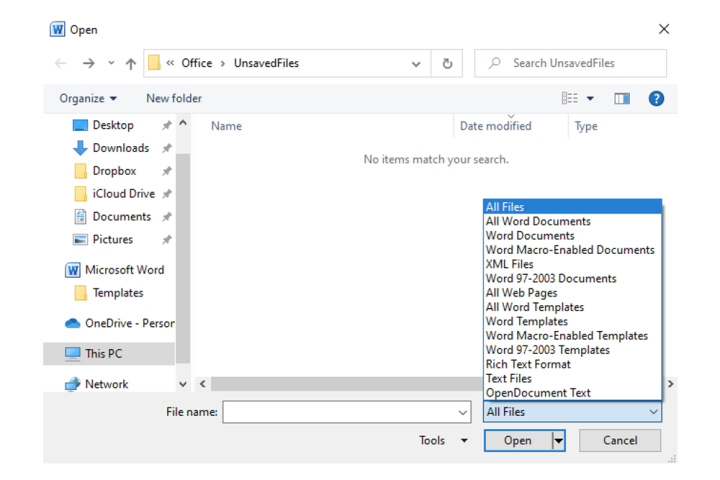
Word Document on Mac and Windows
مرحله 4: فایل “.asd” را انتخاب کرده و Open را انتخاب کنید.
چگونه اسناد Word ذخیره نشده را در فایلهای موقت خود پیدا کنید
اگر هیچ نتیجه ای برای پسوند “.asd” پیدا نکردید ، میتوانید پسوند “.tmp” را نیز امتحان کنید که نشان دهنده فایلهای موقت است.
مرحله 1: در File Explorer، “.tmp”را جستجو کنید .
از طرف دیگر، اکثر فایلهای“.tmp” در پوشه Documents شما قرار دارند . به: C:\Users\enteryourusernamehere\Documents بروید و “.tmp” را در این مکان جستجو کنید.
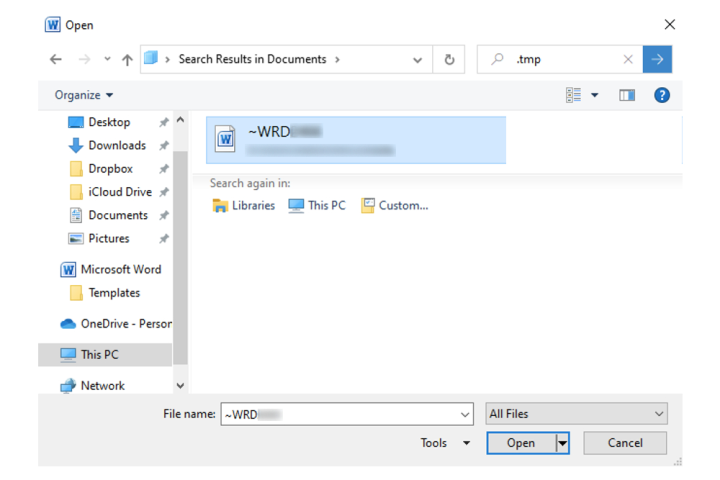
Word Document on Mac and Windows
مرحله 2: در ورد، File را انتخاب کرده و سپس Open را انتخاب کنید. پوشهها را انتخاب کنید. به پوشهای که فایل های “.tmp” را در آن پیدا کردید بروید. مجدداً، حتماً انواع لیست فایلها را انتخاب کرده و همه فایلها را انتخاب کنید وگرنه نمیتوانید فایلهای با پسوند tmp را مشاهده کنید. در نهایت فایل را انتخاب کرده و Open را انتخاب کنید.
گزینه Backup Copy را فعال کرده و فایلهای پشتیبان خود را جستجو کنید
راه دیگری که مایکروسافت ورد اسناد را ذخیره می کند از طریق پسوند .wbk است که نام مرتبط با فایلهای پشتیبان است.
مرحله 1: گزینه Backup copy باید فعال شده باشد. به File > More > Options > Advanced بروید و سپس به بخش Save بروید. تیک کادر کنار گزینه Always create backup copy را بزنید. سپس OK را انتخاب کنید.
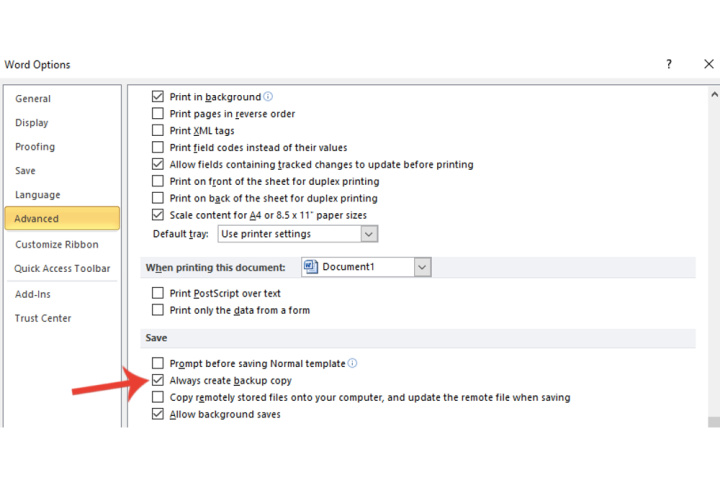
Word Document on Mac and Windows
مرحله 2: در File Explorer، پسوند .wbk را جستجو کنید. اگر سیستم شما حاوی فایلهای wbk. باشد، بهعنوان پشتیبانگیری از نامگذاری میشود که بلافاصله با نامی که به فایل گمشده خود اختصاص دادهاید، همراه میشود. به سادگی روی فایل دوبار کلیک کنید تا در Word باز شود.
راهنمای یادگیری رسمی مایکروسافت در مورد این موضوع اشاره میکند که
مشترکین Microsoft 365 ممکن است نیاز به استفاده از روش دیگری برای یافتن فایلهای پشتیبان خود داشته باشند. این روش شامل کپی و چسباندن مسیرهای زیر در File Explorer است:
C:\Users\[نامکاربریخود]\AppData\Roaming\Microsoft\Word
یا
C:\Users\[نامکاربریخود]\AppData\Local\Microsoft\Office\UnsavedFiles
هنگام پر کردن قسمت “[نامکاربریخود]” با نام کاربری واقعی خود، حتماً پرانتزها را حذف کنید.
اتخاذ تدابیر ایمن
تکیه بر روشهای ذکر شده برای بازیابی اسناد ذخیره نشده Word ممکن است همیشه به ثمر نرسد. بنابراین، اصلاح ابزار ذخیره خودکار برای Word میتواند شما را از هر گونه اتفاق ناگوار در آینده در صورتی که نتوانید یک سند را بازیابی کنید، نجات دهد.
مرحله 1: در بالای ورد، File را انتخاب کنید ، More > Options را انتخاب کنید و سپس برگه Save را انتخاب کنید.
در اینجا، میتوانید جنبههایی مانند تعداد دفعات ذخیره اسناد خود را سفارشی کنید. گزینههای ارائه شده را به دلخواه تغییر دهید و سپس دکمه OK را در پایین انتخاب کنید.
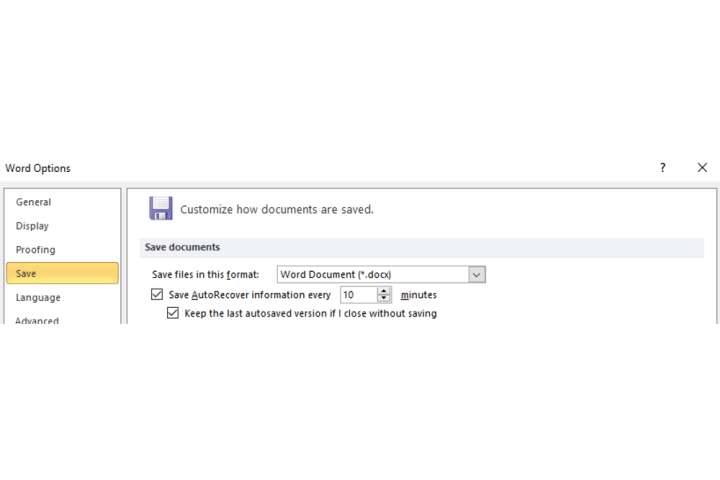
Word Document on Mac and Windows
مرحله 2: همانطور که قبلا ذکر کردیم گزینه Backup copy را فعال کنید. به File > More > Options > Advanced رفته و به بخش Save بروید. تیک کادر کنار گزینه Always create backup copy را بزنید. سپس OK را انتخاب کنید.