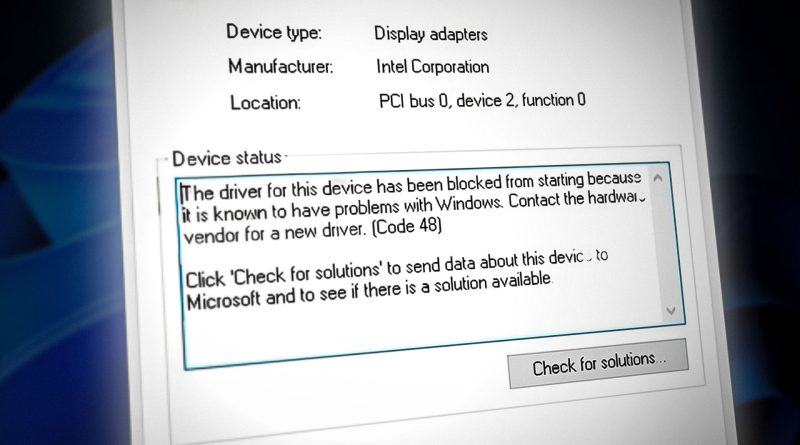کدهای خطا در Device Manager در ویندوز
این مقاله کدهای خطای ایجاد شده توسط Device Manager در ویندوز را پوشش می دهد. احتمالاً به این دلیل به این مطلب رسیده اید که Device Manager یا ابزار دیگری مانند DXDiag یک کد خطا را گزارش کرده است و مطمئن نیستید که چگونه آن را برطرف کنید. در این مقاله، ما به شما کمک میکنیم کد خطای خود را پیدا کنید و به شما پیشنهاد میکنیم که برای تصحیح خطا چه کاری انجام دهید.
ابتدا این مراحل را امتحان کنید
ابتدا یکی از راهکارهای رایج زیر را برای تصحیح خطا امتحان کنید:
ویندوز 7 و 8.1: یک عیب یاب را اجرا کنید
برای ویندوز 7 و 8.1: یک عیب یاب را اجرا کنید
برای ویندوز 10، به «بهروزرسانی درایور دستگاه» در زیر مراجعه کنید.
درایور دستگاه را به روز کنید
درایور دستگاه را از Windows Update به روز کنید
درایور دستگاه را از وب سایت فروشنده به روز کنید. دستورالعمل های نصب یا به روز رسانی آنها را دنبال کنید.
- اگر دستگاه از قبل روی رایانه نصب شده بود، به وب سایت سازنده رایانه مراجعه کنید.
- اگر دستگاه پس از خرید رایانه نصب شده است، به وب سایت سازنده دستگاه مراجعه کنید.
- اگر دستگاه از قبل بر روی رایانه نصب شده بود و سازنده رایانه درایور به روز شده دستگاه را ندارد، از وب سایت سازنده دستگاه دیدن کنید.
توجه مطمئن شوید که درایورهای دستگاهی که در حال نصب هستند با نسخه و پلتفرم ویندوز فعلی شما سازگار هستند.
کدهای خطا در Device Manager
اگر مراحل بالا به شما کمک نکرد تا مشکل خود را حل کنید یا در دسترس نبود، کد خطای خود را در جدول زیر پیدا کنید و راهکارهای توصیه شده برای آن کد خطا را دنبال کنید. همچنین میتوانید برای دریافت اطلاعات بیشتر روی کد خطای خاص کلیک کنید.
توجه این مقاله شامل همه کدهای خطای تولید شده توسط Device Manager نیست. اگر کد خطایی دریافت میکنید که در اینجا فهرست نشده است، میتوانید برای دریافت راهنمایی با پشتیبانی فنی فروشنده دستگاه سختافزار یا پشتیبانی مایکروسافت تماس بگیرید.
چگونه کد خطای خود را در Device Manager پیدا کنید
چگونه کد خطای خود را در Device Manager پیدا کنید
- در Device Manager، روی نوع دستگاهی که مشکل دارد دوبار کلیک کنید.
- روی دستگاهی که مشکل دارد کلیک راست کنید و سپس روی Properties کلیک کنید . با این کار کادر محاوره ای Properties دستگاه باز می شود . می توانید کد خطا را در قسمت وضعیت دستگاه این کادر محاوره ای مشاهده کنید.
کدهای خطا و حل آنها
کد 1 “این دستگاه به درستی پیکربندی نشده است. (کد 1)”
علت
دستگاه هیچ درایوری روی رایانه شما نصب نشده است یا درایورها به درستی پیکربندی نشده اند.
راهکار پیشنهادی
درایور را به روز کنید
در کادر محاورهای Properties دستگاه ، روی تب Driver کلیک کنید و سپس روی Update Driver کلیک کنید تا Hardware Update Wizard شروع شود . دستورالعمل ها را برای به روز رسانی درایور دنبال کنید. اگر به روز رسانی درایور کار نمی کند، برای اطلاعات بیشتر به اسناد سخت افزاری خود مراجعه کنید.
توجه داشته باشید ممکن است از شما خواسته شود که مسیر درایور را ارائه دهید. ممکن است ویندوز دارای درایور داخلی باشد، یا ممکن است همچنان فایلهای درایور را از آخرین باری که دستگاه را راهاندازی کردهاید، نصب کرده باشد. اگر درایور از شما خواسته شد و آن را ندارید، می توانید سعی کنید آخرین درایور را از وب سایت فروشنده سخت افزار دانلود کنید.
کد 3 “درایور این دستگاه ممکن است خراب باشد… (کد 3)”
پیغام خطای کامل
«ممکن است درایور این دستگاه خراب باشد یا حافظه یا منابع دیگر سیستم شما کم شده باشد. (کد 3)”
علت
ممکن است درایور دستگاه خراب شده باشد یا حافظه شما تمام شده باشد. حافظه سیستم در حال اتمام است و ممکن است نیاز به آزاد کردن یا اضافه کردن حافظه بیشتر باشد.
راهکار پیشنهادی
برخی از برنامه های باز را ببندید
اگر رایانه برای اجرای دستگاه حافظه کافی ندارد، می توانید برخی از برنامه ها را ببندید تا حافظه در دسترس باشد. همچنین می توانید منابع حافظه و سیستم و تنظیمات حافظه مجازی را بررسی کنید.
- برای بررسی حافظه و منابع سیستم، Task Manager را باز کنید. برای انجام این کار، CTRL+ALT+DELETE را فشار دهید و سپس روی Task Manager کلیک کنید .
- برای بررسی تنظیمات حافظه مجازی، کادر محاوره ای System Properties را باز کنید، روی زبانه Advanced کلیک کنید و سپس روی تنظیمات در قسمت Performance کلیک کنید .
درایور را حذف و دوباره نصب کنید
ممکن است درایور دستگاه خراب شده باشد. درایور را از Device Manager حذف نصب کنید و سخت افزار جدید را برای نصب مجدد درایور جستجو کنید.
- در کادر محاورهای Properties دستگاه ، روی تب Driver کلیک کنید و سپس روی Uninstall کلیک کنید . دستورالعمل ها را دنبال کنید.
- کامپیوتر خود را مجددا راه اندازی کنید.
- Device Manager را باز کنید، روی Action کلیک کنید و سپس روی Scan for hardware changes کلیک کنید . دستورالعمل ها را دنبال کنید.
توجه داشته باشید ممکن است از شما خواسته شود که مسیر درایور را ارائه دهید. ممکن است ویندوز دارای درایور داخلی باشد، یا ممکن است همچنان فایلهای درایور را از آخرین باری که دستگاه را راهاندازی کردهاید، نصب کرده باشد. با این حال، گاهی اوقات، wizard سخت افزار جدید را باز می کند که ممکن است درایور را بخواهد. اگر درایور از شما خواسته شد و آن را ندارید، می توانید سعی کنید آخرین درایور را از وب سایت فروشنده سخت افزار دانلود کنید.
رم اضافی نصب کنید
ممکن است مجبور شوید حافظه دسترسی تصادفی اضافی (RAM) نصب کنید.
کد 9 “ویندوز نمی تواند این سخت افزار را شناسایی کند … (کد 9)”
پیغام خطای کامل
“Windows نمی تواند این سخت افزار را شناسایی کند زیرا شماره شناسایی سخت افزار معتبری ندارد. برای راهنمایی، با سازنده سخت افزار تماس بگیرید. (کد 9)”
علت
شناسه های دستگاه نامعتبر برای سخت افزار شما توسط رایانه شخصی شما شناسایی شده است.
راهکار پیشنهادی
با فروشنده سخت افزار تماس بگیرید. سخت افزار یا درایور آن معیوب است.
کد 10 “این دستگاه نمی تواند راه اندازی شود. (کد 10)”
پیام خطای کامل
“این دستگاه نمی تواند راه اندازی شود. سعی کنید درایورهای دستگاه را برای این دستگاه ارتقا دهید. (کد 10)”
علت
به طور معمول، کلید سخت افزاری دستگاه حاوی یک مقدار FailReasonString است و رشته مقدار پیام خطای تعریف شده توسط سازنده سخت افزار را نمایش می دهد. اگر کلید سخت افزاری حاوی مقدار FailReasonString نباشد، پیام بالا نمایش داده می شود.
راهکار پیشنهادی
درایور را به روز کنید
در کادر محاورهای Properties دستگاه ، روی تب Driver کلیک کنید و سپس روی Update Driver کلیک کنید تا Hardware Update Wizard شروع شود. دستورالعمل ها را برای به روز رسانی درایور دنبال کنید.
توجه داشته باشید ممکن است از شما خواسته شود که مسیر درایور را ارائه دهید. اگر درایور از شما خواسته شد و آن را ندارید، می توانید سعی کنید آخرین درایور را از وب سایت فروشنده سخت افزار دانلود کنید.
کد 12 “این دستگاه نمی تواند منابع رایگان کافی را پیدا کند که بتواند از آن استفاده کند … (کد 12) “
پیام خطای کامل
این دستگاه نمی تواند منابع رایگان کافی را که بتواند از آن استفاده کند پیدا کند. اگر می خواهید از این دستگاه استفاده کنید، باید یکی از دستگاه های دیگر این سیستم را غیرفعال کنید. (کد 12)
علت
اگر به دو دستگاهی که روی رایانه شما نصب شدهاند، درگاههای ورودی/خروجی یکسان، وقفه یکسان یا کانال دسترسی مستقیم به حافظه مستقیم (چه توسط BIOS، سیستم عامل یا هر دو) اختصاص داده شده باشند، ممکن است رخ دهد. اگر بایوس منابع کافی را به دستگاه اختصاص نداده باشد، این پیغام خطا نیز می تواند ظاهر شود.
راهکار پیشنهادی
ویندوز ویستا و نسخه های بعدی ویندوز
از Device Manager برای تعیین منبع و حل تعارض استفاده کنید. برای اطلاعات بیشتر در مورد نحوه حل تداخل دستگاه، به اطلاعات راهنما در مورد نحوه استفاده از Device Manager مراجعه کنید. اگر BIOS منابع کافی را به دستگاهی تخصیص نداده باشد، این پیغام خطا نیز می تواند ظاهر شود. برای مثال، اگر BIOS به دلیل وجود جدول مشخصات چند پردازنده (MPS) نامعتبر، وقفه ای را به یک کنترلر USB اختصاص ندهد، این پیام نمایش داده می شود.
ویندوز سرور 2003، ویندوز XP و ویندوز 2000
- Device Manager را باز کنید.
- روی نمادی که دستگاه را در پنجره مدیریت دستگاه نشان می دهد دوبار کلیک کنید.
- در برگه ویژگی دستگاه که ظاهر می شود، روی عیب یابی کلیک کنید تا عیب یاب سخت افزاری دستگاه شروع شود.
اگر BIOS منابع کافی را به دستگاهی تخصیص نداده باشد، این پیام خطا نیز می تواند ظاهر شود. به عنوان مثال، اگر BIOS به دلیل وجود جدول مشخصات چند پردازنده (MPS) نامعتبر، وقفه ای را به کنترل کننده USB اختصاص ندهد، این پیام نمایش داده می شود.
کد 14 “این دستگاه تا زمانی که کامپیوتر خود را مجددا راه اندازی نکنید، نمی تواند به درستی کار کند. (کد 14)”
پیام خطای کامل
این دستگاه تا زمانی که کامپیوتر خود را مجددا راه اندازی نکنید نمی تواند به درستی کار کند. برای راه اندازی مجدد رایانه، روی Restart Computer کلیک کنید. (کد 14)
راهکار پیشنهادی
کامپیوتر خود را مجددا راه اندازی کنید. از Start روی Shut Down کلیک کنید و سپس Restart را انتخاب کنید .
کد 16 «ویندوز نمیتواند تمام منابعی را که این دستگاه استفاده میکند شناسایی کند. (کد 16)”
پیام خطای کامل
«ویندوز نمیتواند تمام منابعی را که این دستگاه استفاده میکند شناسایی کند. برای تعیین منابع اضافی برای این دستگاه، روی برگه منابع کلیک کنید و تنظیمات از دست رفته را پر کنید. اسناد سخت افزاری خود را بررسی کنید تا متوجه شوید از چه تنظیماتی استفاده کنید. (کد 16)
علت
دستگاه فقط تا حدی پیکربندی شده است و ممکن است به پیکربندی دستی اضافی منابع مورد نیاز دستگاه نیاز داشته باشد.
راهکار پیشنهادی
مراحل زیر ممکن است فقط در صورتی کار کنند که دستگاه یک دستگاه Plug and Play باشد. اگر دستگاه Plug and Play نیست، می توانید به مستندات دستگاه مراجعه کنید یا برای اطلاعات بیشتر با سازنده دستگاه تماس بگیرید.
- از Start، Device Manager را جستجو کرده و Device Manager را از نتایج انتخاب کنید.
- روی دستگاه موجود در لیست دوبار کلیک کنید و برگه منابع را انتخاب کنید .
- در لیست تنظیمات منابع ، علامت سوال در کنار منبع را بررسی کنید. اگر چنین است، آن منبع را انتخاب کرده و به دستگاه اختصاص دهید.
- اگر منبعی قابل تغییر نیست، روی تغییر تنظیمات کلیک کنید . اگر «تغییر تنظیمات» در دسترس نیست، سعی کنید کادر «استفاده از تنظیمات خودکار» را پاک کنید تا آن را در دسترس قرار دهید.
کد 18 “درایورهای این دستگاه را دوباره نصب کنید. (کد 18)”
راهکار پیشنهادی
با استفاده از wizard به روز رسانی سخت افزار، درایور دستگاه را دوباره نصب کنید
- از Start، Device Manager را جستجو کرده و Device Manager را از نتایج انتخاب کنید.
- روی دستگاه موجود در لیست کلیک راست کنید.
- در منوی ظاهر شده، Update Driver را انتخاب کنید تا wizard به روز رسانی سخت افزار راه اندازی شود.
درایور دستگاه را مجدداً به صورت دستی نصب کنید
- از Start، Device Manager را جستجو کرده و Device Manager را از نتایج انتخاب کنید.
- روی دستگاه موجود در لیست کلیک راست کنید.
- از منوی ظاهر شده Uninstall را انتخاب کنید .
- پس از حذف نصب دستگاه، Action را در نوار منو انتخاب کنید.
- برای نصب مجدد درایور، Scan for hardware changes را انتخاب کنید .
توجه داشته باشید ممکن است از شما خواسته شود که مسیر درایور را ارائه دهید. اگر درایور از شما خواسته شد و آن را ندارید، می توانید سعی کنید آخرین درایور را از وب سایت فروشنده سخت افزار دانلود کنید.
کد 19 “ویندوز نمی تواند این دستگاه سخت افزاری را راه اندازی کند … (کد 19)”
پیام خطای کامل
ویندوز نمی تواند این دستگاه سخت افزاری را راه اندازی کند زیرا اطلاعات پیکربندی آن (در رجیستری) ناقص یا آسیب دیده است. (کد 19)
علت
اگر بیش از یک سرویس برای یک دستگاه تعریف شده باشد، باز کردن کلید سرویس با مشکل مواجه شود یا نام درایور را نتوان از کلید سرویس به دست آورد، این خطا می تواند ایجاد شود.
راهکار پیشنهادی
درایور را حذف و دوباره نصب کنید
- از Start، Device Manager را جستجو کرده و Device Manager را از نتایج انتخاب کنید.
- روی دستگاه موجود در لیست کلیک راست کنید.
- از منوی ظاهر شده Uninstall را انتخاب کنید .
- پس از حذف نصب دستگاه، Action را در نوار منو انتخاب کنید.
- برای نصب مجدد درایور، Scan for hardware changes را انتخاب کنید.
توجه داشته باشید ممکن است از شما خواسته شود که مسیر درایور را ارائه دهید. اگر درایور از شما خواسته شد و آن را ندارید، می توانید سعی کنید آخرین درایور را از وب سایت فروشنده سخت افزار دانلود کنید.
به آخرین پیکربندی موفق رجیستری برگردید
برای بازگرداندن یک سیستم به آخرین پیکربندی موفق رجیستری، میتوانید رایانه را در حالت ایمن مجدداً راهاندازی کنید و گزینه Last Known Good Configuration را انتخاب کنید، یا اگر یک نقطه بازیابی سیستم ایجاد کردهاید، میتوانید آن را بازیابی کنید.
کد 21 “ویندوز در حال حذف این دستگاه است…(کد 21)”
پیام خطای کامل
ویندوز در حال حذف این دستگاه است. (کد 21)
علت
این خطا به این معنی است که ویندوز در حال حذف دستگاه است. با این حال، دستگاه هنوز به طور کامل حذف نشده است. این کد خطا موقتی است و فقط در طول تلاش برای پرس و جو و سپس حذف دستگاه وجود دارد.
راهکار پیشنهادی
میتوانید منتظر بمانید تا ویندوز حذف دستگاه را تمام کند یا رایانه را مجدداً راهاندازی کنید.
- چند ثانیه صبر کنید و سپس کلید F5 را فشار دهید تا نمای Device Manager به روز شود.
- اگر با این کار مشکل حل نشد، کامپیوتر خود را مجددا راه اندازی کنید. روی Start کلیک کنید، بر روی Shut Down کلیک کنید و سپس Restart را در کادر محاوره ای Shut Down Windows انتخاب کنید تا رایانه راه اندازی مجدد شود.
کد 22 “این دستگاه غیرفعال است. (کد 22)”
علت
این دستگاه توسط کاربر در مدیریت دستگاه غیرفعال شده است.
راهکار پیشنهادی
در Device Manager، روی Action کلیک کنید و سپس روی Enable Device کلیک کنید . با این کار wizard , Enable Device شروع می شود. دستورالعمل ها را دنبال کنید.
کد 24 “این دستگاه موجود نیست، به درستی کار نمی کند … (کد 24)”
پیام خطای کامل
این دستگاه وجود ندارد، به درستی کار نمی کند یا تمام درایورهای آن نصب نشده است. (کد 24)
علت
دستگاه اشتباه نصب شده است. مشکل ممکن است نقص سخت افزار باشد یا ممکن است به درایور جدیدی نیاز باشد. اگر دستگاه ها برای حذف آماده شده باشند در این حالت می مانند. پس از حذف دستگاه، این خطا ناپدید می شود.
راهکار پیشنهادی
دستگاه را بردارید و این خطا باید برطرف شود.
کد 28 “درایورهای این دستگاه نصب نشده اند. (کد 28)”
راهکار پیشنهادی
درایور دستگاه را مجدداً به صورت دستی نصب کنید
- از Start، Device Manager را جستجو کرده و Device Manager را از نتایج انتخاب کنید.
- روی دستگاه موجود در لیست کلیک راست کنید.
- از منوی ظاهر شده Uninstall را انتخاب کنید .
- پس از حذف نصب دستگاه، Action را در نوار منو انتخاب کنید.
- برای نصب مجدد درایور، Scan for hardware changes را انتخاب کنید .
توجه داشته باشید ممکن است از شما خواسته شود که مسیر درایور را ارائه دهید. اگر درایور از شما خواسته شد و آن را ندارید، می توانید سعی کنید آخرین درایور را از وب سایت فروشنده سخت افزار دانلود کنید.
کد 29 “این دستگاه غیرفعال است…(کد 29)”
پیام خطای کامل
این دستگاه غیرفعال است زیرا سیستم عامل دستگاه منابع مورد نیاز را در اختیار آن قرار نداده است. (کد 29)
راهکار پیشنهادی
دستگاه را در بایوس دستگاه فعال کنید. برای کسب اطلاعات در مورد نحوه انجام این تغییر، به اسناد سخت افزاری مراجعه کنید یا با سازنده رایانه خود تماس بگیرید.
کد 31 “این دستگاه به درستی کار نمی کند…(کد 31)”
پیام خطای کامل
این دستگاه به درستی کار نمی کند زیرا ویندوز نمی تواند درایورهای مورد نیاز برای این دستگاه را بارگیری کند. (کد 31)
راهکار پیشنهادی
با استفاده از wizard به روز رسانی سخت افزار، درایور دستگاه را دوباره نصب کنید
- از Start، Device Manager را جستجو کرده و Device Manager را از نتایج انتخاب کنید.
- روی دستگاه موجود در لیست کلیک راست کنید.
- در منوی ظاهر شده، Update Driver را انتخاب کنید تا wizard به روز رسانی سخت افزار راه اندازی شود.
توجه داشته باشید ممکن است از شما خواسته شود که مسیر درایور را ارائه دهید. اگر درایور از شما خواسته شد و آن را ندارید، می توانید سعی کنید آخرین درایور را از وب سایت فروشنده سخت افزار دانلود کنید.
کد 32 «درایور (سرویس) این دستگاه غیرفعال شده است. (کد 32)”
پیام خطای کامل
یک درایور (سرویس) برای این دستگاه غیرفعال شده است. ممکن است یک درایور جایگزین این قابلیت را ارائه دهد. (کد 32)
علت
نوع شروع برای این درایور در رجیستری روی غیرفعال تنظیم شده است.
راهکار پیشنهادی
درایور دستگاه را مجدداً به صورت دستی نصب کنید
- از Start، Device Manager را جستجو کرده و Device Manager را از نتایج انتخاب کنید.
- روی دستگاه موجود در لیست کلیک راست کنید.
- از منوی ظاهر شده Uninstall را انتخاب کنید .
- پس از حذف نصب دستگاه، Action را در نوار منو انتخاب کنید.
- برای نصب مجدد درایور، Scan for hardware changes را انتخاب کنید .
توجه داشته باشید ممکن است از شما خواسته شود که مسیر درایور را ارائه دهید. اگر درایور از شما خواسته شد و آن را ندارید، می توانید سعی کنید آخرین درایور را از وب سایت فروشنده سخت افزار دانلود کنید.
کد 33 “ویندوز نمی تواند تعیین کند که کدام منابع برای این دستگاه مورد نیاز است. (کد 33)
علت
مترجمی که انواع منابع مورد نیاز دستگاه را تعیین می کند با شکست مواجه است.
راهکار پیشنهادی
- سعی کنید از تنظیمات بایوس استفاده کنید یا بایوس را به روز کنید.
- سخت افزار را پیکربندی را، تعمیر یا جایگزین کنید.
برای اطلاعات بیشتر در مورد به روز رسانی بایوس و نحوه پیکربندی یا جایگزینی دستگاه با فروشنده سخت افزار دستگاه تماس بگیرید.
کد 34 “ویندوز نمی تواند تنظیمات این دستگاه را تعیین کند… (کد 34)”
پیام خطای کامل
ویندوز نمی تواند تنظیمات این دستگاه را تعیین کند. اسناد ارائه شده به همراه این دستگاه را مطالعه کنید و از برگه منابع برای تنظیم پیکربندی استفاده کنید. (کد 34)
راهکار پیشنهادی
دستگاه نیاز به پیکربندی دستی دارد. اسناد سخت افزاری را ببینید یا برای دستورالعمل های پیکربندی دستی دستگاه با فروشنده سخت افزار تماس بگیرید. پس از پیکربندی خود دستگاه، می توانید از تب Resources در Device Manager برای پیکربندی تنظیمات منابع در ویندوز استفاده کنید.
کد 35 «سیستمافزار سیستم رایانه شما… (کد 35)»
پیام خطای کامل
سختافزار سیستم رایانه شما شامل اطلاعات کافی برای پیکربندی و استفاده صحیح از این دستگاه نیست. برای استفاده از این دستگاه، با سازنده رایانه خود تماس بگیرید تا سیستم عامل یا به روز رسانی بایوس را دریافت کنید. (کد 35)
علت
جدول سیستم چند پردازنده (MPS) که تخصیص منابع را برای BIOS ذخیره می کند، ورودی دستگاه شما را ندارد و باید به روز شود.
راهکار پیشنهادی
برای به روز رسانی بایوس با سازنده رایانه خود تماس بگیرید.
کد 36 “این دستگاه درخواست وقفه PCI می کند… (کد 36)”
پیام خطای کامل
این دستگاه درخواست وقفه PCI را دارد اما برای وقفه ISA پیکربندی شده است (یا برعکس). لطفاً از برنامه تنظیم سیستم رایانه برای پیکربندی مجدد وقفه برای این دستگاه استفاده کنید. (کد 36)
علت
ترجمه درخواست وقفه (IRQ) ناموفق بود.
راهکار پیشنهادی
تنظیمات رزروهای IRQ را در بایوس تغییر دهید.
برای اطلاعات بیشتر در مورد نحوه تغییر تنظیمات BIOS، به اسناد سخت افزاری مراجعه کنید یا با سازنده رایانه خود تماس بگیرید. همچنین می توانید سعی کنید از ابزار تنظیم BIOS برای تغییر تنظیمات رزروهای IRQ (در صورت وجود چنین گزینه هایی) استفاده کنید. BIOS ممکن است گزینههایی برای رزرو IRQهای خاص برای اتصال قطعات جانبی (PCI) یا دستگاههای ISA داشته باشد.
کد 37 “ویندوز نمی تواند درایور دستگاه را برای این سخت افزار مقداردهی اولیه کند. (کد 37)”
علت
زمانی که درایور روال DriverEntry را اجرا کرد، یک خطا را برگرداند.
راهکار پیشنهادی
درایور دستگاه را مجدداً به صورت دستی نصب کنید
- از Start، Device Manager را جستجو کرده و Device Manager را از نتایج انتخاب کنید.
- روی دستگاه موجود در لیست کلیک راست کنید.
- از منوی ظاهر شده Uninstall را انتخاب کنید .
- پس از حذف نصب دستگاه، Action را در نوار منو انتخاب کنید.
- برای نصب مجدد درایور، Scan for hardware changes را انتخاب کنید .
توجه داشته باشید ممکن است از شما خواسته شود که مسیر درایور را ارائه دهید. اگر درایور از شما خواسته شد و آن را ندارید، می توانید سعی کنید آخرین درایور را از وب سایت فروشنده سخت افزار دانلود کنید.
کد 38 “ویندوز نمی تواند درایور دستگاه را بارگیری کند … (کد 38)”
پیام خطای کامل
ویندوز نمی تواند درایور دستگاه را برای این سخت افزار بارگیری کند زیرا نمونه قبلی درایور دستگاه هنوز در حافظه است. (کد 38)
علت
درایور بارگیری نشد زیرا نمونه قبلی هنوز بارگیری شده است.
راهکار پیشنهادی
کامپیوتر خود را مجددا راه اندازی کنید. از Start روی Shut Down کلیک کنید و سپس Restart را انتخاب کنید .
کد 39 “ویندوز نمی تواند درایور دستگاه را برای این سخت افزار بارگیری کند… (کد 39).”
پیام خطای کامل
نرم افزار ویندوز نمیتواند درایور این سخت افزار را بشناسد. راننده ممکن است خراب یا گم شده باشد. (کد 39)
راهکار پیشنهادی
درایور دستگاه را مجدداً به صورت دستی نصب کنید
- از Start، Device Manager را جستجو کرده و Device Manager را از نتایج انتخاب کنید.
- روی دستگاه موجود در لیست کلیک راست کنید.
- از منوی ظاهر شده Uninstall را انتخاب کنید .
- پس از حذف نصب دستگاه، Action را در نوار منو انتخاب کنید.
- برای نصب مجدد درایور، Scan for hardware changes را انتخاب کنید .
توجه داشته باشید ممکن است از شما خواسته شود که مسیر درایور را ارائه دهید. اگر درایور از شما خواسته شد و آن را ندارید، می توانید سعی کنید آخرین درایور را از وب سایت فروشنده سخت افزار دانلود کنید.
کد 40 “ویندوز نمی تواند به این سخت افزار دسترسی پیدا کند … (کد 40)”
پیام خطای کامل
ویندوز نمی تواند به این سخت افزار دسترسی داشته باشد زیرا اطلاعات کلید سرویس آن در رجیستری وجود ندارد یا به اشتباه ثبت شده است. (کد 40)
علت
اطلاعات موجود در کلید فرعی سرویس رجیستری برای درایور نامعتبر است.
راهکار پیشنهادی
درایور دستگاه را مجدداً به صورت دستی نصب کنید
- از Start، Device Manager را جستجو کرده و Device Manager را از نتایج انتخاب کنید.
- روی دستگاه موجود در لیست کلیک راست کنید.
- از منوی ظاهر شده Uninstall را انتخاب کنید .
- پس از حذف نصب دستگاه، Action را در نوار منو انتخاب کنید.
- برای نصب مجدد درایور، Scan for hardware changes را انتخاب کنید .
توجه داشته باشید ممکن است از شما خواسته شود که مسیر درایور را ارائه دهید. اگر درایور از شما خواسته شد و آن را ندارید، می توانید سعی کنید آخرین درایور را از وب سایت فروشنده سخت افزار دانلود کنید.
کد 41 “ویندوز با موفقیت درایور دستگاه را بارگیری کرد… (کد 41)”
پیام خطای کامل
ویندوز با موفقیت درایور دستگاه را برای این سخت افزار بارگیری کرد اما نمی تواند دستگاه سخت افزاری را پیدا کند. (کد 41)
علت
این مشکل در صورتی رخ می دهد که یک درایور برای دستگاه غیر Plug and Play نصب کنید، اما ویندوز نمی تواند دستگاه را پیدا کند.
راهکار پیشنهادی
درایور دستگاه را مجدداً به صورت دستی نصب کنید
- از Start، Device Manager را جستجو کرده و Device Manager را از نتایج انتخاب کنید.
- روی دستگاه موجود در لیست کلیک راست کنید.
- از منوی ظاهر شده Uninstall را انتخاب کنید .
- پس از حذف نصب دستگاه، Action را در نوار منو انتخاب کنید.
- برای نصب مجدد درایور، Scan for hardware changes را انتخاب کنید .
توجه داشته باشید ممکن است از شما خواسته شود که مسیر درایور را ارائه دهید. اگر درایور از شما خواسته شد و آن را ندارید، می توانید سعی کنید آخرین درایور را از وب سایت فروشنده سخت افزار دانلود کنید.
کد 42 “ویندوز نمی تواند درایور دستگاه را بارگیری کند … (کد 42)”
پیام خطای کامل
ویندوز نمیتواند درایور دستگاه را برای این سختافزار بارگیری کند زیرا یک دستگاه تکراری از قبل در سیستم در حال اجرا است. (کد 42)
علت
دستگاه تکراری شناسایی شد. این خطا زمانی رخ می دهد که یک راننده اتوبوس به اشتباه دو فرآیند فرعی با نام یکسان را ایجاد کند (که به عنوان خطای راننده اتوبوس شناخته می شود)، یا زمانی که دستگاهی با شماره سریال قبل از حذف از مکان قدیمی در یک مکان جدید کشف می شود.
راهکار پیشنهادی
کامپیوتر خود را مجددا راه اندازی کنید. از Start روی Shut Down کلیک کنید و سپس Restart را انتخاب کنید .
کد 43 “ویندوز این دستگاه را متوقف کرده است زیرا مشکلاتی را گزارش کرده است. (کد 43)”
علت
یکی از درایورهای کنترل کننده دستگاه به سیستم عامل اطلاع داد که دستگاه به نحوی از کار افتاده است.
راهکار پیشنهادی
اگر قبلاً بخش «ابتدا این مراحل را امتحان کنید» امتحان کردهاید، اسناد سختافزاری را بررسی کنید یا برای اطلاعات بیشتر درباره تشخیص مشکل با سازنده تماس بگیرید.
درایور دستگاه را مجدداً به صورت دستی نصب کنید
- از Start، Device Manager را جستجو کرده و Device Manager را از نتایج انتخاب کنید.
- روی دستگاه موجود در لیست کلیک راست کنید.
- از منوی ظاهر شده Uninstall را انتخاب کنید .
- پس از حذف نصب دستگاه، Action را در نوار منو انتخاب کنید.
- برای نصب مجدد درایور، Scan for hardware changes را انتخاب کنید .
توجه داشته باشید ممکن است از شما خواسته شود که مسیر درایور را ارائه دهید. اگر درایور از شما خواسته شد و آن را ندارید، می توانید سعی کنید آخرین درایور را از وب سایت فروشنده سخت افزار دانلود کنید.
کد 44 «یک برنامه یا سرویس این دستگاه سخت افزاری را خاموش کرده است. (کد 44)
راهکار پیشنهادی
کامپیوتر خود را مجددا راه اندازی کنید. از Start روی Shut Down کلیک کنید و سپس Restart را انتخاب کنید.
کد 45 “در حال حاضر این دستگاه سخت افزاری به کامپیوتر متصل نیست… (کد 45)”
پیام خطای کامل
در حال حاضر، این دستگاه سخت افزاری به کامپیوتر متصل نیست. برای رفع این مشکل، این دستگاه سخت افزاری را دوباره به رایانه متصل کنید. (کد 45)
علت
این خطا در صورتی رخ می دهد که دستگاهی که قبلاً به رایانه متصل بوده دیگر متصل نباشد. برای حل این مشکل، این دستگاه سخت افزاری را دوباره به رایانه متصل کنید.
راهکار پیشنهادی
هیچ کاری لازم نیست. این کد خطا فقط برای نشان دادن وضعیت قطع شده دستگاه استفاده می شود و نیازی به رفع آن ندارد. هنگامی که دستگاه مرتبط را به رایانه متصل می کنید، کد خطا به طور خودکار برطرف می شود.
کد 46 “ویندوز نمی تواند به این دستگاه سخت افزاری دسترسی پیدا کند … (کد 46)”
پیام خطای کامل
ویندوز نمی تواند به این دستگاه سخت افزاری دسترسی پیدا کند زیرا سیستم عامل در حال خاموش شدن است. دستگاه سخت افزاری باید دفعه بعد که رایانه خود را راه اندازی می کنید به درستی کار کند. (کد 46)
علت
دستگاه در دسترس نیست زیرا سیستم در حال خاموش شدن است.
راهکار پیشنهادی
هیچ کاری لازم نیست. دفعه بعد که کامپیوتر را راه اندازی می کنید، دستگاه سخت افزاری باید به درستی کار کند. این کد خطا تنها زمانی تنظیم می شود که تأیید کننده درایور فعال باشد و همه برنامه ها قبلاً بسته شده باشند.
کد 47 “ویندوز نمی تواند از این دستگاه سخت افزاری استفاده کند… (کد 47)”
پیام خطای کامل
ویندوز نمی تواند از این دستگاه سخت افزاری استفاده کند زیرا برای حذف ایمن آماده شده است، اما از رایانه حذف نشده است. برای رفع این مشکل، این دستگاه را از رایانه خود جدا کرده و دوباره آن را وصل کنید. (کد 47)
علت
این کد خطا تنها در صورتی رخ میدهد که از برنامه Safe Removal برای آماده کردن دستگاه برای حذف استفاده کرده باشید، یا دکمه خارج کردن فیزیکی را فشار داده باشید.
راهکار پیشنهادی
دستگاه را از رایانه جدا کرده و دوباره آن را وصل کنید. اگر خطا برطرف نشد رایانه خود را مجدداً راه اندازی کنید. از Start روی Shut Down کلیک کنید و سپس Restart را انتخاب کنید .
کد 48 “نرم افزار این دستگاه مسدود شده است… (کد 48).”
پیام خطای کامل
نرم افزار این دستگاه از راه اندازی مسدود شده است زیرا مشخص است که با ویندوز مشکل دارد. برای دریافت درایور جدید با فروشنده سخت افزار تماس بگیرید. (کد 48)
راهکار پیشنهادی
برای دریافت آخرین نسخه یا درایور به روز شده با سازنده دستگاه سخت افزاری خود تماس بگیرید. سپس، آن را بر روی کامپیوتر خود نصب کنید.
کد 49 “ویندوز نمی تواند دستگاه های سخت افزاری جدید را راه اندازی کند … (کد 49).”
پیام خطای کامل
ویندوز نمیتواند دستگاههای سختافزاری جدید را راهاندازی کند زیرا هیو سیستم بسیار بزرگ است (بیشتر از حد اندازه رجیستری است). (کد 49)
علت
کندو سیستم از حداکثر اندازه خود فراتر رفته است و دستگاه های جدید تا زمانی که اندازه آنها کاهش نیابد نمی توانند کار کنند. Hive سیستم بخشی دائمی از رجیستری است که با مجموعه ای از فایل ها مرتبط است که حاوی اطلاعات مربوط به پیکربندی رایانه ای است که سیستم عامل روی آن نصب شده است. موارد پیکربندی شده شامل برنامه ها، تنظیمات برگزیده کاربر، دستگاه ها و غیره است. مشکل ممکن است دستگاههای خاصی باشد که دیگر به رایانه متصل نیستند، اما همچنان در فهرست سیستم هستند.
راهکار پیشنهادی
هر دستگاه سخت افزاری را که دیگر از آن استفاده نمی کنید حذف نصب کنید.
- Device Manager را طوری تنظیم کنید که دستگاه هایی را نشان دهد که دیگر به رایانه متصل نیستند.
- از Start روی Run کلیک کنید .
- در کادر Open، cmd را تایپ کنید . پنجره Command Prompt باز می شود.
- در خط فرمان، دستور زیر را تایپ کنید و سپس Enter را فشار دهید: set devmgr_show_nonpresent_devices=1
- در Device Manager، روی View کلیک کنید و سپس روی Show hidden devices کلیک کنید . اکنون میتوانید دستگاههایی را ببینید که به رایانه متصل نیستند.
- یک دستگاه غیر حاضر را انتخاب کنید. در تب Driver ، Uninstall را انتخاب کنید .
- مرحله 3 را برای هر دستگاه غیر موجودی که دیگر استفاده نمی کنید تکرار کنید. سپس کامپیوتر خود را مجددا راه اندازی کنید.
- کادر محاوره ای Device Properties را در Device Manager علامت بزنید تا ببینید آیا خطا برطرف شده است یا خیر.
کد 50 “ویندوز نمی تواند تمام ویژگی های این دستگاه را اعمال کند… (کد 50)”
پیام خطای کامل
ویندوز نمی تواند همه ویژگی ها را برای این دستگاه اعمال کند. ویژگیهای دستگاه ممکن است شامل اطلاعاتی باشد که قابلیتها و تنظیمات دستگاه را توصیف میکند (مانند تنظیمات امنیتی برای مثال). برای رفع این مشکل، می توانید این دستگاه را دوباره نصب کنید. با این حال، توصیه می کنیم برای دریافت درایور جدید با سازنده سخت افزار تماس بگیرید. (کد50)
راهکار پیشنهادی
درایور دستگاه را مجدداً به صورت دستی نصب کنید
- از Start، Device Manager را جستجو کرده و Device Manager را از نتایج انتخاب کنید.
- روی دستگاه موجود در لیست کلیک راست کنید.
- از منوی ظاهر شده Uninstall را انتخاب کنید .
- پس از حذف نصب دستگاه، Action را در نوار منو انتخاب کنید.
- برای نصب مجدد درایور، Scan for hardware changes را انتخاب کنید .
توجه داشته باشید ممکن است از شما خواسته شود که مسیر درایور را ارائه دهید. اگر درایور از شما خواسته شد و آن را ندارید، می توانید سعی کنید آخرین درایور را از وب سایت فروشنده سخت افزار دانلود کنید.
کد 51 “این دستگاه در حال حاضر در دستگاه دیگری منتظر است… (کد 51).”
پیام خطای کامل
این دستگاه در حال حاضر در دستگاه یا مجموعهای از دستگاههای دیگر منتظر راهاندازی است. (کد 51).
راهکار پیشنهادی
در حال حاضر هیچ راه حلی برای این مشکل وجود ندارد. برای کمک به تشخیص مشکل، سایر دستگاههای خراب را در درخت دستگاه که ممکن است این دستگاه به آنها وابسته باشد، بررسی کنید. اگر بتوانید علت روشن نشدن دستگاه مرتبط دیگری را تعیین کنید، ممکن است بتوانید این مشکل را حل کنید.
کد 52 «ویندوز نمیتواند امضای دیجیتال را برای درایورهای مورد نیاز این دستگاه تأیید کند. (کد 52)
پیام خطای کامل
ویندوز نمی تواند امضای دیجیتال را برای درایورهای مورد نیاز این دستگاه تأیید کند. یک تغییر سخت افزاری یا نرم افزاری اخیر ممکن است فایلی را نصب کرده باشد که به اشتباه امضا شده یا آسیب دیده است، یا ممکن است نرم افزار مخربی از منبع ناشناس باشد. (کد 52)
علت
راننده ممکن است بدون امضا یا خراب باشد.
راهکار پیشنهادی
آخرین درایور را از وب سایت سازنده سخت افزار دانلود کنید یا برای راهنمایی با سازنده تماس بگیرید.
کد 53 “این دستگاه برای استفاده توسط دیباگر هسته ویندوز رزرو شده است… (کد 53)”
پیام خطای کامل
این دستگاه برای استفاده توسط دیباگر هسته ویندوز در طول این جلسه بوت رزرو شده است. (کد 53)
راهکار پیشنهادی
اشکال زدایی هسته ویندوز را غیرفعال کنید تا دستگاه به طور معمول شروع به کار کند.
کد 54 «این دستگاه از کار افتاده است و در حال بازنشانی است. (کد 54)
علت
این یک کد مشکل متناوب است که در حین اجرای روش تنظیم مجدد ACPI اختصاص داده شده است. اگر دستگاه هرگز به دلیل خرابی راه اندازی مجدد نشود، در این حالت گیر می کند و سیستم باید راه اندازی مجدد شود.
راهکار پیشنهادی
کامپیوتر خود را مجددا راه اندازی کنید. از Start روی Shut Down کلیک کنید و سپس Restart را انتخاب کنید .