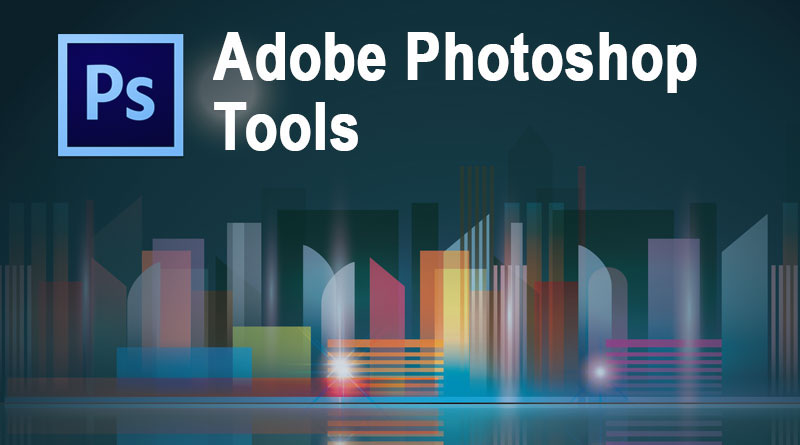نوار ابزار در فتوشاپ
همه چیز را در مورد ابزارهای فتوشاپ و نوار ابزار بیاموزید. شما یاد خواهید گرفت که نوار ابزار چگونه سازماندهی شده است و چگونه می توانید ابزارهای پنهان آن را در دسترسی داشته باشید.
همه چیز را در مورد ابزارهای فتوشاپ و نوار ابزار یاد خواهیم گرفت . فتوشاپ ابزارهای زیادی را که باید با آنها کار کنیم در اختیار ما قرار می دهد. ابزارهایی برای انتخاب، برای برش و روتوش تصاویر، برای اضافه کردن اشکال و نوع، و بسیاری دیگر …
نوار ابزار فتوشاپ
نوار ابزار فتوشاپ در سمت چپ صفحه قرار دارد:
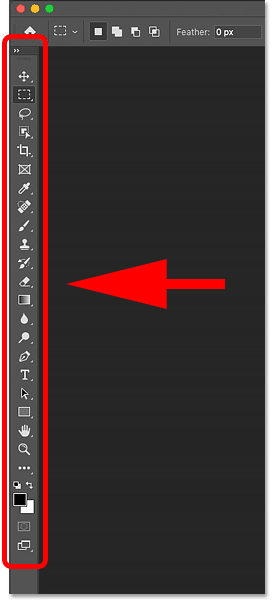
انتخاب نوار ابزار تک یا دو ستونی
به طور پیش فرض، نوار ابزار به صورت یک ستون طولانی و تک ظاهر می شود. اما می توان آن را با کلیک بر روی فلش های دوتایی در بالا به یک ستون کوتاه تر و دوتایی گسترش داد. دوباره روی فلش های دوتایی کلیک کنید تا به نوار ابزار تک ستونی بازگردید:
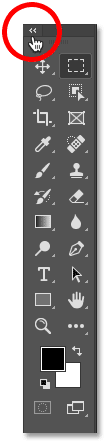
نوار ابزار را می توان در یک ستون یا دو ستون مشاهده کرد.
چیدمان ابزارها
بیایید نحوه سازماندهی نوار ابزار فتوشاپ را بررسی کنیم. اگرچه ممکن است به نظر برسد که ابزارها به صورت تصادفی فهرست شده اند، اما در واقع یک نظم منطقی برای آن وجود دارد
در بالا، ابزارهای Move و Selection فتوشاپ را داریم . و دقیقاً در زیر آنها ابزارهای Crop و Slice قرار دارند . در زیر ابزارهای اندازه گیری و به دنبال آن بسیاری از ابزارهای روتوش و نقاشی فتوشاپ قرار دارند .
سپس ابزارهای Drawing و Type قرار دارند . و در نهایت، ابزارهای جهت یابی را در پایین داریم :
ابزارهای پنهان نوار ابزار
هر ابزار در نوار ابزار با یک نماد نشان داده می شود و ابزارهای بسیار بیشتری نسبت به آنچه می بینیم در دسترس هستند.
یک فلش کوچک در گوشه سمت راست پایین نماد ابزار به این معنی است که ابزارهای بیشتری پشت آن در همان نقطه پنهان شده است:
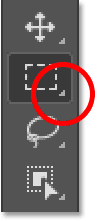
برای مشاهده ابزارهای اضافی، روی نماد کلیک کنید و نگه دارید . یا روی نماد (Win) / Control-click (Mac) کلیک راست کنید . یک منوی باز می شود که سایر ابزارهای موجود را فهرست می کند.
به عنوان مثال، اگر روی نماد Rectangular Marquee Tool کلیک کنم و نگه دارم ، منوی fly-out به من می گوید که همراه با آن ابزار، ابزار Elliptical Marquee Tool ، Single Row Marquee Tool و Single Column Marquee Tool نیز با آن گروه بندی می شوند. .
برای انتخاب یکی از ابزارهای اضافی، روی نام آن در لیست کلیک کنید. من ابزار Elliptical Marquee را انتخاب می کنید:
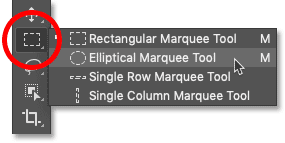
ابزار پیش فرض
ابزاری که در ابتدا در هر نقطه در نوار ابزار نمایش داده می شود، به عنوان ابزار پیش فرض نامیده می شود . به عنوان مثال، ابزار Rectangular Marquee ابزار پیش فرض برای نقطه دوم از بالا است. اما فتوشاپ همیشه ابزار پیش فرض را نمایش نمی دهد. آخرین ابزاری را که انتخاب کرده اید نمایش می دهد.
توجه داشته باشید که پس از انتخاب ابزار Elliptical Marquee از منوی fly-out، Rectangular Marquee Tool دیگر در نوار ابزار نمایش داده نمی شود. ابزار Elliptical Marquee Tool جای خود را گرفته است:
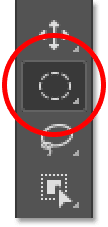
برای انتخاب Rectangular Marquee Tool در این مرحله، باید کلیک کنید و نگه دارید ، یا راست کلیک کنید (Win) / Control-click (Mac)، روی نماد Elliptical Marquee Tool. سپس میتوانم ابزار Rectangular Marquee را از منو انتخاب کنم:
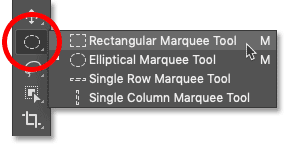
انتخاب Rectangular Marquee Tool از پشت Elliptical Marquee Tool.
خلاصه ای از ابزارهای فتوشاپ
بنابراین اکنون که نحوه سازماندهی نوار ابزار فتوشاپ را یاد گرفتیم، بیایید به خود ابزارها نگاهی بیندازیم.
در زیر خلاصه ای سریع از هر یک از ابزارهای فتوشاپ به همراه توضیح مختصری در مورد اینکه هر ابزار برای چه کاری استفاده می شود آورده شده است. ابزارها به ترتیب از بالا به پایین فهرست شده اند.
ستاره (*) بعد از نام ابزار، ابزار پیش فرض را نشان می دهد و حرف داخل پرانتز میانبر صفحه کلید ابزار است. برای چرخش در میان ابزارها با همان میانبر صفحه کلید، همزمان با فشار دادن حرف، Shift را فشار داده و نگه دارید.
ابزارهای حرکت و انتخاب
- ابزار حرکت * ( V )
- ابزار Move برای جابجایی لایهها، انتخابها و راهنماها در یک سند فتوشاپ استفاده میشود. برای انتخاب خودکار لایه یا گروهی که روی آن کلیک می کنید، «انتخاب خودکار» را فعال کنید.
- ابزار Artboard (V)
- ابزار Artboard به شما این امکان را می دهد که به راحتی چندین طرح بندی وب یا UX (تجربه کاربر) را برای دستگاه ها یا اندازه های مختلف صفحه نمایش طراحی کنید.
- Rectangular Marquee Tool * ( M )
- Rectangular Marquee Tool خطوط انتخابی مستطیلی را ترسیم می کند. برای رسم انتخاب مربعی، هنگام کشیدن، Shift را فشار داده و نگه دارید.
- ابزار
- Elliptical Marquee (M)
- ابزار Elliptical Marquee خطوط کلی انتخاب بیضی را ترسیم می کند. Shift را فشار داده و نگه دارید تا انتخابی در یک دایره کامل بکشید.
- Single Row Marquee Tool
- ابزار Single Row Marquee Tool در فتوشاپ یک ردیف از پیکسل های تصویر را از چپ به راست انتخاب می کند.
- ابزار تک ستونی
- از ابزار Single Column Marquee برای انتخاب یک ستون واحد از پیکسل ها از بالا به پایین استفاده کنید.
- ابزار Lasso Tool* (L)
- با ابزار Lasso ، می توانید یک طرح کلی انتخاب آزاد در اطراف یک شی بکشید.
- ابزار Polygonal Lasso Tool (L)
- با ابزار Polygonal Lasso Tool دور یک شی کلیک کنید تا آن را با یک طرح انتخابی چند ضلعی و با لبه مستقیم احاطه کنید.
- ابزار Magnetic Lasso Tool (L)
- ابزار کمند مغناطیسی در حالی که نشانگر ماوس خود را در اطراف آن حرکت میدهید، طرح کلی انتخاب را به لبههای شی میچسباند.
- ابزار انتخاب شی * ( W )
- ابزار Object Selection Tool به شما امکان می دهد یک شی را فقط با کشیدن یک طرح کلی انتخابی در اطراف آن انتخاب کنید.
- ابزار انتخاب سریع (W)
- ابزار Quick Selection Tool به شما امکان می دهد به راحتی یک شی را به سادگی با نقاشی روی آن با قلم مو انتخاب کنید. برای انتخاب های با کیفیت بهتر، “Auto-Enhance” را در نوار گزینه ها فعال کنید.
- ابزار عصای جادویی (W)
- ابزار Magic Wand Tool فتوشاپ مناطقی با رنگ مشابه را با یک کلیک انتخاب می کند. مقدار “تحمل” در نوار گزینه ها محدوده رنگ هایی را که انتخاب می شود را تعیین می
ابزار Crop and Slice
- ابزار برش * ( C )
- از ابزار Crop در فتوشاپ برای برش تصویر و حذف قسمت های ناخواسته استفاده کنید .

- ابزار Crop Perspective ( C )
- از ابزار Perspective Crop برای برش تصویر و رفع مشکلات رایج اعوجاج یا پرسپکتیو استفاده کنید .
- ابزار برش (C)
- ابزار Slice یک تصویر یا طرحبندی را به بخشهای کوچکتر (برشها) تقسیم میکند که میتوانند جداگانه صادر و بهینه شوند.
- ابزار انتخاب برش ( C )
- از ابزار Slice Select Tool برای انتخاب تک تک برش های ایجاد شده با ابزار Slice استفاده کنید.
- ابزار قاب * (K)
- ابزار Frame Tool به شما امکان می دهد تصاویر را به شکل مستطیل یا بیضی قرار دهید.
ابزار اندازه گیری
- ابزار قطره چشم * ( I )
- ابزار Eyedropper Tool فتوشاپ رنگ ها را در یک تصویر نمونه می کند. برای نمایش بهتر رنگ ناحیه نمونه برداری شده، “Sample Size” را در نوار گزینه ها افزایش دهید.
- ابزار قطره چکان مواد سه بعدی ( I )
- از ابزار 3D Material Eyedropper Tool برای نمونه برداری از مواد یک مدل سه بعدی در فتوشاپ استفاده کنید.
- ابزار نمونهگیری رنگ (I)
- ابزار Color Sampler مقادیر رنگ را برای ناحیه انتخاب شده (نمونه برداری شده) در یک تصویر نمایش می دهد. حداکثر چهار منطقه را می توان در یک زمان نمونه برداری کرد. اطلاعات رنگ را در پنل اطلاعات فتوشاپ مشاهده کنید.
- ابزار خط کش (I)
- ابزار Ruler Tool فواصل، مکان ها و زوایا را اندازه گیری می کند. عالی برای قرار دادن تصاویر و عناصر دقیقاً در جایی که می خواهید.
- ابزار یادداشت (I)
- ابزار Note به شما امکان می دهد یادداشت های متنی را به سند فتوشاپ خود ضمیمه کنید، چه برای خودتان و چه برای دیگرانی که روی همان پروژه کار می کنند. یادداشت ها به عنوان بخشی از فایل .PSD ذخیره می شوند.
-

- ابزار شمارش (I)
- از ابزار Count Tool برای شمارش دستی تعداد اشیاء در یک تصویر یا برای اینکه فتوشاپ به طور خودکار چندین ناحیه انتخاب شده در تصویر را شمارش کند، استفاده کنید.
بزار روتوش و نقاشی
- ابزار براش درمان نقطه ای * (J)
- براش Spot Healing در فتوشاپ به سرعت لکه ها و سایر نواحی مشکل جزئی یک تصویر را از بین می برد. برای بهترین نتیجه از اندازه برس کمی بزرگتر از لک استفاده کنید.
- ابزار برس درمانی (J)
- Healing Brush به شما این امکان را می دهد که مناطق مشکل دار بزرگتر را با نقاشی روی آنها ترمیم کنید. Alt (Win) / Option (Mac) را نگه دارید و برای نمونه برداری از بافت خوب کلیک کنید، سپس روی ناحیه مشکل نقاشی کنید تا آن را ترمیم کنید.
- Patch Tool (J)
- با ابزار Patch، یک طرح کلی انتخاب آزاد در اطراف یک منطقه مشکل بکشید. سپس با کشیدن طرح انتخابی روی ناحیه ای با بافت خوب، آن را ترمیم کنید.
- Content-Aware Move Tool ( J )
- از ابزار Content-Aware Move Tool برای انتخاب و انتقال بخشی از یک تصویر به ناحیه دیگری استفاده کنید. فتوشاپ به طور خودکار با استفاده از عناصر نواحی اطراف، حفره را در نقطه اصلی پر می کند.
- ابزار قرمزی چشم (J)
- ابزار Red Eye Tool مشکلات رایج قرمزی چشم را در عکسی که ناشی از فلاش دوربین است برطرف می کند.
- ابزار قلمو * (B)
- ابزار Brush ابزار اصلی نقاشی فتوشاپ است. از آن برای رنگ آمیزی قلم مو روی یک لایه یا ماسک لایه استفاده کنید .
- ابزار مداد (B)
- ابزار Pencil یکی دیگر از ابزارهای نقاشی فتوشاپ است. اما در حالی که ابزار Brush Tool می تواند براش های لبه نرم را نقاشی کند، ابزار Pencil همیشه با لبه های سخت رنگ می کند.
- ابزار جایگزینی رنگ (B)
- از ابزار Color Replacement در فتوشاپ استفاده کنید تا به راحتی رنگ یک شی را با رنگ دیگری جایگزین کنید.
- ابزار براش مخلوط کن (B)
- برخلاف ابزار استاندارد Brush Tool، Mixer Brush در فتوشاپ می تواند عناصر نقاشی واقعی مانند ترکیب و ترکیب رنگ ها را شبیه سازی کند.
- Clone Stamp Tool * ( S )
- ابزار Clone Stamp ابتدایی ترین ابزار روتوش فتوشاپ است. پیکسل ها را از یک ناحیه از تصویر نمونه برداری می کند و آنها را روی پیکسل های ناحیه دیگر رنگ می کند.
- ابزار مهر الگو ( S)
- از ابزار Pattern Stamp Tool برای ترسیم الگوی روی تصویر استفاده کنید.
- History Brush Tool * ( Y )
- ابزار History Brush یک عکس فوری از مرحله قبلی (وضعیت تاریخچه) را در نسخه فعلی تصویر ترسیم می کند. حالت قبلی را از پنل History انتخاب کنید.
- ابزار قلم مو تاریخ هنر (Y)
- Art History Brush Tool همچنین یک عکس فوری از وضعیت تاریخی قبلی را در تصویر ترسیم می کند، اما این کار را با استفاده از ضربه های قلم موی سبک انجام می دهد.
- ابزار پاک کن * (E)
- ابزار
- Eraser Tool در فتوشاپ به طور دائم پیکسل های یک لایه را پاک می کند. همچنین می توان از آن برای نقاشی استفاده کرد.
- ابزار پاک کن پس زمینه ( E )
- Background Eraser Tool قسمت هایی با رنگ مشابه در یک تصویر را پاک می کند.
- ابزار پاک کن جادویی (E)
- ابزار Magic Eraser Tool شبیه ابزار Magic Wand Tool است که با یک کلیک قسمت هایی با رنگ مشابه را انتخاب می کند. اما ابزار Magic Eraser Tool سپس برای همیشه آن مناطق را حذف می کند.
- Gradient Tool * (G)
- ابزار Gradient Tool فتوشاپ ترکیبات تدریجی را بین چندین رنگ ترسیم می کند.
- ابزار سطل رنگ (G)
- ابزار Paint Bucket یک ناحیه با رنگ مشابه را با رنگ پیش زمینه یا الگوی شما پر می کند. مقدار “تحمل” محدوده رنگ هایی را که در اطراف ناحیه ای که کلیک کرده اید تحت تاثیر قرار می گیرد،
- ابزار رها کردن مواد سه بعدی (G)
- ابزار 3D Material Drop Tool که در مدل سازی سه بعدی استفاده می شود، به شما این امکان را می دهد که یک ماده را از یک منطقه نمونه برداری کنید و سپس آن را در قسمت دیگری از مدل، مش یا لایه سه بعدی خود قرار دهید.
- ابزار تار *
- ابزار Blur، نواحی را که با ابزار رنگ آمیزی می کنید، محو و نرم می کند.
- ابزار تیز کردن
- ابزار Sharpen نواحی را که روی آنها رنگ می کنید تیز می کند.
- Smudge Tool
- ابزار Smudge در فتوشاپ قسمت هایی را که رنگ می کنید لکه می کند. همچنین می توان از آن برای ایجاد افکت نقاشی با انگشت استفاده کرد.
- ابزار Dodge * (O)
- با ابزار Dodge روی قسمتهایی از تصویر نقاشی کنید تا آنها را روشن کنید.
- ابزار Burn (O)
- ابزار Burn نواحی را که رنگ می کنید تیره می کند.

- ابزار اسفنجی (O)
- برای افزایش یا کاهش رنگ، مناطق را با ابزار Sponge Tool رنگ کنید.
ابزار طراحی و تایپ
- ابزار قلم * ( P )
- ابزار Pen Tool فتوشاپ به شما امکان می دهد انتخاب های بسیار دقیق را ترسیم کنید.
- Freeform Pen Tool (P)
- Freeform Pen Tool به شما امکان می دهد مسیرها یا اشکال را با دست آزاد ترسیم کنید. در حین ترسیم، نقاط لنگر به طور خودکار به مسیر اضافه می شوند.
- ابزار قلم منحنی ( P )
- ابزار Curvature Pen یک نسخه سادهتر از Pen Tool است .
- ابزار Anchor Point Tool را اضافه کنید
- از ابزار Add Anchor Point Tool برای اضافه کردن نقاط لنگر اضافی در طول یک مسیر استفاده کنید.
- حذف Anchor Point Tool
- روی یک نقطه لنگر موجود در امتداد یک مسیر با ابزار Delete Anchor Point Tool کلیک کنید تا نقطه حذف شود.
- Convert Point Tool
- در یک مسیر، روی یک نقطه لنگر صاف با ابزار Convert Point کلیک کنید تا آن را به یک نقطه گوشه تبدیل کنید. روی یک نقطه گوشه کلیک کنید تا آن را به یک نقطه صاف تبدیل کنید.
- ابزار نوع افقی * ( T )
- به سادگی به عنوان ابزار Type Tool در فتوشاپ شناخته می شود، از ابزار Horizontal Type Tool برای اضافه کردن نوع استاندارد به سند خود استفاده کنید.
- ابزار نوع عمودی (T)
- ابزار نوع عمودی تایپ را به صورت عمودی از بالا به پایین اضافه می کند.
- ابزارVertical Type Tool (T)
- ابزار Vertical Type Mask به جای اضافه کردن متن قابل ویرایش به سند، یک طرح کلی به شکل عمودی ایجاد می کند.
- ابزار Vertical Type Mask Tool (T)
- مانند ابزار Vertical Mask Type Tool، Horizontal Type Mask Tool یک طرح کلی به شکل نوع ایجاد می کند. با این حال، نوع به جای عمودی به صورت افقی اضافه می شود.
- ابزار انتخاب مسیر * ( A )
- از ابزار Path Selection Tool (فلش سیاه) در فتوشاپ برای انتخاب و جابجایی به طور همزمان استفاده کنید.
- ابزار انتخاب مستقیم (A)
- از ابزار Direct Selection Tool (فلش سفید) برای انتخاب و حرکت یک قطعه مسیر، نقطه لنگر یا یک جهت استفاده کنید.
- ابزار مستطیل * ( U )
- ابزار Rectangle، اشکال بردار مستطیلی، مسیرها یا اشکال پیکسلی را با گوشه های تیز یا گرد ترسیم می کند. هنگام کشیدن، Shift را فشار دهید و نگه دارید تا شکل را به یک مربع کامل تبدیل کنید.
- ابزار بیضی (U)
- ابزار Ellipse، اشکال بردار بیضی، مسیرها یا اشکال پیکسل را ترسیم می کند. هنگام کشیدن، Shift را فشار دهید و نگه دارید تا یک دایره کامل بکشید.
- ابزار مثلث ( U )
- ابزار مثلث اشکال مثلثی را ترسیم می کند. Shift را نگه دارید تا یک مثلث متساوی الاضلاع رسم کنید یا از گزینه Radius برای گرد کردن گوشه ها استفاده کنید.
- ابزار چند ضلعی ( U )
- ابزار Polygon شکل های چند ضلعی را با هر تعداد ضلع ترسیم می کند. از گزینه Star Ratio برای تبدیل چند ضلعی ها به ستاره استفاده کنید.
- ابزار خط (U)
- ابزار Line خطوط یا فلش های مستقیم را ترسیم می کند. از رنگ و وزن Stroke برای کنترل ظاهر خط استفاده کنید.

- ابزار سفارشی شکل ( U )
- ابزار Custom Shape Tool فتوشاپ به شما امکان می دهد اشکال سفارشی را انتخاب و ترسیم کنید. از میان صدها شکل سفارشی داخلی فتوشاپ انتخاب کنید یا شکل دلخواه خود را ایجاد کنید .
ابزارهای جهت یابی
- ابزار دستی * (H)
- ابزار Hand Tool به ما این امکان را می دهد که روی صفحه کلیک کرده و روی آن بکشیم تا مناطق مختلف را هنگام بزرگنمایی مشاهده کنیم.
- Rotate View Tool (R)
- از ابزار Rotate View در فتوشاپ برای چرخاندن بوم استفاده کنید تا بتوانید تصویر را از زوایای مختلف مشاهده و ویرایش کنید.

- ابزار بزرگنمایی * (Z)
- با استفاده از ابزار Zoom بر روی تصویر کلیک کنید تا در یک منطقه خاص بزرگنمایی کنید.