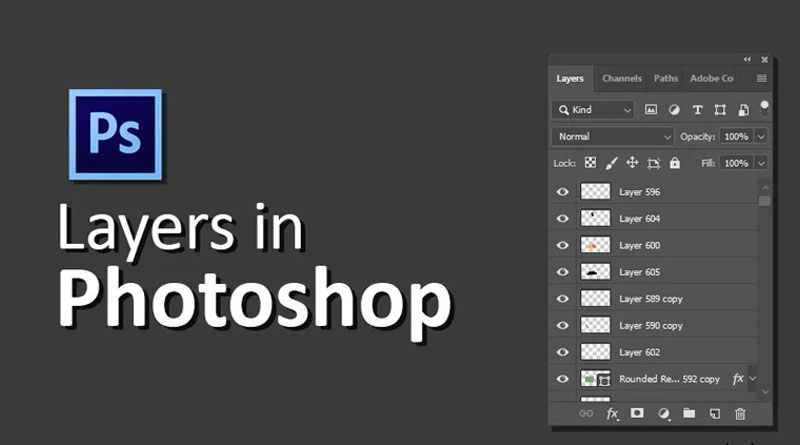کاربرد لایه ها در فتوشاپ
لایه ها
آیا تا به حال فکر کردهاید که چگونه افراد با فتوشاپ به چنین نتایج عالی دست مییابند؟ در حالی که تکنیکهای بسیاری برای ویرایش تصویر وجود دارد، یک ابزار حرفهای فتوشاپ برای تقریباً هر پروژهای وجود دارد: لایه ها یادگیری نحوه استفاده از لایهها احتمالاً مهم ترین کاری است که میتوانید برای بهبود مهارتهای فتوشاپ خود انجام دهید. در این مطلب، نحوه عملکرد لایهها، انواع مختلف لایهها، و اصول ایجاد و استفاده از لایهها را توضیح میدهیم.
لایهها چیست؟
میتوانید لایهها را بهعنوان شیشههای شفاف روی هم در نظر بگیرید که به قسمتهای مختلف هر لایه اجازه میدهد خود را نشان دهند. چندین نوع لایه وجود دارد که شما در فتوشاپ استفاده خواهید کرد و به دو دسته اصلی تقسیم میشوند:
- لایههای محتوا : این لایهها حاوی انواع مختلفی از محتوا، مانند عکس، متن و اشکال هستند.
- لایههای تنظیم : این لایهها به شما اجازه میدهند تا تنظیماتی را در لایههای زیر آنها اعمال کنید، مانند اشباع یا روشنایی لایههای تنظیم نوعی ویرایش غیر مخرب هستند زیرا در واقع چیزی را در مورد تصویر اصلی تغییر نمیدهند.
هنگام استفاده از لایهها، روشن و خاموش کردن تک تک لایهها ممکن است مفید باشد تا ببینید چگونه روی تصویر تأثیر میگذارند. میتوانید این کار را با کلیک کردن روی نماد چشم در کنار نام هر لایه انجام دهید.
چرا از لایهها استفاده کنیم؟
در این مرحله، ممکن است تعجب کنید که چرا حتی باید از لایهها استفاده کنید. آیا کار کردن با همه چیزهایی که در تصویر شما در یک زمان وجود دارد آسان تر نیست؟ حقیقت این است که لایهها به شما انعطافپذیری و کنترل شگفتانگیزی میدهند، زیرا میتوانید هر لایه را مستقل از بقیه تصویر ویرایش کنید. هنگامی که با لایهها آشتا شدید، همیشه از آنها استفاده خواهید کرد.
اصول اولیه لایه
با پنل لایه ها میتوانید لایهها را مشاهده، ایجاد و ویرایش کنید معمولاً در گوشه سمت راست پایین صفحه مشاهده میشود، اگرچه همیشه میتوانید به پنجره بروید> لایهها را برای اطمینان از روشن بودن آن تنظیم کنید.
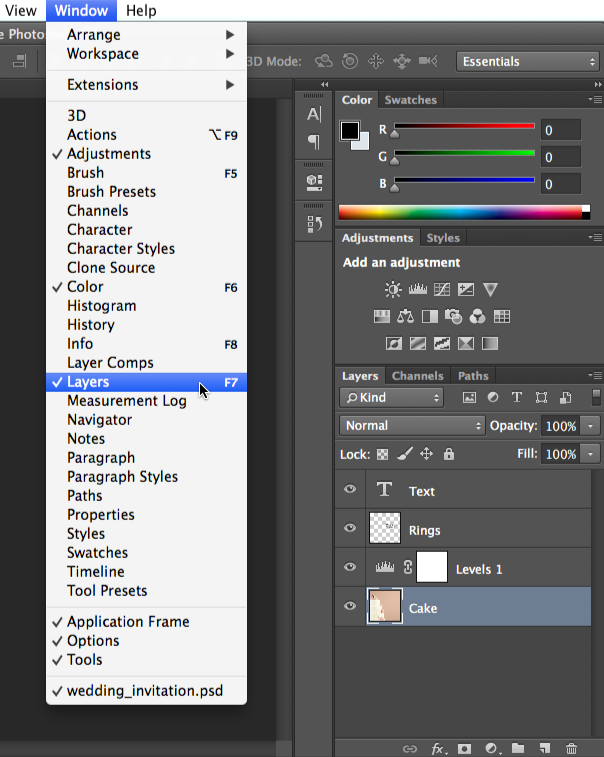
ایجاد یک لایه تنظیم
اگر هرگز از لایهها استفاده نکردهاید، توصیه میکنیم ابتدا لایههای تنظیم را امتحان کنید. به یاد داشته باشید، یک لایه تنظیم حاوی محتوا نیست. به سادگی به شما اجازه میدهد تا تنظیمات را در لایههای زیر آن اعمال کنید.
- در پنل لایه ها، لایه زیر را که میخواهید لایه تنظیم ظاهر شود، انتخاب کنید. در مثال ما، لایه کیک را انتخاب میکنیم
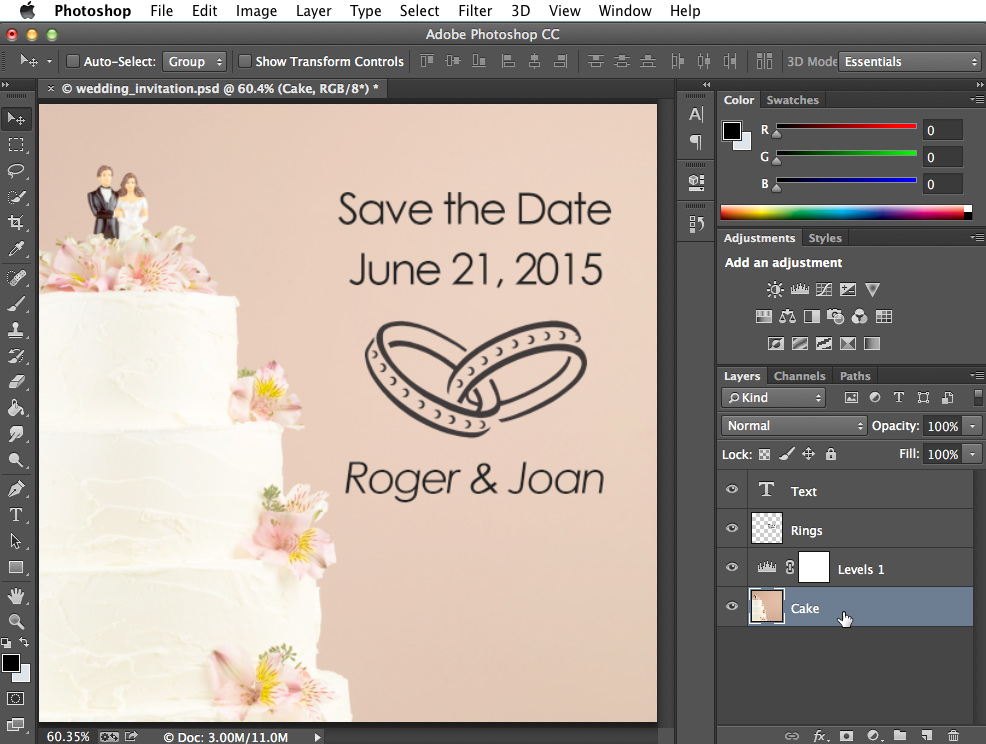
2. روی دکمه Adjustment در پایین پانل لایهها کلیک کنید، سپس تنظیم مورد نظر را انتخاب کنید.
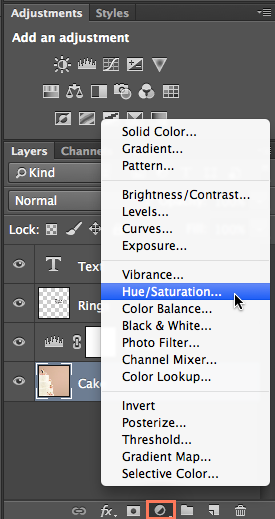
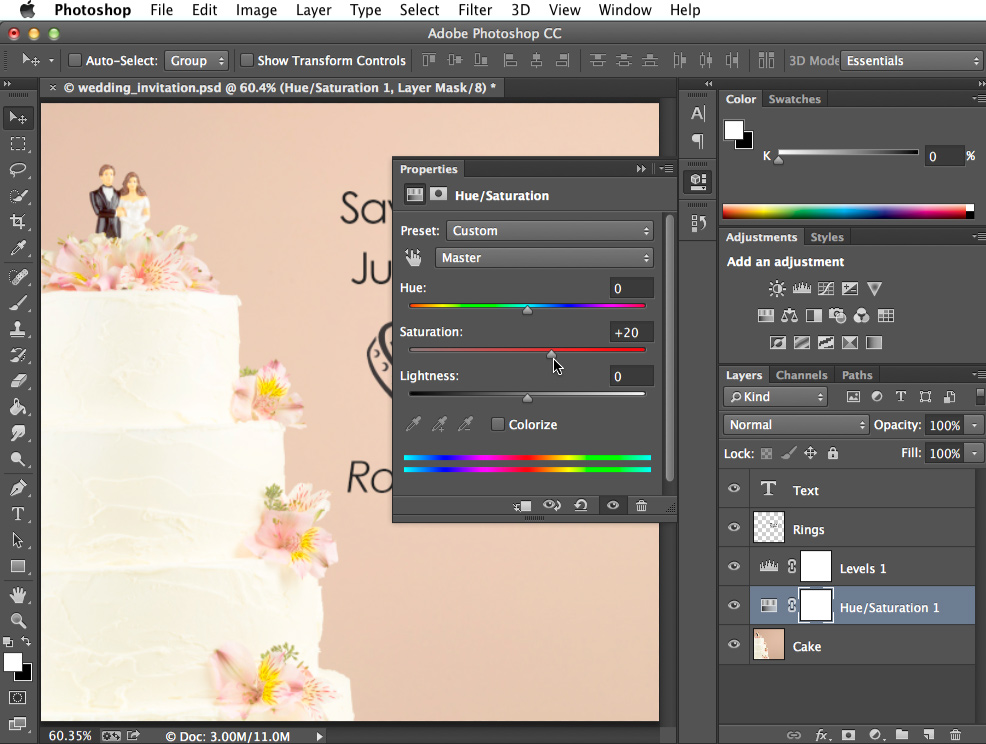
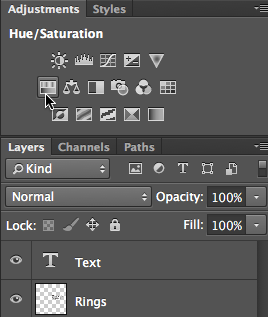
ایجاد یک لایه خالی
ممکن است بخواهید یک لایه خالی جدید ایجاد کنید. به عنوان مثال، اگر میخواهید با ابزار Brush روی یک تصویر بکشید، میتوانید یک لایه جدید ایجاد کنید و سپس روی آن لایه بکشید.
برای ایجاد یک لایه جدید، روی دکمه New Layer نزدیک گوشه سمت راست پایین پانل لایه ها کلیک کنید. لایه جدید در پنل لایهها ظاهر میشود.
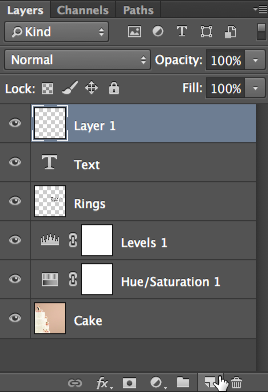
کپی کردن یک لایه
همچنین مواقعی وجود خواهد داشت که میخواهید یک لایه موجود را کپی کنید. یک راه آسان برای آزمایش ویرایشهای مختلف بدون تغییر لایه اصلی است.
- روی لایه کلیک راست کنید، سپس Duplicate Layer را انتخاب کنید…
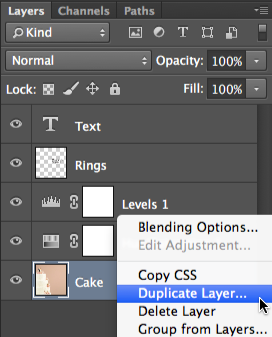
2. روی OK کلیک کنید لایه تکراری ظاهر میشود.
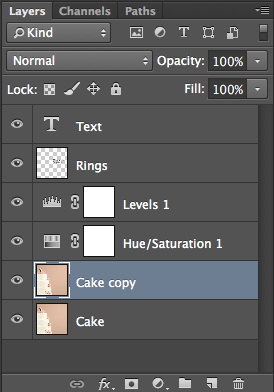
حذف یک لایه
اگر متوجه شدید که دیگر نیازی به لایه ندارید، میتوانید آن را حذف کنید برای این کار کافی است لایه مورد نظر را انتخاب کرده و کلید Delete را روی صفحه کلید خود فشار دهید. همچنین میتوانید روی سطل زباله در گوشه سمت راست پایین پانل لایهها کلیک کرده و آن را بکشید.
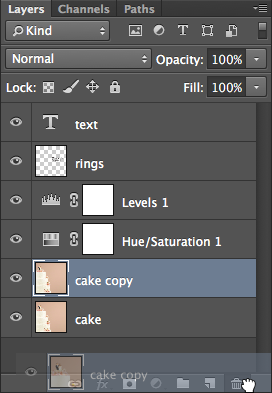
راههای زیادی برای کار با لایههای فایل شما وجود دارد. برای مثال، میتوانید لایههای مختلف را نشان داده و پنهان کنید یا ترتیب انباشتگی را تغییر دهید
نمایش و پنهان کردن لایه ها
برای مخفی کردن یک لایه، به سادگی روی نماد چشم در کنار لایه مورد نظر کلیک کنید. دوباره روی آن کلیک کنید تا لایه نشان داده شود. در تصویر زیر میبینید که لایه Text را خاموش کرده ایم، بنابراین متن دیگر در پنجره سند قابل مشاهده نیست:

مرتب سازی مجدد لایه ها
ترتیبی که لایهها روی هم چیده میشوند، نحوه ظاهر سند را تعیین میکند. ممکن است مواقعی وجود داشته باشد که نیاز به تغییر ترتیب داشته باشید. برای مرتب کردن مجدد یک لایه، به سادگی روی لایه کلیک کرده و آن را به موقعیت دلخواه در پانل لایه ها بکشید. در تصویر زیر میبینید که لایه کیک را به قسمت بالایی منتقل کرده ایم که لایههای زیر آن را کاملا میپوشاند.

اگر میخواهید لایه پس زمینه تصویر را دوباره مرتب کنید، باید روی آن کلیک راست کرده و Layer from Background را انتخاب کنید. با این کار پسزمینه به یک لایه معمولی تبدیل میشود که میتوان آن را دوباره مرتب کرد.
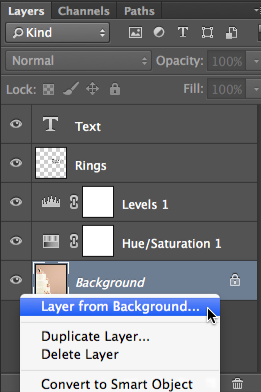
لایهها نشان داده شود
در مثال بالا، انتقال لایه کیک به بالا، لایههای زیر آن را کاملاً میپوشاند. در مقابل، انتقال لایه متن یا حلقهها به بالا همچنان به بخشهایی از لایههای زیر اجازه میدهد تا از طریق آنها نشان داده شوند. این به این دلیل است که این لایهها دارای مناطق شفاف هستند، در حالی که لایه کیک اینگونه نیست.
ویرایش لایه ها
مزیت اصلی لایهها این است که میتوانید هر لایه را به صورت جداگانه ویرایش یا تنظیم کنید بدون اینکه بر بقیه فایل تأثیر بگذارد. همانطور که قبلاً اشاره کردیم، چندین نوع لایه وجود دارد که میتوانید از آنها استفاده کنید، همراه با ابزارهای ویرایش بسیاری. با این حال، توجه به این نکته مهم است که همه ابزارهای ویرایش با همه انواع لایهها کار نمیکنند. با کسب تجربه بیشتر با فتوشاپ، درک این موضوع آسان تر میشود.
استفاده از ابزارهای ویرایش
برای ویرایش لایهها میتوانید از ابزارهای پنل ابزار و منوی فیلتر استفاده کنید. به عنوان مثال، میتوانید از ابزار Move برای جابجایی لایههای مختلف در فایل خود استفاده کنید. در تصویر زیر، ما از آن برای انتقال لایه Rings به سمت پایین تصویر استفاده میکنیم.

انتخاب لایهها قبل از ویرایش
برای بسیاری از انواع ویرایش ها، لایه مورد نظر باید قبل از ویرایش انتخاب شود. در غیر این صورت، لایه اشتباه ممکن است به اشتباه ویرایش شود. برای مثال اگر از ابزار Eraser استفاده کنید، این ابزار فقط بر لایهای که انتخاب کردهاید تاثیر میگذارد. لازم است که عادت کنید مرتباً پانل لایهها را بررسی کنید تا مطمئن شوید که لایه صحیح را انتخاب کردهاید.
ویرایش لایههای متن
اگر میخواهید یک لایه متنی را ویرایش کنید، روی نماد لایه در پانل لایه ها دوبار کلیک کنید. سپس میتوانید متن را تغییر دهید، فونت دیگری را انتخاب کنید، یا اندازه و رنگ متن را تغییر دهید.

.