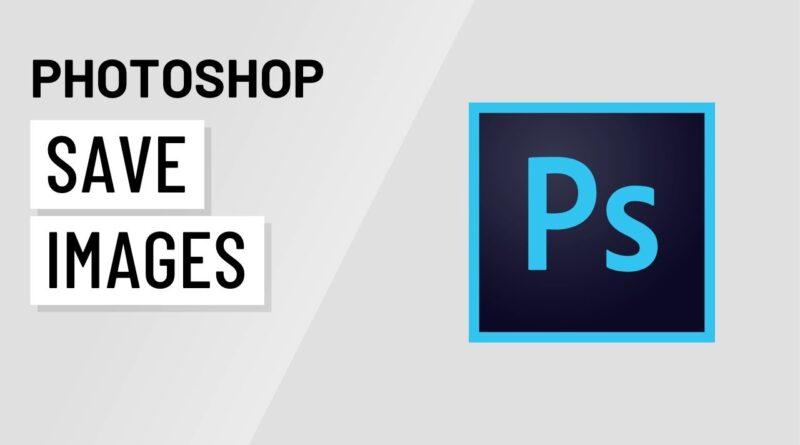ذخیره تصاویر در فتوشاپ
در فتوشاپ، ذخیره سازی کمی متفاوتتر از اکثر برنامههای کاربردی دیگر عمل میکند. به جای کار با یک نوع فایل اصلی – مانند.docx در مایکروسافت ورد – فتوشاپ راههای مختلفی برای ذخیره تصاویر شما ارائه میدهد. در این درس، گزینههای ذخیرهسازی مختلف در فتوشاپ را به همراه چند دلیل رایج برای ذخیره فایلها در فرمتهای مختلف خواهیم گفت.
ذخیره گزینه ها
هنگام ذخیره یک فایل در فتوشاپ، چندین گزینه و فرمت فایل برای انتخاب دارید:
- PSD : این نوع فایل پیشفرض برای اسناد فتوشاپ است، اگرچه لزوماً برای هر تصویر از آن استفاده نمیکنید. لایه های شما و تمام اطلاعات دیگر در تصویر شما را ذخیره میکند تا بتوانید بعداً به راحتی آن را دوباره ویرایش کنید. فایلهای PSD برای باز کردن در فتوشاپ طراحی شدهاند، بنابراین اگر میخواهید تصویر را با دیگران به اشتراک بگذارید، باید یک کپی از تصویر را در یک فرمت فایل معمولی مانند JPEG ذخیره کنید.
- فرمتهای رایج فایل : میتوانید تصاویر را در انواع مختلف فایلهای رایج، از جمله JPEG و PNG ذخیره کنید. این فرمتهای فایل را میتوان تقریباً در هر رایانه یا دستگاه تلفن همراه مشاهده و ویرایش کرد، که آنها را برای اشتراکگذاری با دیگران مناسب میکند. با این حال، برخلاف فایلهای PSD، اگر قصد دارید به ویرایش فایل ادامه دهید، این فرمتها چندان مفید نیستند و همچنین نمیتوانند اطلاعات لایه را حفظ کنند.
- ذخیره برای وب : اگر قصد دارید تصویری را در وب آپلود کنید، مانند وبلاگ یا وبسایت، باید از ویژگی Save for Web استفاده کنید. این ابزار به شما امکان میدهد تصاویری را که برای وب بهینه شده اند ذخیره کنید، که دانلود و مشاهده آنلاین آنها را آسان تر میکند. Save for Web همچنین شامل چندین ویژگی مفید برای تهیه تصاویر برای وب است، از جمله گزینه تغییر اندازه تصاویر.
در تصویر زیر، سه نسخه مختلف از یک فایل تصویری را میبینید: فایل JPEG اصلی، نسخه PSD ویرایش شده، و نسخه نهایی JPEG که تغییر اندازه داده شده و برای وب ذخیره شده است. می بینید که نسخه وب حجم فایل بسیار کمتری نسبت به نسخه اصلی و PSD دارد.
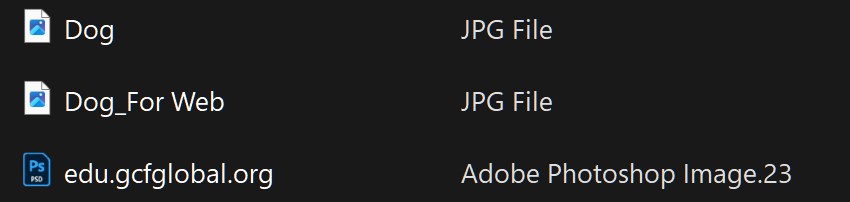
در نهایت، گزینه ذخیره ای که انتخاب میکنید به کاری که باید با تصویر انجام دهید بستگی دارد. بیایید به چند سناریو نگاهی بیندازیم تا ببینیم چرا ممکن است گزینههای ذخیرهسازی مختلف را انتخاب کنید.
سناریو 1
فرض کنید از شما خواسته شده است که یک تصویر هدر جدید برای وبسایت شرکت ایجاد کنید. به شما یک عکس داده شده است که باید اضافه کنید، و باید متنی با نام شرکت اضافه کنید. از آنجایی که احتمالاً این نوع پروژه را ویرایش و اصلاح خواهید کرد، باید آن را به عنوان یک فایل PSD ذخیره کنید. به این ترتیب، میتوانید به راحتی ویرایش فایل را بعدا ادامه دهید. و از آنجایی که در نهایت به صورت آنلاین پست میشود، شما همچنین میخواهید از Save for Web برای ایجاد یک نسخه JPEG جدید از تصویر تمام شده استفاده کنید.
سناریو 2
فرض کنید قصد دارید چند عکس از تعطیلات اخیر را با دوستان خود به اشتراک بگذارید. فقط میخواهید قبل از اشتراکگذاری، تنظیمات سریعی مانند برش و چرخش در فتوشاپ انجام دهید. در این حالت، میتوانید فایلهای تصویر اصلی را در فتوشاپ باز کنید، تنظیمات لازم را انجام دهید، سپس نسخه جدیدی از عکسهای ویرایش شده را به صورت JPEG ذخیره کنید. از آنجایی که هیچ یک از این ویرایشها خیلی پیچیده نیستند، احتمالاً نیازی به ذخیره یک نسخه PSD جداگانه از هر تصویر ندارید.
همانطور که میبینید، گزینه ذخیره ای که انتخاب میکنید از پروژه ای به پروژه دیگر متفاوت است. قبل از ذخیره یک تصویر، لحظه ای را به بررسی نوع فایل های مورد نیاز خود اختصاص دهید. با شروع به دست آوردن تجربه بیشتر با فتوشاپ، این روند سریع و طبیعی به نظر میرسد.
با استفاده از Save As
شما از دستور Save As برای ذخیره فایلها در فرمت PSD و همچنین فرمتهای رایج دیگر مانند JPEG و PNG استفاده خواهید کرد.
- با باز شدن تصویر در فتوشاپ، File > Save As را انتخاب کنید.
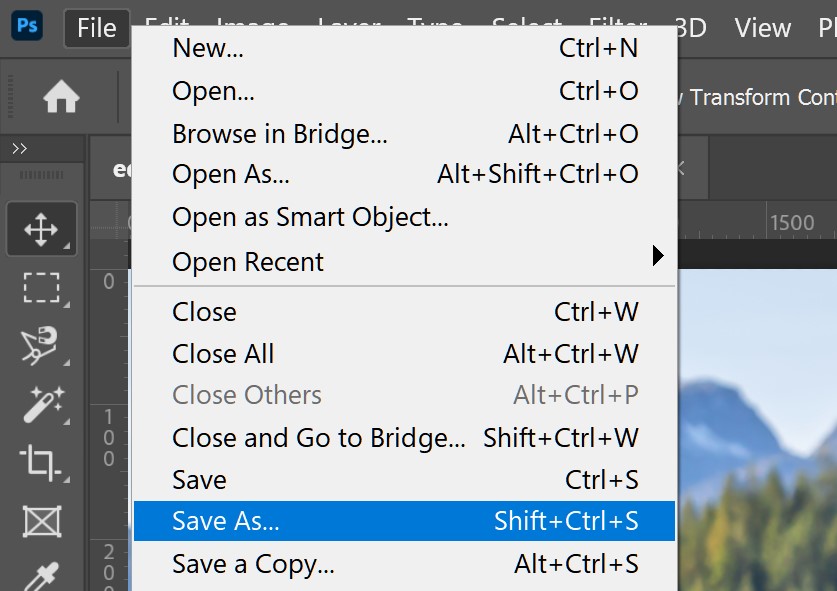
2. یک جعبه گفتگو ظاهر خواهد شد. نام فایل مورد نظر را تایپ کنید، سپس مکانی را برای فایل انتخاب کنید. برای جلوگیری از بازنویسی تصادفی فایل اصلی، باید از یک نام فایل جدید استفاده کنید.
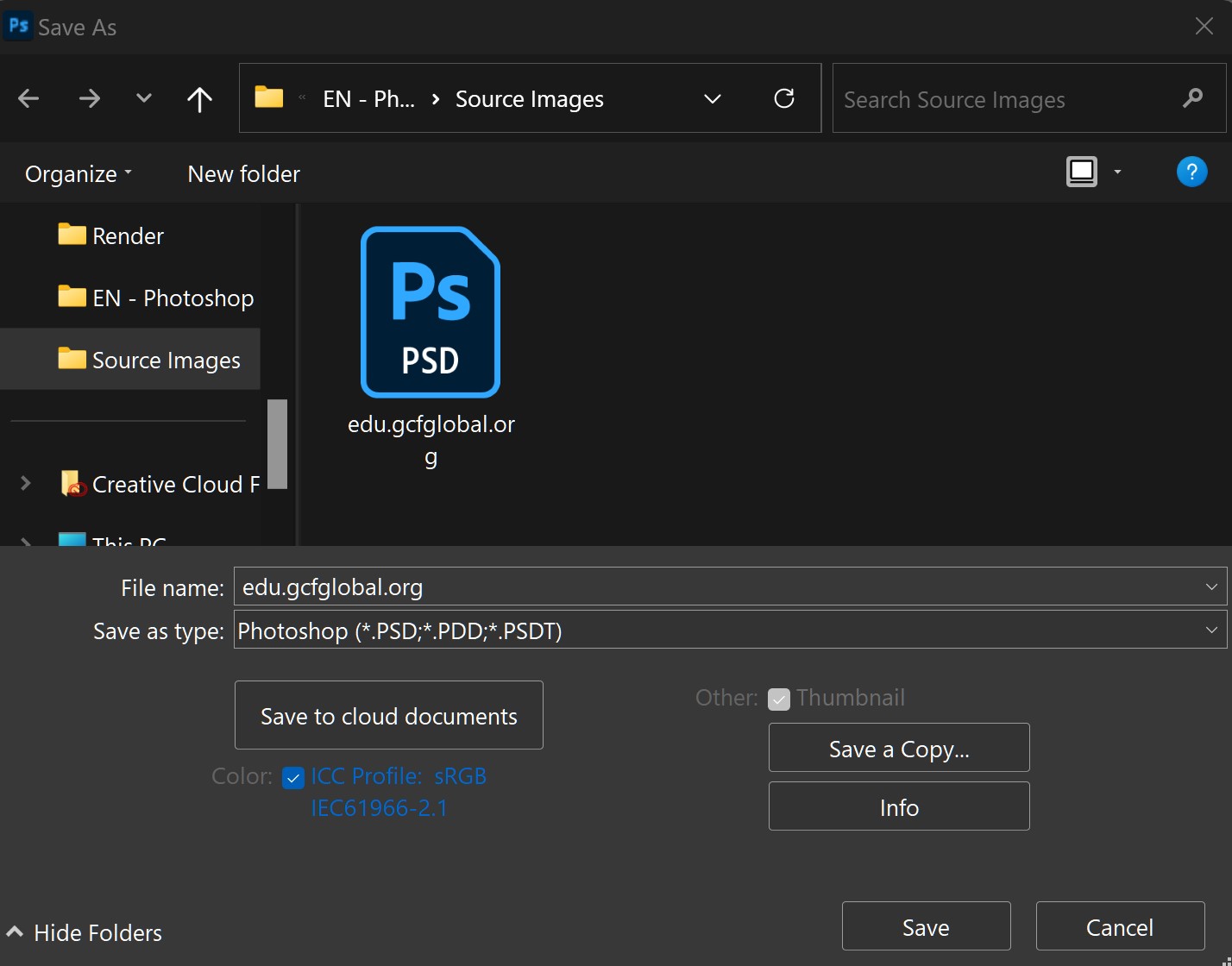
3.روی منوی Format کلیک کنید ، سپس فرمت فایل مورد نظر را انتخاب کنید. در مثال ما، این تصویر را به عنوان یک فایل JPEG ذخیره میکنیم . اگر به عنوان فایل PSD ذخیره میکنید، مطمئن شوید که گزینه لایه ها علامت زده شده است. با این حال، اکثر فرمتهای دیگر به شما اجازه انتخاب این گزینه را نمیدهند. روی ذخیره کلیک کنید .
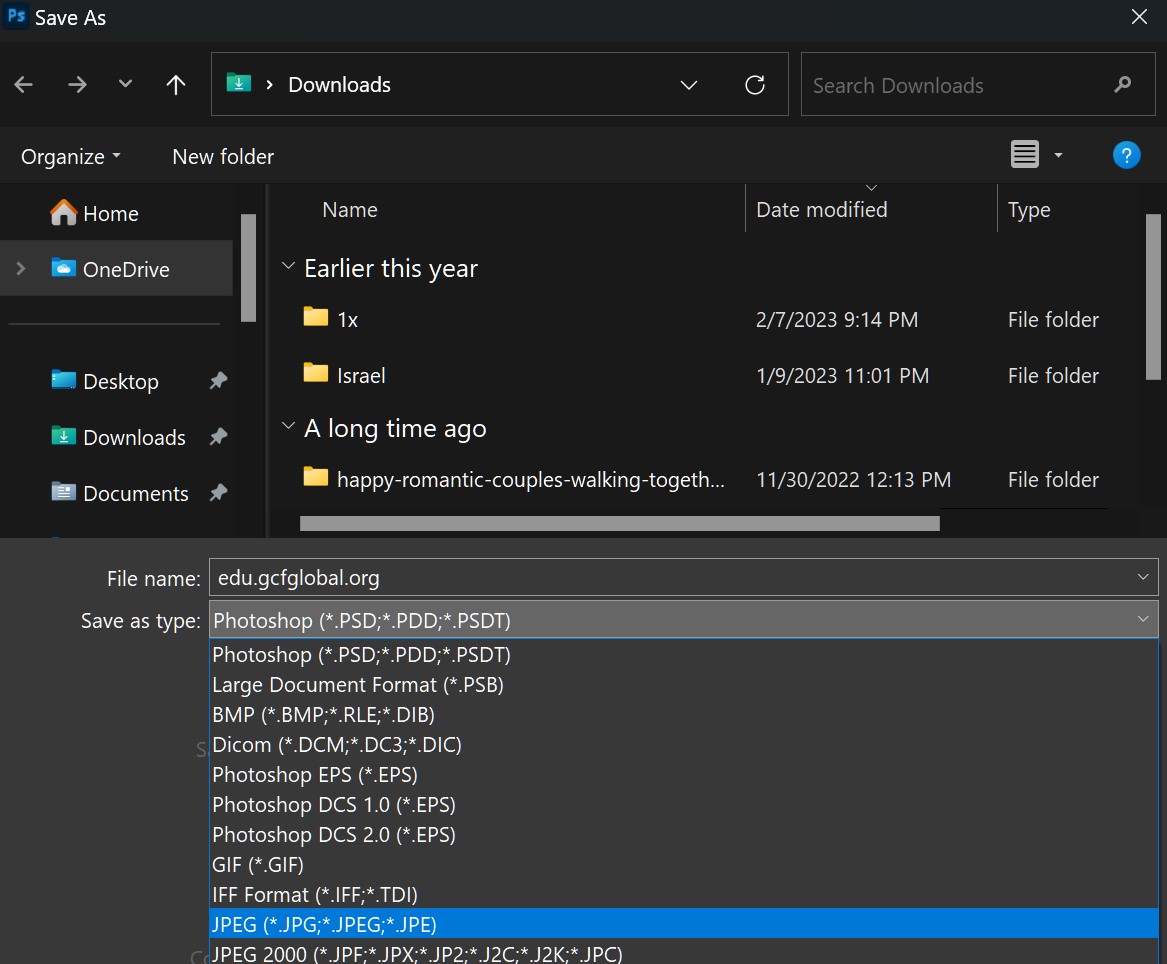
4. برخی از فرمتهای فایل، مانند JPEG و TIFF، هنگام ذخیره گزینههای بیشتری در اختیار شما قرار میدهند. سطح کیفیت مورد نظر را انتخاب کنید، سپس روی OK کلیک کنید تا تصویر ذخیره شود.
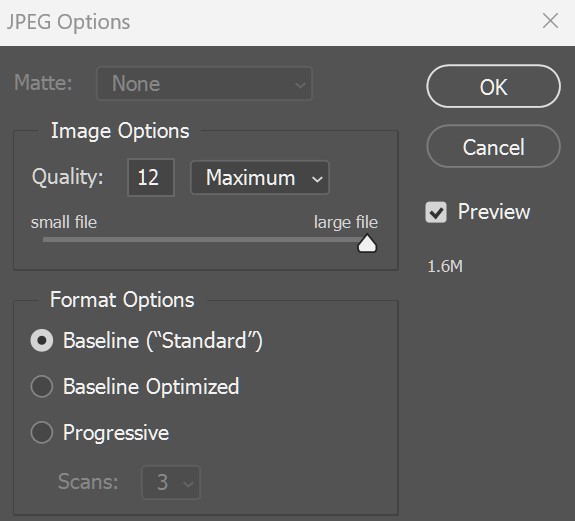
گاهی اوقات زمانی که فایل را ذخیره میکنید، همه فرمتهای ممکن را فعال نکردهاید. باید کادر Enable legacy “Save as” را علامت بزنید. به Edit > Preferences > Ctrl + K > File handling > Legacy “Save as” را فعال کنید > OK کنید
این را امتحان کن!
فایل نمونه را در فتوشاپ باز کنید و سعی کنید آن را در فرمتهای مختلف فایل مانند PSD و JPEG ذخیره کنید. توجه داشته باشید که چگونه فرمت PSD لایههای جداگانه را حفظ میکند، در حالی که فرمت JPEG این کار را نمیکند.
ویژگی «ذخیره برای وب» چیست؟
وقتی از ویژگی Save for Web استفاده میکنید، باید چند تصمیم در مورد تصویری که ذخیره میکنید بگیرید:
- فرمت فایل : ذخیره برای وب به شما امکان میدهد از بین چند فرمت فایل ایمن وب انتخاب کنید. بیشتر اوقات، از فرمت JPEG برای عکسها استفاده میکنید. PNG-24 کیفیت کامل تصویر را حفظ میکند، در حالی که PNG-8 عمدتاً برای گرافیکها و تصاویری که فقط از چند رنگ استفاده میکنند استفاده میشود. به طور کلی، شما نیازی به استفاده از فرمتهای GIF یا WBMP ندارید.
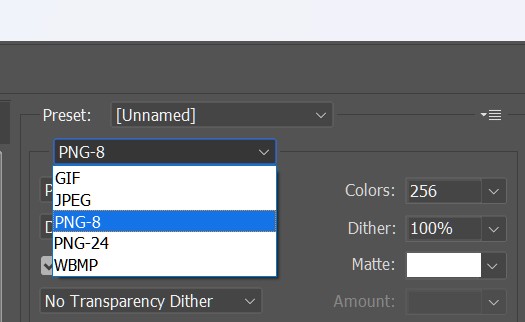
- اندازه تصویر : میتوانید اندازه تصویر را مستقیماً از کادر محاوره ای ذخیره برای وب تغییر دهید. تغییر اندازه تصویر برای کوچکتر شدن نیز باعث کاهش حجم فایل میشود. با این حال، اگر از سرویسی مانند Facebook یا Tumblr استفاده میکنید، احتمالاً نیازی به تغییر اندازه تصاویر خود نخواهید داشت زیرا این سرویس ها به طور خودکار اندازه آنها را تغییر میدهند
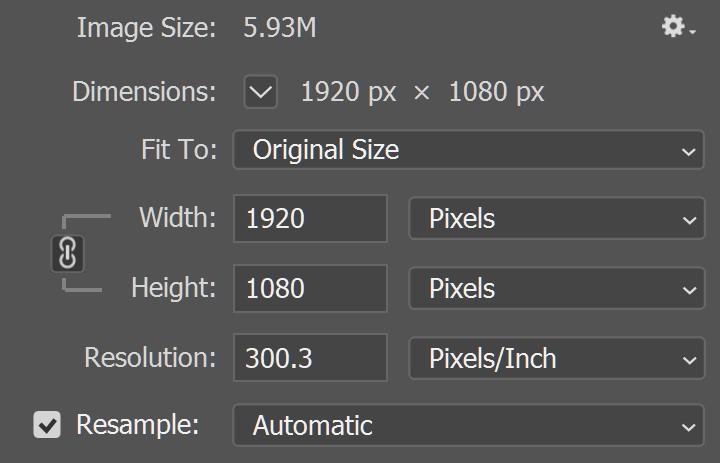
- کیفیت : اگر از فرمت JPEG استفاده میکنید، تصویر را میتوان در سطوح مختلف کیفیت ذخیره کرد. ممکن است بخواهید با تنظیمات مختلف آزمایش کنید تا بهترین تعادل بین کیفیت و اندازه فایل را پیدا کنید.
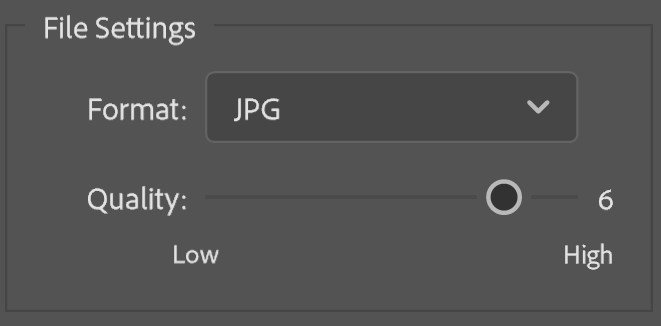
این را امتحان کن!
برای تنظیم کیفیت فشرده سازی JPEG، نوار لغزنده را در تعاملی زیر بکشید. به یاد داشته باشید که سطوح با کیفیت بالاتر باعث افزایش حجم فایل نیز میشود. سعی کنید تنظیمی را پیدا کنید که ظاهر خوبی داشته باشد در حالی که اندازه فایل نسبتاً کوچک است.
مراحل “ذخیره برای وب”
- فایل > ذخیره برای وب را انتخاب کنید
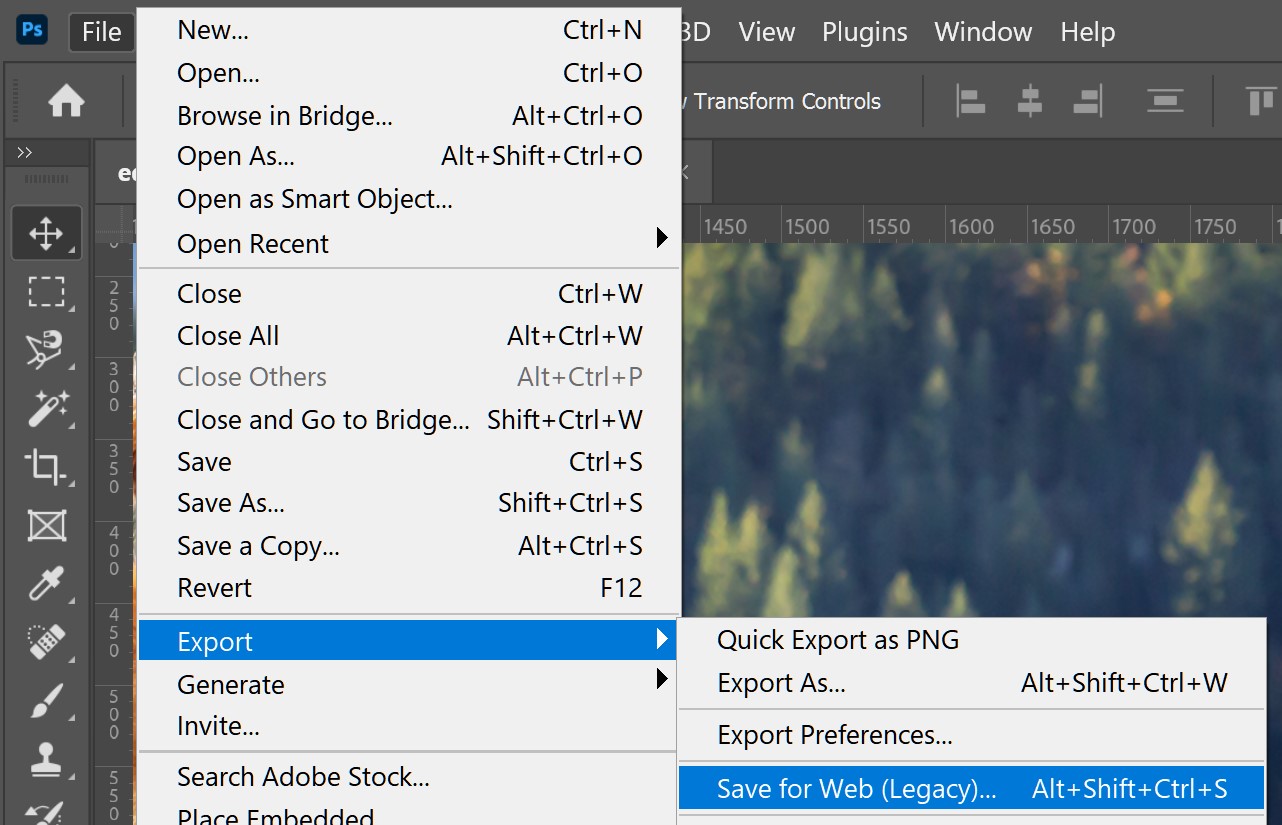
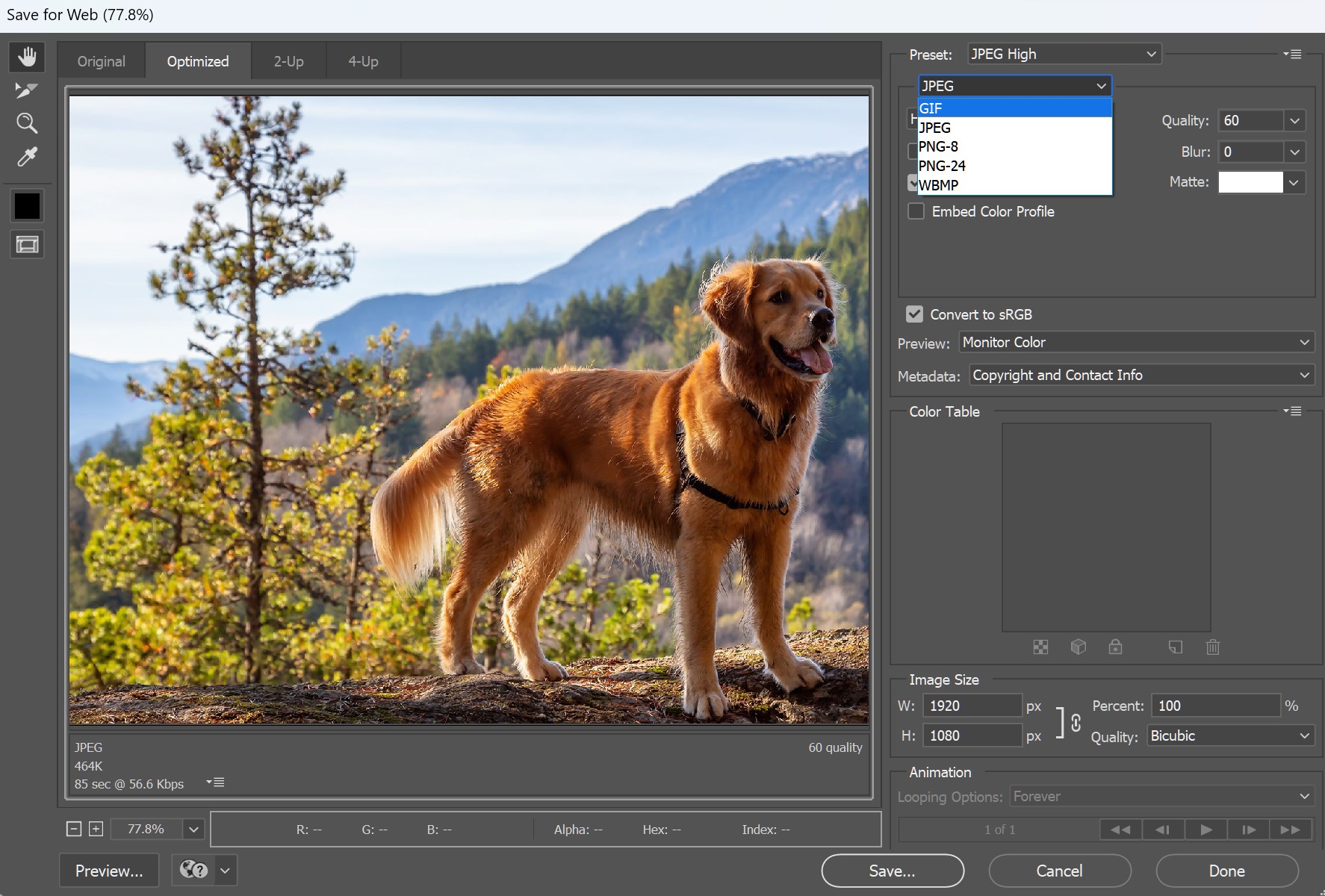
3. در صورت نیاز، اندازه تصویر را با تایپ ابعاد مورد نظر در زیر اندازه تصویر تغییر دهید . هنگامی که عرض تصویر جدید را وارد میکنید، ارتفاع باید به طور خودکار تنظیم شود تا نسبت تصویر اصلی حفظ شود .
4.در صورت تمایل میتوانید از نمای 2-Up برای مقایسه تصویر اصلی با پیش نمایش نسخه جدید استفاده کنید. این یک راه آسان برای اطمینان از این است که کیفیت زیادی نسبت به نسخه اصلی از دست ندهید. به اندازه فایل در گوشه سمت چپ پایین هر پنجره پیش نمایش توجه کنید.
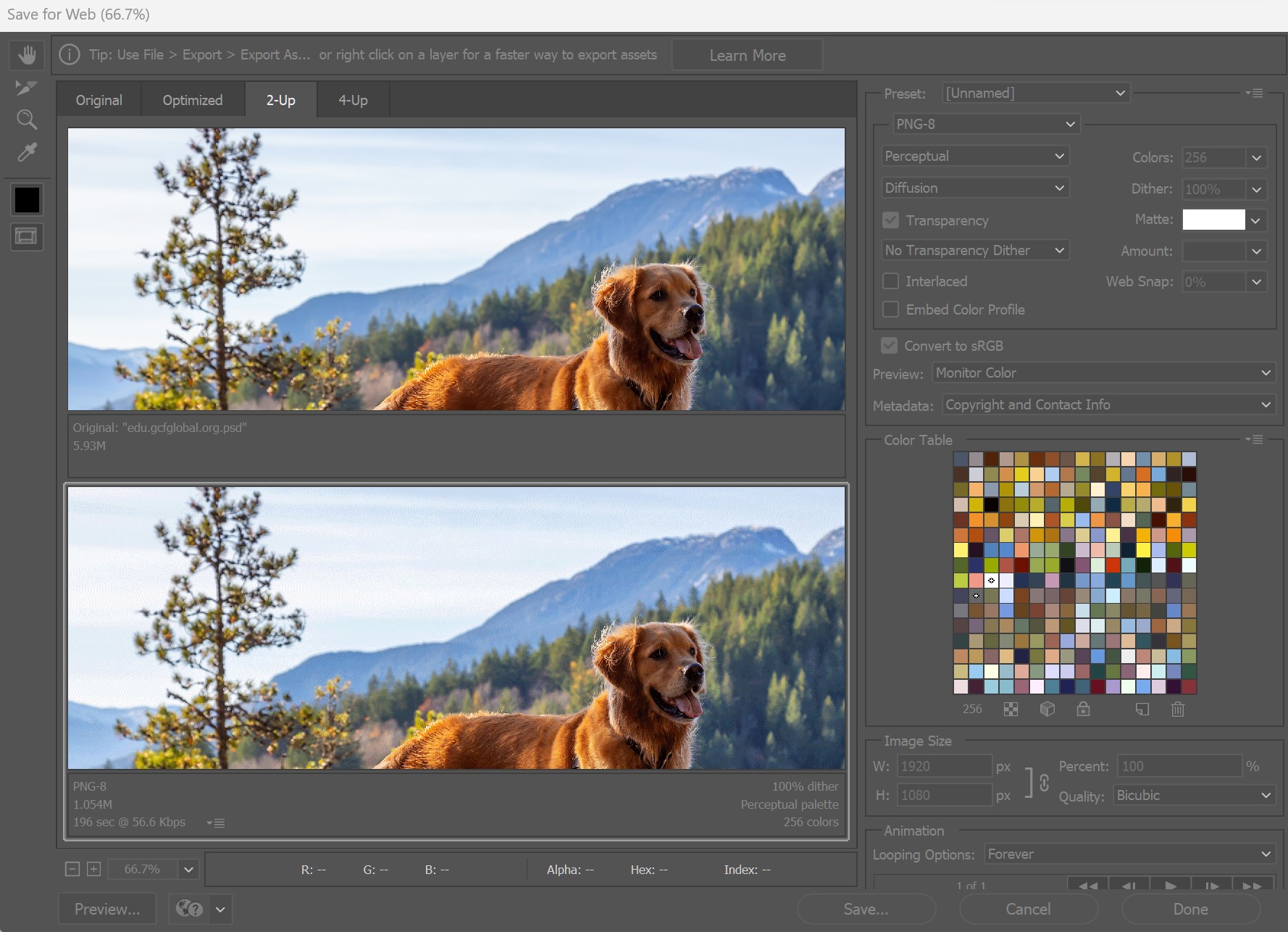
5. روی ذخیره کلیک کنید یک کادر محاوره ای جدید ظاهر میشود. نام فایل مورد نظر را تایپ کنید و مکانی را برای فایل انتخاب کنید، سپس روی ذخیره کلیک کنید. برای جلوگیری از بازنویسی تصادفی فایل اصلی، باید از یک نام فایل جدید استفاده کنید.
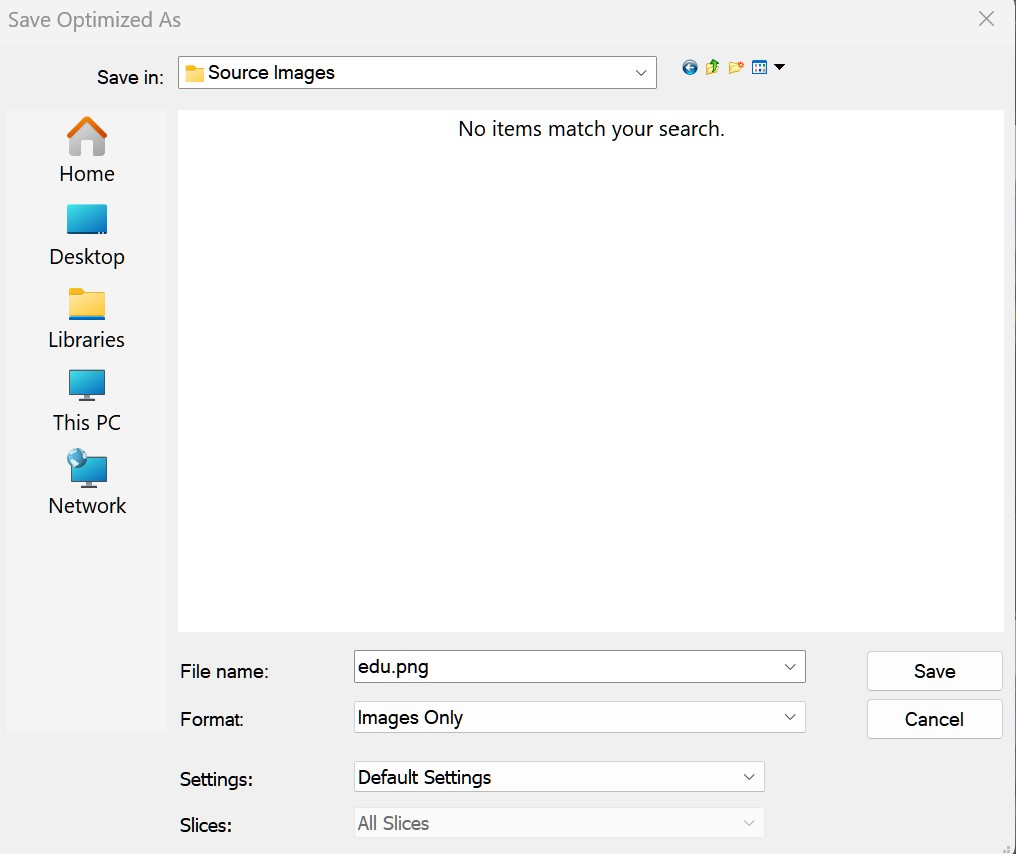
این را امتحان کن!
فایل نمونه را در فتوشاپ باز کنید و از Save for Web برای ذخیره نسخه جدیدی از تصویر استفاده کنید. فرمتهای مختلف فایل و تنظیمات کیفیت را امتحان کنید تا ببینید چگونه بر کیفیت تصویر و اندازه فایل تأثیر میگذارد.