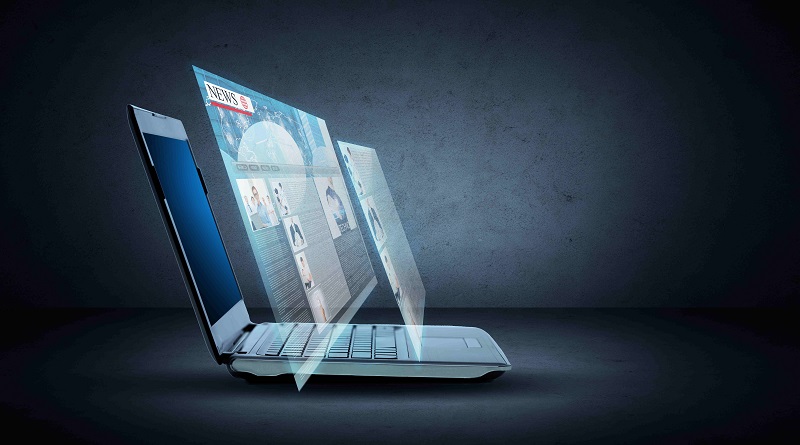چند دسکتاپ روی یک صفحه نمایش در ویندوز 11 و 10 (دسکتاپ مجازی)
ویژگی دسکتاپ مجازی در ویندوز 11 به شما کمک می کند تا چیزهای مختلف را در یک صفحه نمایش سازماندهی و کار کنید. ما به شما نحوه استفاده از دسکتاپ مجازی در ویندوز 11 را نشان خواهیم داد.
استفاده از دسکتاپهای مجازی در ویندوز 11 می تواند بسیار سودمند باشد، به خصوص برای هر کسی که دارای تنظیمات تک مانیتور است. اگر به هر دلیل از خانه کار میکنید و چندین پروژه مختلف را روی یک رایانه انجام میدهید، چندین دسکتاپ میتوانند بسیار راهگشا باشد. اگر از قبل تنظیمات دسکتاپ مجازی را انجام دادهاید اما اکنون میخواهید دسکتاپ مجازی را در یک مانیتور دوم، به صورت همزمان داشته باشید، مطلب ما را در این خصوص بخوانید.
پنجره Task View در ویندوز 11 به شما امکان می دهد دسکتاپ های مجازی را به سرعت و به راحتی اضافه کنید. میتوانید نمای دسکتاپ مجازی خود را مدیریت کنید و برنامهها را به دسکتاپهای مختلف منتقل کنید، پنجرهها را در همه دسکتاپها نشان دهید یا صفحات را روی یک دسکتاپ انتخابی ببندید. در اینجا نحوه انجام آن آمده است.
نحوه اضافه کردن دسکتاپ در ویندوز 11
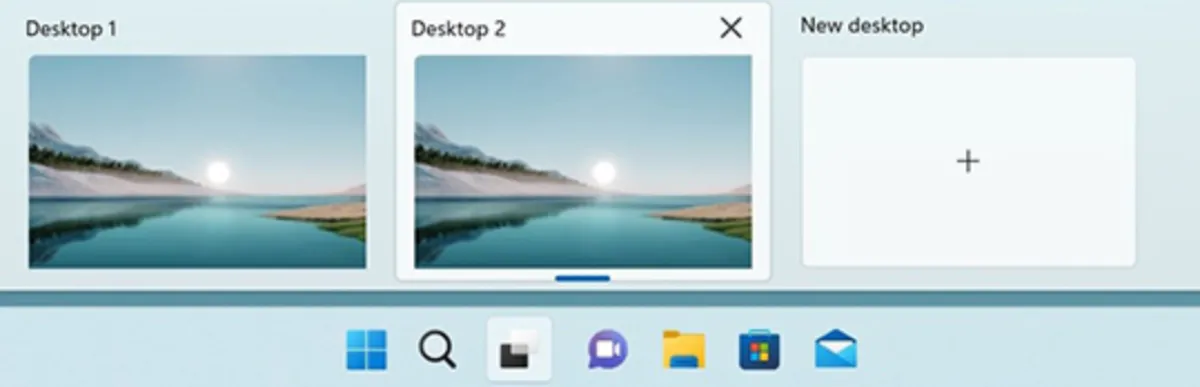
برای افزودن یک دسکتاپ مجازی، با کلیک کردن روی دکمه Task View (دو مستطیل سیاه و سفید روی هم رفته) در نوار وظیفه یا با فشار دادن کلید Windows + Tab ، پنجره Task View جدید را باز کنید .
اگر دکمه Task View را در نوار وظیفه خود نمیبینید ، روی نوار وظیفه کلیک راست کرده و تنظیمات نوار وظیفه را کلیک کنید . سپس به Task View بروید و سوئیچ را روی On قرار دهید.
اکنون در پنجره Task View روی New desktop کلیک کنید تا یک دسکتاپ مجازی اضافه شود. دکمه “افزودن دسکتاپ” به صورت یک کاشی خاکستری با علامت مثبت ظاهر میشود. روی آن کاشی برای دسکتاپ جدید خود کلیک کنید.
همچنین میتوانید با استفاده از میانبر صفحهکلید Windows Key + Ctrl + D، به سرعت یک دسکتاپ را بدون وارد شدن به پنجره Task View اضافه کنید.
نحوه جابجایی بین دسکتاپ در ویندوز 11
برای جابهجایی بین دسکتاپهای مجازی، پنجره Task View را باز کرده و روی دسکتاپ موردنظر برای تغییر کلیک کنید. همچنین با استفاده از میانبرهای صفحه کلید Windows Key + Ctrl + Left Arrow یا Windows Key + Ctrl + Right Arrow میتوانید به سرعت دسکتاپ را بدون رفتن به پنجره Task View تغییر دهید .
نحوه تغییر نام دسکتاپ در ویندوز 11
تغییر نام دسکتاپ می تواند به سازماندهی فضای کاری شما کمک کند. برای تغییر نام دسکتاپ خود، پنجره Task View را باز کنید، روی دسکتاپ کلیک راست کرده و تغییر نام را کلیک کنید. اکنون می توانید تمام کارهای خود را روی یک دسکتاپ داشته باشید در حالی که موسیقی شما روی دیگری پخش می شود.
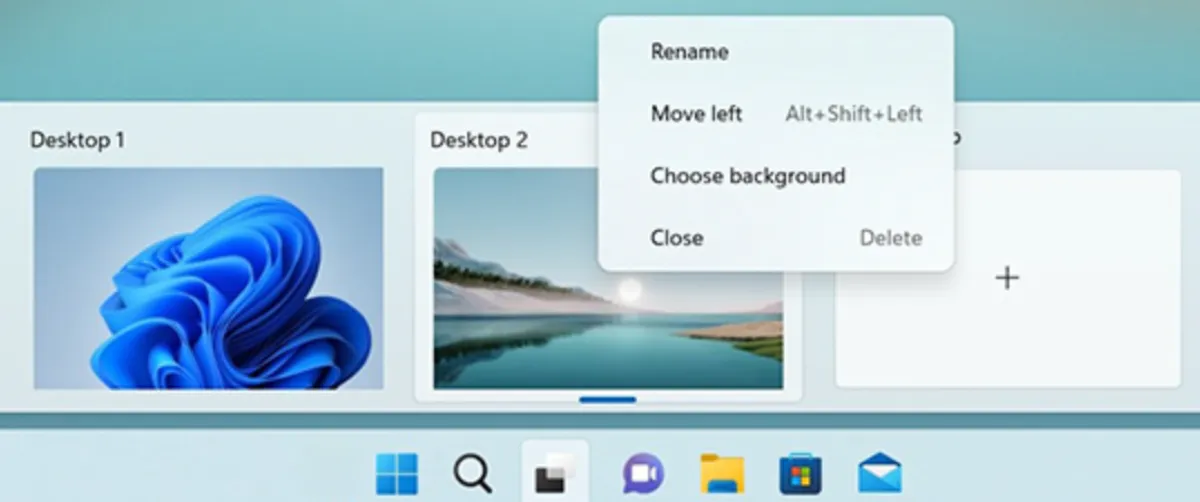
نحوه تغییر پس زمینه دسکتاپ در ویندوز 11
تغییر پس زمینه هر دسکتاپ میتواند به تمایز بین فضاهای کاری کمک کند. برای انجام این کار، پنجره Task View را باز کنید، روی دسکتاپ کلیک راست کرده و روی Choose background کلیک کنید .
نحوه جابجایی ویندوز بین دسکتاپ در ویندوز 11
برای انتقال یک برنامه از یک دسکتاپ به دسکتاپ دیگر، پنجره Task View را باز کنید و سپس روی دسکتاپ حاوی برنامهای که میخواهید منتقل کنید نگه دارید. برنامه های روی دسکتاپ که روی آن هستید ظاهر میشوند. میتوانید از طریق پنجره Task View روی برنامهها کلیک کرده و از یک دسکتاپ به دسکتاپ دیگر بکشید، یا میتوانید روی یک برنامه کلیک راست کنید ، روی Move to کلیک کنید و سپس روی دسکتاپ مورد نظر برای انتقال برنامه کلیک کنید.
نحوه بستن دسکتاپ در ویندوز 11
برای بستن یک دسکتاپ مجازی، پنجره Task View را باز کرده و روی دسکتاپ مورد نظر خود نگه دارید تا X در گوشه سمت راست بالا ظاهر شود. برای بستن دسکتاپ روی X کلیک کنید .
همچنین می توانید Task View را با کلیک کردن Windows Key + Tab باز کنید . سپس، از کلیدهای جهت دار خود برای انتخاب یک دسکتاپ مجازی استفاده کنید و روی کلید Delete روی دسکتاپ مجازی که می خواهید ببندید کلیک کنید.