کابل HDMI هنگام اتصال به تلویزیون صدا ندارد
برخی از کاربران شکایت میکنند که در حالی که محتوای ویدیویی با استفاده از HDMI به اشتراک گذاشته شده و مشاهده میشود، صدا همراه ویدیو نیست. اگر شما هم همین مشکل را دارید، در جای درستی هستید. ما راهنمای کاملی آوردهایم که به شما کمک میکند تا مشکل HDMI بدون صدا در ویندوز 10 را هنگام اتصال به تلویزیون برطرف کنید. بنابراین، به خواندن ادامه دهید تا یاد بگیرید چگونه.
فهرست مطالب
رفع مشکل ارتباط بدون صدای HDMI در ویندوز 10 هنگام اتصال به تلویزیون
دلایل مشکل “کابل HDMI بدون صدا در تلویزیون”.
طیف وسیعی از دلایل پشت مشکل «عدم انتقال صدا در اتصال کابل HDMI به تلویزیون در ویندوز 10 » وجود دارد.
1. شروع عیبیابی ما با خود کابل HDMI که برای اتصال به رایانه، تلویزیون یا مانیتور استفاده میکنید، شروع میشود. کابل HDMI را به کامپیوتر/تلویزیون دیگری وصل کنید و بررسی کنید که آیا صدایی میشنوید یا خیر. اگر بله، پس مانیتور یا تلویزیونی که به آن پروژکتور میدهید مشکل دارد. برای دریافت HDMI باید آن را پیکربندی کنید.
2. اگر مشکل صدا همچنان ادامه دارد، نشان دهنده مشکل در کابل HDMI است. بنابراین، سعی کنید با یک کابل جدید و سالم متصل شوید.
3. مشکلات صوتی کامپیوتر شما میتواند به دلایل مختلفی ایجاد شود:
- انتخاب درایور صوتی اشتباه یا دستگاه پخش نادرست
- به جای تغییر خروجی صدا به HDMI، کارت صدا بلندگو به عنوان پیش فرض تنظیم شده است.
- برای تعیین کمیت و دریافت دادههای صوتی HDMI پیکربندی نشده است.
قبل از ادامه برای حل مشکل صدای کابل HDMI در تلویزیون، در اینجا لیستی از بررسیهای اساسی وجود دارد که باید انجام شوند:
- کابل HDMI را به درستی وصل کنید. اطمینان حاصل کنید که کابل HDMI آسیب دیده یا معیوب نیست.
- مطمئن شوید که کارت گرافیک (کنترل پنل NVIDIA) به درستی پیکربندی شده است.
- کارتهای NVIDIA (سری Pre-GeForce 200) از صدای HDMI پشتیبانی نمیکنند.
- درایورهای Realtek نیز با مشکلات سازگاری روبرو هستند.
- راهاندازی مجدد دستگاه ها به عنوان یک راهاندازی مجدد ساده معمولاً مشکلات جزئی و اشکالات نرم افزاری را برطرف میکند.
در زیر روشهای مختلفی توضیح داده شده است که به شما کمک میکند صدای HDMI را برای ارسال صدا به تلویزیون فعال کنید. تا آخر بخوانید تا گزینه مناسب خودتان را بیابید.
روش 1: HDMI را به عنوان دستگاه پخش پیش فرض تنظیم کنید
هر زمان که رایانه شخصی دو یا چند کارت صدا داشته باشد، معمولاً یک تضاد ایجاد میشود. به احتمال زیاد خروجی صوتی HDMI به طور خودکار فعال نمیشود زیرا کارت صدای بلندگوهای موجود در داخل رایانه شما به عنوان دستگاه پیش فرض خوانده میشود.
در اینجا نحوه تنظیم HDMI به عنوان دستگاه پخش پیش فرض در رایانههای شخصی ویندوز 10 آمده است:
1. به کادر جستجوی ویندوز بروید، Control Panel را تایپ کرده و آن را باز کنید.
2. اکنون مطابق تصویر زیر بر روی بخش Sound کلیک کنید.
توجه: مطمئن شوید که “مشاهده توسط” را به عنوان نمادهای بزرگ (View by: Large icons) انتخاب کنید.
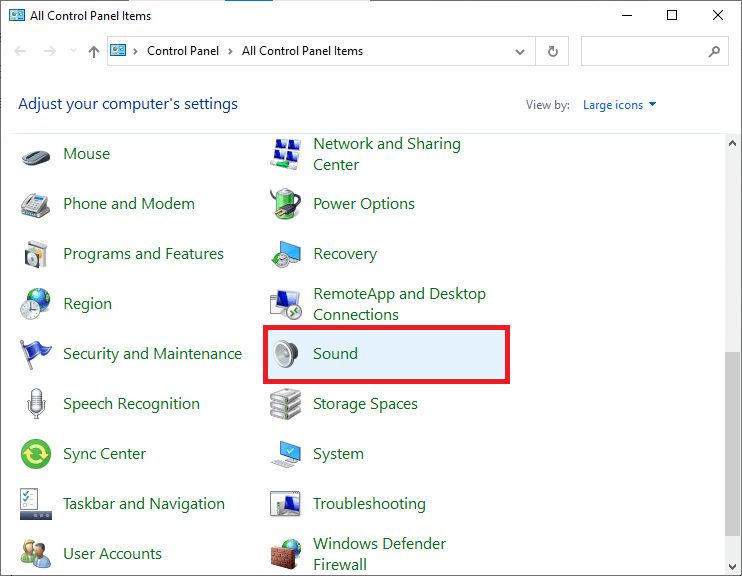
3. اکنون پنجره تنظیمات صدا با تب Playback روی صفحه ظاهر میشود
4. کابل HDMI را وصل کنید. با نام دستگاه شما روی صفحه نمایش داده میشود. به عکس داده شده مراجعه کنید
توجه: اگر نام دستگاه روی صفحه نمایش داده نشد، روی فضای خالی کلیک راست کنید. بررسی کنید که آیا گزینه های Show Disabled Devices و Show Disconnected Devices فعال هستند یا خیر. به تصویر بالا مراجعه کنید

5. اکنون روی دستگاه صوتی کلیک راست کرده و فعال بودن آن را بررسی کنید. در غیر این صورت، مطابق تصویر بر روی Enable کلیک کنید.
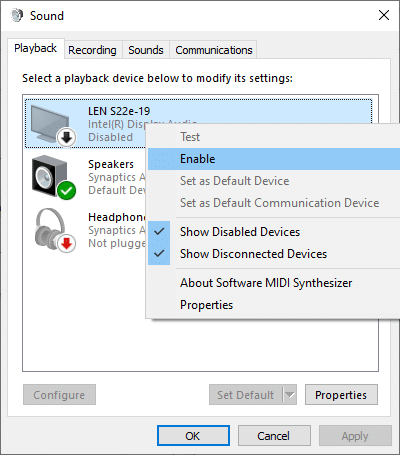
6. اکنون دستگاه HDMI خود را انتخاب کرده و مطابق شکل زیر بر روی Set Default کلیک کنید.
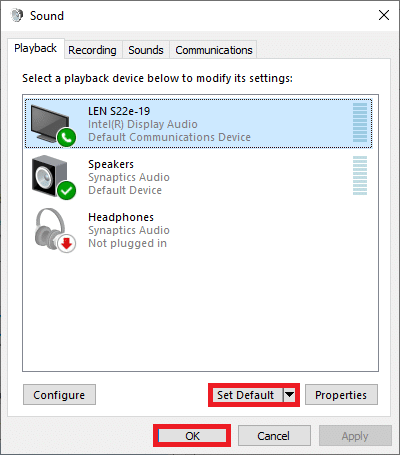
7. در نهایت روی Apply و سپس OK کلیک کنید تا تغییرات ذخیره شده و از پنجره خارج شوید.
روش 2: درایورهای نصب شده را به روز کنید
درایورهای دستگاه نصب شده بر روی سیستم شما، در صورت ناسازگاری، ممکن است باعث شود صدای HDMI در ویندوز 10 هنگام اتصال به مشکل تلویزیون کار نکند. با به روز رسانی درایورهای سیستم به آخرین نسخه، این مشکل را به سرعت برطرف کنید
می توانید به صورت دستی درایورهای دستگاه خود را از وبسایت سازنده به روز کنید. درایورهای مربوط به نسخه ویندوز را در رایانه شخصی خود پیدا و دانلود کنید. پس از دانلود، روی فایل دانلود شده دوبار کلیک کنید و دستورالعملهای داده شده را برای نصب آن دنبال کنید. مراحل یکسانی را برای همه درایورهای دستگاه مانند صدا، تصویر، شبکه و غیره دنبال کنید.
همچنین میتوانید درایورهای دستگاه را از طریق Device Manager به روز کنید:
1. Windows Key + R را فشار دهید سپس devmgmt.msc را مطابق شکل تایپ کنید و روی OK کلیک کنید.
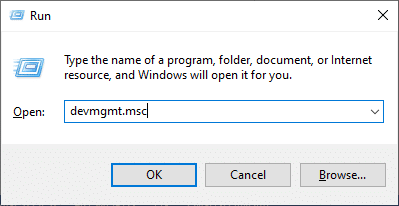
2. اکنون، دوبار کلیک کنید تا کنترلرهای صدا، ویدیو و بازی گسترش یابد.

3. اکنون بر روی دستگاه صوتی HDMI کلیک راست کرده و مطابق تصویر بر روی Update driver کلیک کنید.
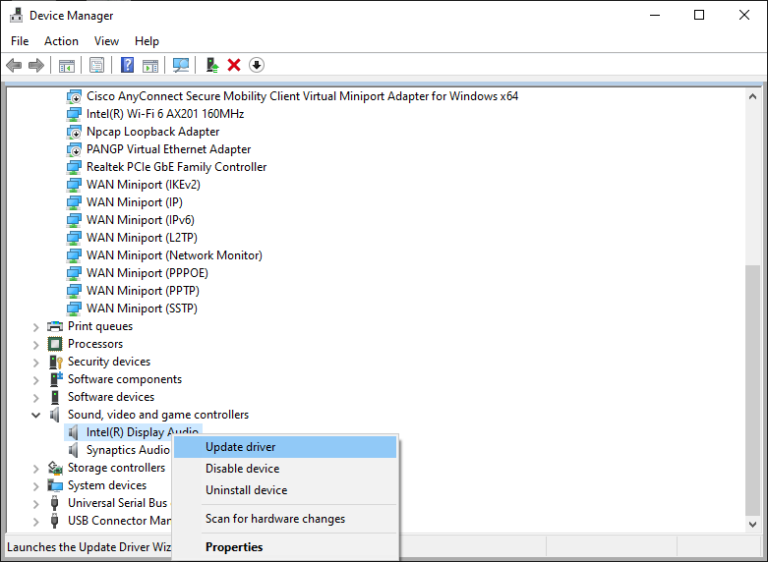
4. بر روی Search automatically for drivers در قسمت How do you want to search for drivers را کلیک کنید؟
توجه: با کلیک بر روی “جستجوی خودکار برای درایورها” به ویندوز اجازه میدهید تا بهترین درایورهای موجود را جستجو کرده و آنها را بر روی رایانه شما نصب کند.
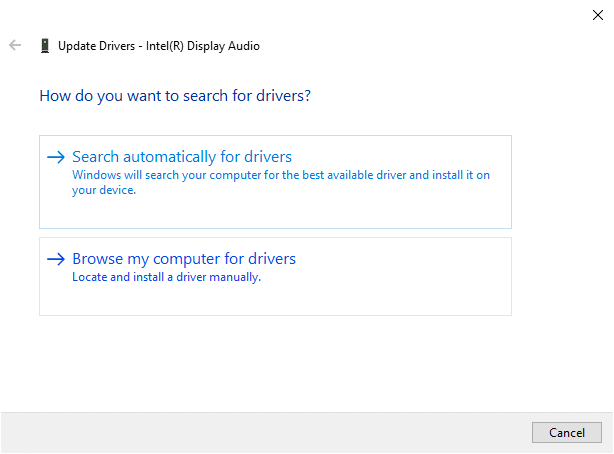
روش 3: درایورهای گرافیک را به ورژن قبلی برگردانید
اگر HDMI به درستی کار میکرد و پس از بهروزرسانی شروع به کار نکردن کرد، بازگرداندن درایورهای گرافیک ممکن است کمک کند. بازگشت به ورژن قبلی درایورها، درایور فعلی نصب شده در سیستم را حذف و نسخه قبلی آن را جایگزین میکند. این فرآیند باید هر گونه اشکال در درایورها را از بین ببرد و به طور بالقوه مشکل HDMI بدون صدا را در ویندوز 10 هنگام اتصال به تلویزیون برطرف کند.
1. Device Manager را در نوار جستجوی ویندوز تایپ کنید و آن را از نتایج جستجو باز کنید.
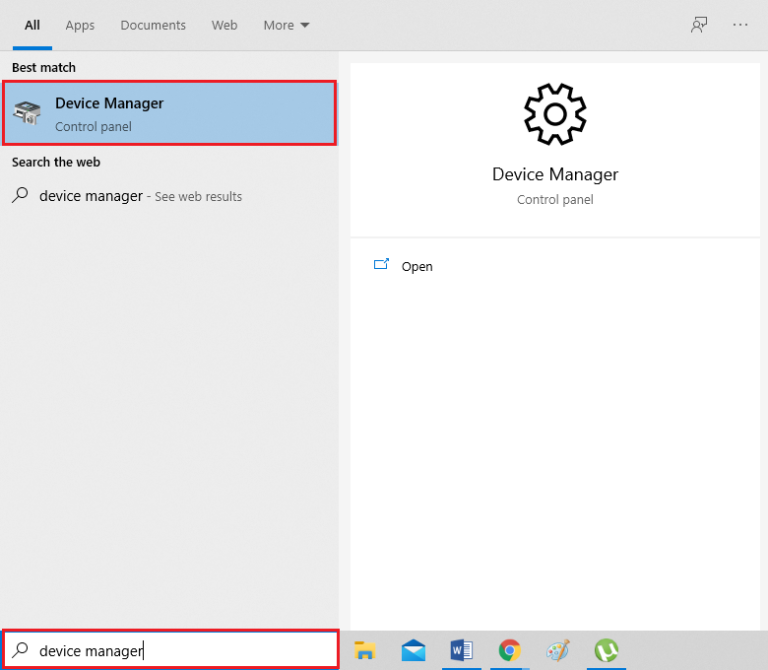
2. روی آداپتورهای Display از پنل سمت چپ دوبار کلیک کنید و آن را بزرگ کنید.
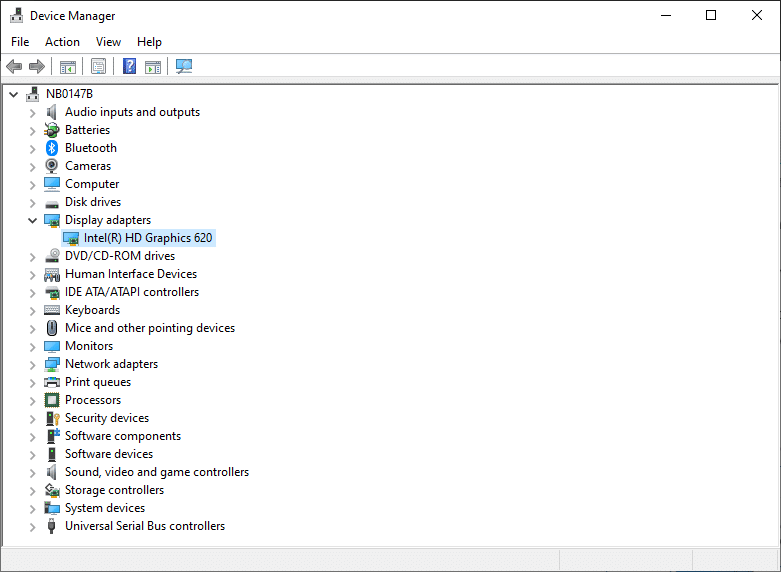
3. روی نام کارت گرافیک خود کلیک راست کرده و روی Properties کلیک کنید، همانطور که نشان داده شده است.
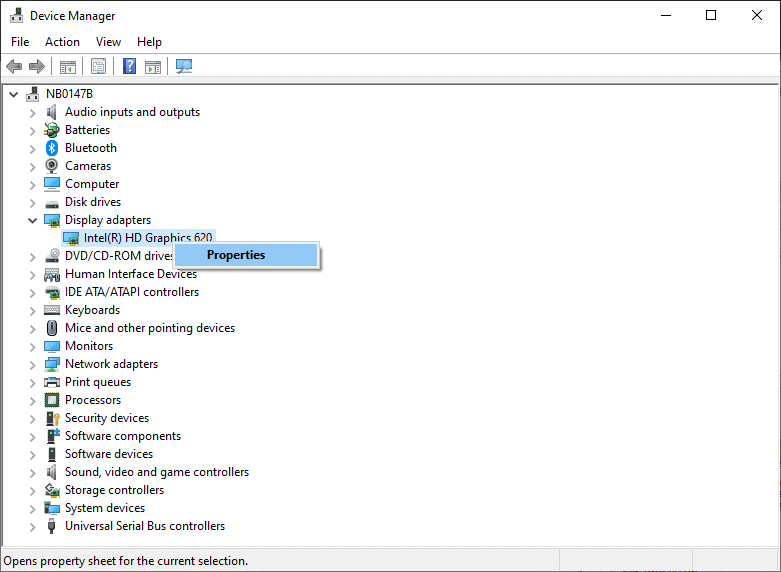
4. همانطور که نشان داده شده است، به تب Driver بروید و Roll Back Driver را انتخاب کنید.
توجه: اگر گزینه Roll Back Driver در سیستم شما خاکستری شده باشد، نشان میدهد که سیستم شما فایلهای درایور از پیش نصب شده را ندارد یا فایلهای درایور اصلی وجود ندارد. در این مورد، روشهای جایگزینی که در این مقاله مورد بحث قرار گرفته است را امتحان کنید.
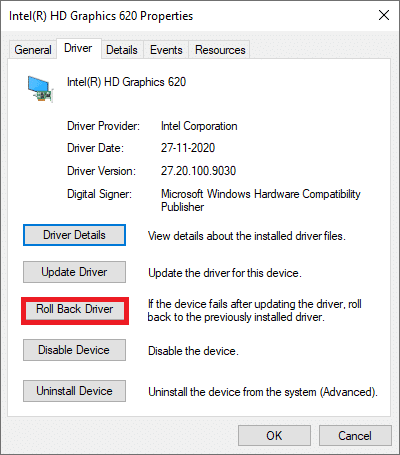
5. برای اعمال این تغییر بر روی OK کلیک کنید.
6. در نهایت بر روی Yes در اعلان تایید کلیک کنید و سیستم خود را مجددا راهاندازی کنید تا بازگشت مجدد موثر واقع شود.
روش 4: کنترل کنندههای صوتی را فعال کنید
اگر کنترلکنندههای صوتی سیستم شما غیرفعال باشند، مشکل «HDMI بدون صدا در ویندوز 10 هنگام اتصال به تلویزیون» رخ میدهد زیرا عملکرد عادی تعویض خروجی صدا از بین میرود. همه کنترلکنندههای صوتی دستگاه شما باید فعال باشند، بهخصوص زمانی که بیش از یک درایور صوتی نصب کردهاید .
بنابراین، با دنبال کردن این مراحل باید مطمئن شوید که کنترلکنندههای صوتی غیرفعال نیستند:
1. همانطور که در روش قبلی توضیح داده شد، Device Manager را باز کنید.
2. اکنون روی View > Show hidden devices همانطور که در تصویر زیر نشان داده شده است کلیک کنید. اگر قبلاً علامت زده شده است، به مرحله بعدی بروید.

3. اکنون با دوبار کلیک کردن روی آن، System Devices را گسترش دهید.
4. در اینجا، کنترل کننده صوتی یعنی High-Definition Audio Controller را جستجو کنید و روی آن کلیک راست کنید. سپس مطابق شکل زیر بر روی Properties کلیک کنید.
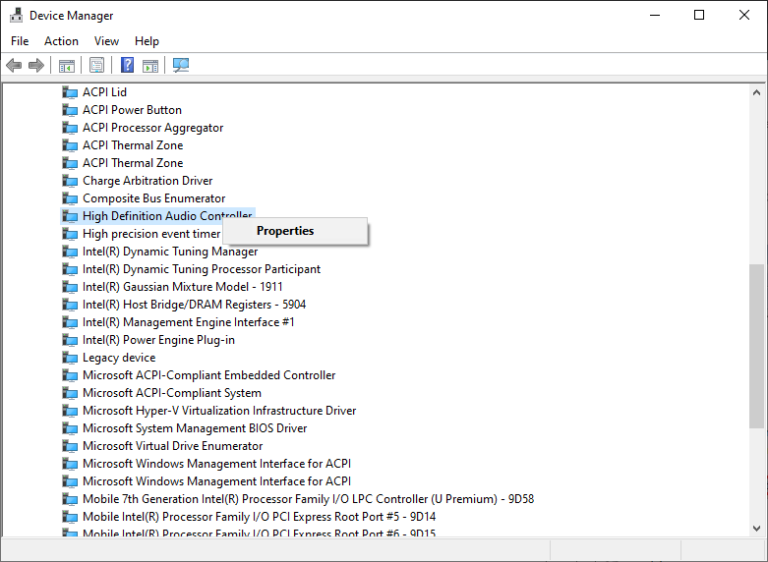
5. به تب Driver بروید و روی Enable Device کلیک کنید.
توجه: اگر درایورهای کنترل کننده صدا از قبل فعال شده باشند، گزینهای برای غیرفعال کردن دستگاه روی صفحه ظاهر میشود.
6. در نهایت سیستم را ریستارت کنید تا تغییرات ذخیره شود.
روش 5: درایورهای صوتی را دوباره نصب کنید
اگر بهروزرسانی درایورها یا بازگرداندن درایورها به رفع عدم کارکرد صدای HDMI در مشکل ویندوز 10 کمکی نمیکند، بهتر است درایورهای صوتی را مجدداً نصب کنید و یکباره از شر تمام این مشکلات خلاص شوید. در اینجا نحوه انجام این کار آمده است:
1. همانطور که قبلاً آموزش داده شد، Device Manager را راهاندازی کنید.
2. به پایین بروید، جستجو کنید و سپس با دوبار کلیک کردن روی آن، کنترلرهای صدا، ویدیو و بازی را گسترش دهید.
3. اکنون روی دستگاه صوتی با کیفیت بالا کلیک راست کنید.
4. مطابق شکل زیر بر روی Uninstall device کلیک کنید.
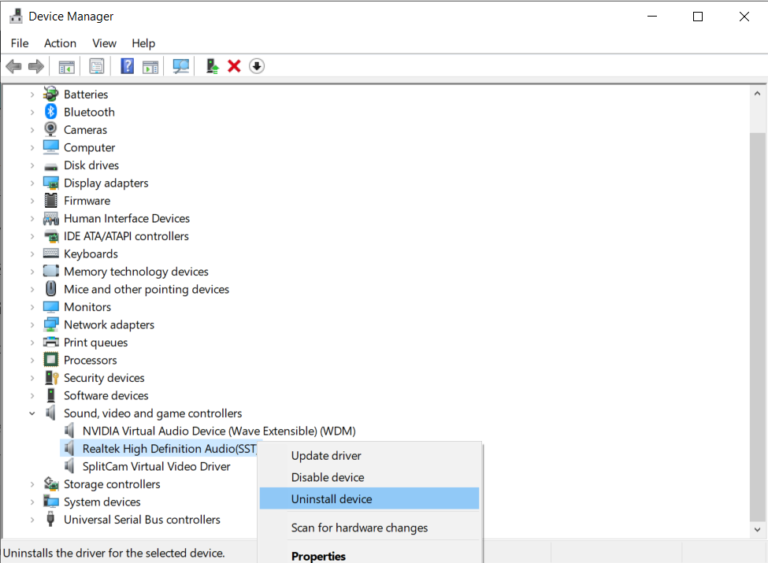
5. یک هشدار بر روی صفحه نمایش ظاهر میشود. برای ادامه روی Uninstall کلیک کنید.
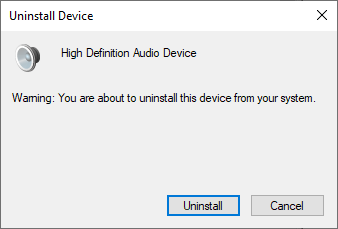
6. سپس، با دوبار کلیک کردن روی آن، System Devices را گسترش دهید.
7. اکنون، مراحل 3-4 را برای حذف نصب High Definition Audio Controller تکرار کنید.
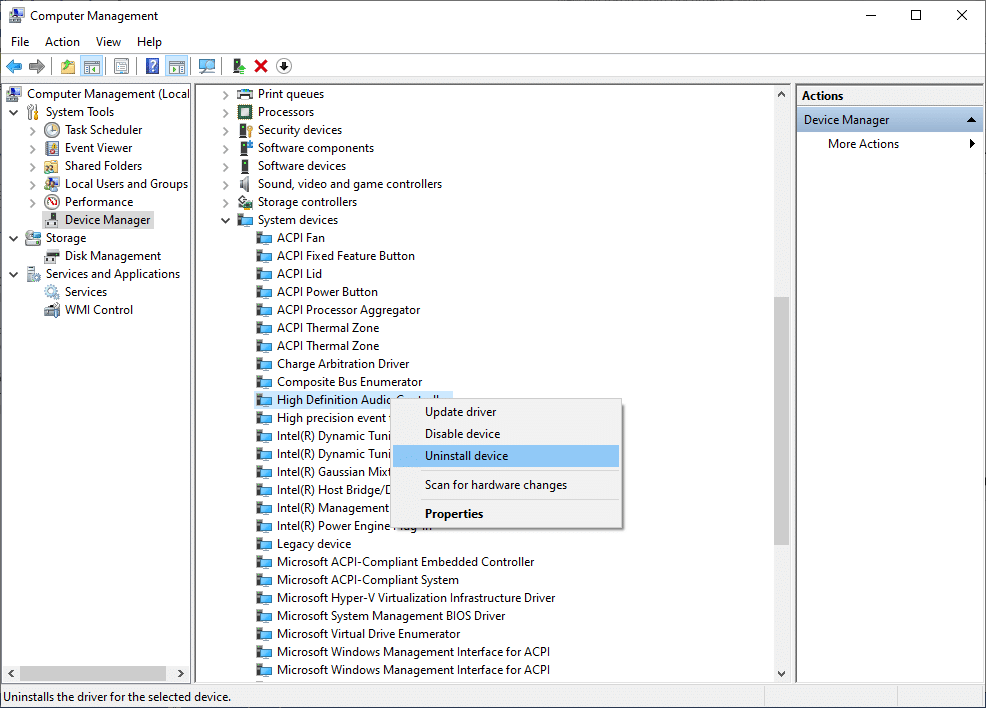
8. اگر بیش از یک کنترلر صوتی در سیستم ویندوز خود دارید، همه آنها را با استفاده از مراحل مشابه حذف نصب کنید.
9. سیستم خود را ریستارت کنید ویندوز به طور خودکار آخرین درایورها را از مخزن خود نصب میکند.
اگر این کار به رفع مشکل HDMI بدون صدا در ویندوز 10 هنگام اتصال به تلویزیون کمک نکرد، راه حل بعدی را امتحان کنید.
روش 6: از Windows Troubleshooter استفاده کنید
Windows Troubleshooter یک ابزار داخلی بسیار مفید است که به حل چندین مشکل رایج در سیستمهای کامپیوتری ویندوز کمک میکند. در این سناریو، عملکرد اجزای سخت افزاری (صوتی، تصویری و غیره) تست خواهد شد. مسائل مربوط به چنین مغایرتی پیدا و حل خواهد شد.
توجه: قبل از ادامه، مطمئن شوید که به عنوان یک سرپرست وارد سیستم شوید.
1. کلید Windows را روی صفحه کلید بزنید و همانطور که در تصویر نشان داده شده است عبارت troubleshoot را تایپ کنید.
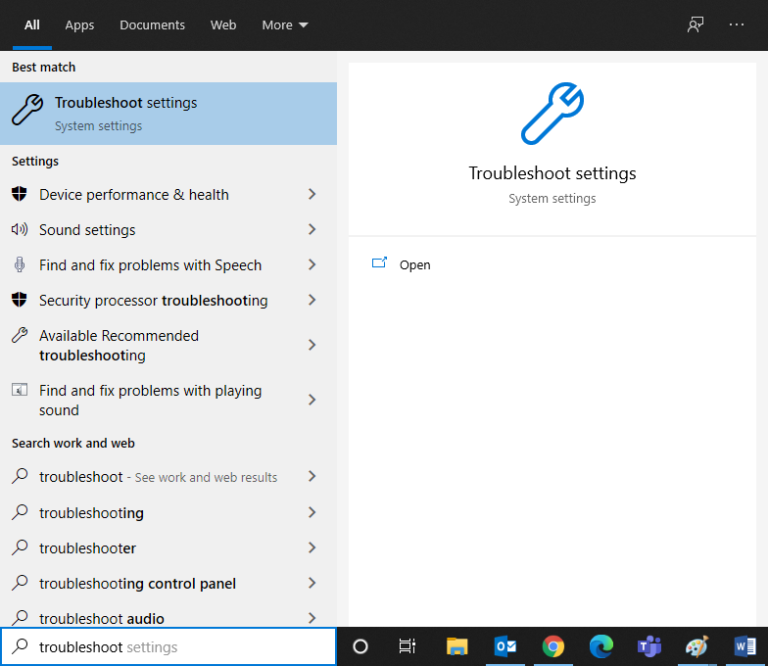
2. از پنجره سمت راست بر روی Open کلیک کنید تا پنجره تنظیمات عیب یابی باز شود.
3. در اینجا، روی پیوند عیبیابهای اضافی کلیک کنید.
4. در مرحله بعد بر روی Playing Audio در زیر قسمت Get up and running کلیک کنید. به عکس داده شده مراجعه کنید
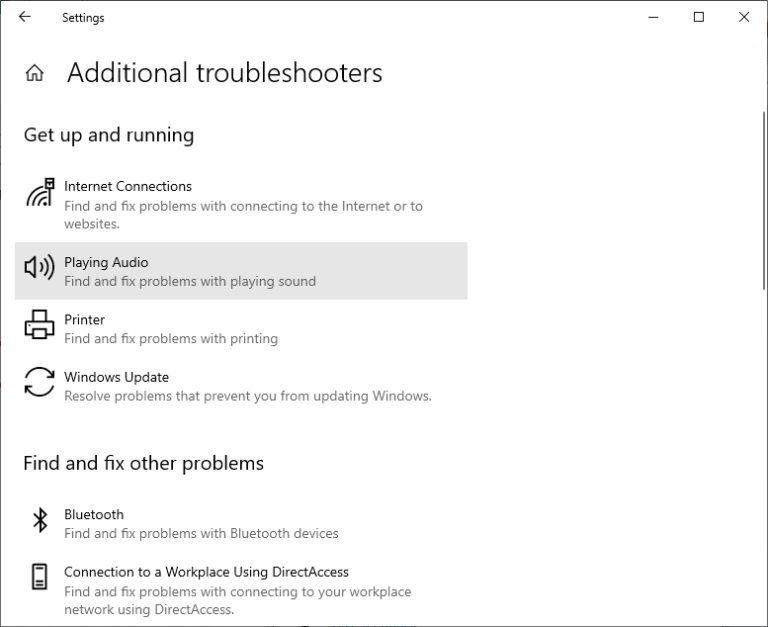
5. اکنون مطابق تصویر زیر بر روی Run the troubleshooter کلیک کنید.

6. دستورالعملهای روی صفحه نمایش داده میشود. آنها را دنبال کنید تا عیبیاب را اجرا کنید و راه حلهای توصیه شده را اعمال کنید.
7. در صورت درخواست، سیستم خود را مجدداً راهاندازی کنید.
همچنین بخوانید: رفع مشکل زود خاموش شدن صفحه نمایش
روش 7: ویژگیهای صدای تلویزیون/مانیتور را بررسی کنید
همیشه ویژگیهای صدای تلویزیون/مانیتور را بررسی و تصحیح کنید تا مطمئن شوید که الزامات واضح برآورده شده است. این شامل اطمینان از قرار گرفتن مناسب کابل HDMI بر روی درگاه آن، کابل در شرایط کارکرد، خاموش نبودن تلویزیون و تنظیم روی صدای مطلوب و غیره است. برای بررسی ویژگیهای صدای تلویزیون/مانیتور مراحل زیر را دنبال کنید:
1. به منوی مانیتور یا تلویزیون بروید.
2. اکنون Settings و سپس Audio را انتخاب کنید.
3. مطمئن شوید که صدا فعال است و کدگذاری صدا روی Automatic/ HDMI تنظیم شده است.
4. حالت صدای Dolby را خاموش کنید زیرا یک راه حل آزمایش شده و آزمایش شده است.
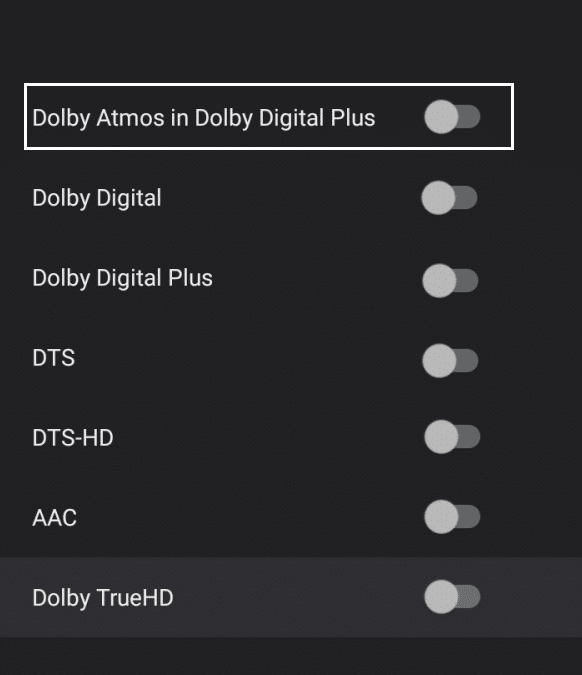
5. اکنون محدوده صوتی را به عنوان یکی از این موارد تنظیم کنید:
- بین WIDE و NARROW
- استریو
- مونونوکلئوز
- استاندارد و غیره
توجه: اغلب، کارت گرافیک HDMI به جای ویدیوی HDMI از صدای HDMI پشتیبانی نمیکند. در این صورت میتوان با اتصال کابل صدا بین کامپیوتر و سیستم ارتباط برقرار کرد.
بررسی کنید که آیا مشکل صدای HDMI در تلویزیون کار نمیکند یا خیر.
روش 8: Android TV را راهاندازی مجدد کنید
روند راهاندازی مجدد Android TV به سازنده تلویزیون و مدل دستگاه بستگی دارد. در اینجا مراحل راهاندازی مجدد Android TV شما آمده است:
روی ریموت،
1.![]() تنظیمات سریع را فشار دهید.
تنظیمات سریع را فشار دهید.
2. اکنون Restart را انتخاب کنید.
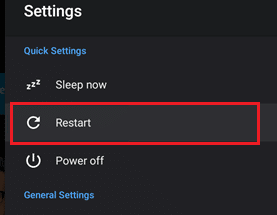
متناوبا، از سوی دیگر،
1. HOME را روی کنترل از راه دور فشار دهید.
2. اکنون به Settings > Device Preferences > About > Restart > Restart بروید.
روش 9: از کابل و پورت HDMI صحیح استفاده کنید
دستگاههای خاصی بیش از یک پورت HDMI دارند. در چنین مواقعی، همیشه از اتصال جفت پورت صحیح به کابل HDMI اطمینان حاصل کنید. در صورت عدم تطابق بین کابل HDMI و کابل کامپیوتر، میتوانید آداپتورها را خریداری کنید.

