افزودن اطلاعات(File Info) تماس و حق چاپ به عکس های خود در فتوشاپ
نمی توان انکار کرد که اینترنت همه ما را به هم نزدیکتر کرده است و دنیای ما را به مکانی بسیار کوچکتر تبدیل کرده است. زندگی در عصری که هر کسی، در هر مکانی، میتواند فوراً عکسهای دیجیتال خود را با خانواده و دوستان خود به اشتراک بگذارد، یا در صورت تمایل، با میلیونها غریبه، به سادگی با ایمیل کردن عکسهای خود یا آپلود آنها در وبسایتهای شخصی یا رسانههای اجتماعی، به آسانی انجام دهید.
با این حال، اگر یک عکاس حرفهای هستید و از تصاویرتان امرار معاش میکنید یا از آنها برای جذب مشتریان جدید استفاده میکنید، آپلود آنها در وب برای دیدن همه کافی نیست. همچنین باید مطمئن شوید که اطلاعات تماس و حق نسخه برداری شما در هر تصویر گنجانده شده است تا هرکسی که علاقه مند است بتواند ببیند که صاحب عکس چه کسی است و چگونه با شما برای جزئیات بیشتر تماس بگیرد.
خوشبختانه همانطور که در این آموزش خواهیم آموخت، دستور File Info فتوشاپ این اطلاعات را مستقیماً در خود فایل تصویری ذخیره میکند، بنابراین مهم نیست که در فضای مجازی به کجا میرود، اطلاعات تماس و حق نسخهبرداری شما درست به همراه فایل خواهد بود.
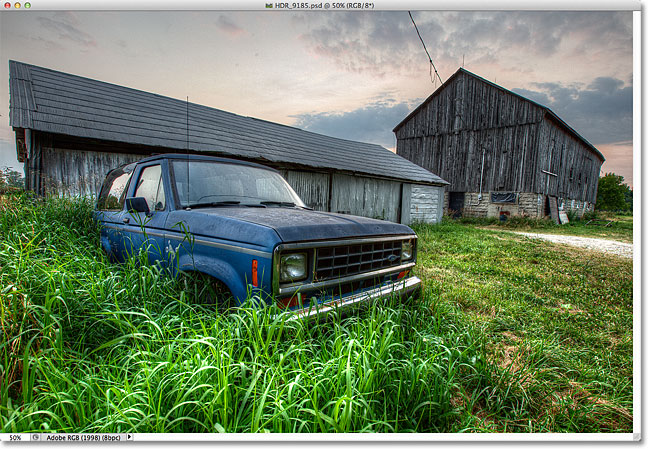
با این حال، قبل از انجام این کار، میخواهم اطلاعات تماس و حق چاپ خود را به تصویر اضافه کنم. ساده ترین راه برای انجام این کار با دستور File Info فتوشاپ است که میتوانیم با رفتن به منوی File در نوار منو در بالای صفحه و انتخاب File Info به آن دسترسی پیدا کنیم :
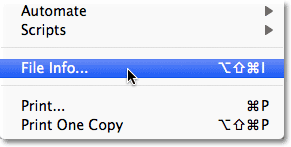
با این کار کادر محاوره ای File Info باز میشود. جزئیات اضافه شده به یک تصویر، مانند نام و اطلاعات حق نسخهبرداری ما، چیزی است که به عنوان فراداده شناخته میشود، که به سادگی به معنای “اطلاعات اضافی” در مورد چیزی است. فرادادههای زیادی (و بسیاری!) وجود دارد که میتوان در یک فایل تصویر گنجانده شود، به همین دلیل است که اگر به بالای کادر محاورهای نگاه کنید، یک سری برگه با نامهایی مانند Description، IPTC، مشاهده خواهید کرد. دادههای دوربین و غیره. هر تب نشان دهنده دسته متفاوتی از ابرداده است و هر دسته دارای پانل مخصوص به خود در کادر محاوره ای File Info است. برای جابهجایی بین پانلها میتوانید روی برگهها کلیک کنید
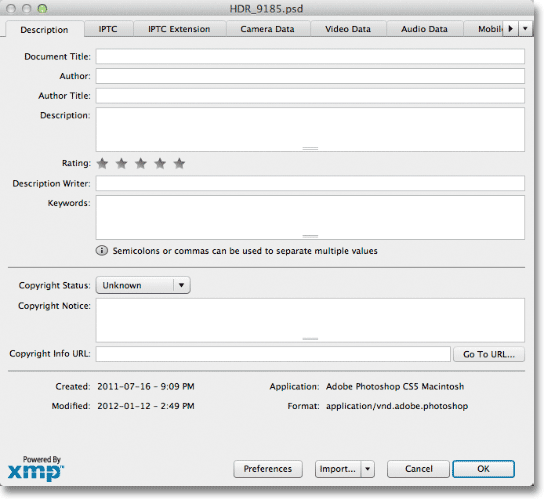
برای اهداف، تنها دسته اول، توضیحات است. روی برگه آن در گوشه سمت چپ بالا کلیک کنید تا آن را انتخاب کنید.
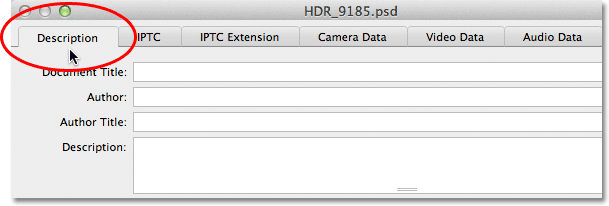
پانل توضیحات شامل فیلدهایی برای وارد کردن تمام اطلاعات مهم ما، مانند نام، توضیحات تصویر، کلمات کلیدی برای کمک به افراد برای یافتن تصویر در جستجو، جزئیات حق چاپ و غیره است. اولین فیلد در بالای لیست، عنوان سند، خیلی مهم نیست، اما ممکن است بخواهید نام فایل تصویر خود را وارد کنید. نام فایل “HDR_9185” است اما مطمئناً نام شما متفاوت خواهد بود:
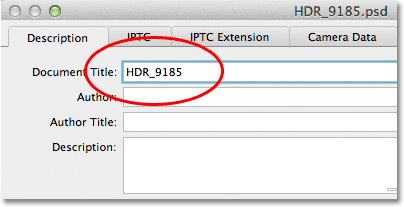
در زیر قسمت عنوان سند، قسمت نویسنده بسیار مهمتر است این جایی است که نام خود را به عنوان نویسنده تصویر وارد میکنید. در زیر آن فیلد عنوان نویسنده است. من معمولاً، «عکاس» را وارد میکنم، اما اگر ترجیح میدهید میتوانید عنوان شغلی دیگری را وارد کنید یا آن را خالی بگذارید. تنها چیزی که واقعاً در اینجا نیاز دارید نام خود در قسمت نویسنده است:
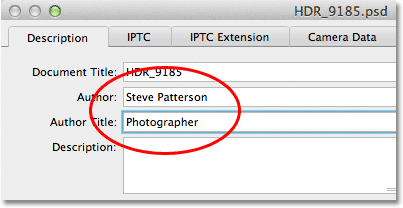
سپس در قسمت Description توضیحاتی از تصویر وارد کنید سعی کنید تا جایی که ممکن است جزئیات داشته باشید زیرا توضیحات میتواند پیدا کردن تصویر شما را برای افراد آسان تر کند:
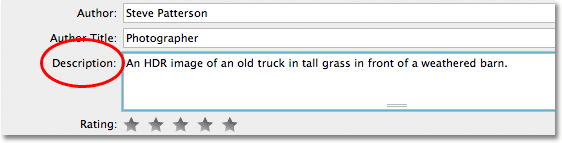
در مرحله بعد، به قسمت کلمات کلیدی بروید این یکی نیز بسیار مهم است زیرا دادن کلمات کلیدی معنیدار به تصویر باعث میشود افراد هنگام جستجوی عکسهایی که حاوی یک یا چند مورد از آن موضوعات هستند، آن را پیدا کنند. همچنین یافتن تصویر را در Adobe Bridge برای شما بسیار آسان تر میکند. بعد از هر کلمه کلیدی یک نقطه ویرگول یا یک کاما وارد کنید تا آنها را از یکدیگر جدا کنید. یک کلمه کلیدی در واقع میتواند از دو یا چند کلمه تشکیل شده باشد :
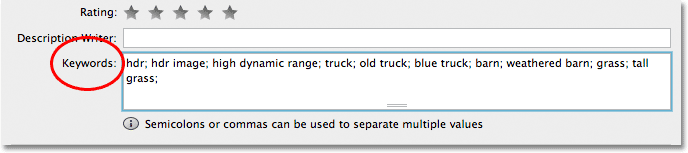
گزینه بعدی وضعیت حق چاپ است. به طور پیش فرض روی ناشناخته تنظیم شده است. روی کلمه Unknown یا روی فلش کوچک سمت راست کلمه کلیک کنید و از لیست ظاهر شده Copyrighted را انتخاب کنید. به خاطر داشته باشید که صرفاً ادعا کردن اینکه تصویر شما دارای حق نسخه برداری است، با درخواست واقعی برای حق نسخه برداری قانونی یکسان نیست، اما معمولاً برای جلوگیری از استفاده بیشتر افراد از تصویر بدون اجازه شما کافی است:
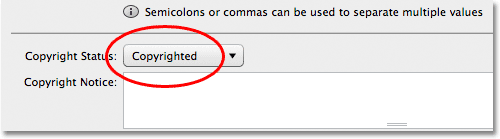
پس از انتخاب حق نسخه برداری، اطلاعات حق چاپ خود را در قسمت اطلاعیه حق چاپ وارد کنید. معمولاً میخواهید نماد حق چاپ را به همراه سال و سپس نام خود وارد کنید. برای افزودن نماد کپی رایت، در رایانه شخصی، کلید Alt خود را فشار داده و نگه دارید و 0169 را در صفحه کلید عددی صفحه کلید خود وارد کنید. در مک، این کار ساده تر است. فقط کلید Option را نگه دارید و حرف G را روی صفحه کلید خود فشار دهید:
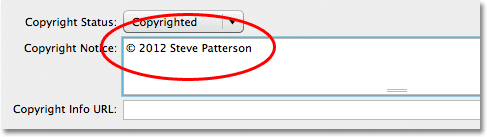
فیلد URL اطلاعات حق نشر است. آدرس وبسایتی را که میخواهید افراد برای کسب اطلاعات بیشتر درباره شما و کارتان از آن بازدید کنند، وارد کنید. هنگامی که URL را وارد کردید، بهتر است روی دکمه Go to URL در سمت راست فیلد کلیک کنید تا مطمئن شوید آدرس وبسایت را به درستی وارد کردهاید:
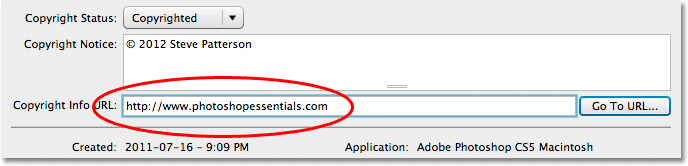
هنگامی که تمام اطلاعات خود را وارد کردید و همه چیز را دوبار بررسی کردید تا مطمئن شوید درست هستند، روی دکمه OK در گوشه سمت راست پایین کادر محاوره ای File Info کلیک کنید تا بسته شود و اطلاعات را بپذیرید:
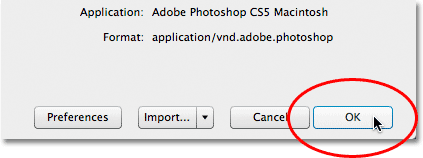
برای جاسازی دائمی اطلاعات جدید با فایل تصویری، باید تصویر را ذخیره کنیم که با رفتن به منوی File و انتخاب Save میتوانیم این کار را انجام دهیم. پس از ذخیره شدن، میتوانید آن را ببندید. دفعه بعد که تصویر را دوباره در فتوشاپ باز میکنید و کادر محاوره ای File Info را باز میکنید (File > File Info)، تمام اطلاعات تماس و حق چاپ خود را در فیلدها خواهید دید:
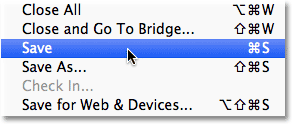
و حالا ما آن را در اختیار داریم! به همین سادگی میتوان اطلاعات تماس و حق چاپ خود را با استفاده از دستور File Info در فتوشاپ به یک تصویر اضافه کرد!

