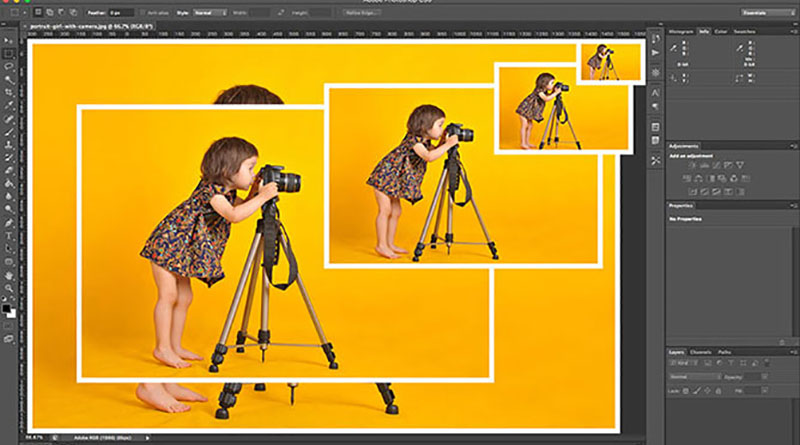نحوه تغییر اندازه عکس ها در فتوشاپ
تغییر اندازه تصویر یکی از رایج ترین مهارت هایی است که در تمام فتوشاپها استفاده میشود. در واقع، آنقدر رایج است که حتی افرادی که تقریباً هیچ چیز در مورد فتوشاپ نمیدانند، موفق میشوند از این مهارت برای تغییر اندازه تصاویر خود استفاده کنند.
در این آموزش، نحوه تغییر اندازه تصاویر و همچنین یک قانون کلی را یاد میگیریم که باید به خاطر داشته باشید تا عکسهای تغییر اندازه شما با کیفیت باقی بمانند.
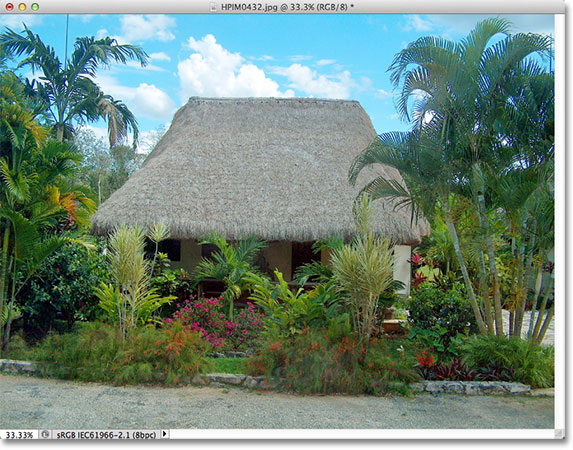
برای تغییر اندازه یک تصویر در فتوشاپ، از دستور Image Size استفاده میکنیم که میتوانیم با رفتن به منوی Image در نوار منو در بالای صفحه و انتخاب Image Size به آن دسترسی پیدا کنیم :
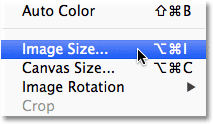
با این کار کادر محاوره ای Image Size مانند شکل زیر ظاهر میشود:
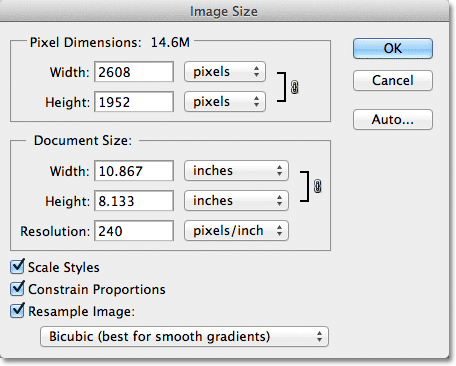
این اسکرین شات از کادر محاوره ای Image Size بلافاصله پس از باز کردن عکس اصلی گرفته شد، قبل از اینکه اندازه آن را به یک نسخه کوچکتر برای نمایش در صفحه تغییر دادم. اگر دقت کنید، متوجه خواهید شد که کادر محاورهای به دو بخش اصلی تقسیم شده است – ابعاد پیکسل و اندازه عکس – که هر کدام اندازههای متفاوتی را نشان میدهند. از آنجایی که این آموزش تماماً در مورد چگونگی تغییر اندازه یک تصویر است، ما فقط باید به بخش بالایی یعنی ابعاد پیکسل توجه کنیم، زیرا این بخش است که ابعاد واقعی و فیزیکی (بر حسب پیکسل) عکس را کنترل میکند.
پس بیایید با دقت بیشتری به بخش ابعاد پیکسل نگاه کنیم که دو چیز در مورد تصویر به ما میگوید. ابتدا، اگر مستقیماً به سمت راست کلمات “Pixel Dimensions” نگاه کنیم، میتوانیم اندازه فایل فعلی تصویر را ببینیم. در مورد عکس، به من میگوید که عکس من 14.6 M است (“M” مخفف مگابایت یا “میلیونها بایت” است):
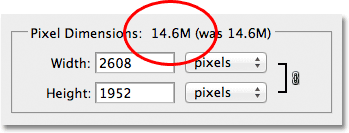
دانستن اندازه فایل تصویر میتواند مفید باشد اگر بخواهید اندازه نسخه اصلی را با نسخه تغییر اندازه مقایسه کنید، اما در واقع به ما در تغییر اندازه تصویر کمکی نمیکند. برای آن، ما به اطلاعات دیگری نیاز داریم که بخش ابعاد پیکسل به ما میگوید – عرض و ارتفاع فعلی تصویر ما:
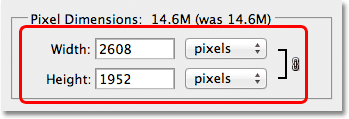
در اینجا، میبینیم که عکس اصلی 2608 پیکسل عرض در 1952 پیکسل بود. در آن اندازه، من مشکلی برای چاپ یک 8×10 عالی ندارم، اما به یک نسخه کوچکتر نیاز داشتم، نسخه ای که بهتر در این صفحات جا بیفتد. پس چگونه آن را کوچکتر کردم؟ من به سادگی اعداد را در کادرهای Width و Height به چیزی که نیاز داشتم تغییر دادم! عرض جدید تصویرم را روی 900 پیکسل و ارتفاع را روی 647 پیکسل قرار میدهم (البته این فقط یک مثال است، میتوانید هر اندازه ای را که نیاز دارید وارد کنید):
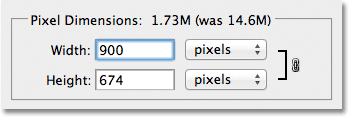
برای تغییر مقادیر Width و Height، کافی است داخل یکی از دو کادر (یا Width یا Height) دوبار کلیک کنید، که عددی را که در حال حاضر در کادر نشان داده شده برجسته میکند و سپس مقدار جدیدی را تایپ میکند. وقتی کارتان تمام شد، روی دکمه OK کلیک کنید و فتوشاپ اندازه تصویر شما را به ابعاد جدیدی که مشخص کردهاید تغییر میدهد.
همچنین میتوانید به جای تایپ کردن یک مقدار پیکسل خاص، اندازه تصویر خود را با درصدی از اندازه تصویر اصلی تغییر دهید. اگر به سمت راست کادرهای مقدار Width و Height نگاه کنید، متوجه خواهید شد که نوع اندازه گیری در حال حاضر روی پیکسل تنظیم شده است، اما اگر روی کلمه “pixels” یا فلش سمت راست کلمه کلیک کنید، منوی کشویی ظاهر میشود که به شما امکان میدهد نوع اندازه گیری را به درصد تغییر دهید :
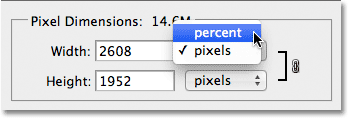
هنگامی که درصد را به عنوان نوع اندازه گیری خود انتخاب کردید، بخش ابعاد پیکسل، عرض و ارتفاع تصویر شما را به جای یک مقدار پیکسل به صورت درصد نمایش میدهد. تغییر اندازه تصویر با استفاده از درصد به همان روشی انجام میشود که اگر از مقادیر پیکسل استفاده میکنید. فقط داخل کادر مقدار Width یا Height دوبار کلیک کنید و درصد جدیدی را تایپ کنید. وقتی کارتان تمام شد، روی دکمه OK کلیک کنید و فتوشاپ اندازه تصویر را به درصدی که وارد کردهاید تغییر میدهد.
متوجه میشوید، اگر تنظیمات پیشفرض را تغییر داده باشید، وقتی یک مقدار Width یا Height را وارد میکنید، مقدار دیگر به طور خودکار تغییر میکند. به عبارت دیگر، اگر بخواهید مقدار عرض تصویر خود را تغییر دهید، ارتفاع نیز به همراه آن تغییر خواهد کرد. به این دلیل که به طور پیش فرض، فتوشاپ نسبت تصویر اصلی را در هنگام تغییر اندازه آن دست نخورده نگه میدارد، که معمولاً همان چیزی است که شما میخواهید. به طور معمول، عرض عکس را بدون تغییر ارتفاع نیز تغییر نمیدهید، در غیر این صورت همه چیز مخدوش به نظر میرسد. فتوشاپ به ما اطلاع میدهد که مقادیر عرض و ارتفاع تصویر در حال حاضر با نمایش یک نماد پیوندی در سمت راست مقادیر به هم مرتبط هستند:
![]()
اگر به پایین کادر محاورهای اندازه تصویر نگاه کنید، گزینه Constrain Proportions را میبینید که کنترل میکند که آیا عرض و ارتفاع به هم مرتبط هستند یا خیر. به طور پیش فرض، این گزینه انتخاب شده است، اما اگر نیاز به تغییر عرض و ارتفاع به طور جداگانه دارید، به سادگی تیک این گزینه را بردارید:
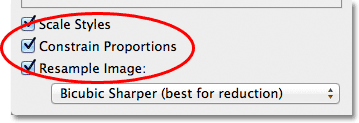
تغییر اندازه و کیفیت تصویر
تغییر اندازه تصاویر در فتوشاپ ممکن است آسان باشد، اما نکته بسیار مهمی وجود دارد که باید در مورد حفظ کیفیت تصویر در نظر داشت. به طور کلی، کوچکتر کردن یک عکس از اندازه اصلی آن اشکالی ندارد، اما میخواهید تا حد امکان از بزرگتر کردن آن اجتناب کنید. بیایید به یک مثال نگاه کنیم.
فرض کنید باید عرض و ارتفاع عکسم را 50 درصد کوچکتر کنم. برای انجام این کار، در کادر محاوره ای Image Size، من به سادگی هر دو مقدار Width و Height را به 50 درصد تغییر میدهم:

من روی OK در گوشه سمت راست بالای کادر محاوره ای Image Size کلیک میکنم، در این مرحله فتوشاپ کادر محاوره ای را میبندد و اندازه تصویر من را تغییر میدهد. از آنجایی که عرض و ارتفاع را 50 درصد کوچکتر کردم، اکنون عکس یک چهارم اندازه اصلی خود است:

همانطور که میبینیم، عکس در حال حاضر بسیار کوچکتر است اما کیفیت کلی تصویر تقریبا ثابت است. بیایید ببینیم اگر این تصویر کوچکتر را بگیرم و سعی کنم آن را به اندازه اصلی خود بزرگ کنم چه اتفاقی میافتد. برای انجام این کار، با رفتن به منوی Image در بالای صفحه و انتخاب Image Size، کادر محاوره ای Image Size را دوباره باز میکنم، سپس هر دو مقدار Width و Height را روی 200 درصد تنظیم میکنم:

من روی OK کلیک میکنم تا مقادیر را بپذیرم و از کادر محاوره ای Image Size خارج میشوم، در این مرحله فتوشاپ تصویر را بزرگ میکند و آن را چهار برابر اندازه یک لحظه قبل میکند:

بیایید کیفیت تصویر نسخه بزرگ شده را با نسخه اصلی مقایسه کنیم:
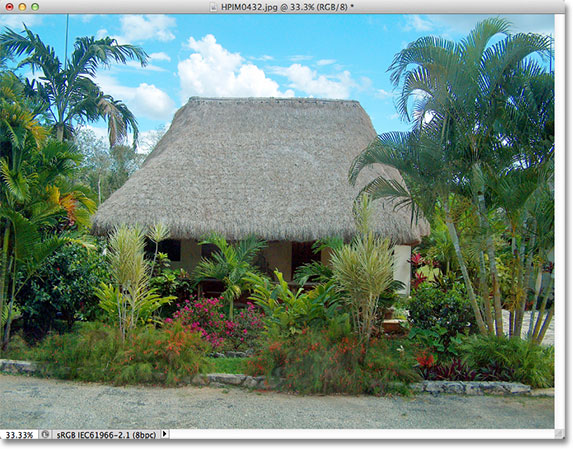
با بزرگنمایی تصویر، توانستم آن را به اندازه اصلی خود برگردانم، اما وقتی کیفیت را با کیفیت اصلی مقایسه میکنیم، نسخه بزرگشده به وضوح آنقدرها خوب به نظر نمیرسد. ما جزئیات زیادی را در تصویر از دست دادهایم و نرم و تار به نظر میرسد. اگر بخواهم آن را بیشتر بزرگ کنم، کیفیت تصویر به تدریج بدتر میشود.
در اینجا دلیل آن استوقتی از دستور Image Size برای کوچکتر کردن عکس استفاده میکنید، فتوشاپ آن را اساساً با دور انداختن پیکسلها کوچکتر میکند. فقط مقداری از پیکسلهای تصویر را میگیرد و از پنجره مجازی به بیرون پرتاب میکند. خوشبختانه، فتوشاپ در دانستن اینکه کدام پیکسلها را بدون کاهش کیفیت تصویر باید دور بریزید واقعاً خوب است، بنابراین کوچکتر کردن تصاویر ما معمولاً مشکلی نیست.
مشکل زمانی پیش میآید که از فتوشاپ میخواهیم تصاویرمان را بزرگتر کند. اگر فتوشاپ با دور انداختن پیکسلها آنها را کوچکتر میکند، فکر میکنید چگونه آنها را بزرگتر میکند؟ اگر پاسخ دادید «با افزودن پیکسل به تصویر»، حق با شماست! اما سوال بزرگتر اینجاست. فتوشاپ این پیکسلهای جدید را از کجا به تصویر اضافه میکند؟
و مشکل در همین جاستوقتی فتوشاپ یک تصویر را بزرگتر میکند، باید پیکسلهایی را اضافه کند که قبلاً وجود نداشتند، و از آنجایی که فتوشاپ هنگام عکسبرداری در صحنه نبود، نمیداند نسخه بزرگتر و دقیقتری از تصویر در واقع باید به چه شکل باشد.، به این معنی که باید حدس بزند. البته فتوشاپ یک برنامه بسیار قدرتمند است و حدسهای آن بر اساس ریاضیات بسیار پیچیده و پیشرفته است، اما در نهایت، هنوز فقط یک حدس است و قرار نیست درست حدس بزند. در پایان، هرچه سعی کنید تصویر خود را بزرگتر کنید، تصویر شما بدتر به نظر میرسد. به جای نسخه واضح و بسیار دقیقی که انتظارش را داشتید، چیزی خواهید داشت که کسل کننده، نرم و تار به نظر میرسد.
بنابراین مجدداً، هنگام تغییر اندازه تصویر، کوچکتر کردن تصاویر اشکالی ندارد، اما باید به هر قیمتی از بزرگتر کردن آنها اجتناب کنید، مگر اینکه مطلقاً کیفیت تصویر برایتان مهم نباشدو واقعاً چه کسی به کیفیت تصویر اهمیت نمیدهد؟.