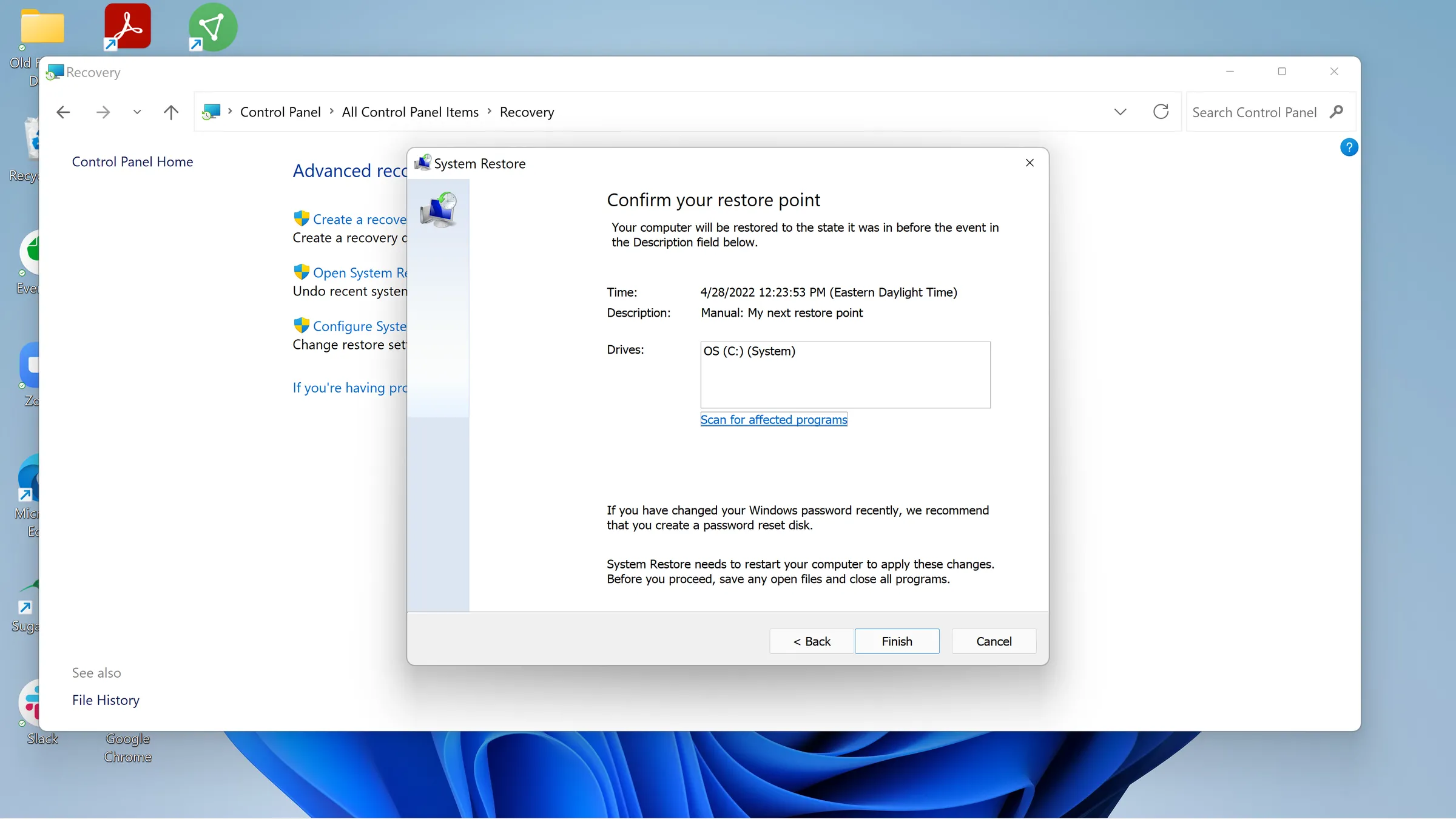نحوهی ریستور کردن ویندوز 11
برای استفاده از بازیابی سیستم، ابتدا باید مطمئن شوید که این گزینه فعال است.
- جالب اینجاست که در ویندوز 11 به نظر نمی رسد که System Restore از منوی تنظیمات معمولی در دسترس باشد. در عوض، بهترین راه برای یافتن آن، طبق گفته مایکروسافت ، استفاده از نماد جستجو در نوار وظیفه و تایپ در Control Panel است . در نتایج، برنامه کنترل پنل را پیدا خواهید کرد. آن را انتخاب کنید.
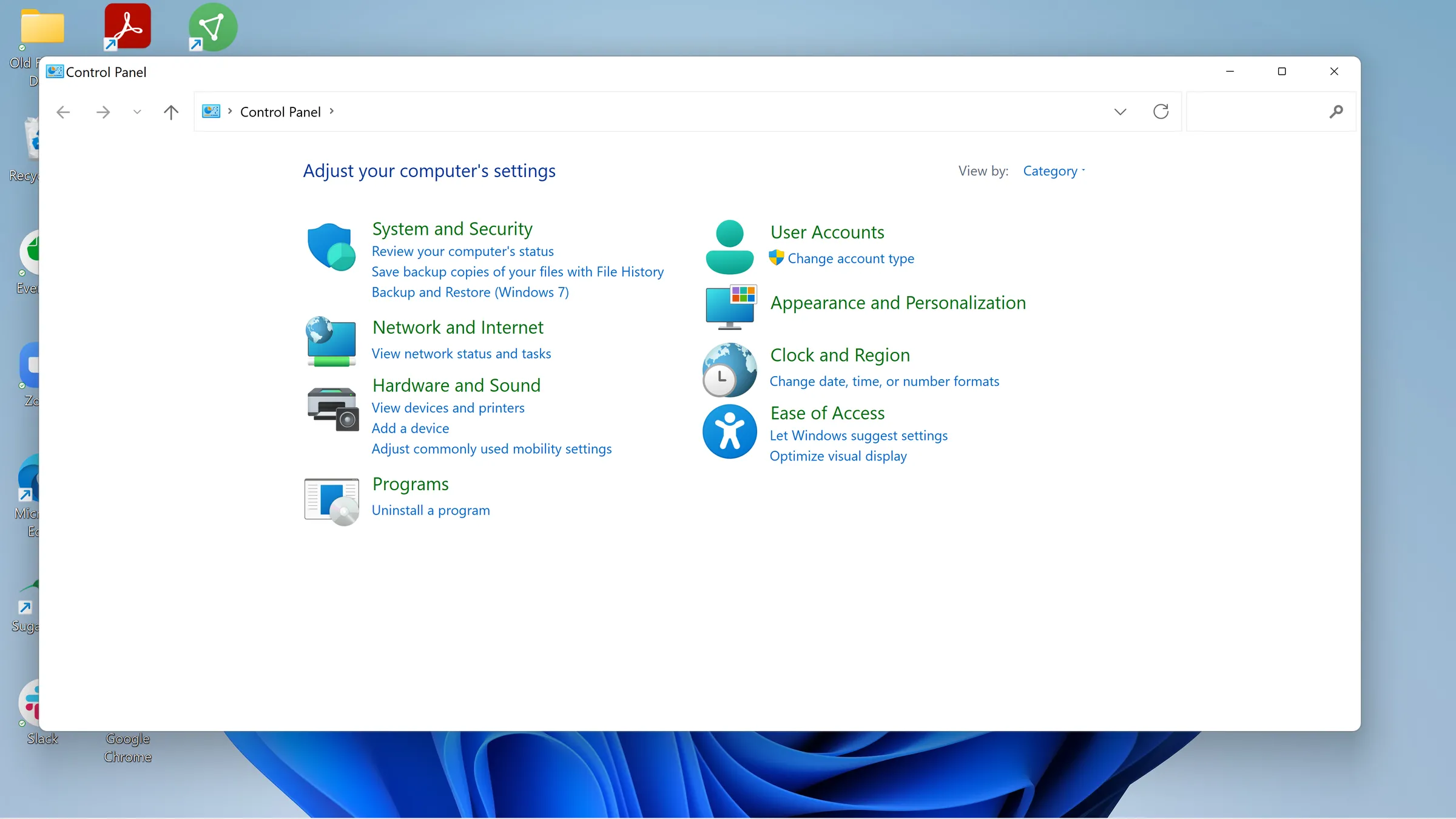
- کسانی که از ویندوز استفاده کردهاند، بلافاصله کنترل پنل قدیمی را میشناسند، جایی که تقریباً برای تمام تغییرات ویندوز از آن استفاده میکردید. به دنبال قسمت جستجو در بالا سمت راست بگردید و Recovery را تایپ کنید .
- Recovery > Configure System Restore را انتخاب کنید .
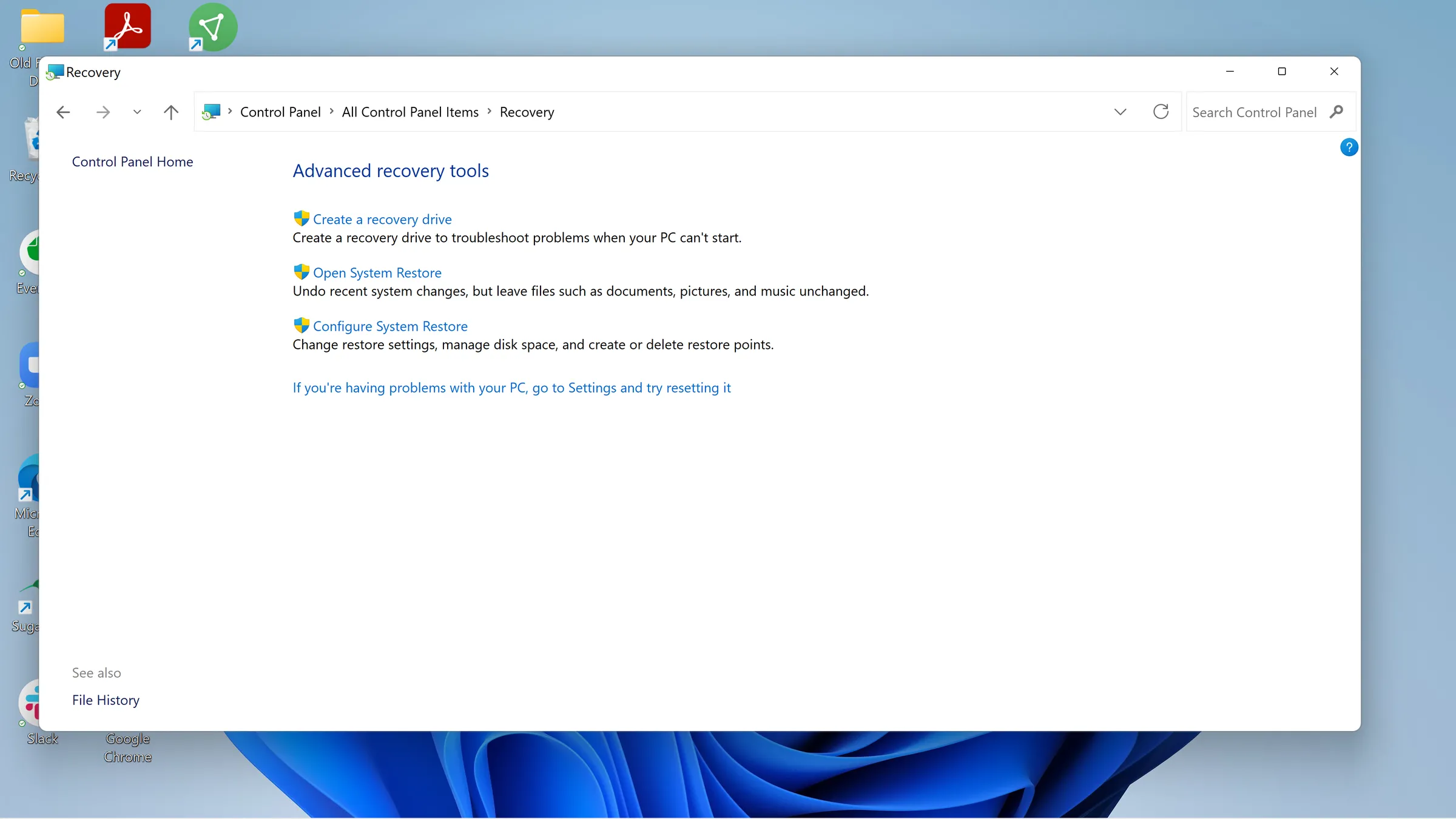
- با این کار پنجره System Properties ظاهر می شود . شما در صفحه System Protection خواهید بود.در هر صورت، مطمئن شوید که درایو موجود شما (معمولاً درایو C:) هایلایت شده است و سپس روی Configure کلیک کنید .
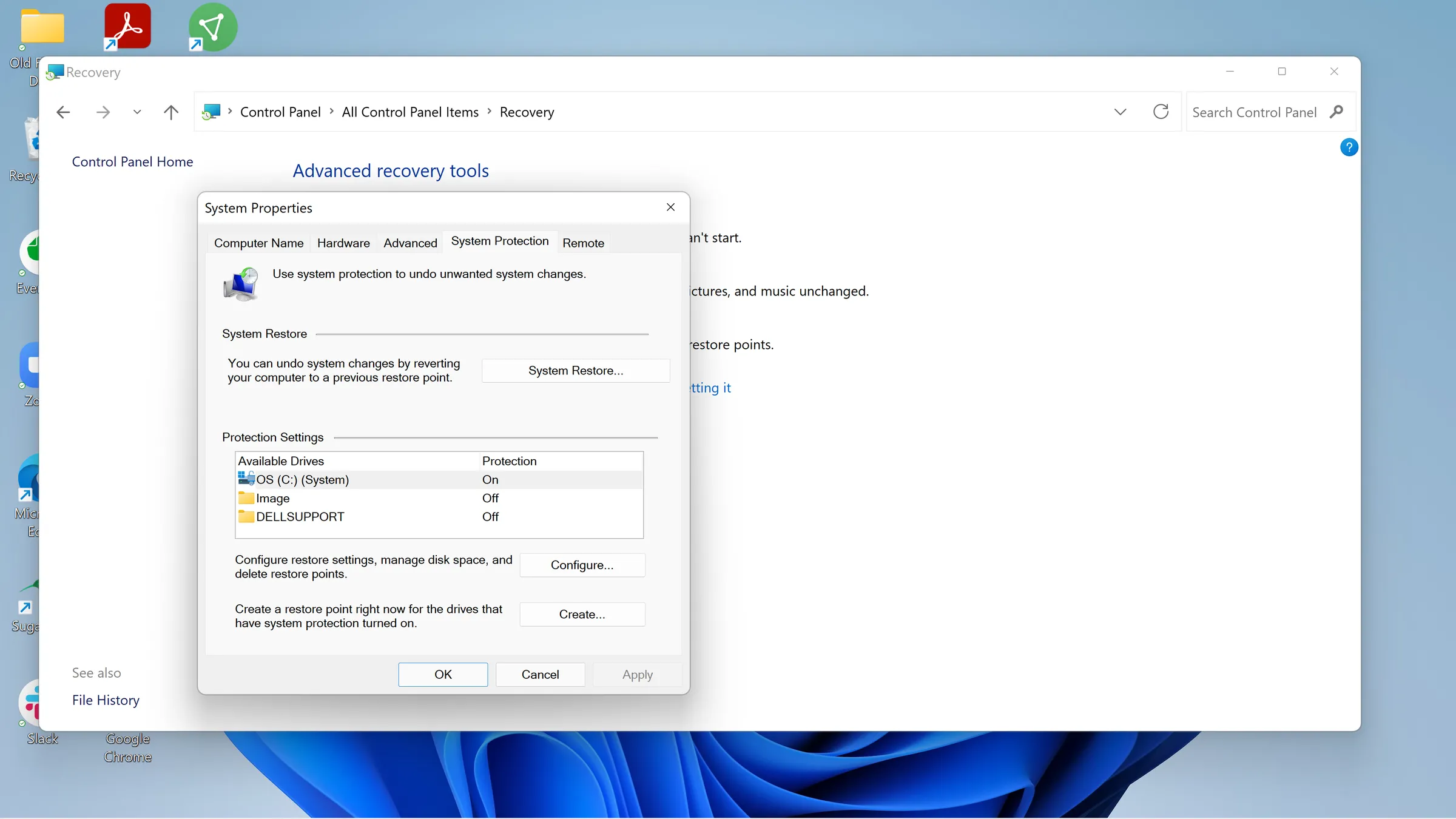
- در قسمت Restore Settings ، Turn on system protection را انتخاب کنید . در صورت تمایل، میتوانید حداکثر فضای دیسک مورد استفاده برای نقاط بازیابی خود را انتخاب کنید. پس از آن، موارد قدیمیتر برای ایجاد فضا حذف میشوند. معمولاً بسته به حجم هارد دیسک شما، 1 تا 5 گیگابایت کافی است. روی OK کلیک کنید .
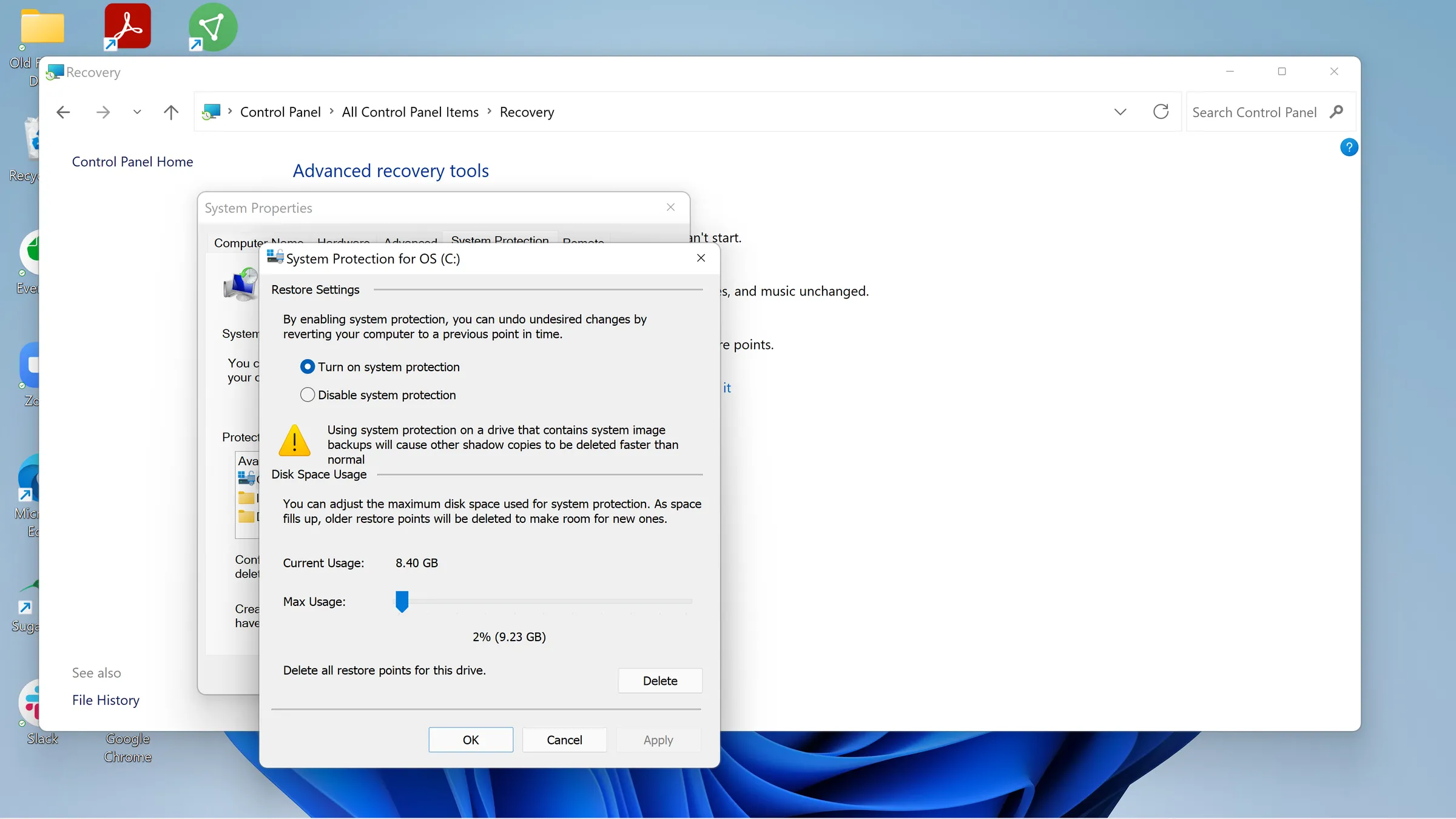
- دوباره به پنجره های System Properties باز خواهید گشت. ایده خوبی است که فوراً یک نقطه بازیابی جدید ایجاد کنید، بنابراین روی دکمه Create… کلیک کنید .
- نقطه بازیابی خود را در پنجره باز شده نامگذاری کنید و روی Create کلیک کنید . پس از یک یا دو دقیقه، باید یک پاپ آپ دیگر دریافت کنید که میگوید The restore point was created successfully . روی Close کلیک کنید .
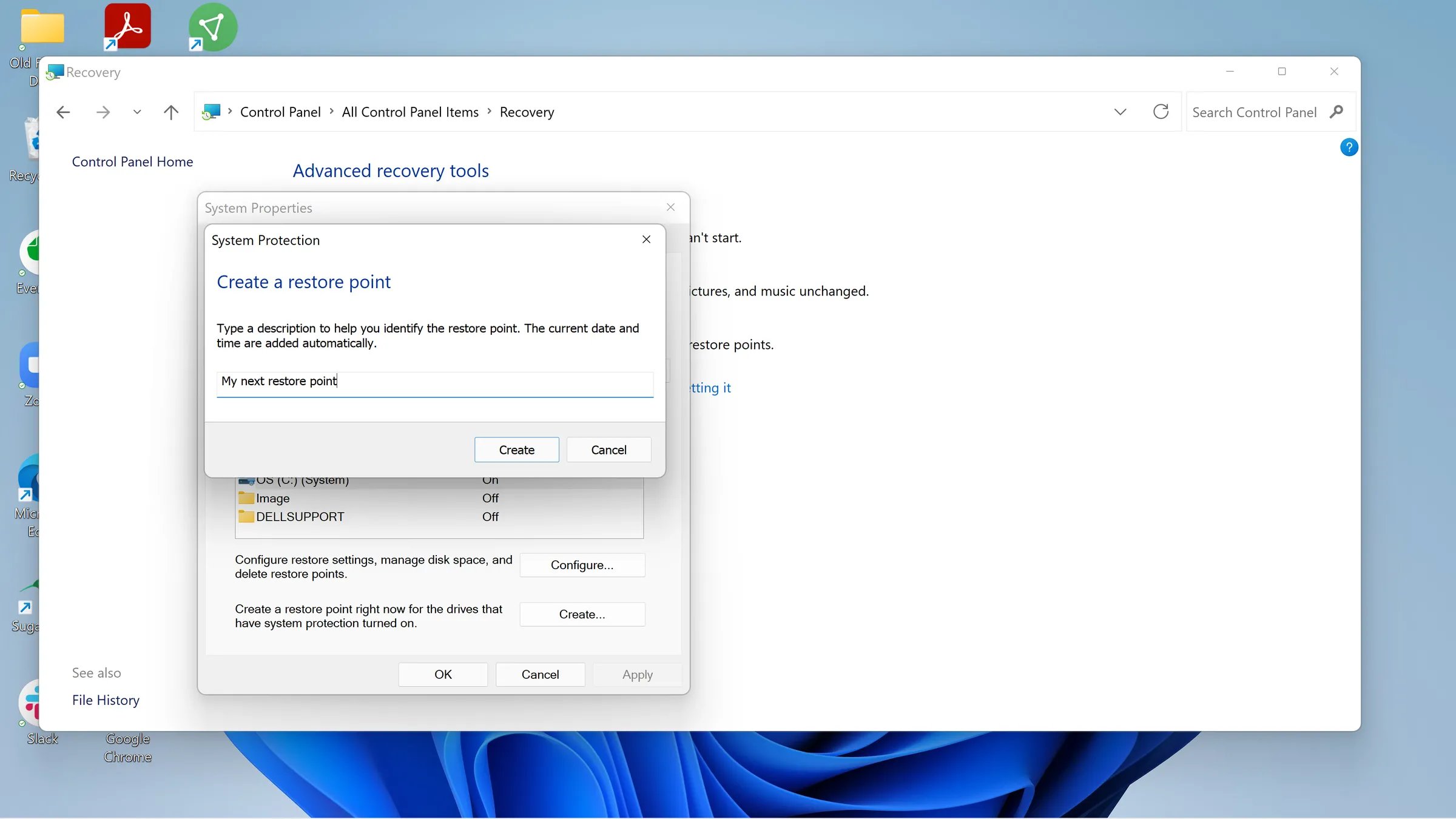
به خاطر داشته باشید که نقاط بازیابی جدید تنها زمانی ایجاد میشوند که به گفته مایکروسافت ، «یک برنامه یا درایور جدید را نصب میکنید، و زمانی که یک نقطه بازیابی را به صورت دستی ایجاد میکنید». برای انجام این کار آخر – برای مثال، اگر میخواهید کاری آزمایشی با سیستم خود انجام دهید – فقط دستورالعملهای بالا را دنبال کنید. (راههایی وجود دارد که رایانهتان هر بار که بوت میشود، بهطور خودکار یک نقطه بازیابی ایجاد میکند، اما این شامل کار با رجیستری رایانه شخصی است؛ این مقاله فقط اصول اولیه را پوشش میدهد.)
از یک نقطه بازیابی استفاده کنید
بنابراین بیایید بگوییم که شما به تازگی یک بازی جدید نصب کرده اید که سپس تبلیغات و سایر موارد را در سراسر سیستم شما پخش میکند. وقت آن رسیده است که از نقطه بازیابی خود برای بازگشت به زمان قبل از آن اشتباه استفاده کنید.
دستورالعمل های بالا را دنبال کنید تا به کنترل پنل و صفحه بازیابی برسید.
- Open System Restore را انتخاب کنید.
- یک پنجره پاپ آپ با عنوان Restore system files and settings خواهید دید. روی Next کلیک کنید .
- لیستی از تمام نقاط بازیابی مختلف ایجاد شده، از جمله تاریخ و زمان ایجاد آنها، نام آنها و اینکه آیا آنها به صورت دستی ایجاد شده اند را دریافت خواهید کرد. انتخاب کنید که به کدام یک میخواهید برگردید.
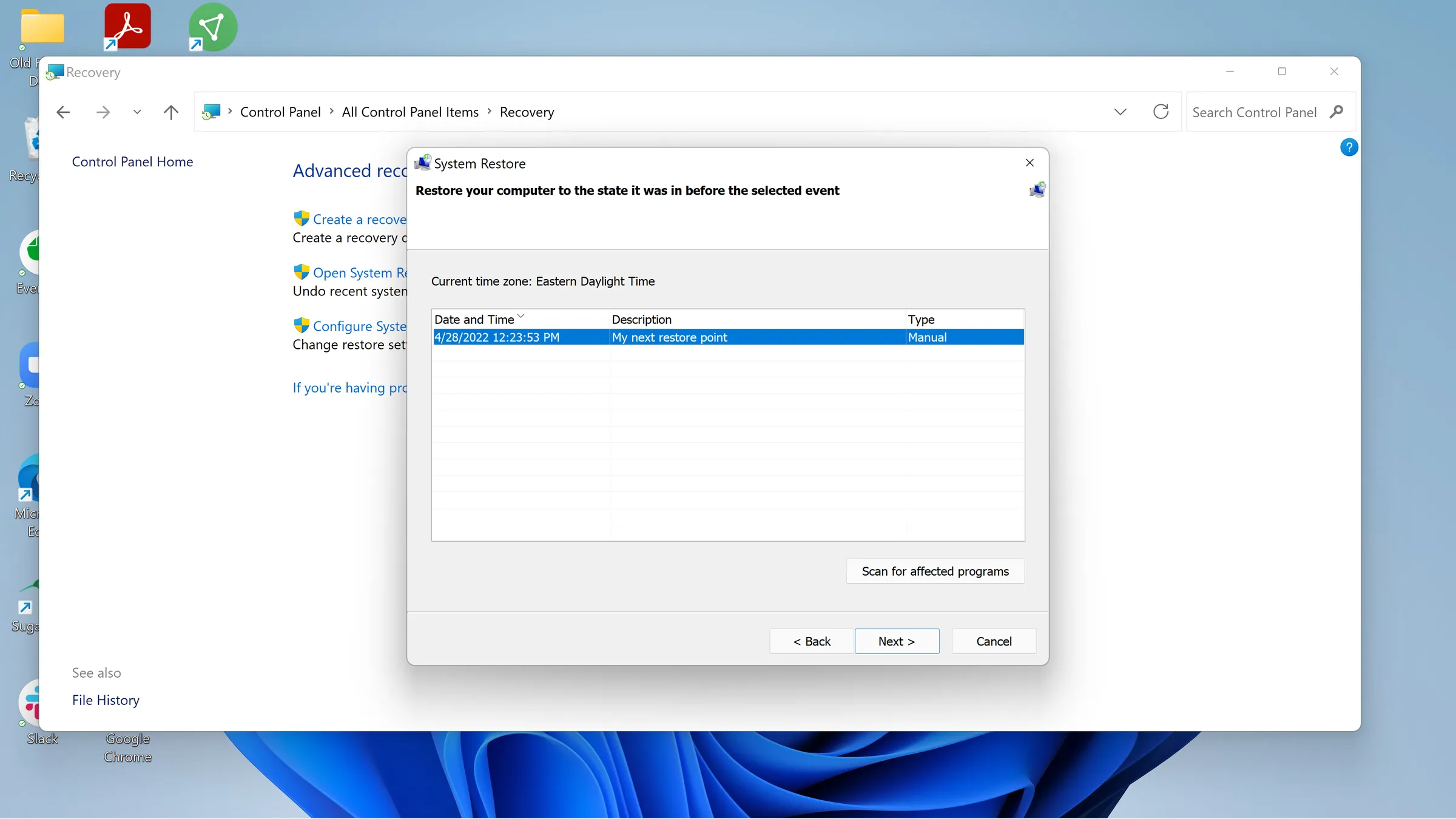
- اگر میخواهید، روی Scan for programs کلیک کنید . با این کار لیستی از برنامه هایی که حذف می شوند و ممکن است به طور خودکار بازیابی شوند به شما نشان می دهد. پنجره را ببندید و سپس روی Next کلیک کنید .
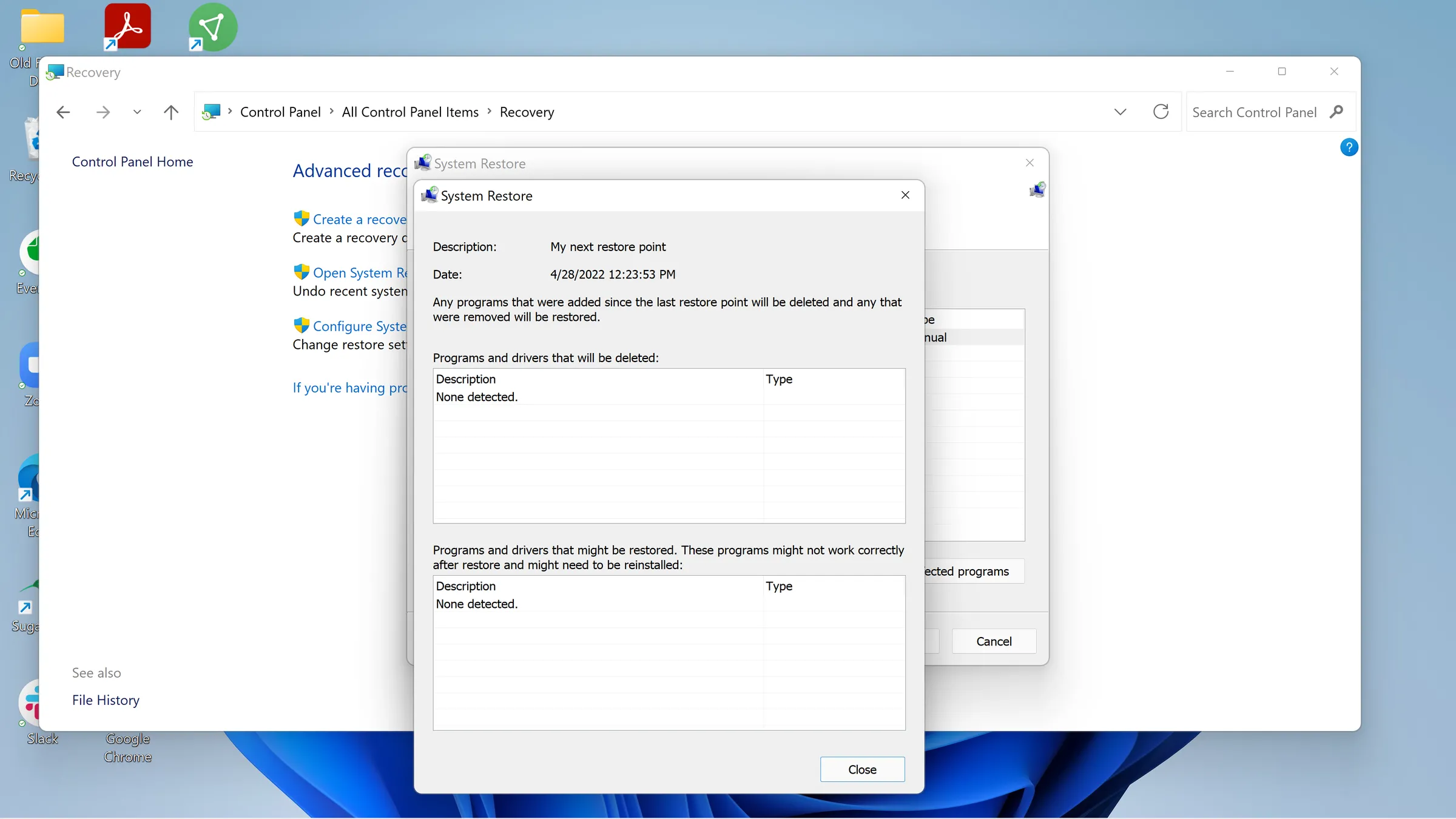
- پنجره تایید نهایی نقطه بازیابی انتخابی شما، درایوی که بر آن تاثیر می گذارد و هشداری مبنی بر اینکه اگر رمز عبور ویندوز خود را اخیرا تغییر داده اید، ممکن است بخواهید با استفاده از درایو USB یک دیسک بازنشانی رمز عبور ایجاد کنید، لیست می کند. همچنین یک فرصت دیگر برای اسکن برنامه های آسیب دیده خواهید داشت. برای شروع فرآیند بر روی Finish کلیک کنید.