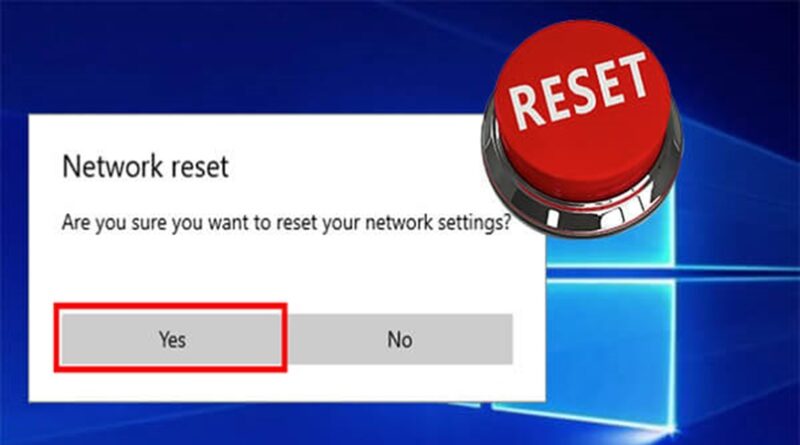نحوه بازنشانی تنظیمات شبکه در ویندوز 10
به تنظیمات شبکه و اینترنت خود بروید تا همه درایورهای آداپتور شبکههای نصب شده در رایانه شخصی ویندوز خود را حذف و دوباره نصب کنید.
- برای بازنشانی تنظیمات شبکه، به منوی شروع > تنظیمات > شبکه و اینترنت > وضعیت > بازنشانی شبکه بروید.
- اگر VPN یا سرور پراکسی دارید، ممکن است پس از تنظیم مجدد نیاز به پیکربندی مجدد داشته باشد.
- بازنشانی تنظیمات شبکه همه آداپتورهای شبکه نصب شده روی سیستم شما را حذف و دوباره نصب میکند.
این مطلب نحوه تنظیم مجدد تنظیمات شبکه خود را در ویندوز 10 توضیح میدهد.
نحوه ریست کردن تنظیمات شبکه در ویندوز 10
استفاده از ابزار بازنشانی شبکه در ویندوز 10 بسیار ساده است.
-
به منوی Start > Settings بروید، سپس Network and Internet را انتخاب کنید.
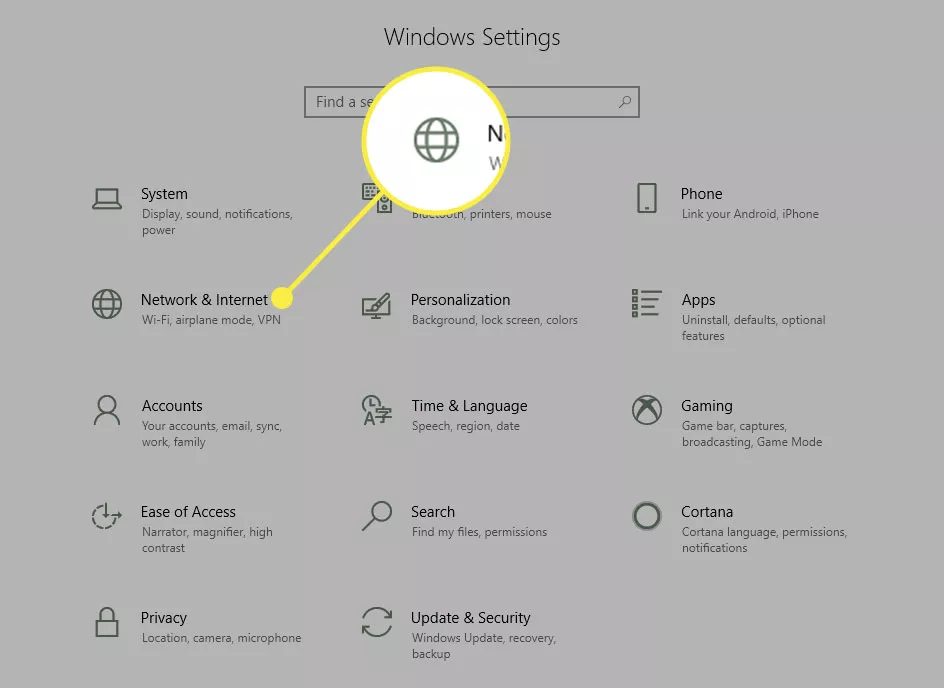
-
در پنجره ناوبری سمت چپ، وضعیت را انتخاب کنید تا مطمئن شوید که پنجره وضعیت شبکه را مشاهده میکنید. سپس به پایین اسکرول کنید تا پیوند Network Reset را ببینید
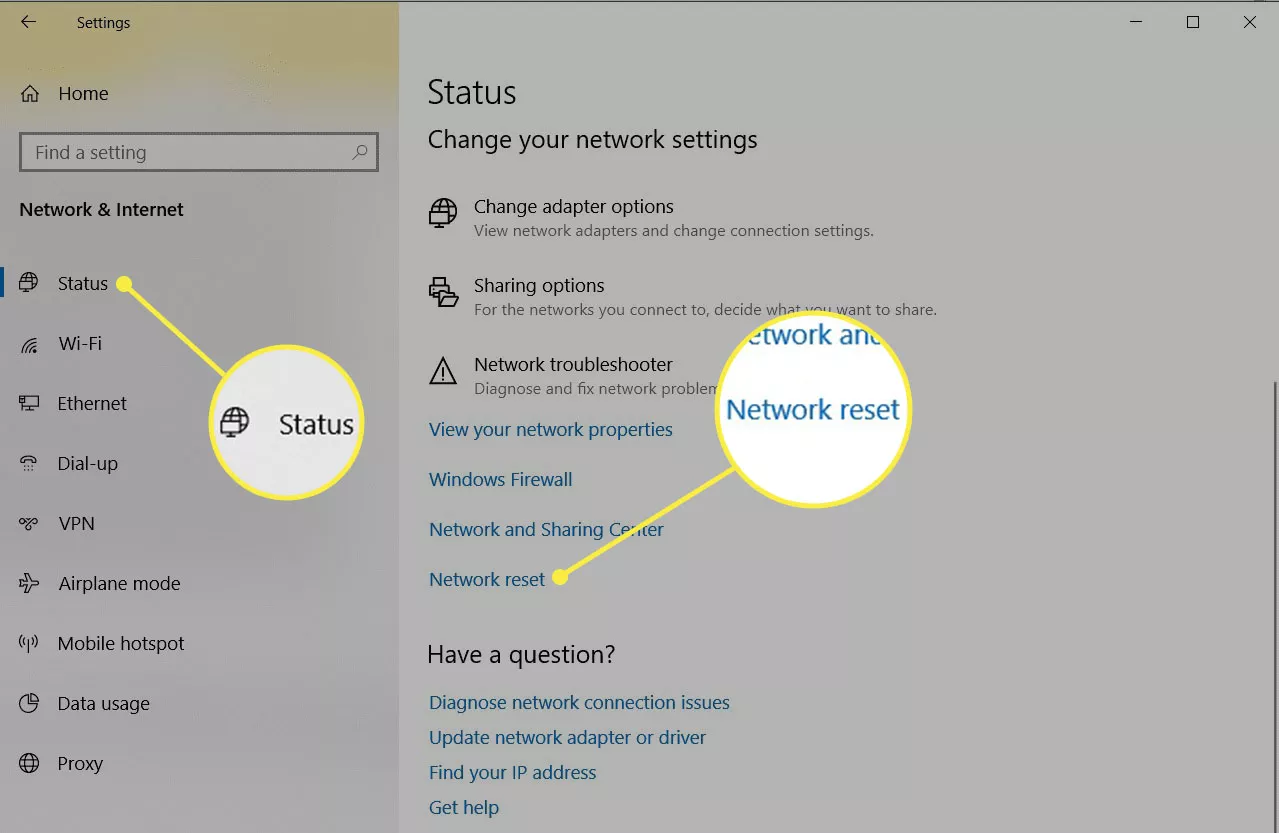
-
روی پیوند Network Reset کلیک کنید و پیام اطلاعات Network Reset را بررسی کنید. هنگامی که برای شبکه کردن تنظیمات بازنشانی خود آماده شدید، گزینه Reset now را انتخاب کنید.
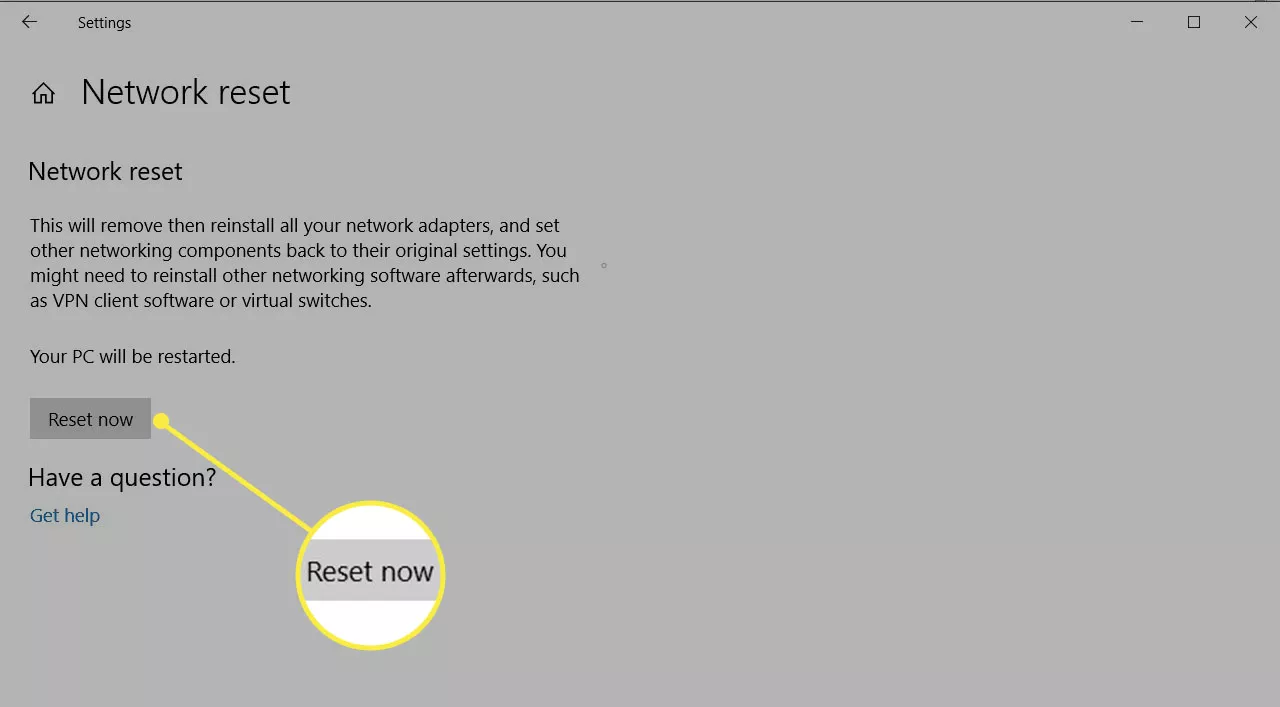
-
در پنجره تأیید تنظیم مجدد شبکه، Yes را انتخاب کنید. با این کار فرآیند ریست شروع میشود و کامپیوتر شما مجددا راهاندازی میشود.
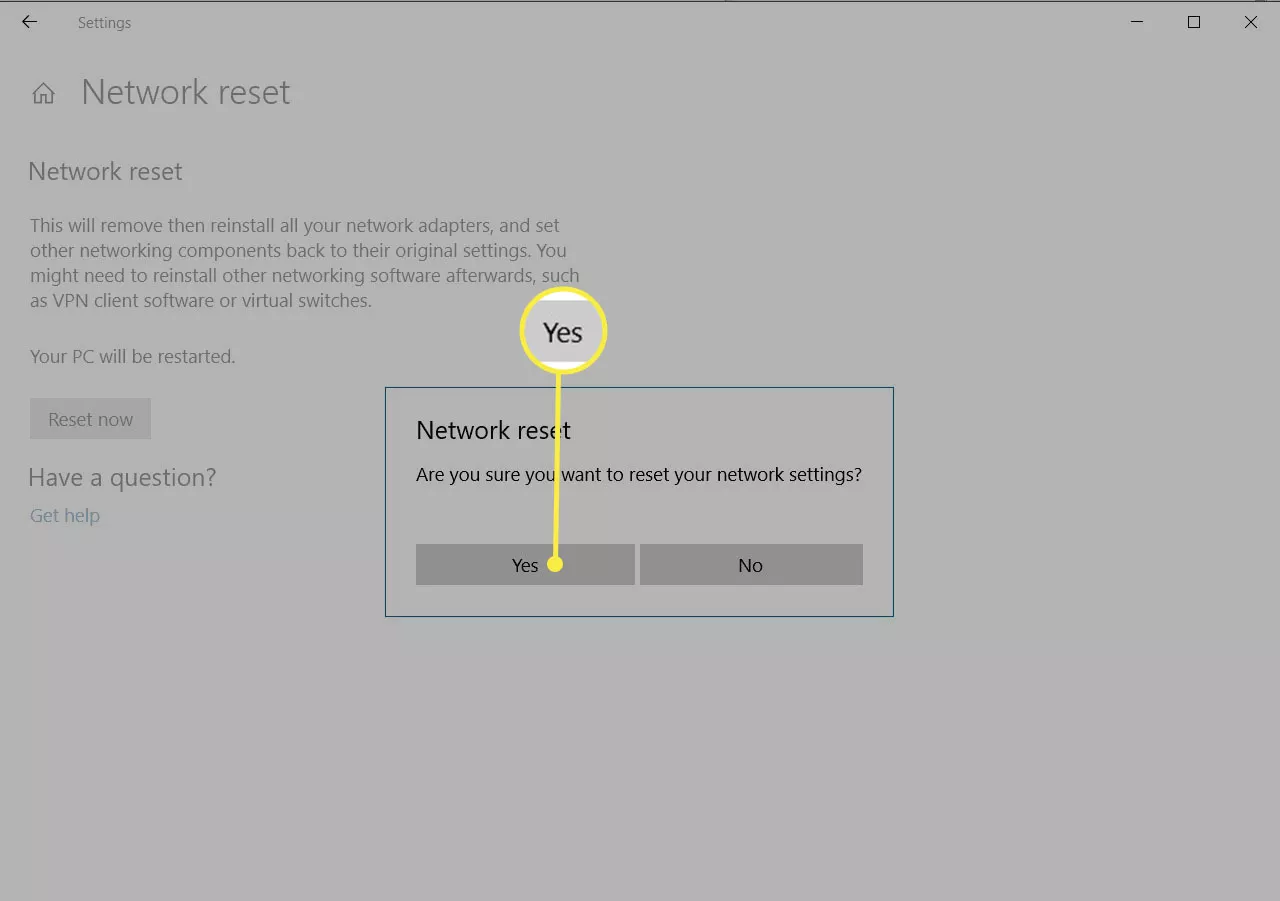
-
هنگامی که رایانه در شرف راهاندازی مجدد است، یک هشدار دریافت خواهید کرد. شما باید زمان زیادی برای ذخیره کار خود و بستن همه برنامهها داشته باشید.
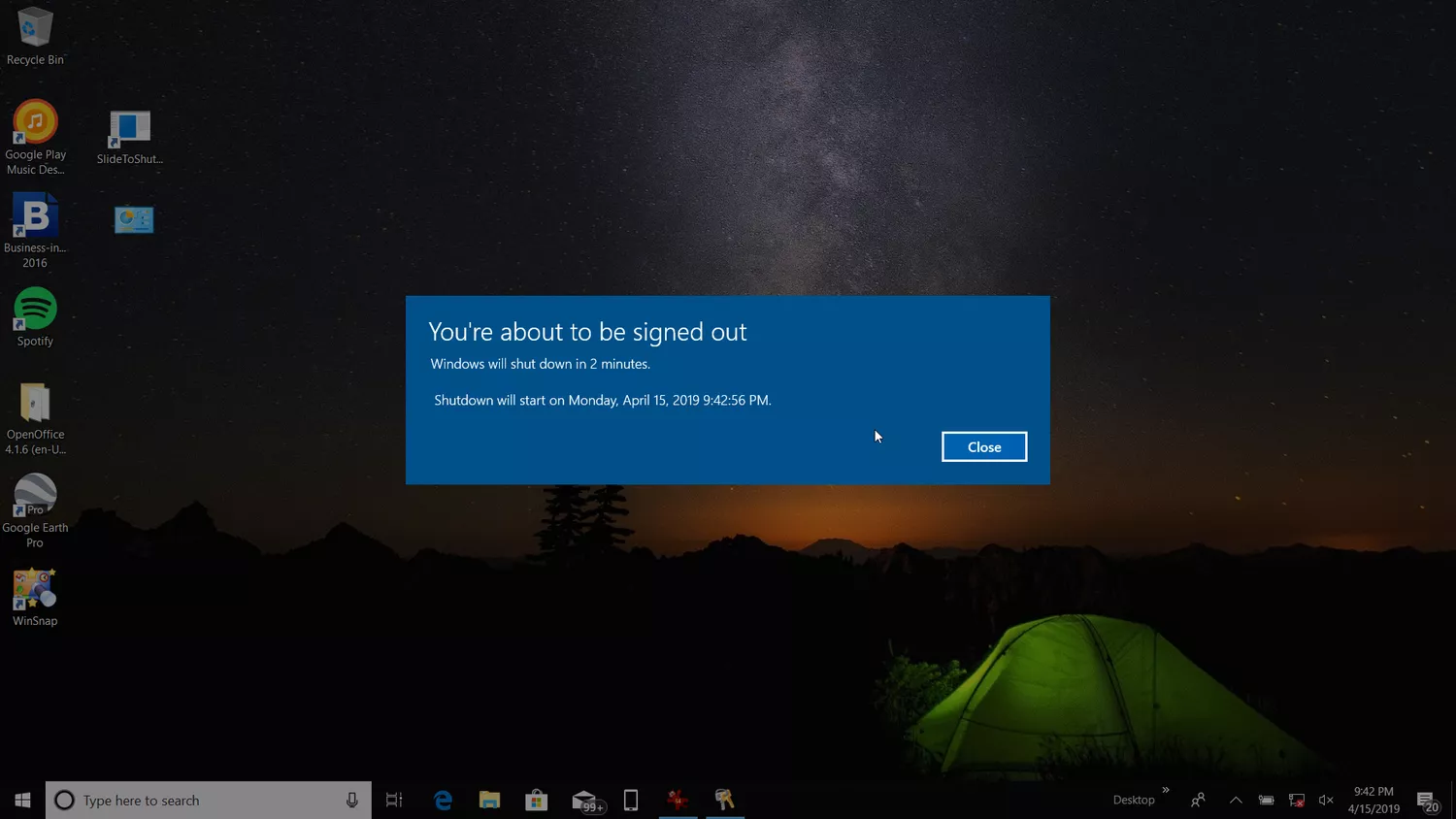
-
وقتی کامپیوتر دوباره راهاندازی میشود، متوجه میشوید که اتصال شبکه شما فعال نیست. این به این دلیل است که کارت شبکه شما بازنشانی شده و اتصال قبلی خود را آزاد کرده است. فقط نماد شبکه را انتخاب کنید، شبکهای را که میخواهید دوباره به آن وصل شوید و اتصال را انتخاب کنید.
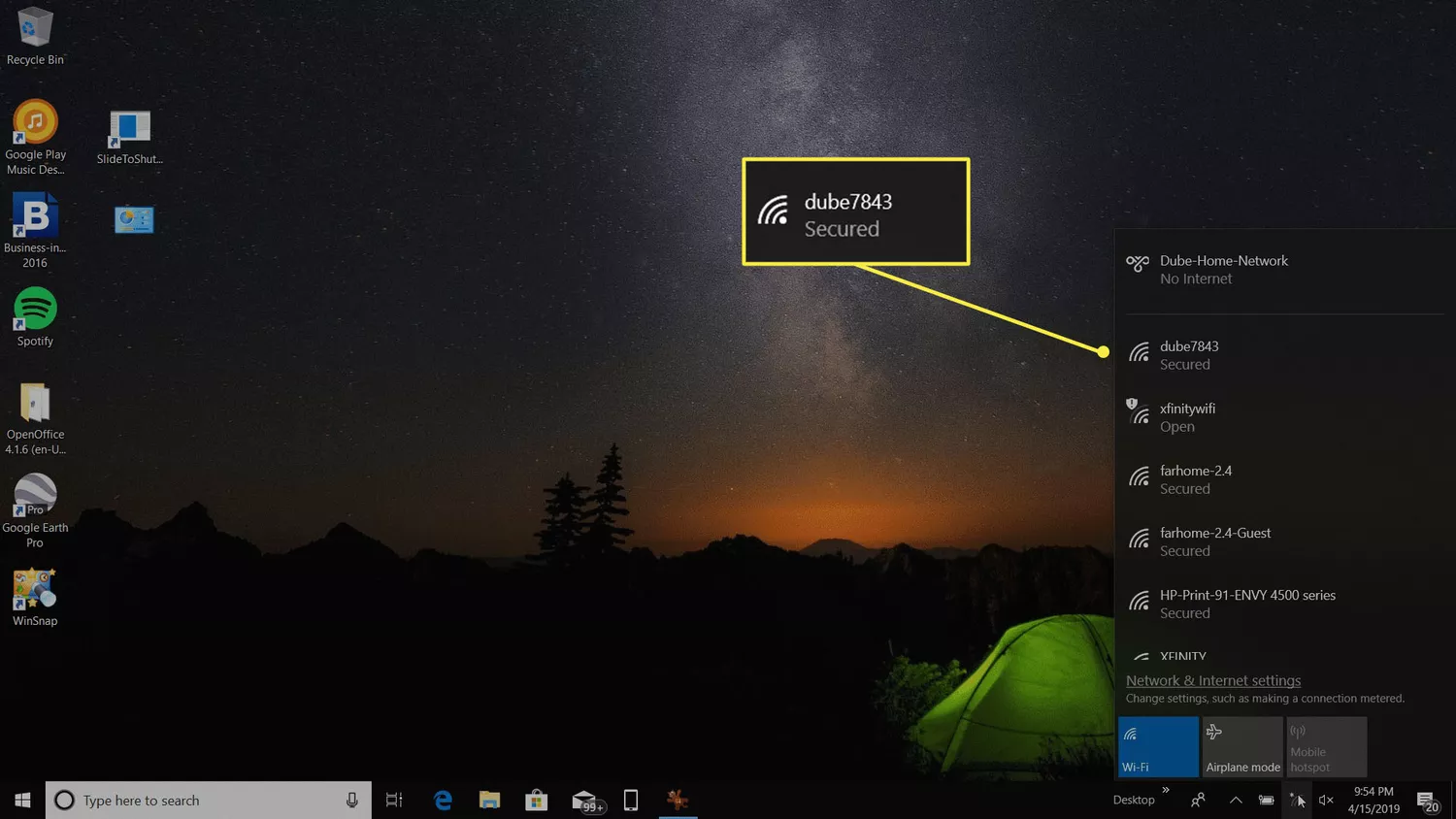
-
اگر تنظیمات TCP/IP شما برای شناسایی خودکار تنظیم شده است، اتصال شبکه شما باید تنظیمات شبکه مناسب را شناسایی کند و بدون هیچ مشکلی به اینترنت متصل شود.
رفع هر گونه تنظیمات باقیمانده…
اگر یک سرویس گیرنده VPN یا سایر نرم افزارهای شبکه را قبل از تنظیم مجدد شبکه پیکربندی کردهاید، ممکن است لازم باشد آنها را مجدداً پیکربندی کنید تا دوباره کار کنند.
تعمیر این نرم افزار به سادگی مانند زمانی است که باز کردن نرم افزار VPN و وارد کردن IP و تنظیمات دیگر نرم افزار را نصب کردید.
اگر با استفاده از یک سرور پراکسی به یک شبکه شرکتی متصل میشوید، ممکن است لازم باشد تنظیمات سرور پراکسی خود را دوباره پیکربندی کنید.
-
منوی Start را انتخاب کرده و Internet Options را تایپ کنید. گزینههای اینترنت را انتخاب کنید
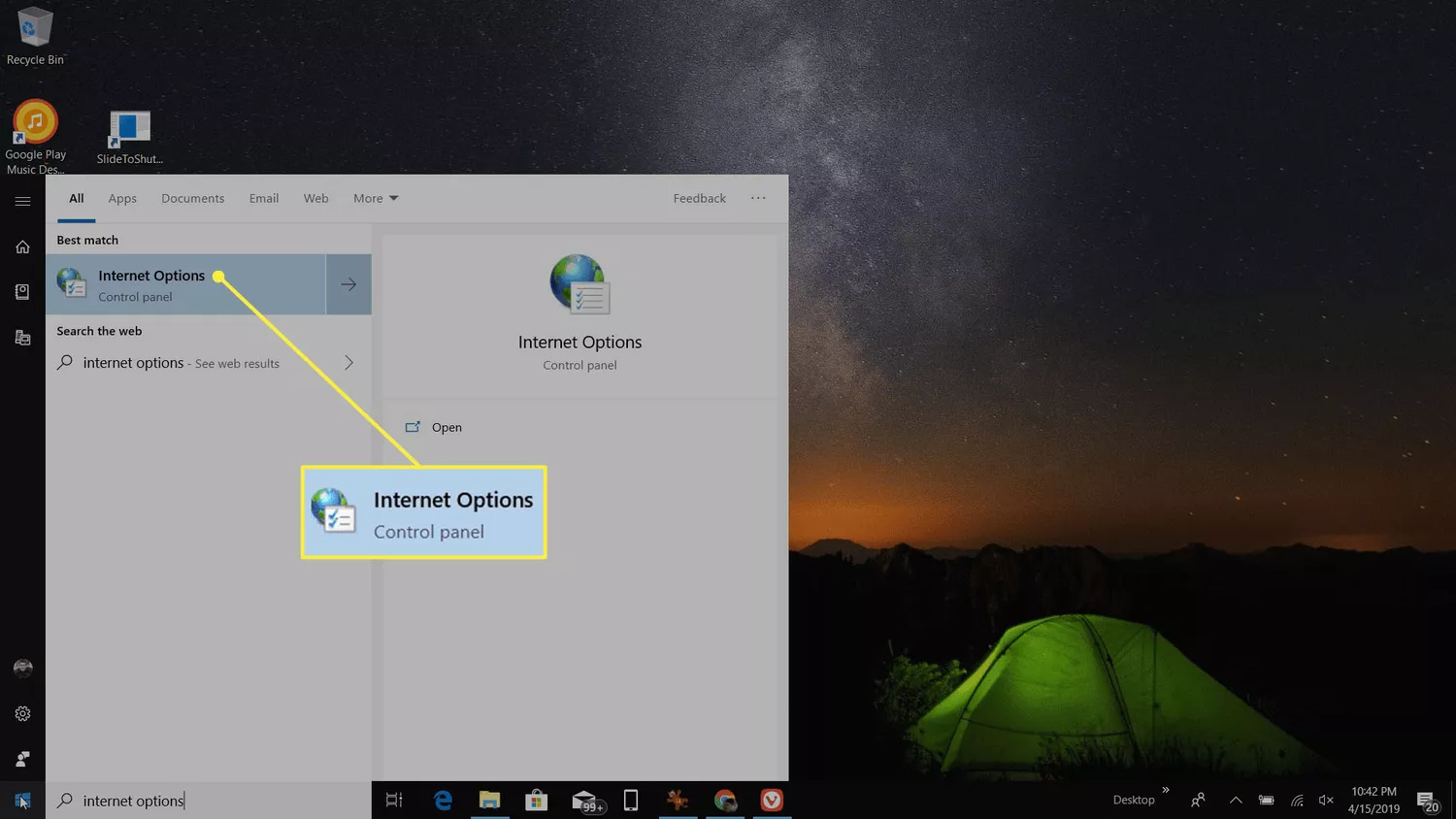
-
در پنجره Internet Options، تب Connections را انتخاب کنید.
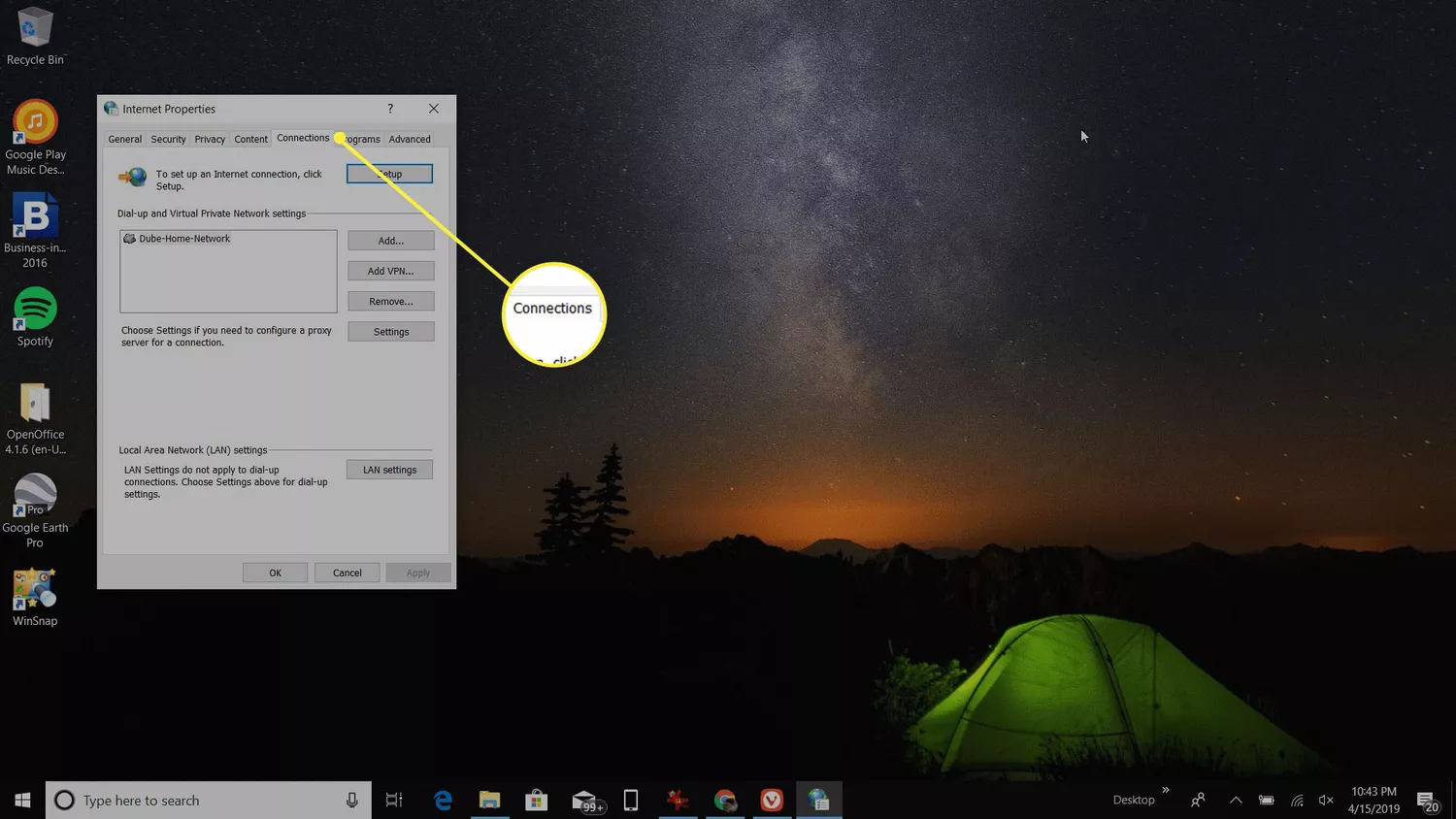
-
دکمه تنظیمات LAN را انتخاب کنید و در پنجره تنظیمات LAN، استفاده از یک سرور پراکسی برای شبکه محلی خود را انتخاب کنید. در قسمت آدرس، آدرس سرور پروکسی LAN شرکتی خود را تایپ کنید. در هر دو پنجره OK را انتخاب کنید تا تغییرات را بپذیرید.

اگر تنظیمات صحیح سرور پراکسی را نمیدانید، با سامانه راهنمایی فناوری اطلاعات خود تماس بگیرید تا آدرس شبکه و پورت صحیح سرور پراکسی خود را بپرسید.
-
ممکن است لازم باشد رایانه خود را مجدداً راهاندازی کنید تا تغییرات اعمال شوند و کارت شبکه خود را مجدداً به شبکه شرکتی خود متصل کنید.
بازنشانی شبکه ویندوز 10 چه کاری انجام میدهد؟
هنگام برخورد با مشکلات شبکه، بازنشانی تنظیمات شبکه باید آخرین راه حل باشد. هنگامی که یک تنظیم مجدد شبکه را شروع میکنید، هر آداپتور شبکهای که در حال حاضر روی سیستم شما نصب شده است را حذف و دوباره نصب میکند
ابزار بازنشانی شبکه در ابتدا توسط مایکروسافت پس از ساخت بهروزرسانی سالگرد ویندوز 10 (نسخه 1607) معرفی شد تا افراد بتوانند به سرعت مشکلات شبکه ناشی از بهروزرسانی را حل کنند. این ابزار همچنان برای کمک به مردم برای رفع مشکلات اتصال شبکه باقی مانده است.
ابزار بازنشانی شبکه همچنین تمام اجزای شبکه روی سیستم شما را به تنظیمات اولیه کارخانه باز میگرداند. اجزایی که ریست میشوند به شرح زیر است:
- Winsock : این یک رابط برای برنامههایی است که درخواستهای ورودی و خروجی به اینترنت را مدیریت میکند.
- TCP/IP : این پروتوکول مخفف عبارت Transmission Control Protocol/Internet Protocol است و به همه دستگاههای شبکه موجود در رایانه شما اجازه میدهد تا از طریق اینترنت با هم ارتباط برقرار کنند.
اگر هر یک از این تنظیمات را از پیشفرضهایشان سفارشی کردهاید، باید آن تنظیمات را یادداشت کنید زیرا انجام بازنشانی شبکه، تنظیمات سفارشی را حذف میکند. با این حال، اکثر کاربران همه این مؤلفهها را برای شناسایی خودکار تنظیم کردهاند، بنابراین در بیشتر موارد پس از تنظیم مجدد شبکه، هیچ مشکلی مشاهده نمیکنید.