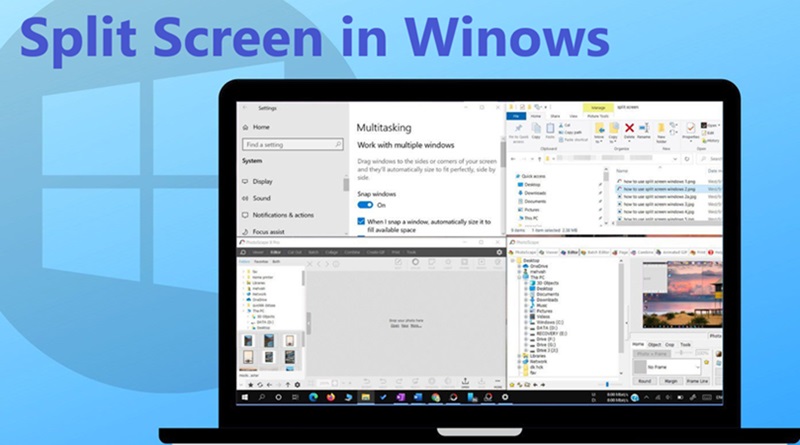نحوه تقسیم صفحه نمایش در ویندوز 10 و ویندوز 11
ما به شما نشان می دهیم که چگونه صفحه نمایش خود را در ویندوز 10 و ویندوز 11 تقسیم کنید. این ویژگی به شما امکان میدهد محتوای دو یا چند پنجره را همزمان در یک صفحه مشاهده کنید. دانستن این ترفند بسیار مفید است زیرا میتواند به شما کمک کند محتوا را در کنار یکدیگر مقایسه کنید، بهرهوری را بهبود بخشید یا فقط فضای صفحه نمایش را بهطور مؤثرتر و متناسب با خودتان مرتب کنید.
در این مطلب قصد داریم به شما نشان دهیم که چگونه صفحه نمایش خود را در ویندوز 10 و ویندوز 11 با کشیدن یا استفاده از میانبرهای صفحه کلید تقسیم کنید. ویندوز 11 همچنین دارای ویژگی جدیدی به نام «طرحبندی سریع» است که نحوه استفاده از آن را نیز به شما نشان خواهیم داد. ابتدا مطمئن شوید که تنظیمات “Snap windows” شما روشن و مطابق با نیاز شما پیکربندی شده است.
پیکربندی تنظیمات “Snap windows”.
ویژگی “Snap windows” چیزی است که به شما امکان میدهد پنجرهها را بدون تغییر اندازه و شکل هر پنجره به طور دستی در جای خود قرار دهید. بسته به جایی که آنها را بکشید یا از میانبرهای صفحه کلید خود برای جابجایی آنها استفاده کنید، آنها را در جای خود “نصب میکند”.
با دنبال کردن دستورالعمل های زیر می توانید این ویژگی را روشن یا خاموش کنید:
- به “تنظیمات”، سپس “سیستم” و سپس “چند وظیفه” بروید

- میتوانید «Snap windows» را روشن یا خاموش کنید و تنظیمات دقیق زیر آن را تنظیم کنید.
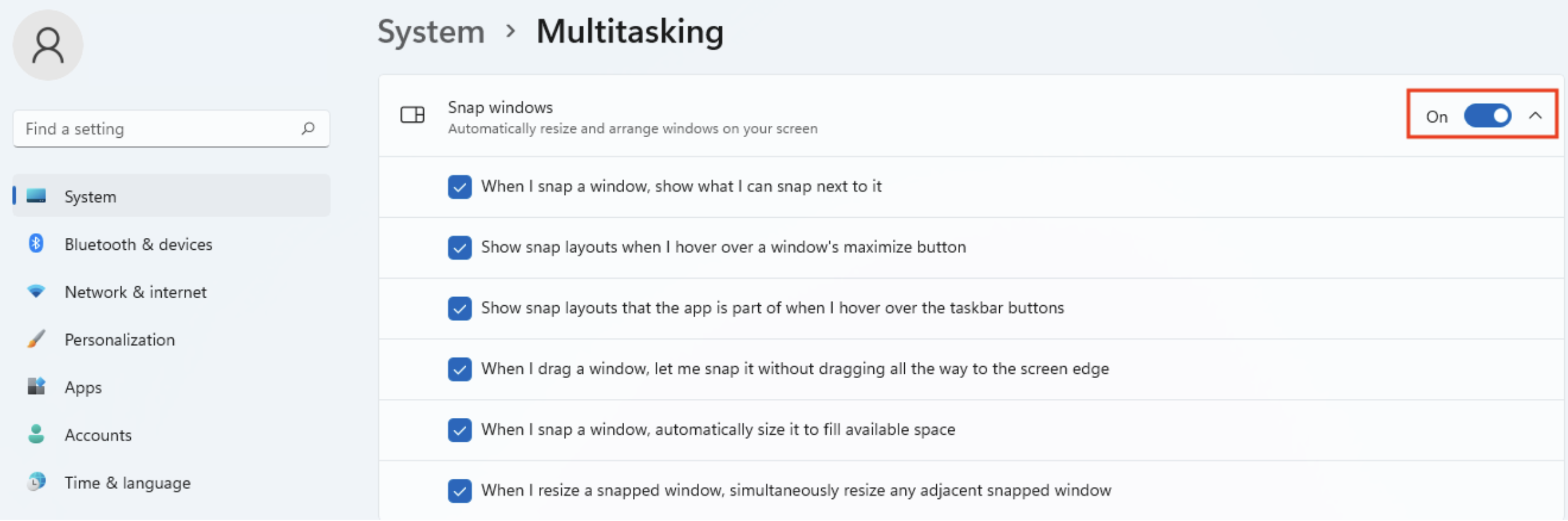
نحوه تقسیم صفحه در ویندوز با کشیدن
اولین راهی که به شما نشان میدهیم چگونه صفحه نمایش خود را در ویندوز تقسیم کنید، کشیدن است. برای انجام این:
- مکاننمای خود را در هر نقطه از بالای پنجره قرار دهید و آن را به جایی که می خواهید حرکت دهید بکشید.

- هنگامی که نشانگر تقسیم صفحه نمایش ظاهر میشود و نشان میدهد که آماده است در جای خود قرار بگیرد (شبیه طرح کلی یک پنجره کم رنگ یا شبح شده است)، آن را رها کنید.
- اکنون میتوانید پنجره دیگری را به همین روش جابه جا کنید و این کار را تا زمانی که پیکربندی صفحه تقسیم شده مورد نظر خود را بدست آورید، ادامه دهید.

در مثال بالا، ما صفحه را دقیقاً به دو قسمت تقسیم کردهایم تا بتوانیم همزمان از یک مرورگر دیگر در کنار Google Chrome استفاده کنیم.
نحوه تقسیم صفحه در ویندوز با استفاده از میانبرهای صفحه کلید
ویندوز همچنین روش عالی دیگری برای تقسیم صفحه نمایش، با استفاده از میانبرهای صفحه کلید در اختیار شما قرار میدهد. این میانبرها در ویندوز 10 و ویندوز 11 کار می کنند:
- کلید ویندوز + فلش راست = پنجره را به سمت راست حرکت می دهد
- کلید ویندوز + فلش چپ = پنجره را به سمت چپ حرکت می دهد
- کلید ویندوز + فلش بالا = پنجره را به سمت بالا حرکت می دهد
- کلید ویندوز + فلش پایین = پنجره را به پایین حرکت می دهد
همانطور که میبینید، همه اینها کاملاً منطقی است و انجام آن به همان اندازه که به نظر می رسد آسان است. به عنوان مثال، اگر از دستور فلش راست یا چپ استفاده کنید، پنجره به سمت راست حرکت میکند و صفحه شما به دو قسمت تقسیم میشود. اگر از دستور فلش بالا یا پایین استفاده کنید، تبدیل به یک پنجره خواهد شد که به چهار قسمت تقسیم میشود.
سپس میتوانید پنجره دیگری را باز کنید یا روی پنجرهای که از قبل باز شده کلیک کنید تا آن را در کنار پنجرهای که هماکنون قرار دادهاید، بچسبانید. این کار را ادامه دهید تا زمانی که صفحه نمایش شما آنطور که می خواهید به نظر برسد.
نحوه تقسیم صفحه در ویندوز 11 با استفاده از ویژگی Snap Screen
یکی از ویژگیهای جدید ویندوز 11 “Snap Layout” است. این قابلیت به شما امکان میدهد به سرعت طرحی را که میخواهید برای مرتب کردن برنامهها یا پنجرهها روی صفحه خود استفاده کنید، انتخاب کنید. برای دسترسی به آن، میتوانید مکاننمای خود را روی نماد «به حداکثر رساندن (Maximize)» نگه دارید یا کلید «ویندوز + Z» را نگه دارید تا چهار یا شش گزینه طرحبندی (بسته به اندازه صفحهنمایش) ظاهر شود.
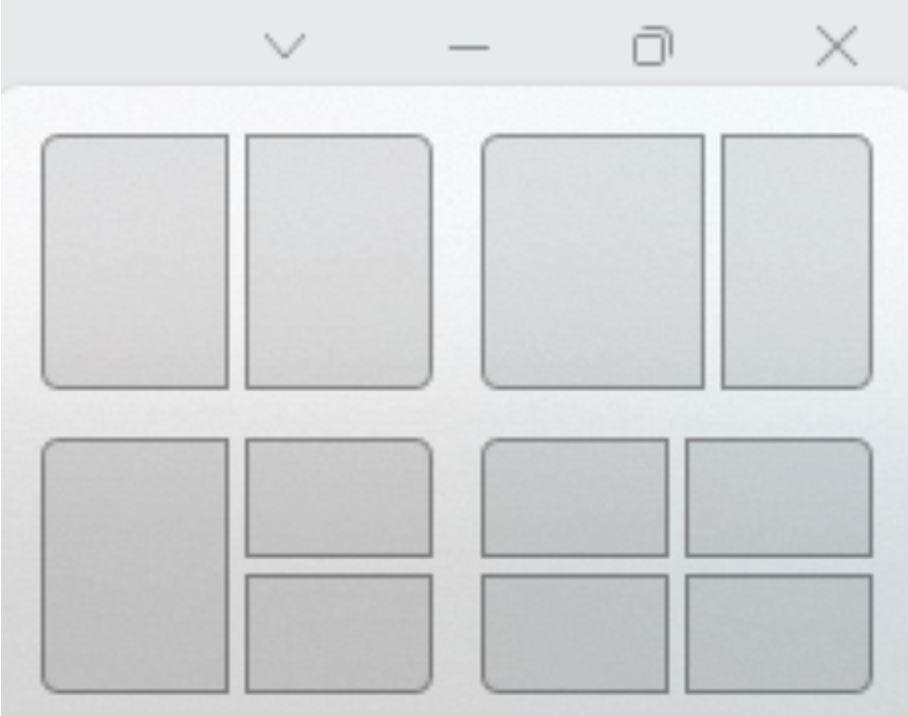
به عنوان مثال، اگر روی گزینه Snap Layout پایین سمت چپ در گزینههای بالا کلیک کنید، میتوانید پنجرهای را که میخواهید در کدام مکان snap انتخاب کنید. در پایین سمت چپ، اگر روی پنجره مرورگر دوم که در داخل پنجره بزرگتر ظاهر می شود کلیک کنیم، کل قسمت سمت چپ صفحه را اشغال میکند.
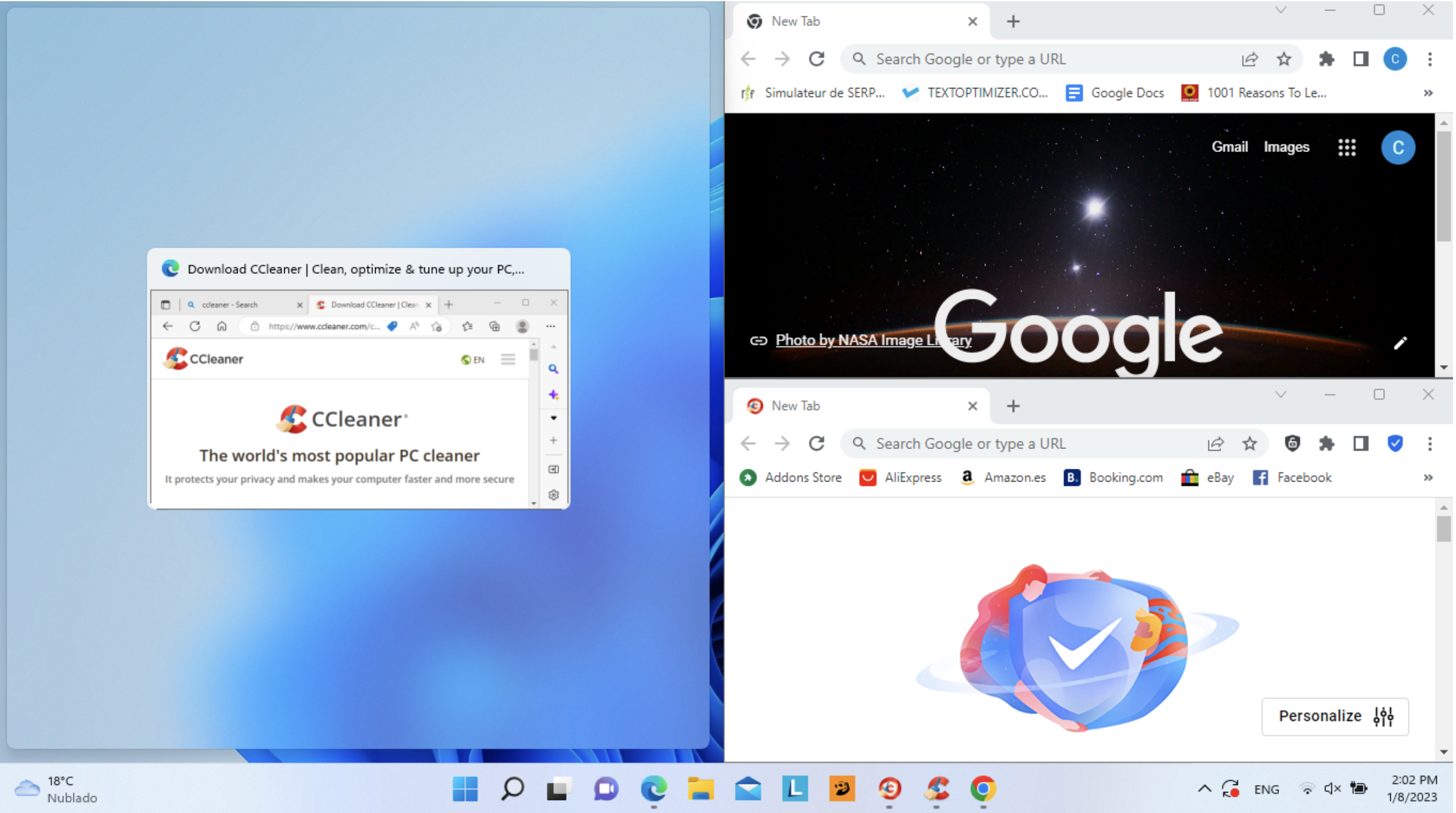
همانطور که می بینید، مایکروسافت تقسیم صفحه نمایش شما را به “آب خوردن” تبدیل کرده است. تنها با چند کلیک یا میانبرهای صفحه کلید میتوانید برنامهها و پنجرههای خود را به گونهای که میخواهید مرتب کنید.
سوالات متداول
چگونه صفحه نمایش خود را در کنار هم تقسیم کنم؟
در ویندوز 10 و ویندوز 11 میتوانید با کشیدن دو پنجره باز در کنار یکدیگر، صفحه نمایش خود را در کنار هم تقسیم کنید تا زمانی که در جای خود قرار گیرند. همچنین میتوانید از میانبر صفحه کلید «کلید ویندوز + فلش چپ/راست» استفاده کنید تا آنها را به سمتی که میخواهید نمایش داده شوند، ببرید.
چگونه دو پنجره را در کنار هم باز کنم؟
برای باز کردن دو پنجره در کنار هم در ویندوز 10 یا ویندوز 11 میتوانید از ویژگی «Snap windows» استفاده کنید. این ترکیب از کلیدها به طور خودکار پنجرهها را به اندازه درست در میآورد تا به طور منظم در کنار یکدیگر روی صفحه قرار گیرند.
Snap Layout چیست؟
Snap Layouts با ویندوز 11 ارائه میشود. این ویژگی به شما امکان میدهد دو یا چند پنجره را به طور همزمان روی صفحه خود پیکربندی کنید. بسته به اندازه صفحه نمایش شما، چهار تا شش طرح بندی Snap وجود دارد. برای دسترسی به این ویژگی، از میانبر صفحه کلید “کلید ویندوز + Z” استفاده کنید.