نحوه اتصال AirPods به رایانه شخصی یا لپتاپ
اتصال ایرپاد به رایانه اپل معمولاً یک تجربه بدون دردسر است، و باعث میشود کاربران هنگام جفت شدن با رایانه شخصی ویندوزی یا لپتاپ مانند مایکروسافت سرفیس، انتظار راحتی مشابهی داشته باشند.
با این حال، در حالی که ایرپاد میتواند با لپ تاپها و رایانههای شخصی ویندوز کار کند، اتصال دستگاهها مستلزم دانش بیشتری است. تفاوتهای سازگاری و دستورالعملهای نامشخص اغلب این فرآیند را برای کاربران ویندوز چالش برانگیزتر میکند.
خوشبختانه، وقتی با مراحلی که باید بردارید آشنا شوید، همه چیز آسان تر میشود. ما یک راهنمای کامل در مورد نحوه اتصال ایرپاد به رایانه شخصی داریم که شامل نکات عیبیابی است. در ادامهی مطلب با ما همراه باشید!
چگونه ایرپاد خود را به رایانه شخصی ویندوز وصل کنید
مانند هر هدفون بی سیم، ایرپاد هم از بلوتوث استفاده میکند. در نتیجه، آنها با دستگاههای غیر اپل هم که دارای بلوتوث هستند کار میکنند.
پس از انجام این کار، در اینجا نحوه اتصال ایرپاد به Windows 10 یا Windows 11 PC خود آورده شده است:
- عمر باتری ایرپاد خود را با قرار دادن آنها در جعبه بررسی کنید. اگر چراغ وضعیت نارنجی یا سبز است، یعنی شارژ دارد و قابل استفاده است.

- ایرپادها را با فشار طولانی دکمه تنظیم در پشت کیس تا زمانی که چراغ وضعیت به رنگ نارنجی و سپس سفید چشمک بزند، در حالت جفت شدن قرار دهید.

- در رایانه شخصی خود، منوی استارت ویندوز را در گوشه سمت چپ پایین صفحه باز کنید و به Setting بروید .
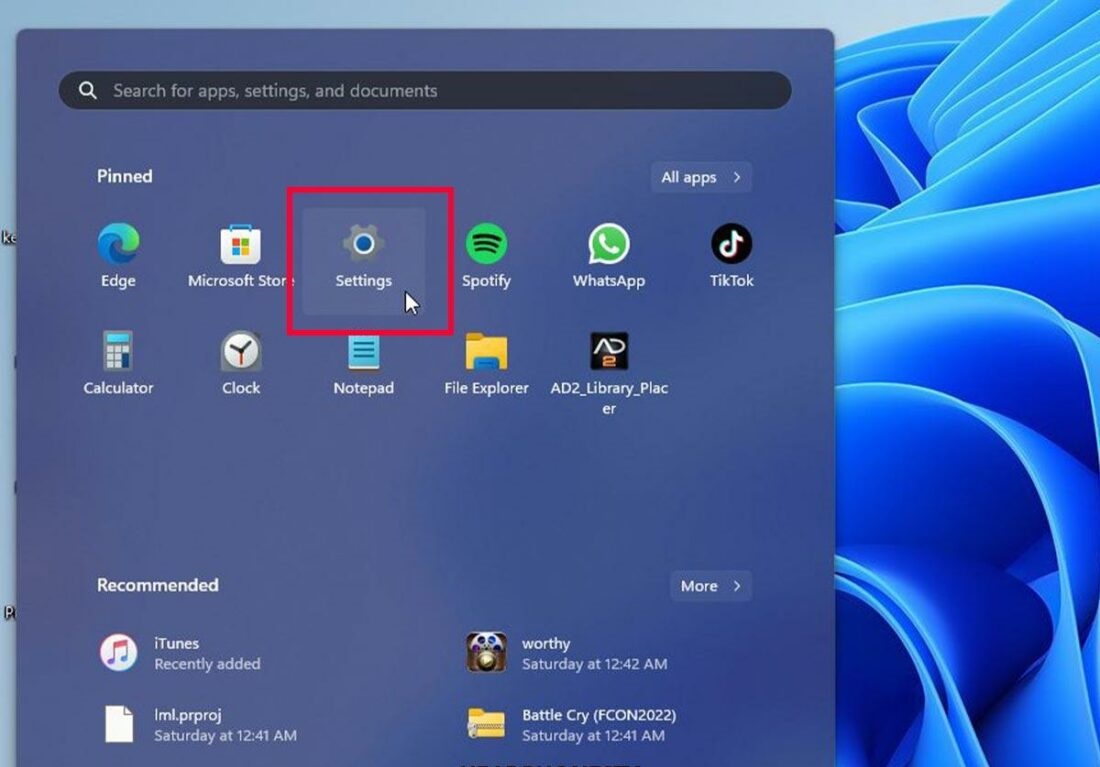
- بلوتوث و دستگاهها را انتخاب کنید
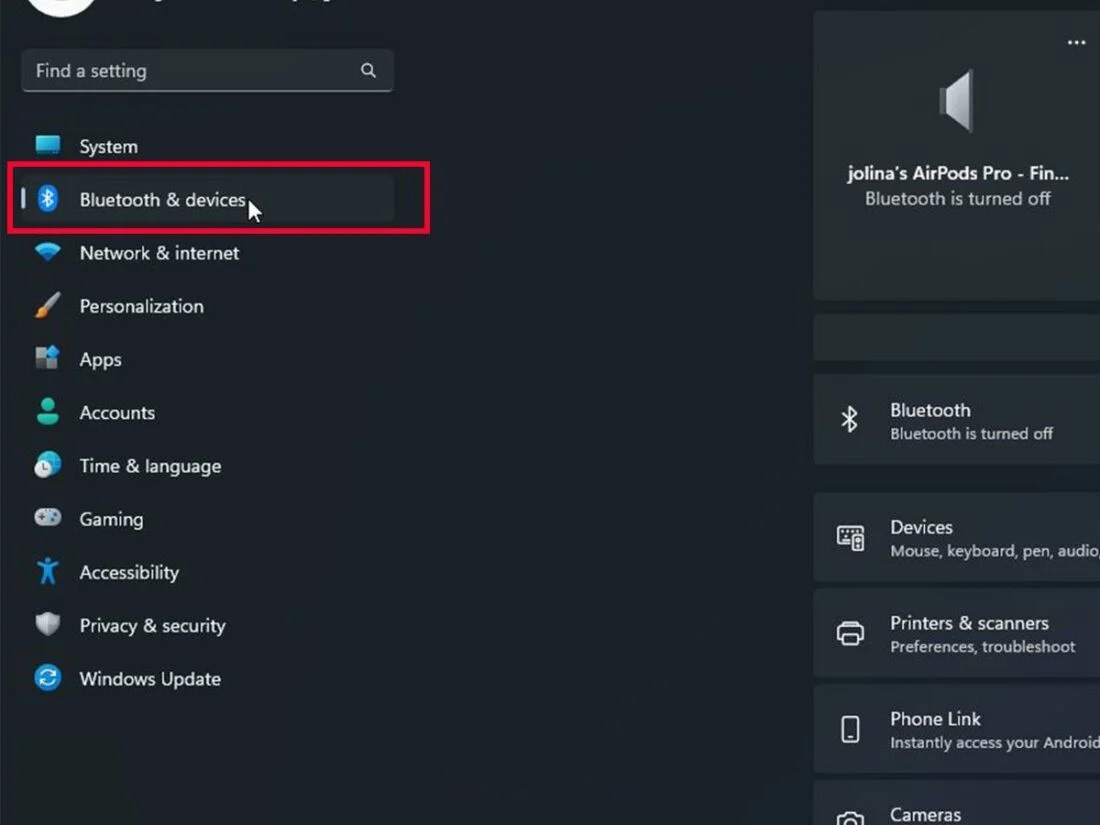
- مطمئن شوید که کلید بلوتوث روشن است.
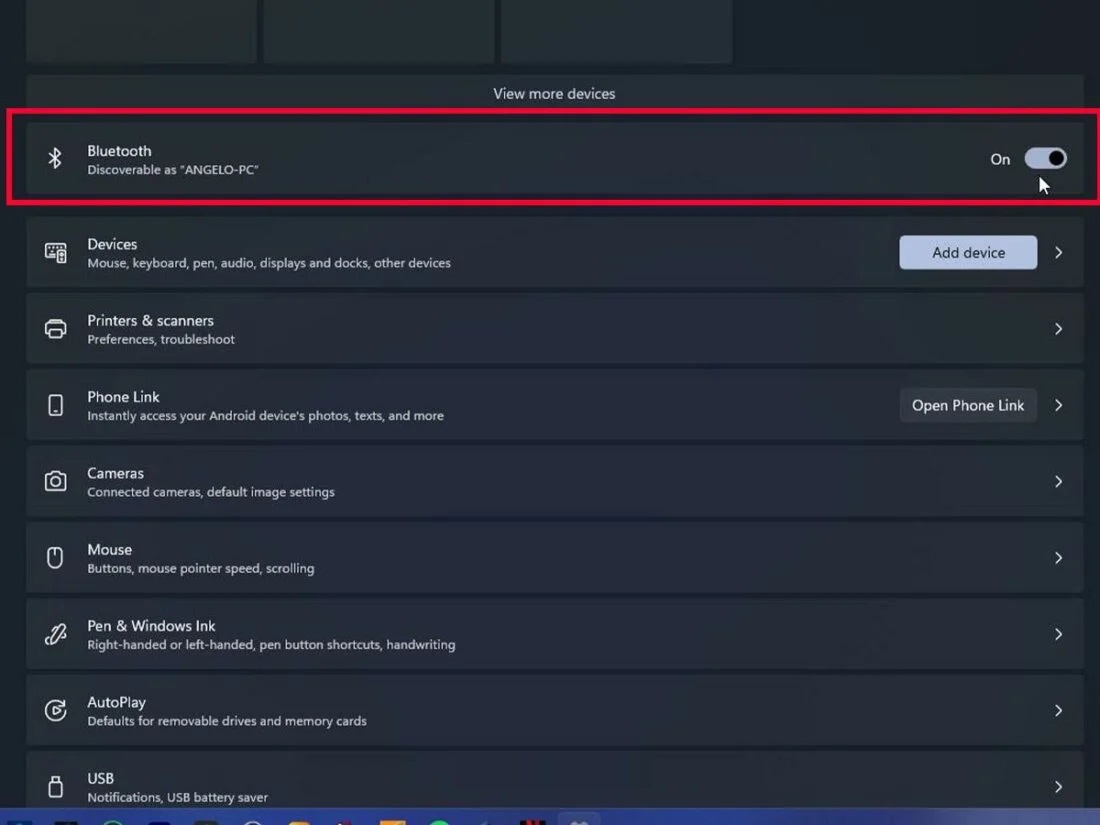
- روی افزودن دستگاه کلیک کنید
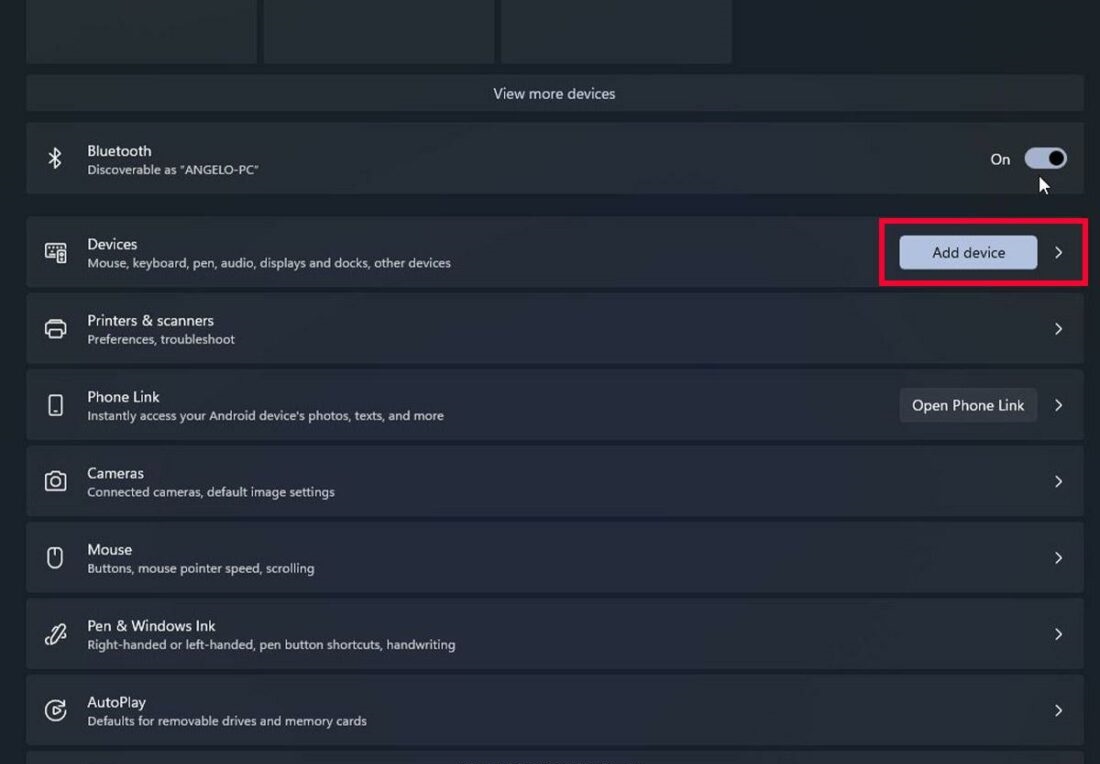
- با این کار وارد تب Add a device می شوید پس از آن روی Bluetooth کلیک کنید .
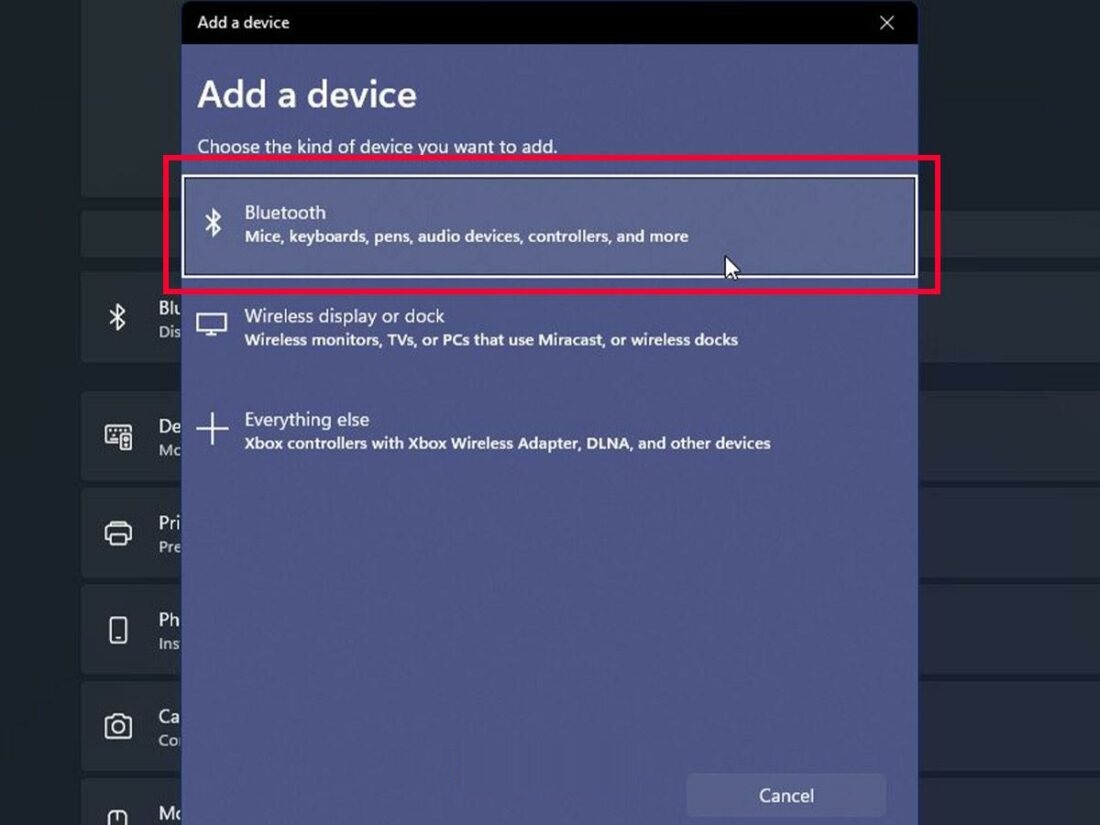
- لیستی از دستگاههای بلوتوث در محدوده را مشاهده خواهید کرد. ایرپاد خود را از لیست انتخاب کنید تا آنها را با رایانه شخصی خود جفت کنید.
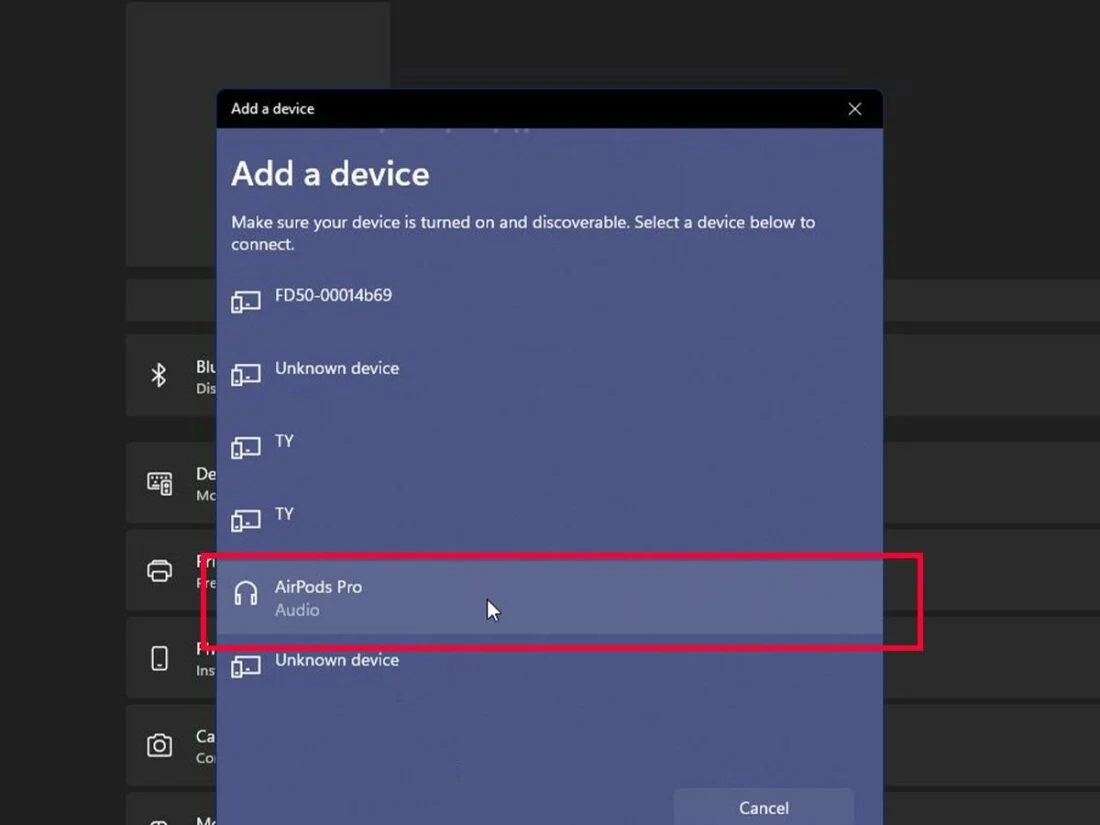
- روی Done کلیک کنید و پیامی دریافت خواهید کرد که نشان میدهد ایرپاد شما با موفقیت وصل شده است.
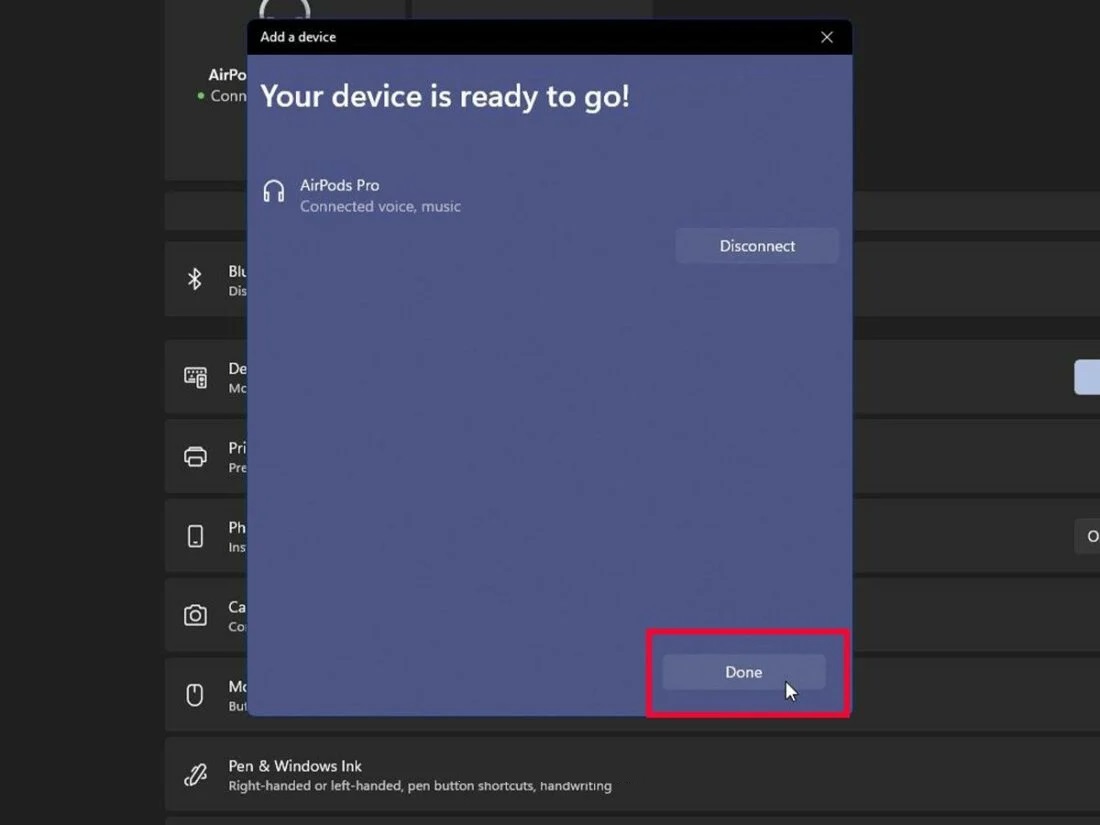
- اکنون میتوانید ایرپادهای خود را از قاب آنها جدا کرده و هر طور که میخواهید از آنها استفاده کنید.
به یاد داشته باشید که برخی از ویژگیهای ایرپاد ممکن است وقتی از آنها با لپتاپ ویندوزی رایانه شخصی استفاده میکنید کار نکنند . این شامل ویژگیهایی مانند تشخیص خودکار درون گوش، جفتسازی فوری، نمایش وضعیت باتری، سفارشیسازی ژستها و سیری میشود.
وقتی ایرپاد شما به کامپیوتر وصل نمی شود چه کاری باید انجام دهید
ایرپاد گاهی اوقات ممکن است به آیفون یا سایر دستگاههای اپل متصل نشود . بنابراین جای تعجب نیست که گاهی اوقات هنگام تلاش برای اتصال آنها به رایانه شخصی ویندوز، مشکلاتی وجود دارد.
نگران نباشید، زیرا ما روشهای آزمایش شده و واقعی شناخته شده برای رفع مشکلات اتصال مشترک بین ایرپاد و رایانههای شخصی ویندوز را در زیر گردآوری کردهایم.
ایرپاد را از دستگاههای متصل شده جدا کنید
هنگامی که درب قاب ایرپاد را باز میکنید، دستگاههای نزدیک بهطور خودکار سیگنال را دریافت کرده و به آنها متصل میشوند. از آنجایی که جفتسازی بلوتوث بر اساس اولویت اول کار میکند، این کار باعث میشود رایانه ویندوزی شما نتواند فرآیند جفتسازی را آغاز کند.
با این حال، هیچ شانسی وجود ندارد که جفت شدن دستی در ویندوز بتواند سرعت جفت شدن فوری موبایل را شکست دهد.
اگر در جفت کردن ایرپاد خود با یک رایانه ویندوزی مشکل دارید، سعی کنید بلوتوث را در سایر دستگاههای اطراف، به ویژه دستگاههای اپل، خاموش کنید. اگر نیاز دارید که بلوتوث آن دستگاهها «روشن» باشد، سعی کنید ایرپاد خود را از آنها فراموش کنید یا به سادگی ایرپاد خود را بازنشانی کنید.
عیب یاب ویندوز را اجرا کنید
عیب یاب ویندوز یک ویژگی داخلی است که میتواند به شما کمک کند تا دلایل احتمالی مشکلات اتصال بلوتوث خود را شناسایی کنید. اگر مطمئن نیستید که چه چیزی باعث میشود ایرپاد شما به ویندوز متصل نشود، این بهترین شانس شما برای شناسایی مشکل است.
در اینجا نحوه اجرای عیب یاب ویندوز آمده است:
- منوی Start را باز کنید .
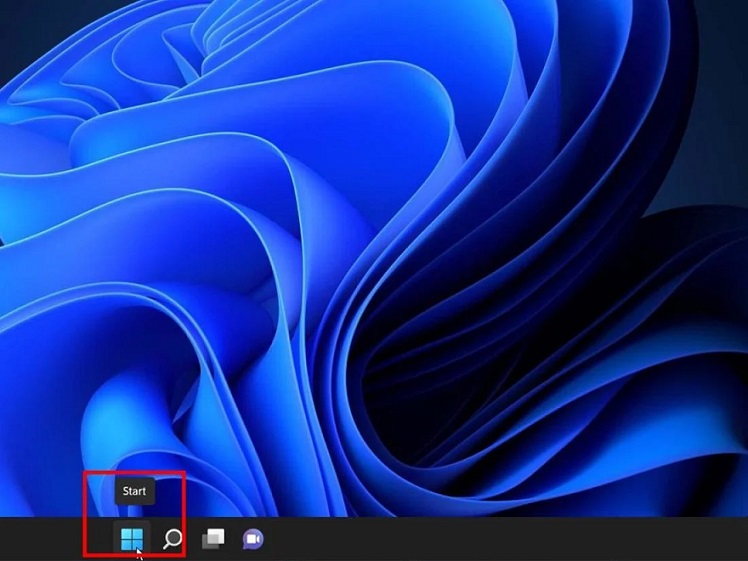
- به Settings > Update & Security (Windows 10) یا Settings > System (Windows 11) بروید و روی Troubleshoot کلیک کنید .
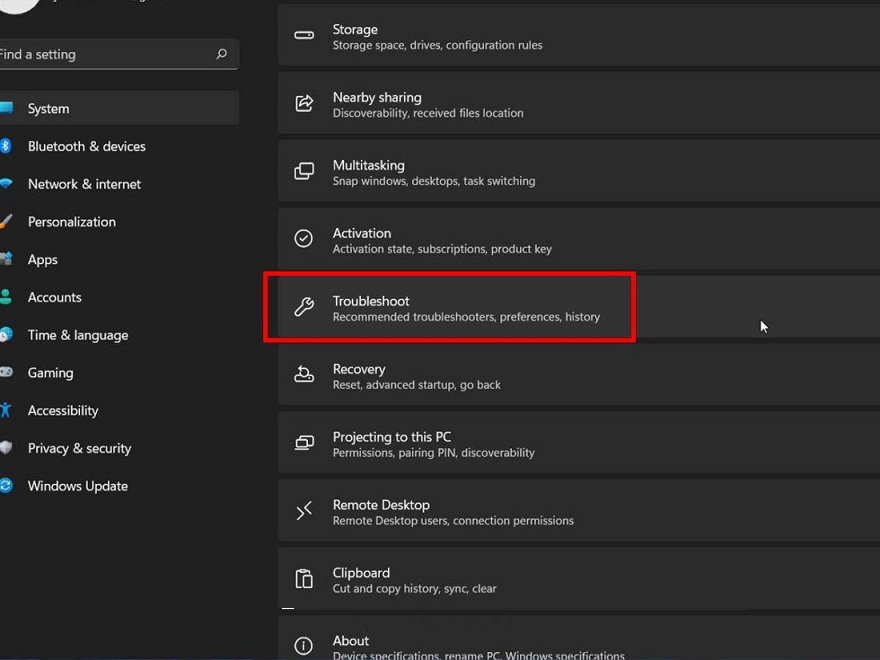
- روی Other Troubleshooters کلیک کنید .
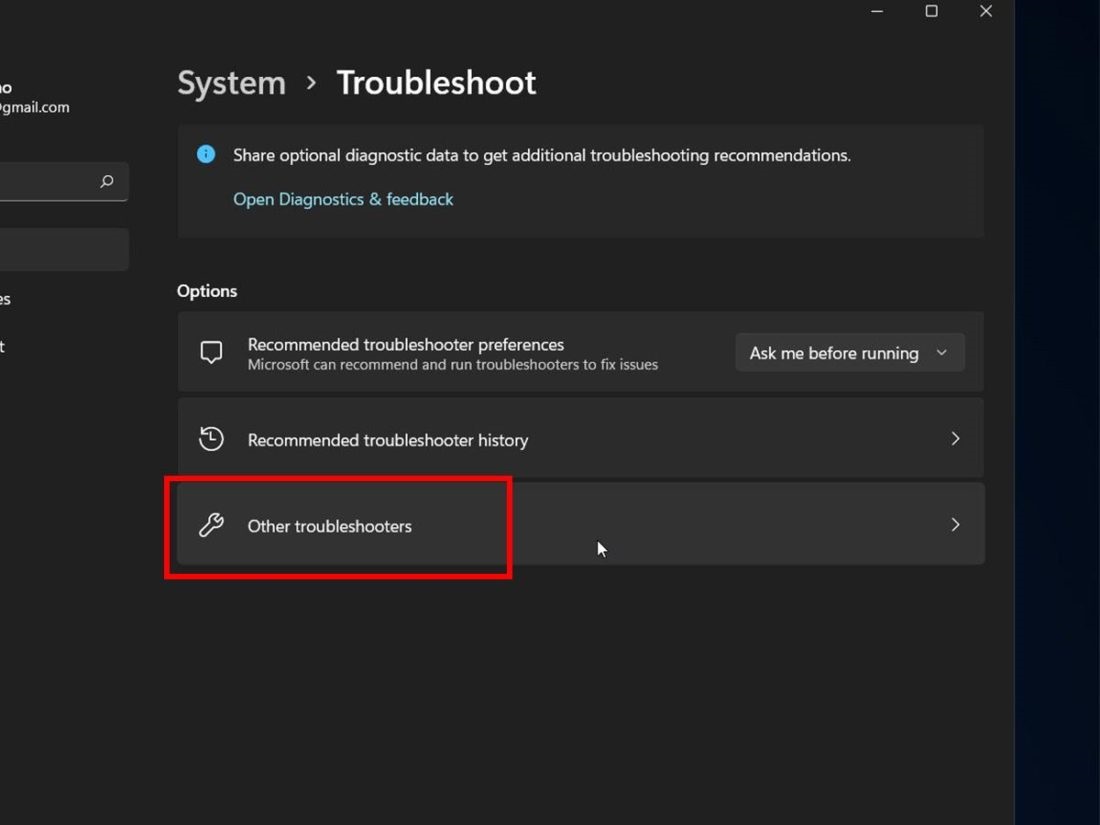
- بلوتوث را انتخاب کنید و روی اجرای عیب یاب کلیک کنید.
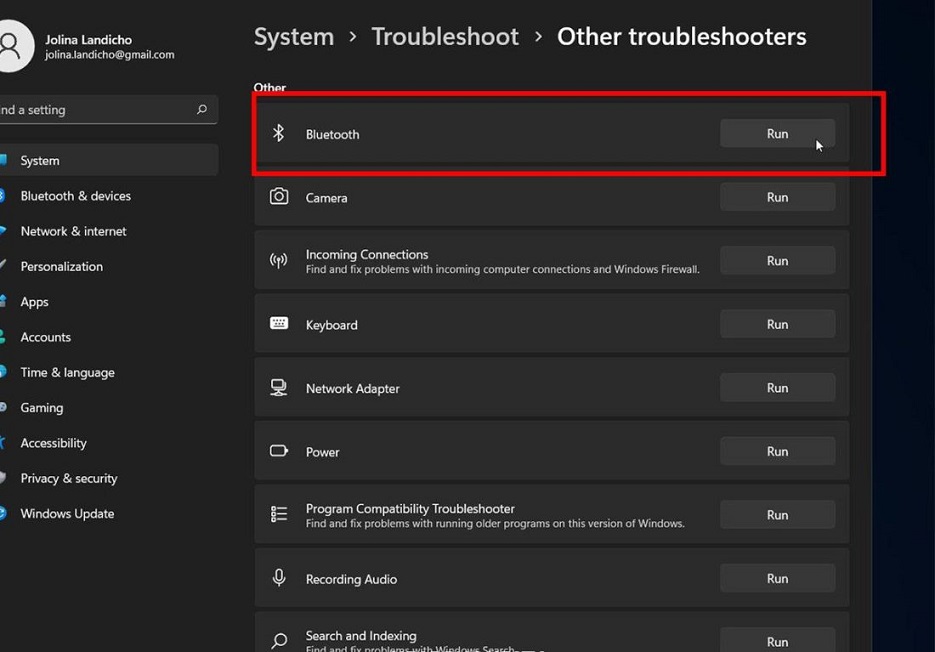
- منتظر بمانید تا ویندوز مشکل احتمالی را تشخیص دهد.

- در صورت لزوم راه حل توصیه شده را اعمال کنید.
در اینجا نمونه ای از گفتگوی عیب یابی بلوتوث موفق است. بسته به موضوع ممکن است مال شما متفاوت باشد.
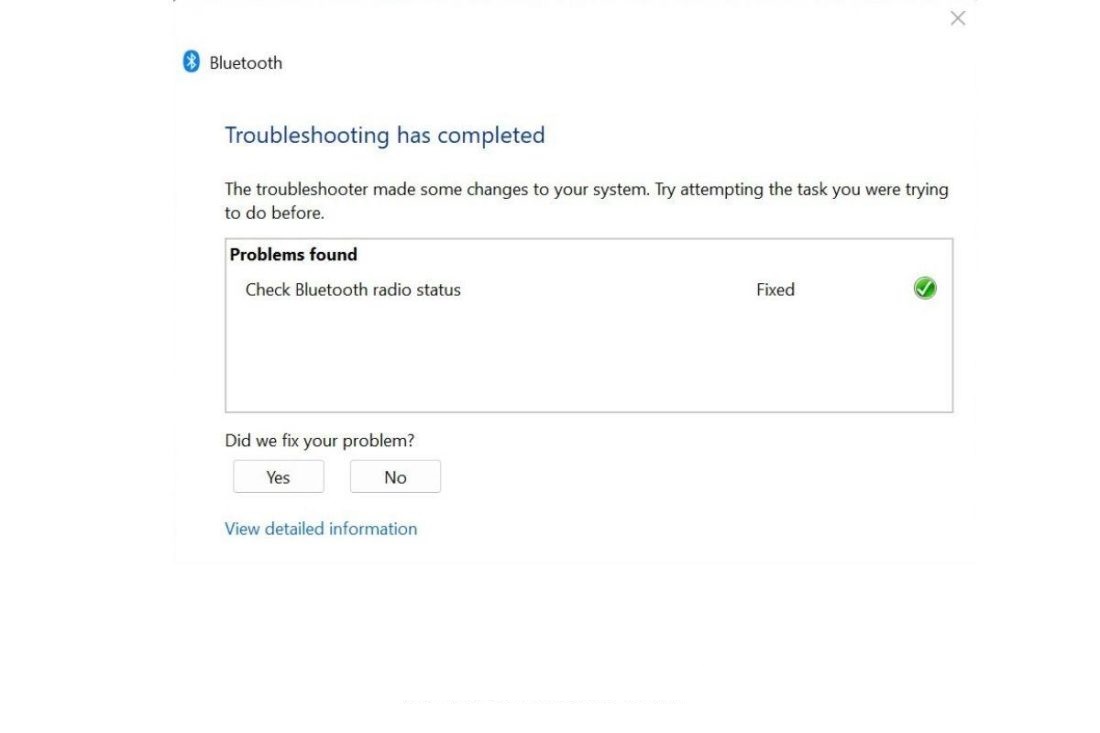
عیب یابی دستی
ویندوز احتمالاً میتواند مشکلات سختافزاری یا نرمافزاری را که باعث میشود ایرپاد شما به درستی به رایانه شخصی شما متصل نشود، پیدا کند.
اما اگر اینطور نشد، در اینجا چندین اقدام عیبیابی دستی وجود دارد که میتوانید امتحان کنید:
- مطمئن شوید که بلوتوث کامپیوتر شما روشن است. میتوانید این را در Settings > Bluetooth & Devices > Bluetooth بررسی کنید.
- اطمینان حاصل کنید که ایرپاد شما شارژ کافی دارد و با جدیدترین سیستم عامل به روز شده است
- بررسی کنید که آیا حالت هواپیما فعال است یا خیر. برای تأیید این موضوع به Settings > Network & Internet > Airplane Mode بروید
- بلوتوث را خاموش و دوباره روشن کنید. به Settings > Devices > Bluetooth & other devices > switch the slider off چند ثانیه صبر کنید، سپس آن را دوباره روشن کنید.
- با دنبال کردن این راهنما، درایور بلوتوث رایانه شخصی خود را به روز کنید
- در حالی که در حال بررسی هر یک از این اقدامات عیبیابی هستید، مطمئن شوید که ایرپاد شما تمیز و عاری از مواد زائد و جرم گوش هستند، تا زمانی که میخواهید آنها را به رایانه ویندوزی خود متصل کنید، اشکالی ایجاد نکنند.
اما وقتی هیچکدام از اینها کارساز نبود، همیشه میتوانید با آزمایش ایرپاد خود با دستگاههای دیگر، مشکل را حل کنید.
اگر آنها کار میکنند، پس مشکل از کامپیوتر یا لپتاپ شما است. اما اگر این کار را نکنند، ممکن است مشکلات اساسی با ایرپاد شما وجود داشته باشد. در این صورت، با پشتیبانی تماس بگیرید تا ببینید آیا همچنان تحت گارانتی هستید و واجد شرایط تعویض هستید یا خیر.
چگونه ایرپاد خود را از رایانه ویندوز خود جدا کنید
مانند هر دستگاه بلوتوث دیگری، پس از پایان استفاده از ایرپادها، میتوانید به راحتی اتصال ایرپاد خود را از سایر دستگاهها جدا کنید. در اینجا نحوه جدا کردن ایرپاد خود از رایانه ویندوزی آورده شده است:
- از منوی استارت ویندوز به Setting برگردید، سپس روی گزینه «Bluetooth & Devices» کلیک کنید.
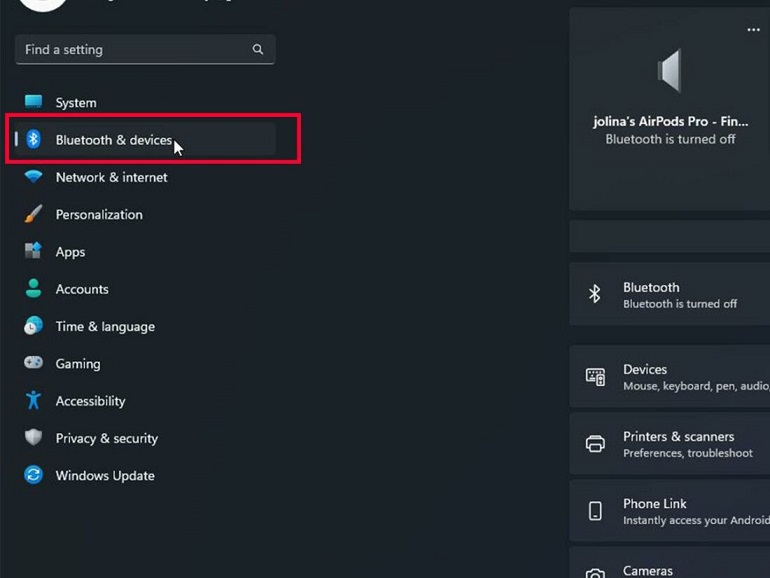
- ایرپاد خود را در بالای بلوتوث و دستگاهها قرار دهید و روی دکمه با سه نقطه کلیک کنید.
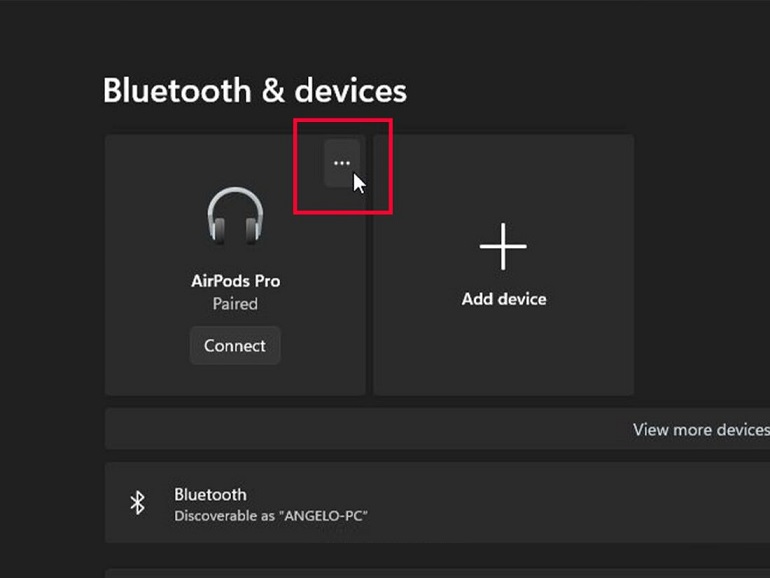
- بر روی دکمه Remove device کلیک کنید .
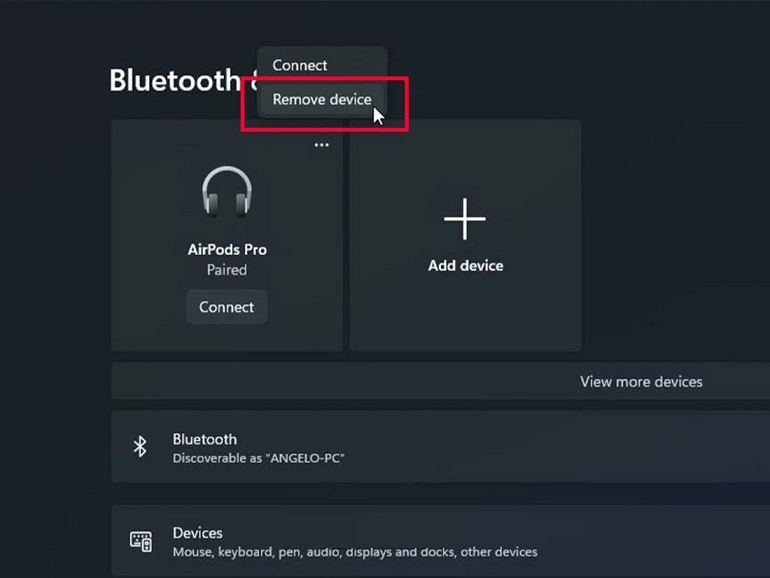
- انتخاب خود را با کلیک بر روی Yes برای حذف دستگاه تأیید کنید.
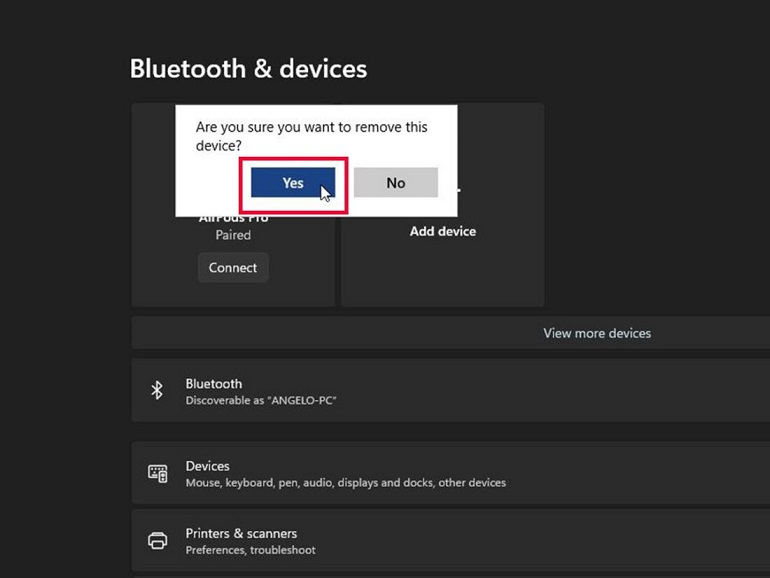
هنگامی که ایرپاد خود را با رایانه ویندوزی خود جفت می کنید، آنها باید به طور خودکار به عنوان یک هدست به خوبی کار کنند، بنابراین باید بتوانید هم صحبت کنید و هم گوش کنید.
با این حال، برخی از کاربران متوجه شده اند که نمی توانند از میکروفون در هنگام اتصال به رایانه شخصی استفاده کنند. این می تواند ناامید کننده باشد، به خصوص اگر برای جلسات کاری مجازی ب ایرپاد خود اعتماد کنید.
خوشبختانه، این تنها در صورتی اتفاق میافتد که رایانه بهخصوص شهودی نباشد، و میتوانید با تغییر تنظیمات صدا مشکل را برطرف کنید . برای انجام آن، این مراحل را دنبال کند:
- در رایانه شخصی ویندوز خود، به منوی Start بروید و Settingرا باز کنید .
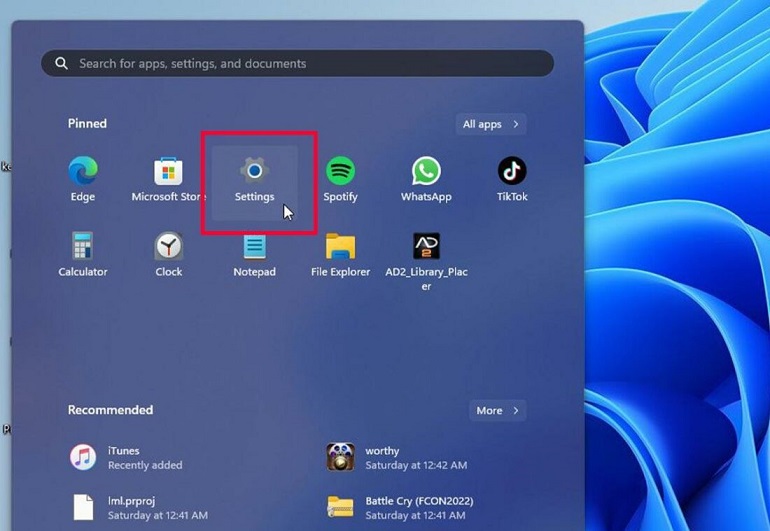
- به Sound بروید .
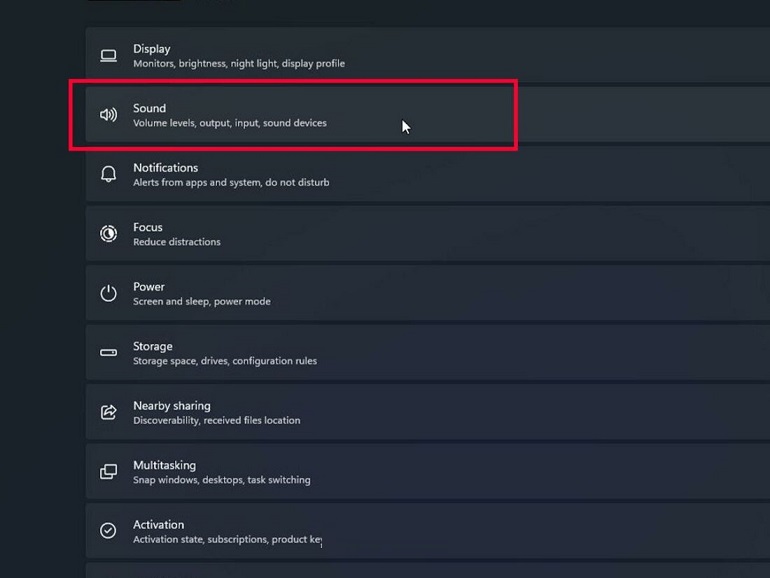
- در بخش ورودی، AirPods را به عنوان Input device انتخاب کنید .
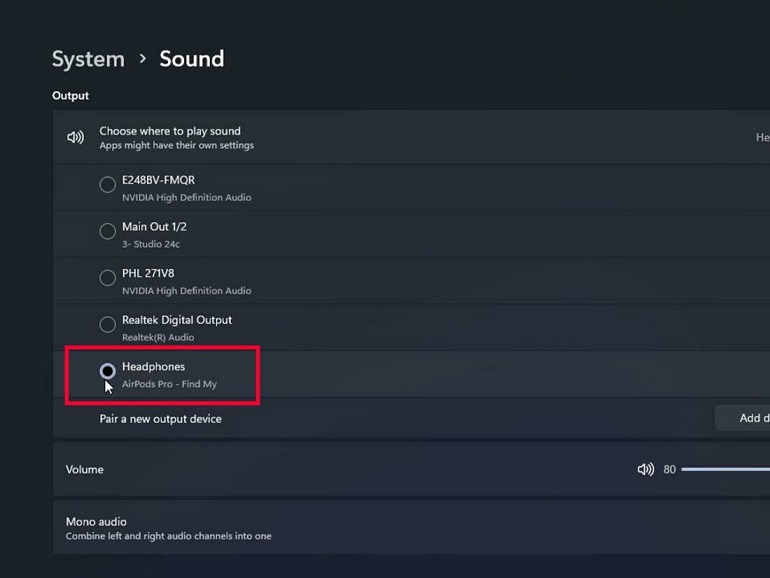


عالی بود