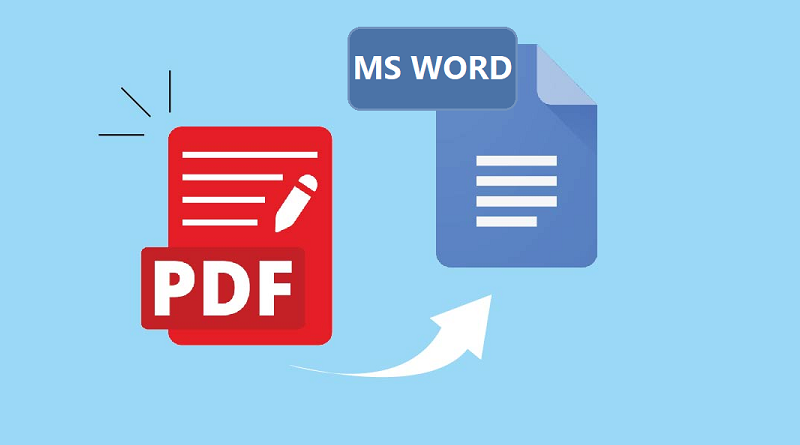چگونه یک فایل PDF را در Word وارد کنید [راهنمای کامل]
برخی از کاربران ممکن است بخواهند PDF را در اسناد Word وارد کنند آیا راه آسانی برای درج PDF در Word وجود دارد؟ چگونه یک فایل PDF را در Word وارد کنیم؟
شما میتوانید PDF را به عنوان یک شی جاسازی شده یا پیوندی یا فقط به عنوان متن در Word وارد کنید. علاوه بر این، میتوانید فایلهای PDF را به عنوان تصویر در Word وارد کنید. در اینجا این سوال مطرح میشود: چگونه یک PDF را در یک سند Word وارد کنیم؟
می توانید مستقیماً محتوای فایل PDF خود را در Word کپی و جایگذاری کنید. در اینجا، ما چندین روش برای درج PDF در ورد در شرایط مختلف را خلاصه میکنیم.
روش 1. PDF را فقط به عنوان متن در Word وارد کنید
اگر میخواهید PDF را فقط به صورت متن در Word وارد کنید، میتوانید مراحل زیر را دنبال کنید.
مرحله 1 در Microsoft Word، روی Insert > Object > Text from File کلیک کنید .
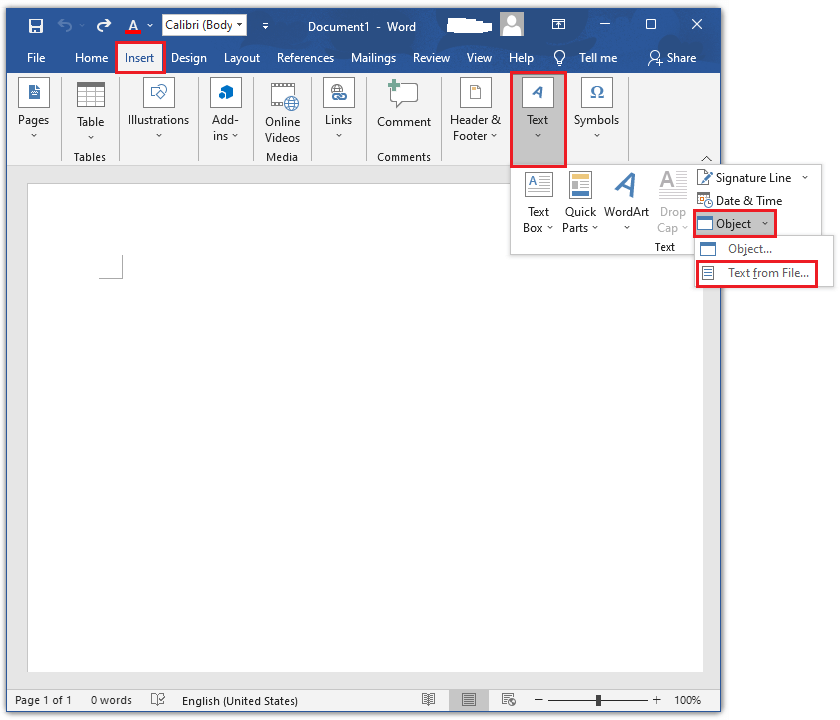
مرحله 2 در پنجره باز شده، فایل PDF خود را انتخاب کرده و روی Insert کلیک کنید .
مرحله 3 سپس در پنجره تایید Microsoft Word روی OK کلیک کنید. پس از اینکه Word فایل PDF را به متن تبدیل کرد، در سند ظاهر میشود.
روش 2. PDF را به عنوان Object در Word وارد کنید
چگونه PDF را در Word وارد کنیم؟ می توانید سعی کنید فایل PDF خود را به عنوان شی در Word وارد کنید. پس از درج، میتوانید اندازه شی را تغییر دهید اما نمیتوانید آن را ویرایش کنید. علاوه بر این، برای مشاهده یا خواندن فایلهای PDF به یک پی دی اف خوان نیاز دارید. مراحل دقیق زیر را دنبال کنید.
مرحله 1 مایکروسافت ورد را باز کنید و مکان نما خود را در جایی که میخواهید PDF وارد کنید پیدا کنید.
مرحله 2 روی زبانه Insert کلیک کنید و در قسمت Text Object را انتخاب کنید .
مرحله 3 از منوی کشویی Object، Object را انتخاب کنید .
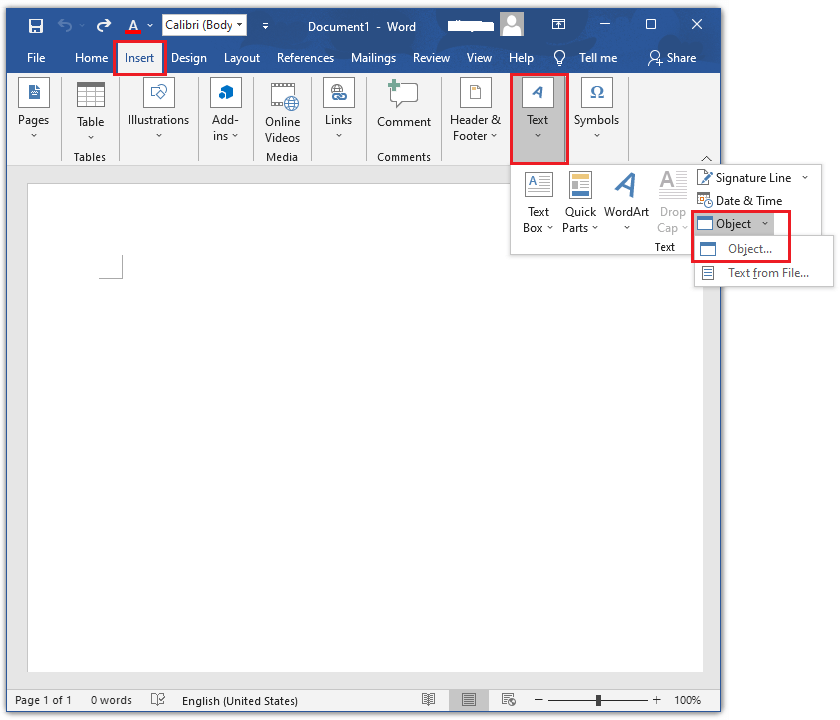
مرحله 4 در کادر گفتگوی Object پاپ آپ، روی Create from File کلیک کنید .
مرحله 5 سپس بر روی پایین Browse کلیک کنید و فایل PDF را که میخواهید درج کنید انتخاب کنید. روی Insert > O K کلیک کنید
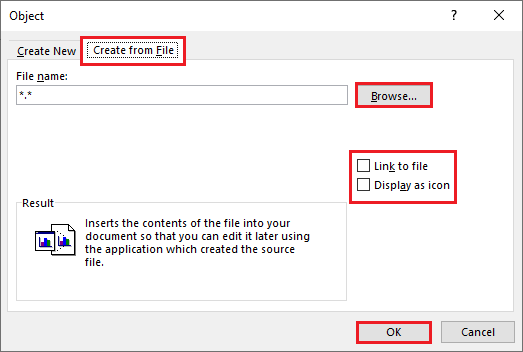
روش 3. PDF را به صورت Image در Word وارد کنید
همچنین میتوانید یک فایل PDF را به عنوان تصاویر غیر قابل ویرایش در یک فایل Word قرار دهید. 2 روش در ادامه آمده است.
1. از صفحات PDF اسکرین شات بگیرید و درج کنید
می توانید از صفحات PDF اسکرین شات بگیرید و سپس تصاویر را در فایل Word قرار دهید. فایل PDF خود را باز کنید و با ابزار Snipping داخلی ویندوز یا سایر ابزارهای اسکرین شات از صفحه خاص یک اسکرین شات بگیرید. Microsoft Word را باز کنید و به Insert > Pictures > This Device بروید . سپس اسکرین شاتهایی را که ذخیره کردهاید انتخاب کنید و روی Insert کلیک کنید .
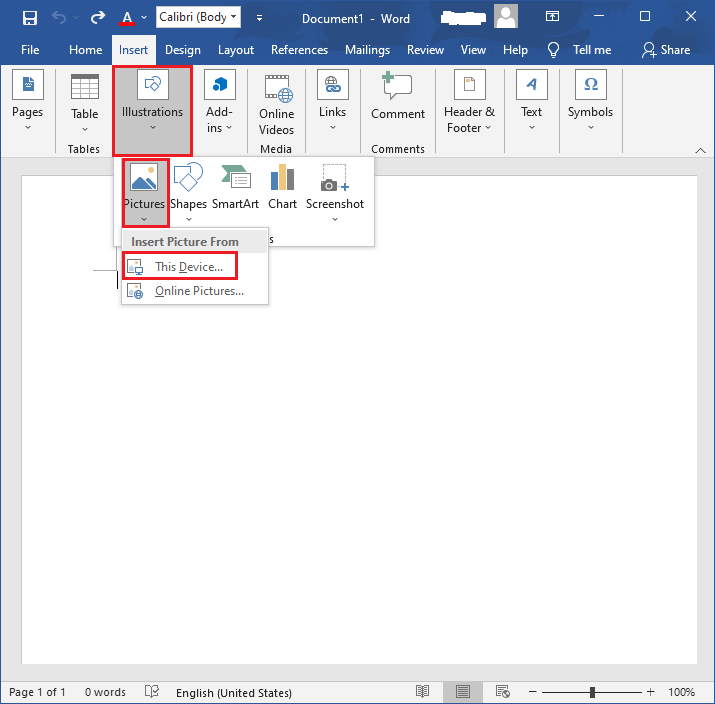
2. مستقیماً تصاویر اسکرین شات را درج کنید
علاوه بر این، میتوانید مستقیماً از طریق ابزار داخلی Word اسکرینشات بگیرید و در Word وارد کنید. در Microsoft Word، روی Insert > Illustrations کلیک کنید . سپس روی Screenshot کلیک کنید و تصویر فایل PDF را انتخاب کنید. پس از اتمام، اسکرین شات صفحات PDF در Word ظاهر میشود.
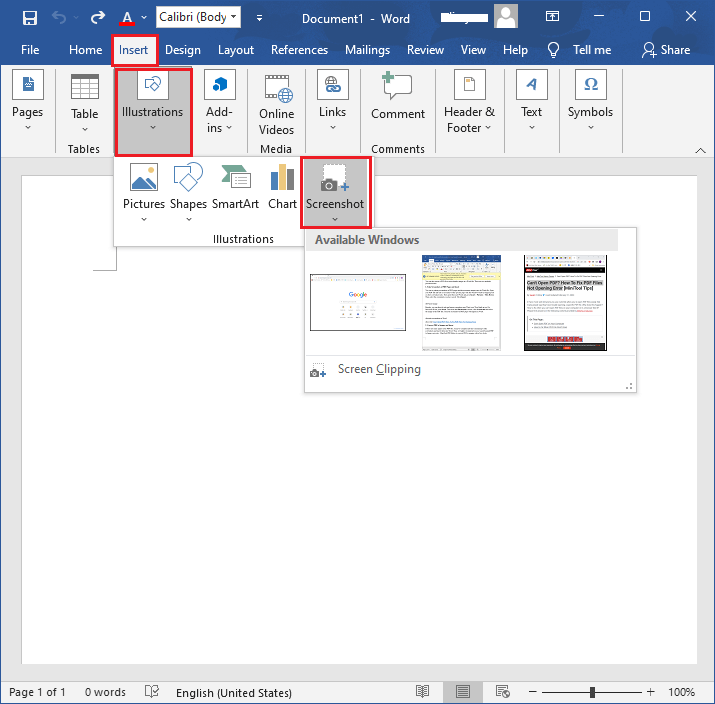
روش 4. PDF را به Word تبدیل کرده و سپس Insert کنید
می توانید PDF را به Word تبدیل کنید و سپس یک PDF چند صفحه ای را در Word کپی و جایگذاری کنید. برای تبدیل PDF به Word از راهنمای زیر پیروی کنید.
از Microsoft Word 2016 استفاده کنید
اگر از Microsoft Word 2016 استفاده میکنید، میتوانید PDF را مستقیماً در Word وارد کنید.
مرحله 1 Microsoft Word را باز کنید و روی File > Open > Browse کلیک کنید .
مرحله 2 سپس فایل PDF خود را برای باز کردن انتخاب کنید. Word فایل PDF را به متن قابل ویرایش تبدیل میکند و میتوانید متن را در سند Word خود کپی و جایگذاری کنید.