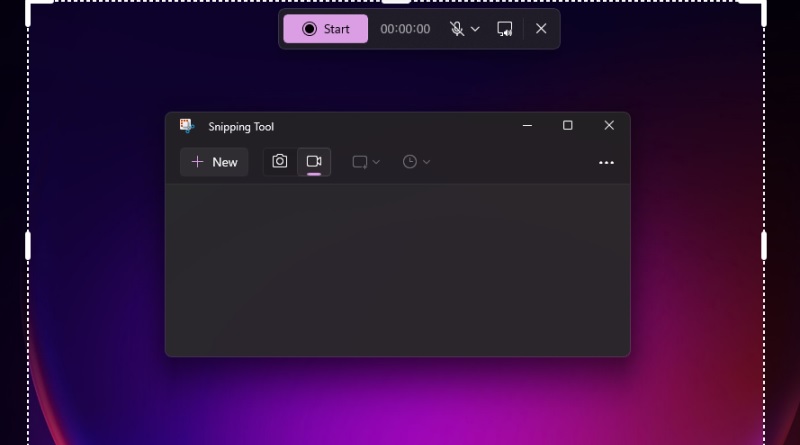چگونه صفحه نمایش خود را در ویندوز 11 ضبط کنیم
ضبط صفحه میتواند ابزار فوق العاده مفیدی باشد. اگر یک سازنده ویدیو هستید، برنامههایی برای تبدیل شدن به ویدیو دارید یا محتوای بازی یا نمایشی را به اشتراک میگذارید، این ویژگی میتواند چیزی باشد که همیشه از آن استفاده میکنید. در حالی که گرفتن اسکرین شات در ویندوز 11 نمی تواند از این ساده تر باشد، اما دانستن نحوه ضبط صفحه نمایش دسکتاپ یا لپتاپ چندان واضح نیست. برای یادگیری نحوه ضبط صفحه نمایش در ویندوز 11 این مراحل را دنبال کنید.
نحوه ضبط صفحه نمایش
ضبط صفحه نمایش خود در ویندوز 11 به شما این امکان را میدهد که از هر چیزی که روی صفحه در حال انجام است عکس بگیرید، درست مانند چیزی که با دوربین ضبط میکنید. میتوانید یک فرآیند یا فقط چیز خندهداری را که میخواهید با دیگران به اشتراک بگذارید یا برای بعد ذخیره یا ضبط کنید. خوشبختانه، ویندوز 11 یک برنامه داخلی برای ضبط صفحه نمایش شما دارد، اما روشهای دیگری نیز وجود دارد.
با Screen Recorder در Snipping Tool هر قسمتی از صفحه نمایش خود (یا کل صفحه) را ضبط کنید
Snipping Tool به عنوان بخشی از ویندوز 11 ارائه میشود و از طریق فروشگاه مایکروسافت نیز در دسترس است. Snipping Tool قبلاً به شما امکان میداد از صفحه نمایش خود عکس بگیرید، اما اکنون به شما امکان میدهد بخشی از صفحه خود را انتخاب کرده و ضبط ویدیو را شروع کنید:
- برای باز کردن Snipping Tool، کافی است آن را در کادر جستجوی منوی Start جستجو کنید.
- در نوار ابزار بالا، دکمه Record و سپس New را فشار دهید.
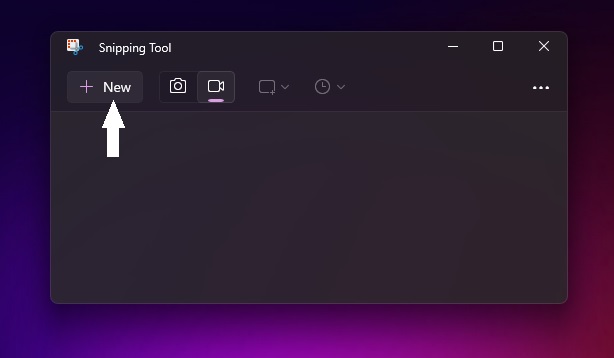
- کلیک کنید تا مستطیلی را بکشید و رها کنید که قسمتی از صفحه را که میخواهید ضبط کنید نشان میدهد.
- شروع را فشار دهید و خواهید دید که یک شمارش معکوس 3 ثانیه ای برای ضبط شما شروع میشود.
- پس از اتمام، Stop را فشار دهید. سپس ضبط شما میتواند در حافظه کپی شود یا از طریق گزینه گفتگوی اشتراک گذاری و یا ذخیره شده به اشتراک گذاشته شود (به طور پیش فرض، در پوشه فیلم ها ذخیره میشود ).
این ساده ترین راه برای ضبط صفحه نمایش شما است. با این حال، در حال حاضر محدودیت هایی وجود دارد که باید در مورد آنها بدانید:
- از ویژگی Spot Light پشتیبانی نمیشود. با این حال، میتوانید ویدیو را در برنامهای مانند برنامه Clipchamp مایکروسافت ویرایش کنید.
- تنها فرمت پشتیبانی شده در حال حاضر MP4 است.
- هیچ میانبری صفحه کلید برای پرش مستقیم به ضبط وجود ندارد، Snipping (Windows Key+Shift+S) برای گرفتن عکس از صفحه است.
با نوار بازی ایکس باکس به سرعت ضبط کنید
Xbox Game Bar مستقیماً به عنوان یک برنامه بومی در ویندوز 11 ساخته شده است، اما به عنوان یک افزونه نیز در دسترس است. نوار بازی دارای چندین ویژگی است که به طور خاص به بازی مربوط میشود، مانند دسترسی به ویجتهای مخصوص بازی و امکان چت با دوستان در حین بازیهای ایکس باکس. همچنین دارای یک ویجت برای گرفتن و ضبط صفحه نمایش شما است:
- برای باز کردن نوار بازی Xbox، Windows+G را فشار دهید یا آن را مستقیماً در کادر جستجوی منوی Start جستجو کنید.
- نماد دوربین را انتخاب کنید تا پنجره ای برای عکس گرفتن از صفحه نمایش شما باز شود. از اینجا میتوانید انتخاب کنید که صفحه نمایش خود را به صورت ویدیو یا اسکرین شات ضبط کنید.
- اگر در حال فیلمبرداری هستید، ممکن است بخواهید میکروفون خود را از قبل غیرفعال کنید. این کار را با کلیک کردن روی نماد میکروفون انجام دهید و قبل از ادامه مطمئن شوید که به نظر میرسد با یک خط عبور کرده است.
- هنگامی که آماده شروع ضبط هستید، روی Record (دکمه با دایره سفید ثابت) کلیک کنید.
- وقتی کارتان تمام شد، روی Stop کلیک کنید (دکمه ای با مربع سفید ثابت در همان جایی که قبلاً دکمه ضبط قرار داشت).
- برای بازبینی ضبط خود، Show all captures را در پایین پنجره انتخاب کنید.
از یک برنامه یا افزونه استفاده کنید
مایکروسافت استور دارای انبوهی از برنامههای ویندوز 11 است که به شما امکان میدهد فیلمها را استریم کنید، عکسها را ویرایش کنید، بازی کنید و موارد دیگر. حتی اگر ابزارهای Snipping Tool و Xbox Game Bar قبلاً تعبیه شدهاند، ممکن است ترجیح دهید از برنامه دیگری برای ضبط صفحه استفاده کنید. خوشبختانه، بسیاری از گزینههای رایگان و پولی در دسترس هستند. برای شروع با یک گزینه رایگان، ممکن است برنامه Screen Recorder برای Windows یا پسوند Screen Recorder را در Microsoft Edge امتحان کنید.
هنگامی که اصول اولیه را بدانید، ضبط صفحه نمایش خود در ویندوز 11 فرآیند دشواری نیست. چه از یک برنامه داخلی ویندوز استفاده میکنید یا برنامه دیگری را که ترجیح میدهید دانلود میکنید، Snipping Tool به شما این امکان را میدهد تا منطقه دقیقی از صفحه نمایش خود را که میخواهید ضبط کنید انتخاب کنید، در حالی که با انتخابهای دیگر، در نهایت به ضبط کل صفحه خود خواهید رسید.. و اگر به دنبال ویرایش این ضبطها هستید، خوش شانس هستید. برنامه Clipchamp مایکروسافت می تواند به شما در ایجاد محتوای رویاهایتان کمک کند.