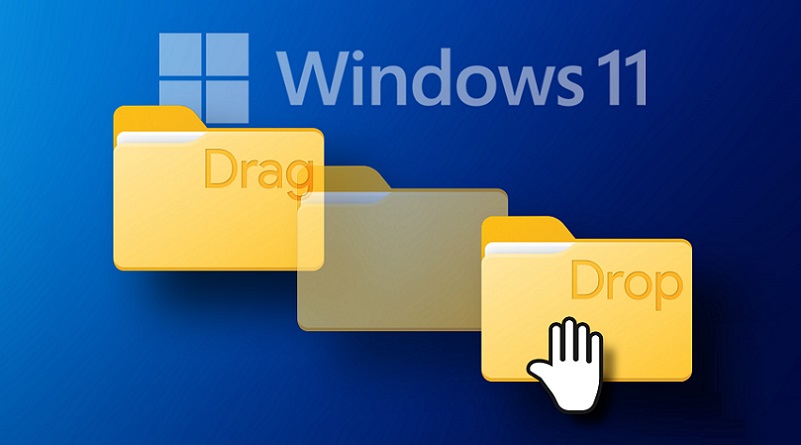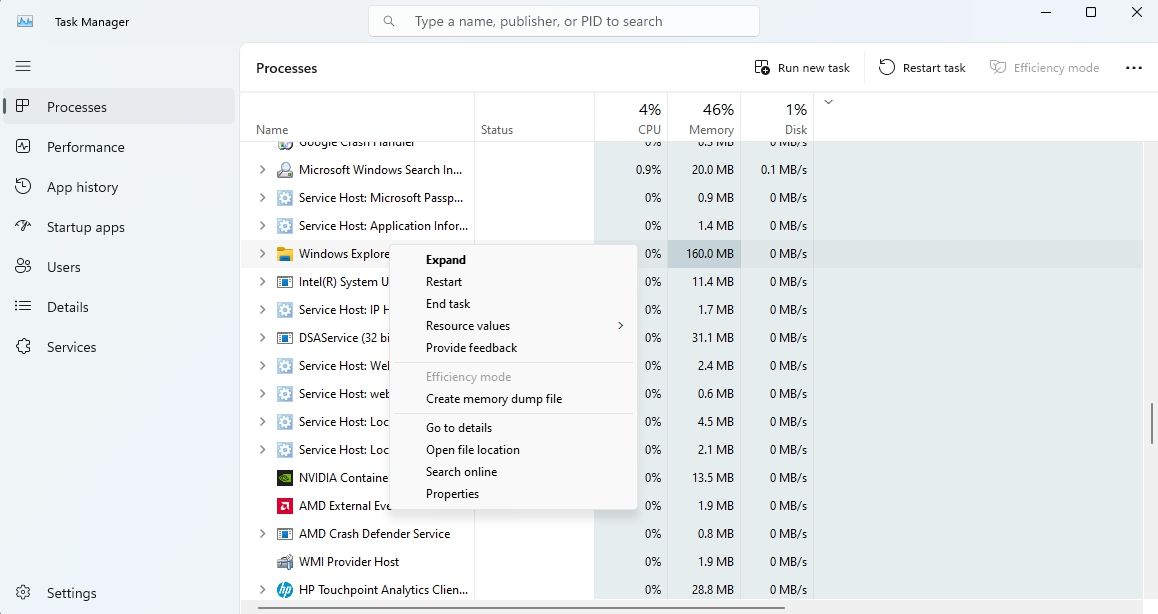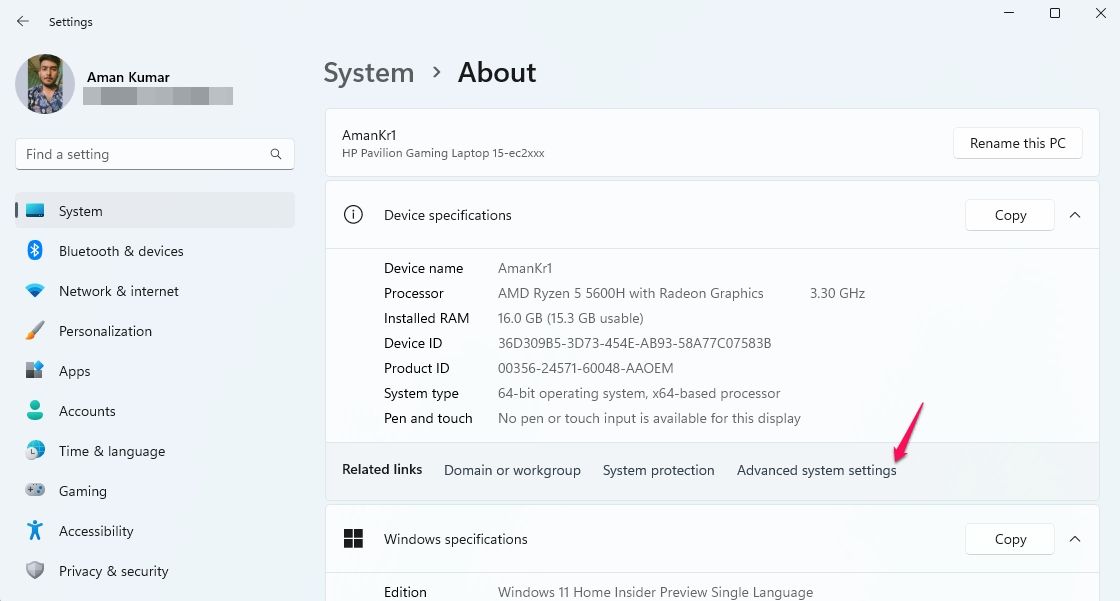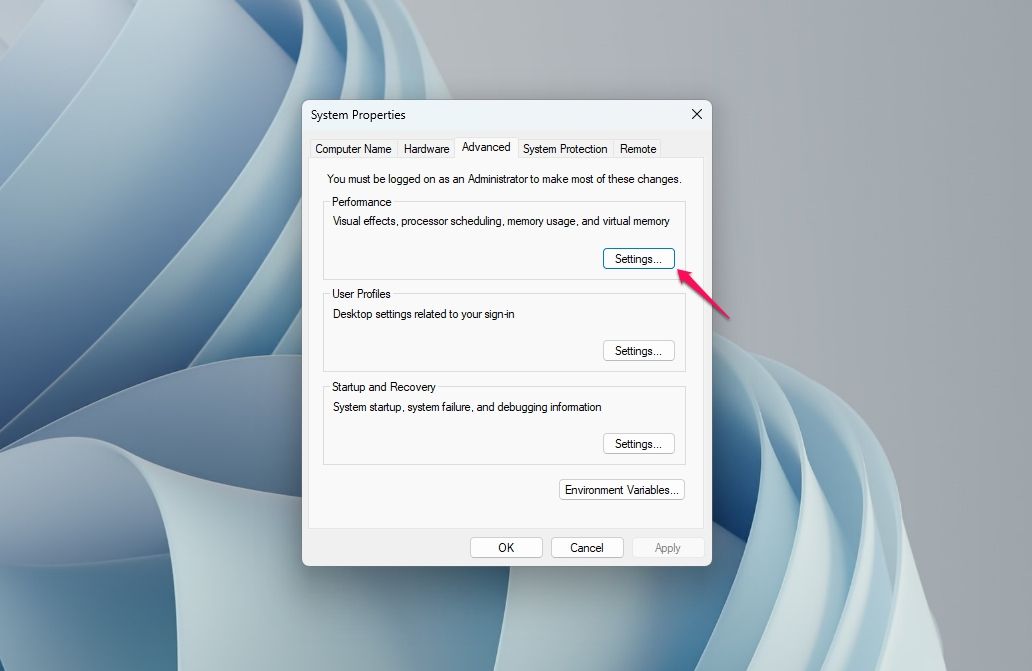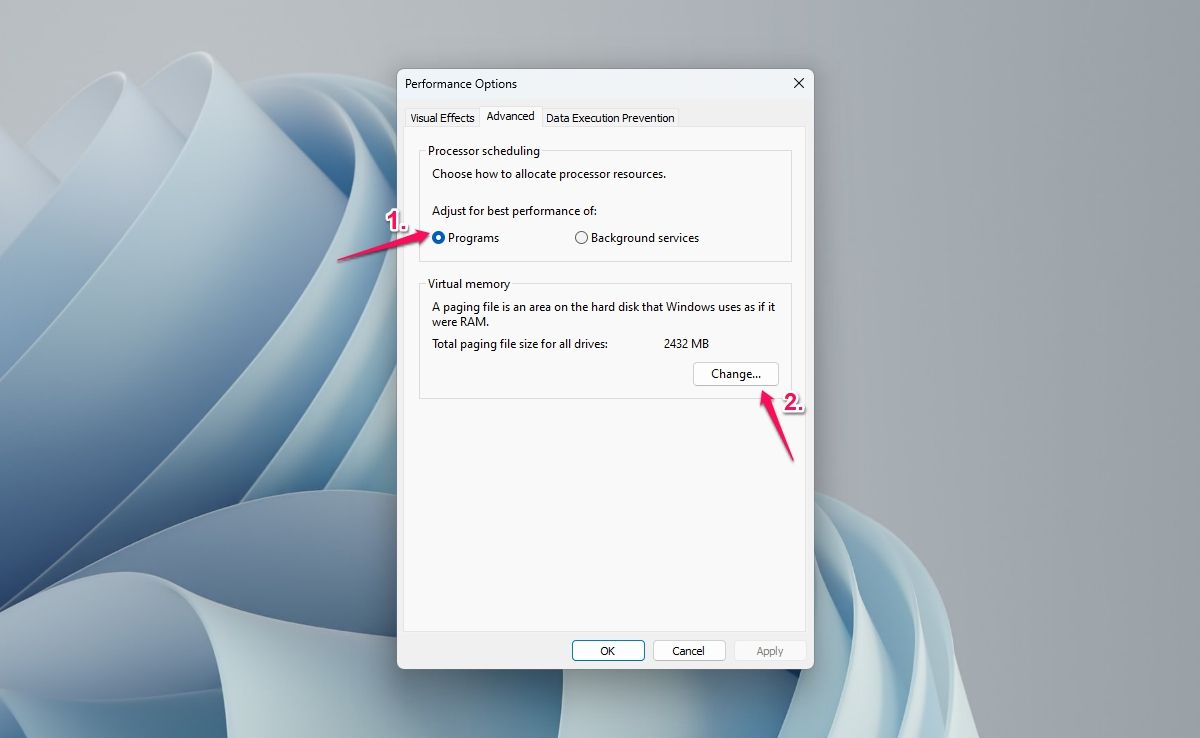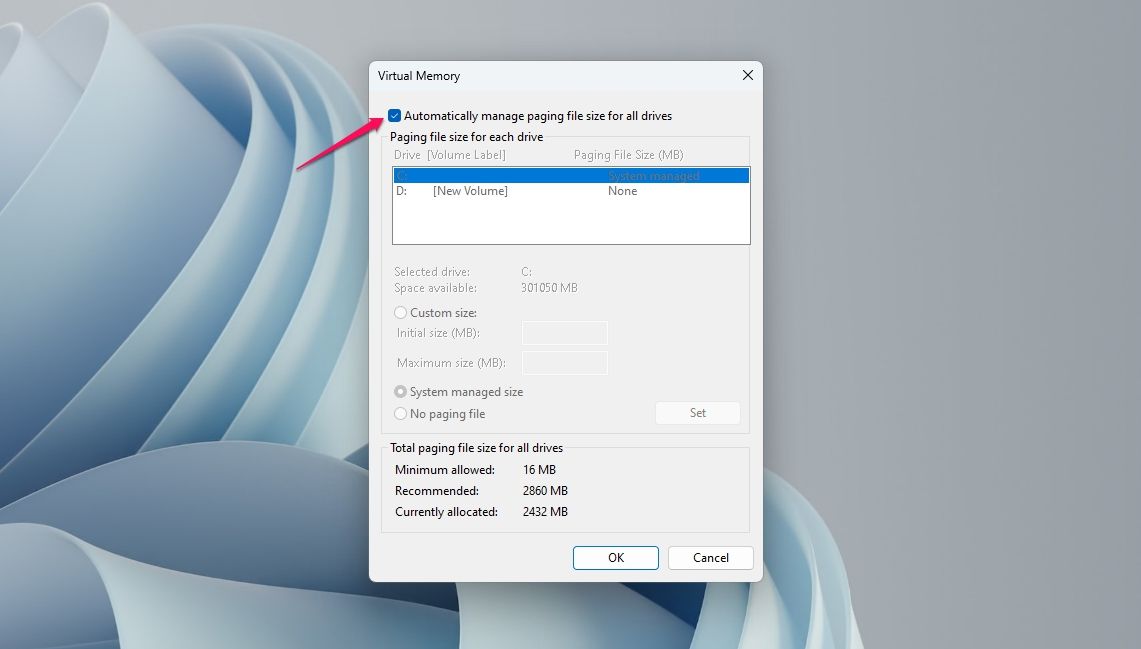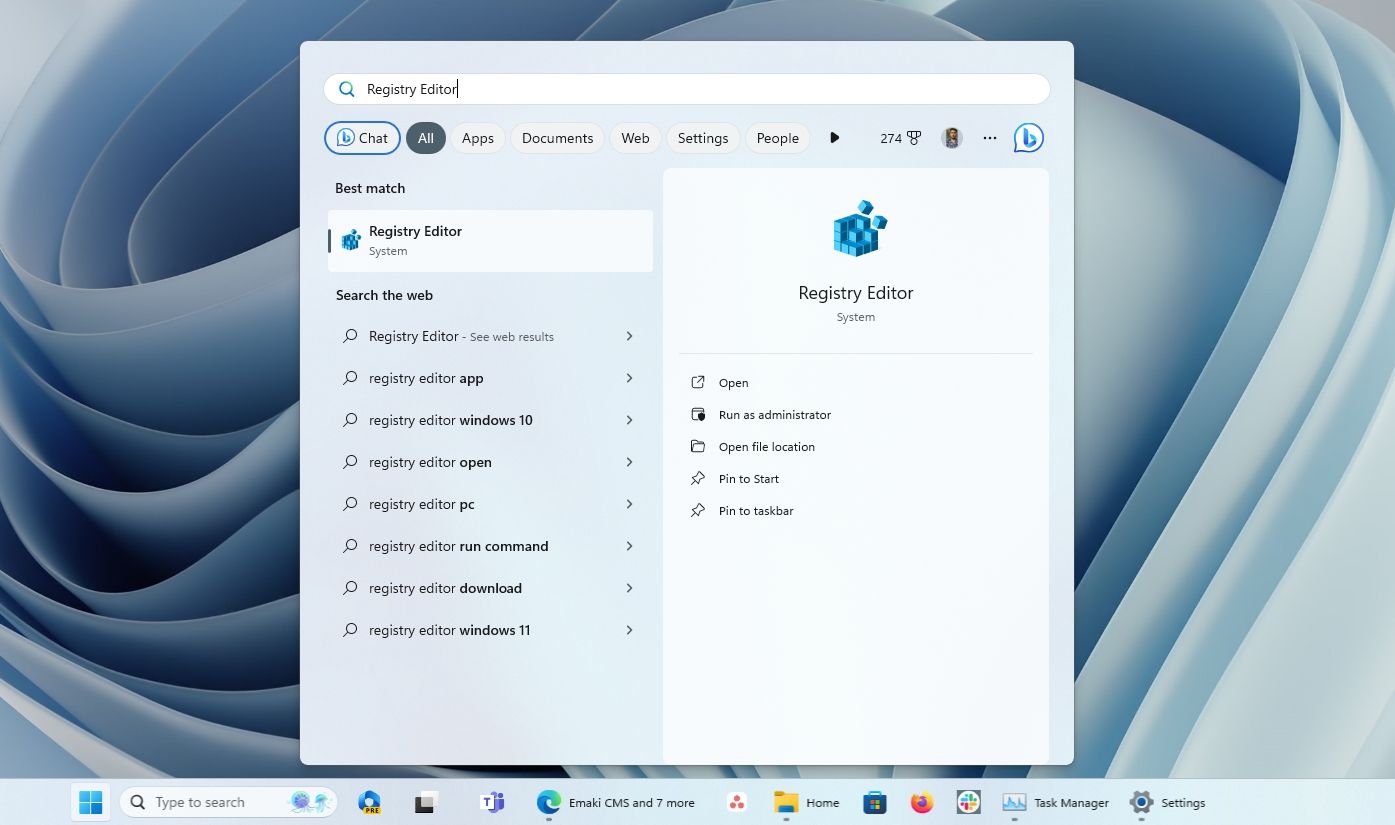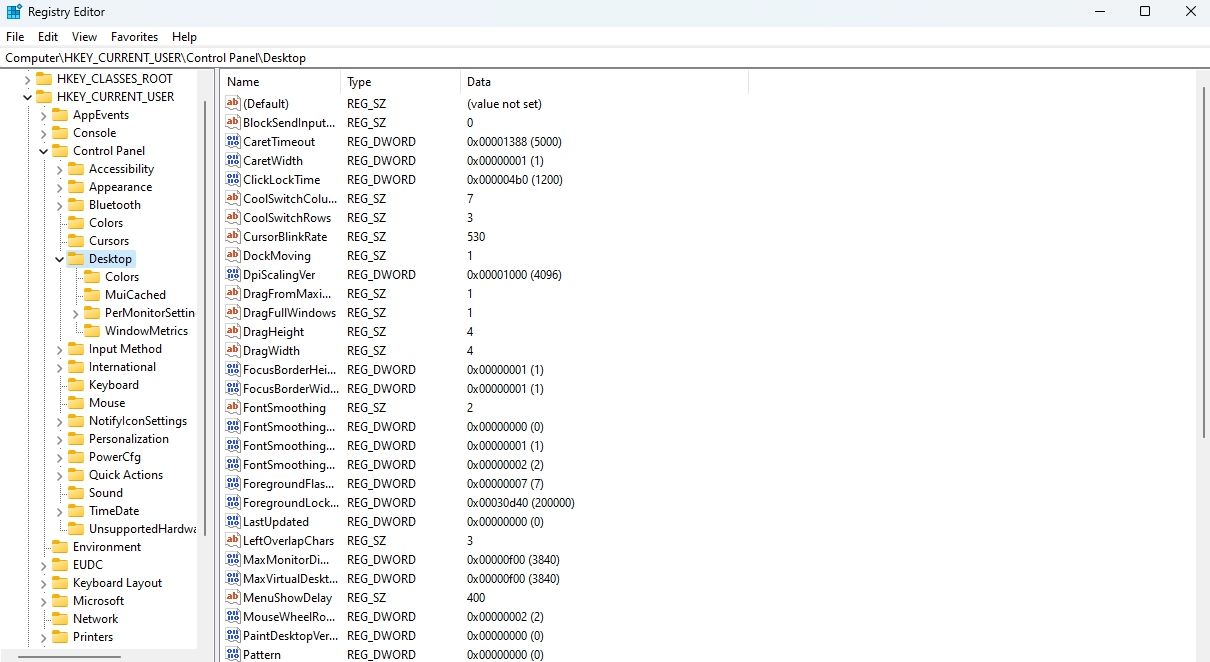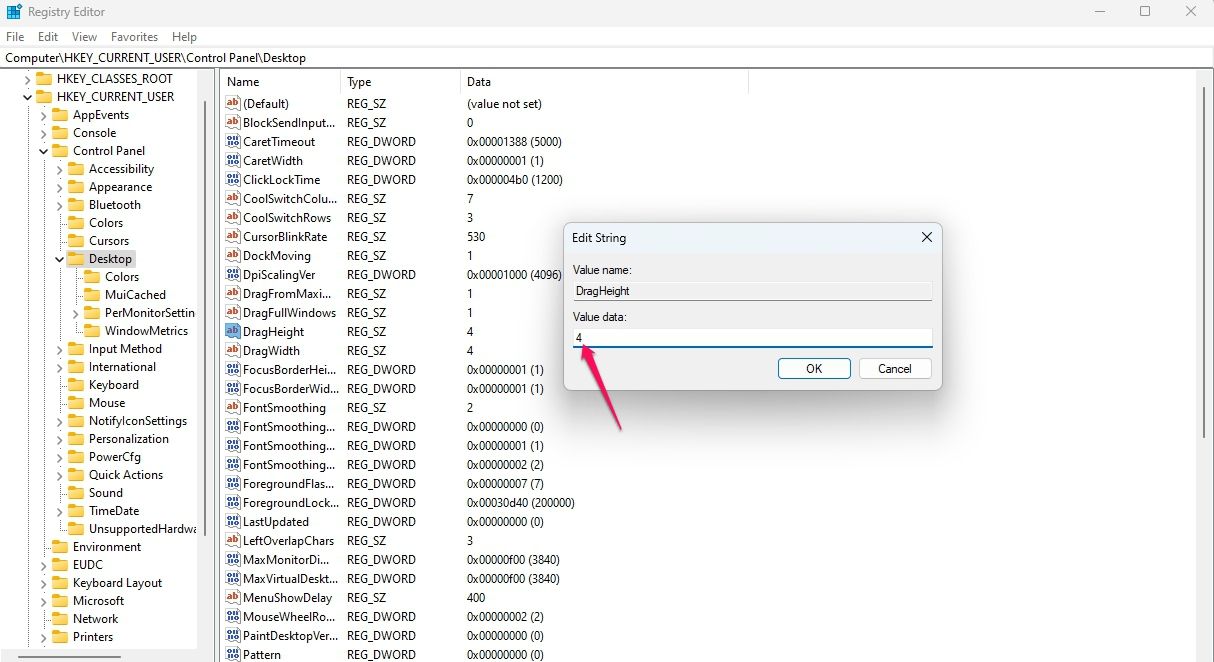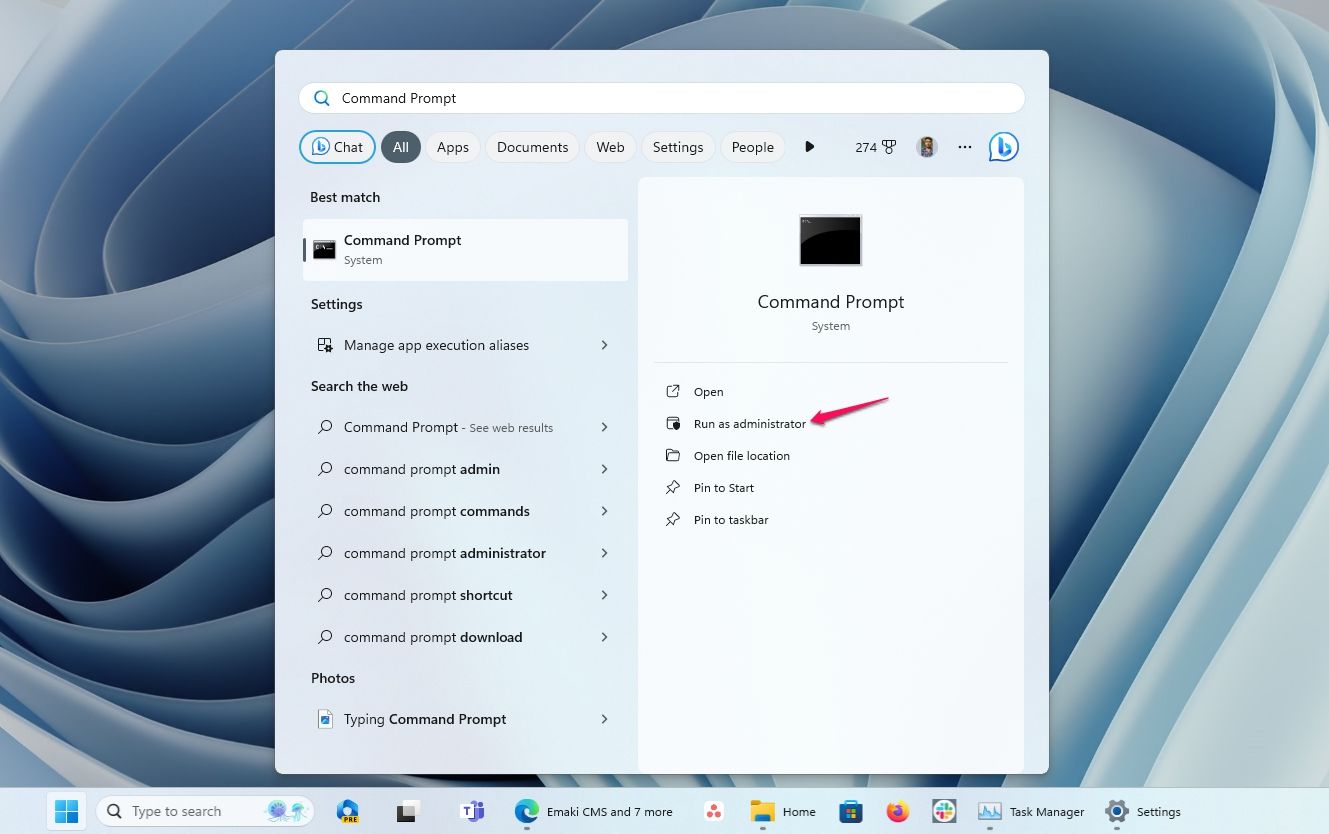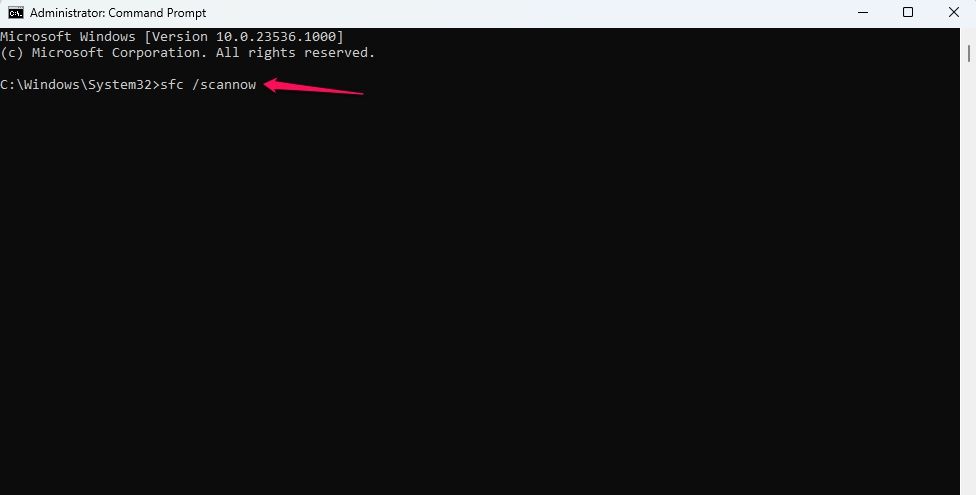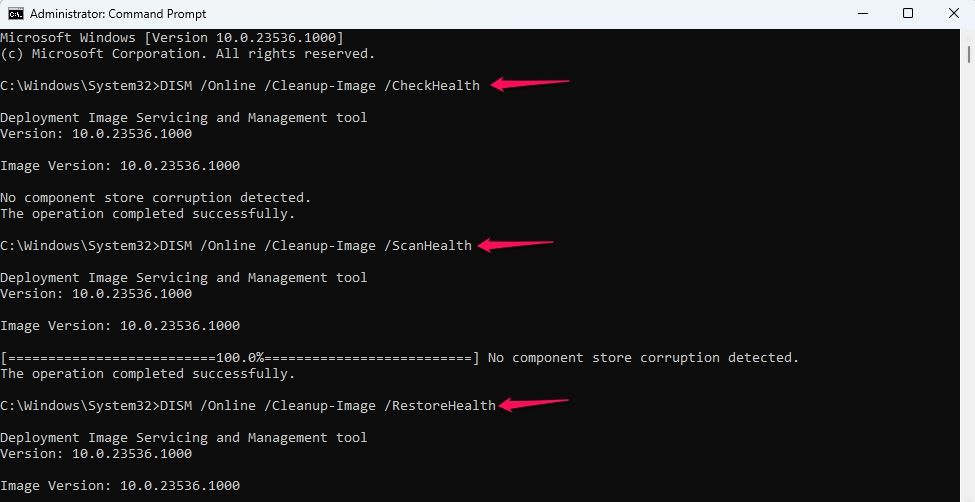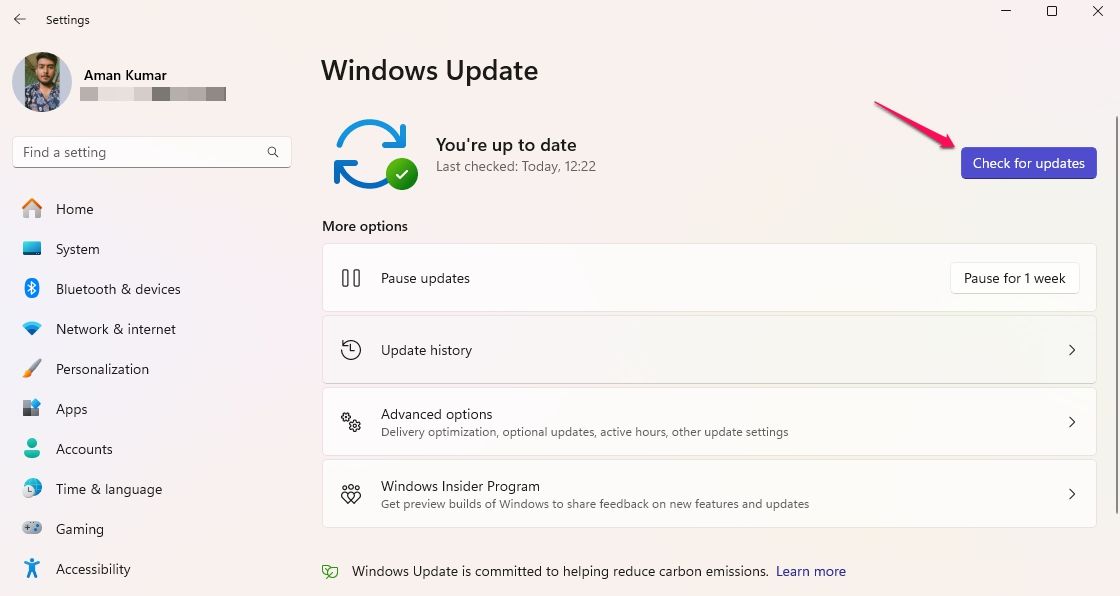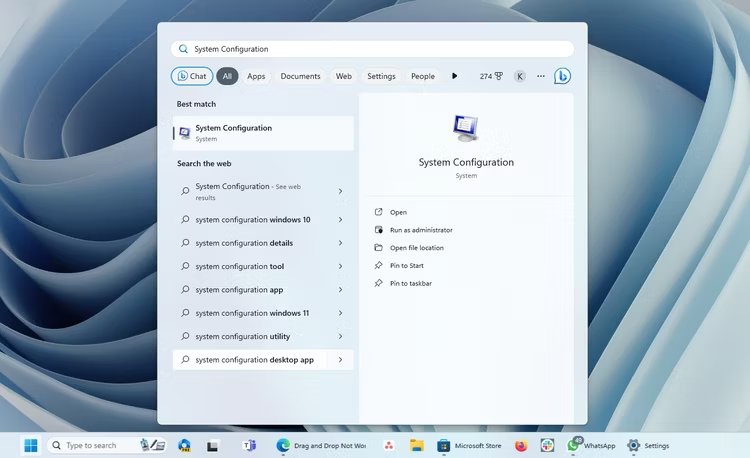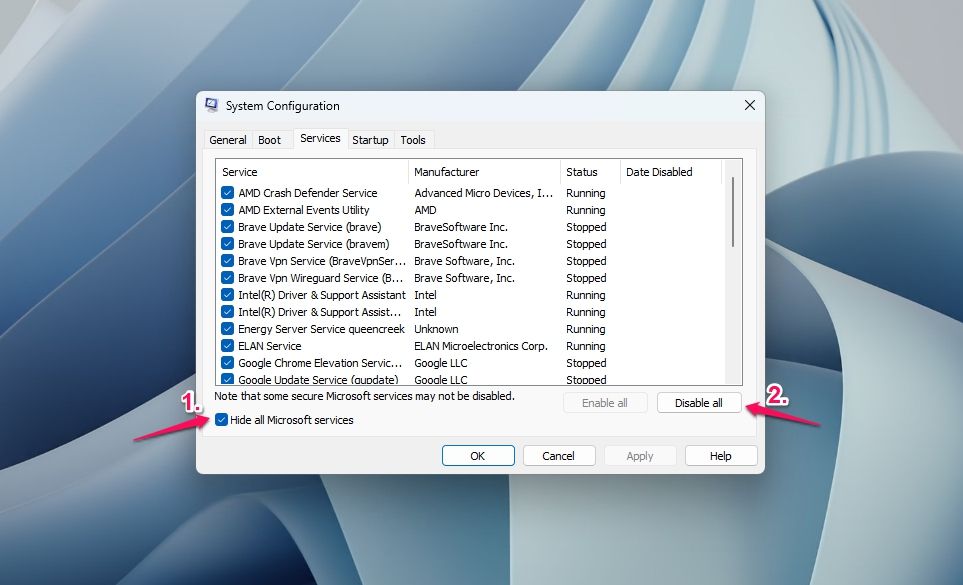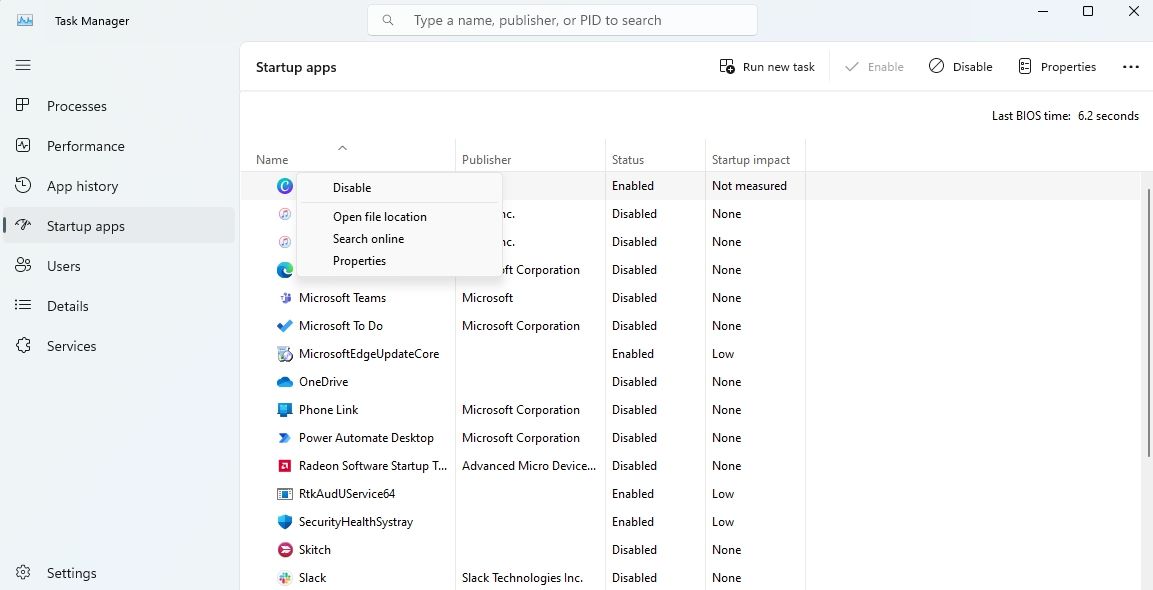قابلیت کشیدن و رها کردن فایل در ویندوز 11 کار نمیکند
این 7 راهحل را امتحان کنید
وقتی قابلیت کشیدن و رها کردن فایل در ویندوز 11 کار نمیکند، تعمیر آن بسیار آسان است.
موضوعات کلیدی
- کشیدن و رها کردن ممکن است به دلیل خراب یا قدیمی بودن درایورهای ماوس، تنظیمات حساسیت کشیدن و رها کردن نادرست یا تداخل برنامههای ثالث، در ویندوز 11 کار نکند.
- برای رفع مشکل قابلیت کشیدن و رها کردن، با راهاندازی مجدد File Explorer شروع کنید.
- اگر راهاندازی مجدد فایل اکسپلورر کار نمیکند، میتوانید سایر مراحل عیبیابی را امتحان کنید، مانند بازنشانی فرآیند explorer.exe، تغییر حساسیت کشیدن و رها کردن، بهروزرسانی ویندوز، یا انجام بوت تمیز.
چرا کشیدن و رها کردن روی کامپیوتر ویندوز شما کار نمیکند؟
کشیدن و رها کردن یک ویژگی مفید است که به شما امکان میدهد فایلها و پوشهها را به سرعت در اطراف رایانه خود جابجا کنید. با این حال، گاهی اوقات میتواند از کار بیفتد، که میتواند یک مشکل بزرگ باشد.
دلایل مختلفی وجود دارد که کشیدن و رها کردن ممکن است کار نکند، اما برخی از رایج ترین آنها در زیر ذکر شده است.
- درایور ماوس خراب یا قدیمی اغلب دلیل اصلی این مشکل است.
- اگر ویندوز هنوز در میانه آخرین عمل کشیدن و رها کردن شما باشد، قابلیت کشیدن و رها کردن کار نخواهد کرد.
- برنامههای شخص ثالث گاهی اوقات میتوانند با عملکردهای اصلی ویندوز، مانند کشیدن و رها کردن، تداخل داشته باشند و از عملکرد صحیح آن جلوگیری کنند.
اکنون که تمام مقصران اصلی ایجاد مشکل را میشناسید، بیایید راه حلی را بررسی کنیم تا به شما در عیب یابی مشکل کمک کند.
1. Windows Explorer را مجدداً راهاندازی کنید
گاهی اوقات یک اشکال اساسی یا اشکال موقت میتواند مانع از عملکرد صحیح رایانه شما شود. این میتواند در باز کردن فایلها، تغییر نام پوشهها یا حتی استفاده از ویژگیهای اساسی ویندوز مانند کشیدن و رها کردن مشکل ایجاد کند.
بهترین راه برای رفع این مشکل، راهاندازی مجدد فایل اکسپلورر است. برای انجام این کار، کلیدهای Ctrl+Shift+Esc را با هم فشار دهید تا «Task Manager» باز شود، روی «Windows Explorer» راست کلیک کرده و «End task» را انتخاب کنید.
دوباره قابلیت کشیدن و رها کردن را تست کنید. اگر هنوز کار نمیکند، راه حل بعدی را امتحان کنید.
2. فرآیند (Process) explorer.exe را بازنشانی کنید
اگر راهاندازی مجدد Windows Explorer کار نکرد، سعی کنید فرآیند explorer.exe را بازنشانی کنید. برای انجام این کار، “Settings” را با فشار دادن کلید میانبر Windows+i باز کنید و به System > About > Advanced system settings بروید.
در پنجره System Properties، در بخش “Performance” روی “تنظیمات” کلیک کنید.
به تب “Advanced” بروید و “برنامه ها” را برای گزینه “Adjust for best performance of” انتخاب کنید. سپس در قسمت «حافظه مجازی» روی «تغییر» کلیک کنید.
مطمئن شوید که گزینه «مدیریت خودکار اندازه فایل صفحهبندی برای همه درایورها» علامت زده شده است. سپس روی OK > Apply > OK کلیک کنید.
حالا کلیدهای Alt+F4 را با هم فشار دهید تا اعلان «Shut Down Windows» باز شود، از منوی کشویی «Restart» را انتخاب کنید و روی OK کلیک کنید. ویندوز پس از راهاندازی مجدد، فرآیند explorer.exe را بازنشانی میکند، که باید مشکل را حل کند.
3. از کلیک چپ و ترفند کلید ESC استفاده کنید
اگر ویندوز نتواند دادهها را از آخرین عملیات کشیدن و رها کردن آزاد کند، ویژگی کشیدن و رها کردن ممکن است از کار بیفتد. برای رفع این مشکل، “File Explorer” را با فشار دادن کلید Windows + E با هم باز کنید. سپس، روی یک فایل یا پوشه کلیک چپ کرده و کلید “Escape” را روی صفحه کلید خود فشار دهید.
سپس رایانه خود را مجدداً راهاندازی کنید و بررسی کنید که آیا مشکل حل شده است.
4. Drag and Drop Sensitivity را تغییر دهید
در ویندوز، حساسیت کشیدن و رها کردن به طور پیش فرض روی 4 تنظیم شده است. یعنی اگر فایل یا پوشهای را 4 پیکسل جابه جا کنید و رها کنید، کشیده و رها میشود.
با این حال، اگر یک برنامه ثالث حساسیت را به مقدار بالاتر افزایش داده باشد، ممکن است در استفاده از ویژگی کشیدن و رها کردن مشکل داشته باشید. برای حل این مشکل، باید حساسیت کشیدن و رها کردن را بازنشانی کنید.
برای بازنشانی حساسیت کشیدن و رها کردن، کلید Windows را فشار دهید تا منوی «شروع» باز شود، «ویرایشگر رجیستری» را در نوار جستجو تایپ کنید و Enter را فشار دهید.
در ویرایشگر رجیستری، به مکان زیر بروید:
HKEY_CURRENT_USER\Control Panel\Desktopروی مقدار رشته «DragHeight» در قسمت سمت راست دوبار کلیک کنید، «4» را در قسمت «Value data» تایپ کنید و روی OK کلیک کنید. سپس، روی مقدار رشته «DragWidth» دوبار کلیک کنید، «4» را در قسمت «Value data» تایپ کنید و روی OK کلیک کنید.
ویرایشگر رجیستری را ببندید و بررسی کنید که آیا میتوانید فایلها یا پوشهها را بکشید و رها کنید.
5. SFC و DISM Scans را اجرا کنید
خراب شدن فایلهای ویندوز بسیار رایج است. این میتواند باعث مشکلات مختلفی شود، از جمله مشکلاتی که شما با آن مواجه هستید. خوشبختانه، با استفاده از ابزار داخلی سیستم File Checker (SFC) رایانه شخصی خود می توانید به سرعت همه فایلهای خراب را شناسایی و حذف کنید.
این ابزار به تنهایی اجرا میشود، به این معنی که به طور خودکار فایلهای خراب را در رایانه شما شناسایی کرده و آنها را با همتایان کار خود جایگزین میکند. می توانید از این ابزار از پنجره Command Prompt به شرح زیر استفاده کنید.
منوی “شروع” را باز کنید، “Command Prompt” را در نوار جستجو تایپ کنید و “Run as administrator” را انتخاب کنید. اگر UAC ظاهر شد، روی “بله” کلیک کنید.
در پنجره باز شده Command Prompt دستور زیر را تایپ کرده و Enter را فشار دهید.
sfc /scannowاگر مشکلی در سیستم شما تشخیص داده شود، اسکن ممکن است کمی طول بکشد. با این حال، اگر اسکن SFC هیچ فایل خرابی را پیدا نکرد یا آنها را تعمیر نکرد، میتوانید اسکن DISM را اجرا کنید.
برای اجرای اسکن DISM، پنجره Command Prompt را با دسترسی مدیر باز کنید و دستورات زیر را یکی یکی تایپ کنید و بعد از هر دستور Enter را فشار دهید:
DISM /Online /Cleanup-Image /CheckHealthDISM /Online /Cleanup-Image /ScanHealthDISM /Online /Cleanup-Image /RestoreHealthپس از اتمام اسکن DISM، کامپیوتر خود را مجددا راهاندازی کنید و بررسی کنید که آیا مشکل حل شده است یا خیر. اگر مشکل برطرف نشد، ممکن است در نسخه ویندوزی که استفاده میکنید اشکالی وجود داشته باشد.
6. به روز رسانی پنجره 11
اگر نسخه ویندوز شما قدیمی است، ممکن است با برنامههای مختلف و حتی عملکردهای اولیه مانند کشیدن و رها کردن با مشکل مواجه شوید. در این صورت، بهروزرسانی نسخه ویندوز احتمالاً مشکل را حل میکند.
برای به روز رسانی ویندوز 11، به تنظیمات > Windows Update بروید. در قسمت سمت راست، روی «بررسی بهروزرسانیها» کلیک کنید.
ویندوز اکنون سرورهای مایکروسافت را برای بهروزرسانیهای موجود جستجو میکند. اگر موردی پیدا کرد، به طور خودکار آنها را بدون ورود زیاد کاربر نصب میکند. این روش همچنین به دنبال هر گونه به روز رسانی درایور موجود برای سخت افزار نصب شده، از جمله ماوس شما میگردد. بنابراین، اگر مشکل از درایور قدیمی ماوس ایجاد شده باشد، احتمالاً پس از به روز رسانی آن برطرف میشود.
7. یک بوت تمیز انجام دهید
آیا کشیدن و رها کردن هنوز روی رایانه شخصی ویندوز شما کار نمیکند؟ در این صورت، احتمالاً یک برنامه ثالث مشکل را ایجاد کرده است. در این مورد، باید یک بوت تمیز انجام دهید
برای انجام این کار، منوی “Start” را باز کنید، “System Configuration” را در نوار جستجو تایپ کنید و Enter را فشار دهید.
در پنجره پیکربندی سیستم، روی تب “سرویس ها” کلیک کنید و کادر “پنهان کردن همه خدمات مایکروسافت” را علامت بزنید. سپس روی «غیرفعال کردن همه» کلیک کنید.
به تب “Startup” بروید و روی “Open Task Manager” کلیک کنید. در پنجره Task Manager، روی هر برنامه راهاندازی کلیک راست کرده و «Disable» را انتخاب کنید. سپس، کامپیوتر خود را مجددا راهاندازی کنید.
پس از راهاندازی مجدد رایانه، بررسی کنید که آیا کشیدن و رها کردن کار میکند یا خیر. اگر اینطور است، یکی از سرویسها یا برنامههای راهاندازی که غیرفعال کردهاید باعث ایجاد مشکل شده است.
برای شناسایی مقصر، شروع به فعال کردن هر یک از سرویسها یا برنامهها در یک زمان کنید تا زمانی که مشکل دوباره ظاهر شود. پس از یافتن سرویس یا برنامه مشکل ساز، میتوانید آن را حذف نصب کنید یا درایور آن را به روز کنید.
به این ترتیب میتوانید ویژگی کشیدن و رها کردن فایل را در زمانی که کار نمیکند برطرف کنید. اکنون میتوانید فایلها و پوشهها را بدون هیچ مشکلی در اطراف رایانه خود جابجا کنید.