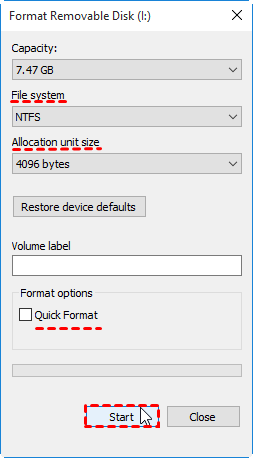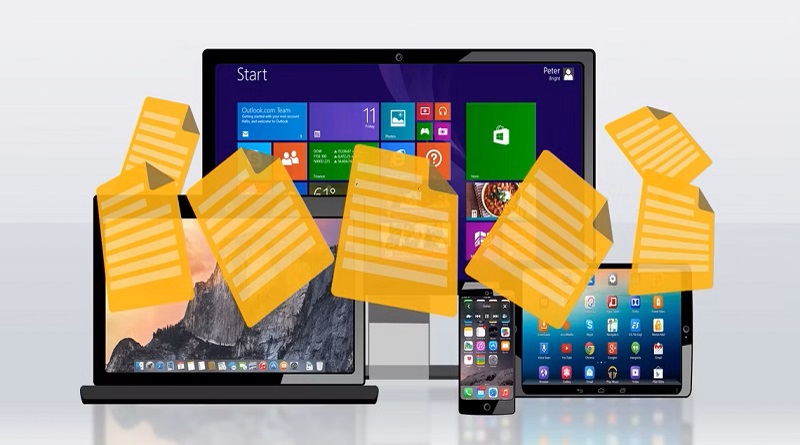افزایش سرعت کپی کردن فایل در ویندوز 10
آیا در شرایطی بودهاید که سرعت کپی در ویندوز ۱۰ بسیار پایین باشد و سرعت انتقال فایل حتی به صفر برسد؟ اگر چنین است، در اینجا چند راه حل برای این موضوع توضیح داده شده است.
سرعت پایین کپی کردن فایل در ویندوز ۱۰
من بعد از ارتقاء به ویندوز ۱۰ با مشکلی مواجه شدم که هر وقت سعی میکنم فایل ها را بین دو درایو کپی کنم، سرعت بسیار پایین است. کسی میدونه چطوری درستش کنم؟
تعداد زیادی از کاربران ویندوز ۱۰ و ۱۱ مشکل کندی انتقال فایل را به شرح بالا گزارش کردهاند، سناریوها عبارتند از:
⛔ کپی آهسته فایل بین دو درایو داخلی.
⛔ کپی آهسته فایل بین یک درایو داخلی و یک درایو خارجی.
⛔ انتقال آهسته فایل بین دو کامپیوتر از طریق شبکه…
چیزی که گیج کننده است این است که به نظر میرسد هیچ مشکلی در کامپیوتر وجود ندارد، هر عملیات دیگری را میتوان به خوبی انجام داد. پس مشکل چیست که سرعت کپی فایل را کند میکند؟
متداول ترین دلایل عبارتند از تکه تکه شدن دیسک (fragmentation)، خطاهای سیستم فایل، درایورهای قدیمی، تنظیمات آنتی ویروس و برخی دیگر از ویژگی های ویندوز. اگر نیاز به انتقال مکرر فایلها دارید اما سرعت کم کپی در ویندوز ۱۰ را خسته کننده میدانید، لطفاً روشهای زیر را یکی یکی برای عیبیابی امتحان کنید. از طرف دیگر، میتوانید از یک ابزار انتقال رایگان برای کپی کردن دستهای از فایلها بهطور همزمان با سرعت بالا یا حتی با زمانبندی خودکار استفاده کنید.
به طور قطع استفاده از نرم افزارهای کپی کردن فایل راحتترین کار به نظر میرسد اما میخواهیم راه حل های این مشکل را یکی یکی مرور کنیم:
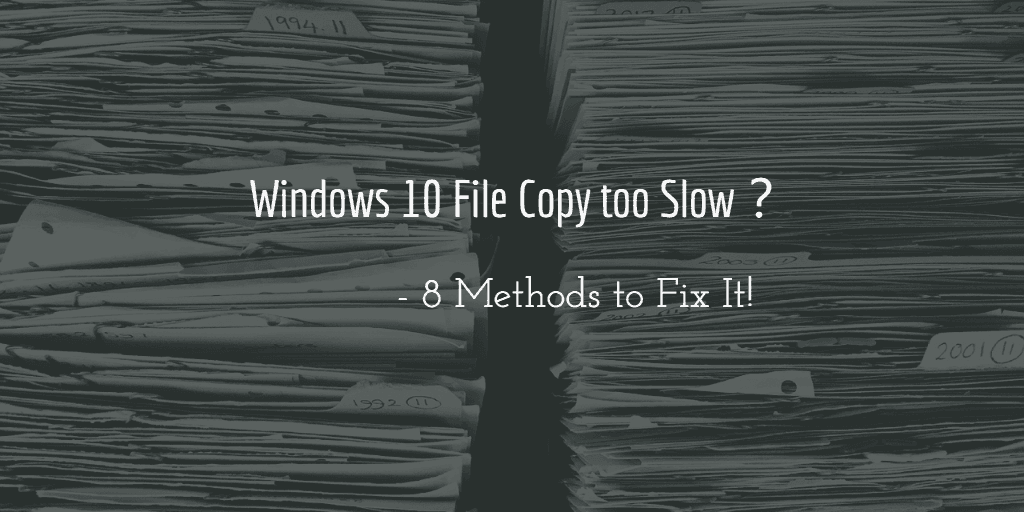
چگونه انتقال کند فایل را در ویندوز ۱۰ برطرف کنیم؟
از آنجایی که یافتن علت دقیق سرعت کم کپی فایل چالش برانگیز است، انجام یک عیب یابی ساده در ابتدا ضرری ندارد. در ویندوز ۱۰، فقط به Start > Settings > Update & Security > Troubleshoot بروید و عیب یاب مربوطه را اجرا کنید.
اگر مشکل ادامه داشت، راهحلهای زیر را با توجه به وضعیت خود امتحان کنید: روش های ۱ تا ۴ برای هر موردی اعمال میشود. روش های ۵ و ۶ عمدتاً برای کپی فایل از طریق شبکه است. اگر در حال انتقال داده به یا از درایو USB هستید، روش های ۷ و ۸ ممکن است کار کند.
◾ روش ۱. بررسی خطای سیستم فایل
◾ روش ۲. Optimize Drives for Defragmentation را فعال کنید
◾ روش ۳. محافظت در زمان واقعی را غیرفعال کنید
◾ روش ۴. ایندکس کردن درایو را مجاز نکنید
◾ روش ۵. تنظیم خودکار ویندوز را غیرفعال کنید
◾ روش ۶. Offload ارسال بزرگ را غیرفعال کنید
◾ روش ۷. پورت USB را بررسی کنید و درایورها را به روز کنید
◾ روش ۸. درایو USB را دوباره فرمت کنید
روش ۱. بررسی خطای سیستم فایل
مهم نیست که میخواهید فایلها را در یک درایو داخلی یا درایو خارجی کپی کنید، میتوانید از ابزار داخلی برای بررسی سیستم فایل آن و رفع خطاهایی که میتوانند سرعت کپی را در ویندوز ۱۰ کاهش دهند، استفاده کنید.
۱. “This PC” را باز کنید، روی درایوی که میخواهید انتقال داده را انجام دهید کلیک راست کرده، Properties را انتخاب کنید.
۲. به تب Tools بروید، در قسمت Error checking روی Check ضربه بزنید تا درایو برای خطاهای سیستم فایل بررسی شود.
۳. برای تکمیل بررسی، ویزارد نصب را دنبال کنید.
اگر خطایی را شناسایی نکرد، به روش بعدی بروید.
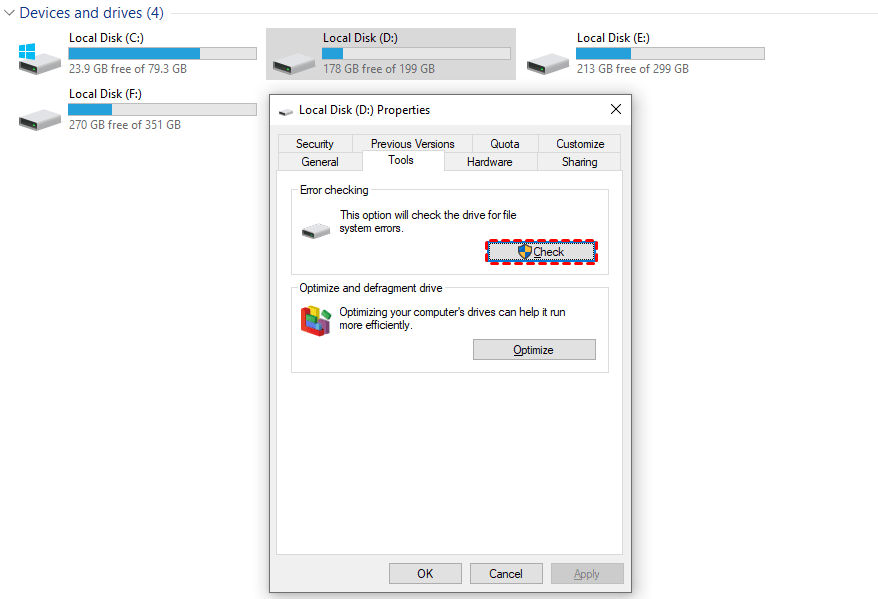
روش ۲. Optimize Drives for Defragmentation را فعال کنید
این مورد توسط بسیاری از کاربران ثابت شده است، به خصوص کسانی که به تازگی از ویندوز ۷ به ویندوز ۱۰ ارتقاء دادهاند و سرعت کپی را بسیار پایین میدانند.
۱. Windows + R را فشار دهید و ” service.msc ” را در پنجره Run تایپ کنید. روی OK کلیک کنید تا وارد Service manager شوید.
۲. درایوهای Optimize را پیدا کنید، روی آن کلیک راست کرده و Properties را انتخاب کنید.
۳. نوع Start را به Automatic تغییر دهید و در قسمت Service status روی Start ضربه بزنید.
۴. برای تایید تنظیمات روی Apply و سپس OK کلیک کنید.
این سرویس یکپارچه سازی را اجرا میکند و به سیستم کمک میکند تا هنگام شروع به انتقال داده ها بین درایوها، بخش های خراب را تمیز کند.
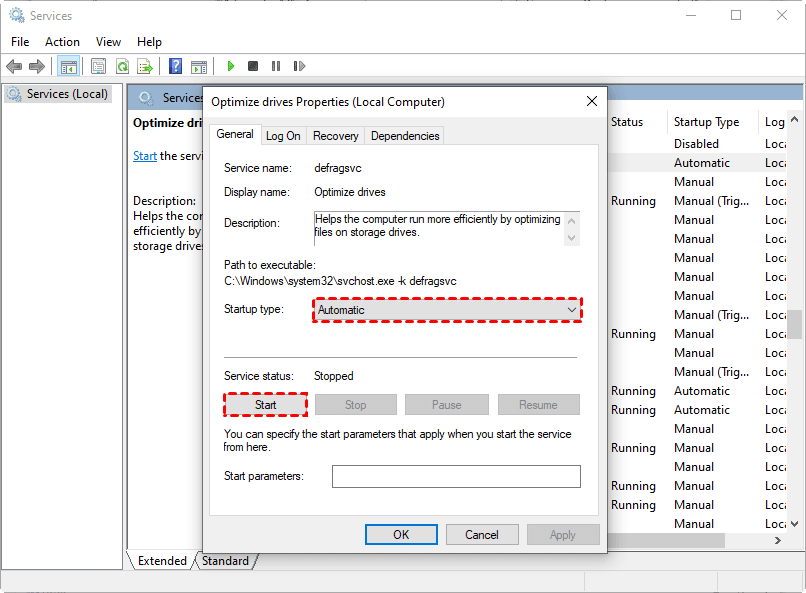
روش ۳. محافظت در زمان واقعی (Real Time) را غیرفعال کنید
به نظر میرسد که محافظت بیدرنگ آنتیویروس Windows Defender در بسیاری از موارد علت کندی کپی فایلهای ویندوز ۱۰ است. در طول انتقال داده، ممکن است تمام فایلها را برای وجود بدافزار اسکن کند و روند را به میزان قابل توجهی آهسته کند. علاوه بر این، همچنین میتواند منابع سیستم را نگه دارد و بر روان بودن عملیات کلی تأثیر بگذارد. بنابراین شما میتوانید آن را قبل برای غیرفعال کردن این ویژگی بدهید.
۱. ” Windows Security ” را در ویندوز ۱۰ جستجو کنید و به تب Virus & kërcënim بروید.
۲. در قسمت تنظیمات حفاظت از ویروس و تهدید، روی Manage settings کلیک کنید.
۳. حفاظت Real-time را خاموش کنید و دوباره فایل ها را کپی کنید.
اگر میخواهید آن را بعد از آن فعال کنید، فقط دکمه را تغییر دهید.
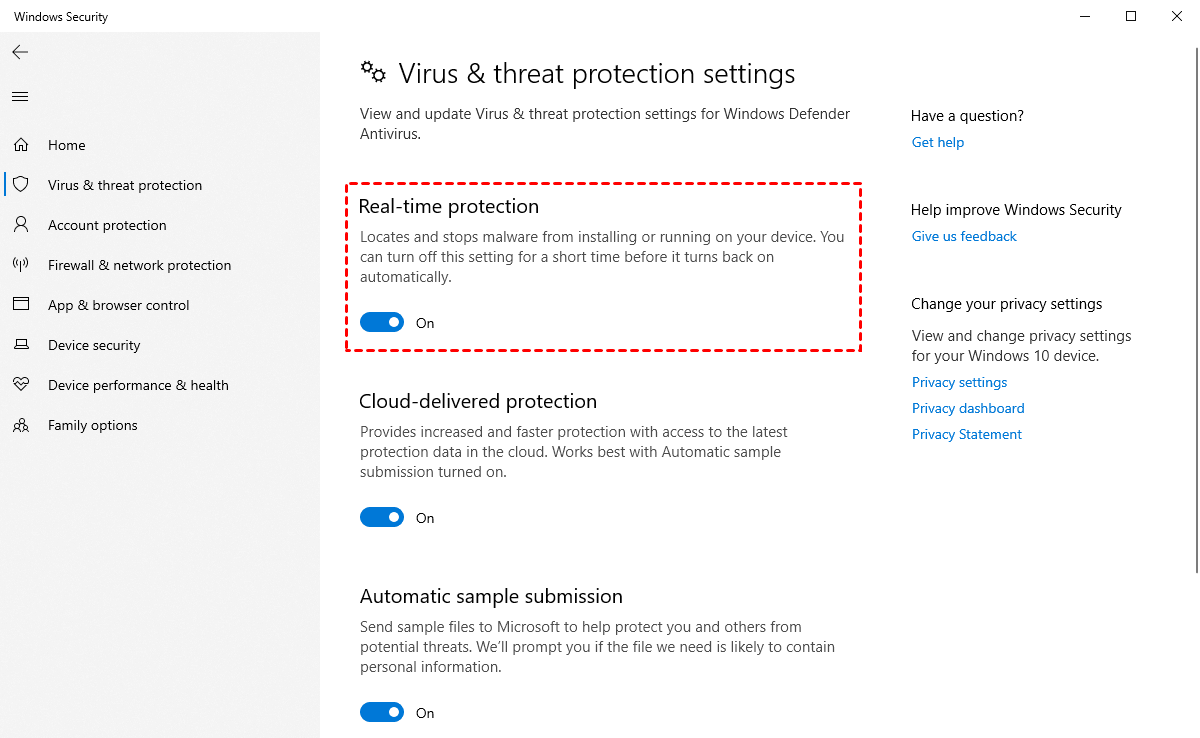
روش ۴. ایندکس کردن درایو را مجاز نکنید
ویندوز ۱۰ ویژگی Drive Indexing را برای کمک به فهرستبندی فایلهای محلی و دسترسی سریع به آنها در صورت نیاز ارائه میکند، اما گاهی اوقات ممکن است در حین انتقال داده هشدار دهد. در این مورد، میتوانید آن را غیرفعال کنید تا بفهمید که آیا دلیل کاهش سرعت کپی فایل شما است یا خیر.
۱. This PC را باز کنید، روی درایوی که میخواهید فایل را کپی کنید کلیک راست کرده و Properties را انتخاب کنید.
۲. تیک گزینه “ Allow files on this drive to have indeksized indeks inded in علاوه بر ویژگی های فایل ” در پایین را بردارید و روی Apply > Apply the changes to drive X:\, subfolders and files > OK کلیک کنید.
۳. کامپیوتر خود را مجددا راهاندازی کنید تا تنظیمات اعمال شود.
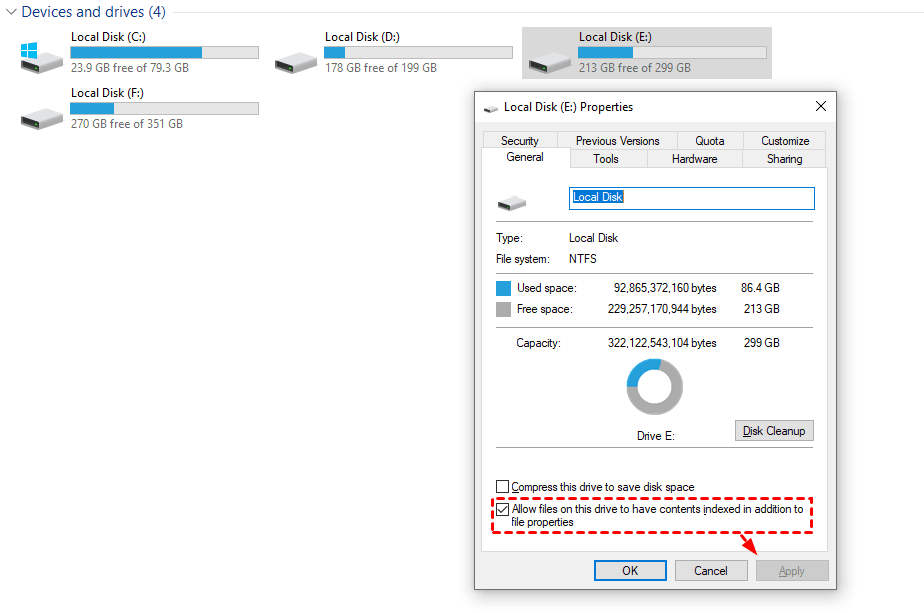
روش ۵. تنظیم خودکار ویندوز را غیرفعال کنید
اگر قصد دارید کپی فایل را از طریق شبکه انجام دهید، ویژگی تنظیم خودکار در ویندوز ۱۰ عاملی است که باید در نظر بگیرید. این برنامه برای بهبود عملکرد برنامههایی طراحی شده است که دادههای TCP را از طریق شبکه دریافت میکنند و باید این فرآیند را کارآمدتر کند. با این حال، اگر شبکه شما از یک روتر قدیمی استفاده میکند یا فایروال شما از تنظیم خودکار پشتیبانی نمیکند، ممکن است سرعت انتقال فایل حتی کمتری را تجربه کنید.
برای غیرفعال کردن تنظیم خودکار ویندوز ۱۰، این مراحل را امتحان کنید:
۱. Command Prompt را باز کنید (می توانید آن را در نوار وظیفه جستجو کنید) و Run as administrator را انتخاب کنید.
۲. این دستور را تایپ کرده و Enter را فشار دهید تا تنظیم خودکار غیرفعال شود:
netsh int tcp set global autotuninglevel=disabled
۳. سپس میتوانید امتحان کنید اگر سرعت کپی به حالت عادی برگردد. اگر کار نکرد، کافی است «disable» را با «normal» در دستور جایگزین کنید تا دوباره فعال شود.
netsh int tcp set global autotuninglevel=normal
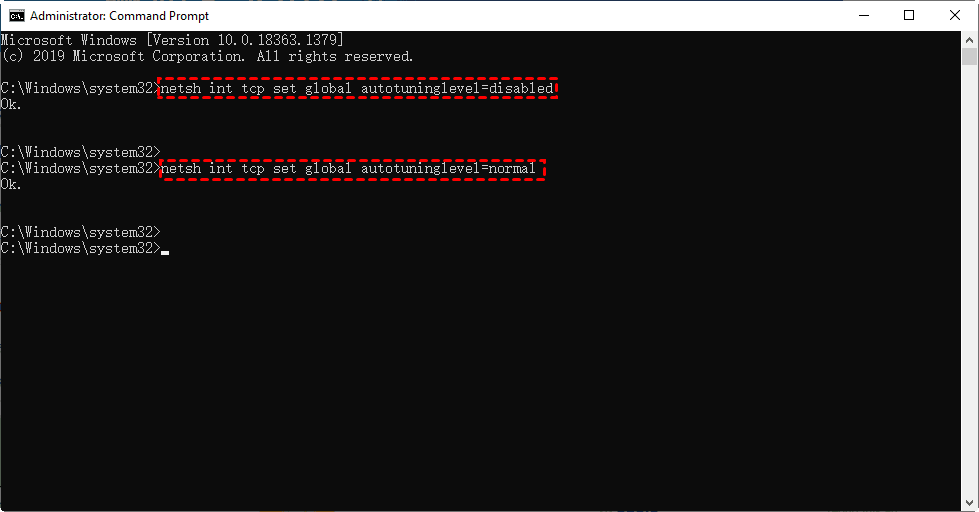
روش ۶. Offload ارسال بزرگ را غیرفعال کنید
این نیز مانند روش ۵ برای انتقال فایل در شبکه اعمال میشود.
Large Send Offload (LSO) به منظور بهبود عملکرد شبکه سیستم است، اما در واقع به برنامه های پس زمینه اجازه میدهد تا مقدار زیادی از پهنای باند شبکه را مصرف کنند و در نتیجه سرعت انتقال داده شبکه را کاهش میدهد. بنابراین ممکن است راه حلی برای غیرفعال کردن دستی آن باشد.
۱. برای باز کردن ” کنترل پنل ” را در نوار وظیفه جستجو کنید.
۲. مدیر دستگاه را انتخاب کنید و آداپتورهای شبکه را باز کنید.
۳. روی کارت شبکه خود در لیست کلیک راست کرده و Properties را انتخاب کنید.
۴. به تب Advanced بروید، Large Send Offload V۲ (IPv۴) را انتخاب کنید و مقدار را روی Disabled تنظیم کنید، همین امر در مورد Large Send Offload V۲ (IPv۶) نیز صدق میکند. OK را بزنید تا تایید شود.
سپس میتوانید رایانه را مجدداً راهاندازی(Reset) کنید و دوباره سعی کنید فایل را از طریق شبکه کپی کنید تا سرعت را بررسی کنید. اگر سرعت ارسال خوب است اما سرعت دریافت همچنان پایین است، فقط تنظیمات را در آن رایانه ارسال کننده داده تکرار کنید.
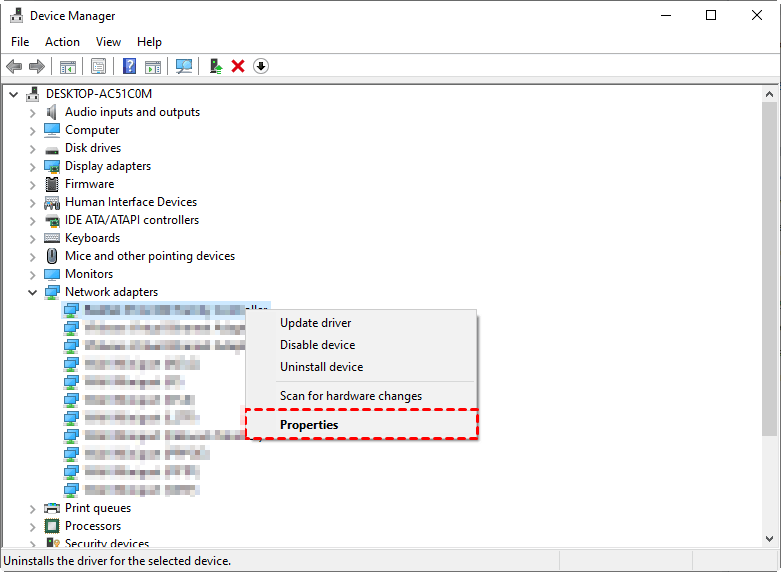
روش ۷. پورت USB را بررسی کنید و درایورها را به روز کنید
اول از همه، مطمئن شوید که USB یا هارد اکسترنال شما به پورت مناسب متصل است. برای مثال، درایوی که از USB ۳,۰/۳.۱ پشتیبانی میکند، باید به درگاه USB ۳.۰/۳.۱ وصل شود، در غیر این صورت سرعت انتقال تحت تأثیر قرار میگیرد.
دوم، سرعت پایین کپی از ویندوز ۱۰ به USB یا بالعکس نیز میتواند ناشی از درایورهای قدیمی باشد. برای رفع آن، میتوانید به وب سایت سازنده رایانه شخصیتان بروید و آخرین درایورهای USB را دانلود کنید. این میتواند اطمینان حاصل کند که درایو USB شما به خوبی کار میکند و برخی از اشکالات دیگر را نیز حل میکند.
روش ۸. درایو USB را دوباره فرمت کنید
یک درایو USB معمولاً به طور پیش فرض با FAT۳۲ فرمت میشود که در مقایسه با NTFS یک فرمت قدیمی تر است. اگرچه سرعت کپی فایل تحت تأثیر بسیاری از عوامل دیگر در استفاده عملی قرار میگیرد، هارد دیسک های فرمت شده NTFS در تست های “بنچمارک (Benchmark) “سریعتر آزمایش شدهاند. برخی از کاربران نیز افزایش قابل توجهی در سرعت انتقال پس از تبدیل USB با فرمت FAT/FAT۳۲ به NTFS گزارش کردهاند. اگر میخواهید امتحان کنید، در اینجا مراحل آمده است.
نکته مهم: این عملیات تمام داده های درایو USB را پاک میکند. حتماقبل از فرمت کردن از درایو خارجی پشتیبان (Backup) تهیه کنید.
۱. روی درایو USB متصل در File Explorer کلیک راست کرده و Format…
۲. در پنجره های باز شده، NTFS را از لیست File system انتخاب کنید.
۳. برای تایید عملیات روی Start و OK کلیک کنید. صبر کنید تا فرآیند قالب بندی مجدد به پایان برسد.