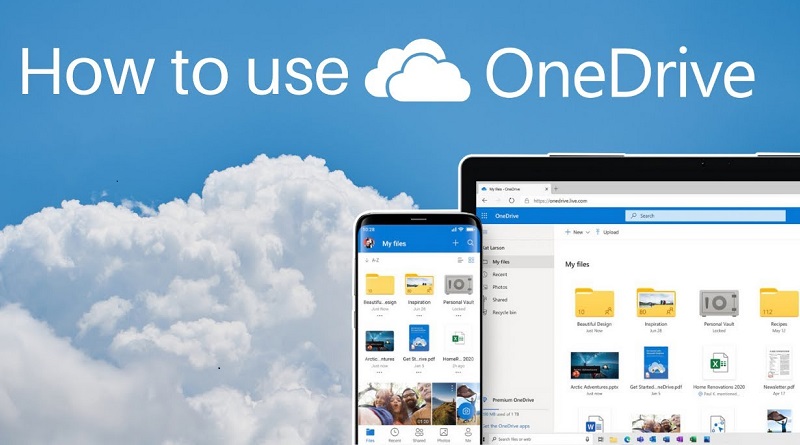برنامه OneDrive مایکروسافت 365 چیست و چگونه کار می کند؟
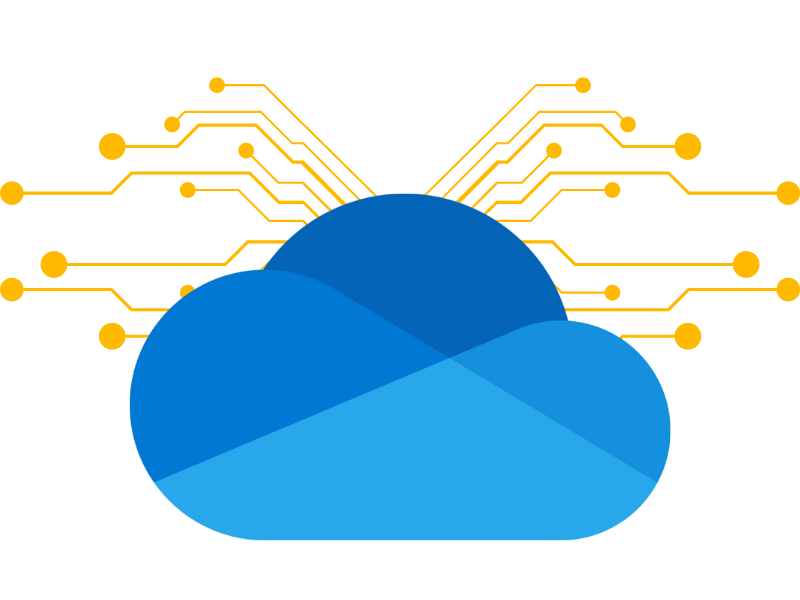
آنچه در این مقاله خواهید یافت
- OneDrive چیست
- مزایای اصلی OneDrive
- نحوه عملکرد Microsoft OneDrive
- 7 ویژگی کلیدی OneDrive
- یک لینک برای فایلها ایجاد کنید
- فضای آزاد بیشتری دریافت کنید
- فایل مورد نیاز خود را درخواست کنید
- همگام سازی را فعال کنید
- به عملکرد “فایل بر حسب تقاضا” توجه کنید
- سرعت دانلود را تنظیم کنید
- محافظت از دادهها در دستگاههای تلفن همراه
OneDrive چیست؟
سیستم بایگانی است که به شما کمک میکند فایلهای خود را به ابر مایکروسافت ( Microsoft cloud ) بیاورید.
OneDrive به شما و تیمهایتان اجازه میدهد تا در یک فایل پروژه مشترک در زمان واقعی و از هر دستگاهی با یکدیگر همکاری کنید.
مهم نیست کجا هستید، میتوانید منابعتان را با هر کسی که میخواهید از روی هر پلتفرمی که روی آن کار میکنید به اشتراک بگذارید: این اصل اساسی OneDrive، سیستم ذخیره سازی ابری Microsoft 365 است.
اما سیستم ذخیره سازی ابری ( Microsoft cloud ) چیست؟
به طور خلاصه، یک مکان مجازی است که میتوانید تمام اسناد و فایلهای خود را در اینترنت ذخیره کنید.
آنها را میتوان به راحتی و به سرعت با دیگران به اشتراک گذاشت و با استفاده از برنامههای مناسب میتوان آنها را با دستگاههای دیگر همگام سازی کرد.
مزایای اصلی OneDrive
مزایای اصلی OneDrive همگام سازی بین پلتفرمی و سازگاری بالای آن است.
OneDrive به شما این امکان را میدهد که فایل هایی را در رایانه خود ایجاد کرده و آنها را در رایانه لوحی یا تلفن هوشمند ویرایش کنید و در عین حال همه تغییرات خود را ذخیره کنید. Windows Phone، Android، iOS و Xbox همگی در OneDrive پشتیبانی میشوند.
میتوانید از هر دستگاهی به همان فایل دسترسی داشته باشید، بدون اینکه مجبور باشید آن را از طریق ایمیل ارسال کنید یا آن را در حافظه ذخیره کنید. علاوه بر این، میتوانید تغییرات را در زمان واقعی ردیابی کنید و به تمام نسخههای قبلی یک سند نیز دسترسی داشته باشید
همچنین با شخص دیگری که فایل را با او به اشتراک گذاشتهاید، به راحتی در یک پروژه همکاری کنید.
یکی دیگر از مزایای قابل توجه OneDrive امکان ایجاد و ویرایش سریع اسناد Word، Excel، PowerPoint و OneNote با استفاده از نسخههای آنلاین این برنامهها است.
تنها چیزی که نیاز دارید یک دستگاه دیجیتال و اتصال به اینترنت است.
با این حال، پس از همگام سازی پوشه ابری با دسکتاپ خود، میتوانید به تمام فایلهای ذخیره شده خود حتی به صورت آفلاین دسترسی داشته باشید.
لازم نیست نگران تهیه نسخه پشتیبان از اطلاعات خود باشید زیرا هر تغییری که ایجاد میکنید به طور خودکار در همه دستگاههای همگام سازی شده ذخیره میشود. برای جلوگیری از، از دست رفتن اطلاعات، تنها کاری که باید انجام دهید این است که گزینه ذخیره خودکار را فعال کنید.
نحوه عملکرد Microsoft OneDrive
برای استفاده از OneDrive به یک حساب مایکروسافت و یک آدرس ایمیل Outlook، Hotmail یا Live نیاز دارید .
اگر سیستم عامل ویندوز 8.1 یا ویندوز 10 دارید، حساب مایکروسافت شما از قبل تنظیم شده است. تنها کاری که باید انجام دهید این است که روی ابر سفید در کنار تاریخ و زمان روی دسکتاپ خود کلیک کنید. از طرف دیگر، به Start بروید و OneDrive را از منوی کشویی انتخاب کنید.
سپس، اطلاعات حساب مایکروسافت خود (آدرس ایمیل و رمز عبور) را وارد کنید و OneDrive بلافاصله برای استفاده در دسترس خواهد بود.
روی Sign in کلیک کنید، به حساب مایکروسافت خود وارد شوید و مکان پیش فرض را در رایانه خود برای پوشه OneDrive انتخاب کنید. این پوشه حاوی تمام اسناد و فایل هایی است که با رایانه شما همگام شده و در فضای ابری ذخیره میشوند.
OneDrive برای کسب و کار
OneDrive for Business یک راه حل ذخیره سازی مبتنی بر ابر مایکروسافت برای پیگیری اهداف تجاری است.
این سرویس توسط شرکت مدیریت میشود و به شما امکان میدهد اسناد تجاری را به صورت بلادرنگ با همکاران خود به اشتراک بگذارید و با آنها همکاری کنید.
هر یک از اعضای تیم سازمان، فضای ذخیره سازی مخصوص به خود را دارد (از 1 ترابایت تا فضای ذخیره سازی نامحدود برای هر کاربر، بسته به نوع مجوز Microsoft 365 کسب شده).
همه این ویژگیها توسط SharePoint در مایکروسافت 365 پشتیبانی میشوند.
از OneDrive for Business استفاده میشود تا به هر یک از اعضای تیم مکانی برای ذخیره اسناد و همکاری با دیگران بدهد.
از OneDrive در تلفن هوشمند یا رایانه لوحی خود استفاده کنید. برنامه را دانلود کنید و برای استفاده از OneDrive در دستگاههای تلفن همراه Android و iOS وارد حساب تجاری خود شوید.
پس از راهاندازی OneDrive، میتوانید پوشههای جدیدی ایجاد کنید، فایلهای مورد نظر را آپلود یا ویرایش کنید و دادهها را روی دستگاه تلفن همراه خود مدیریت کنید.
میتوانید با به اشتراک گذاشتن فایلها یا پوشهها با آنها، افراد را به مشاهده یا همکاری با خودتان دعوت کنید.
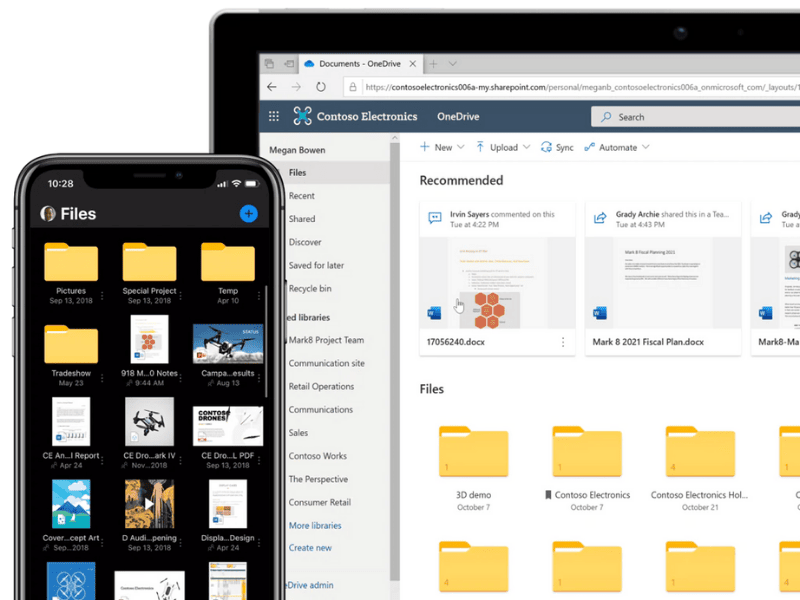
7 ویژگی کلیدی OneDrive
OneDrive یک ابزار فوق العاده است.
1. یک لینک برای فایلها ایجاد کنید
با OneDrive مایکروسافت 365، به اشتراک گذاری یک سند با هر کسی ساده است. به سادگی یک URL سند را وارد کنید، بنشینید و استراحت کنید.
این روش موثر و سریع است.
شما میتوانید اسناد را از طریق Teams نیز ارسال کنید، اما گزینه واقعی “اشتراک گذاری” وجود ندارد. میتوانید پیوند فایل را کپی کنید، اما مطمئن شوید که گیرنده اجازه مشاهده سند را قبل از ارسال در کتابخانه تیمها دارد.
از طرف دیگر OneDrive دارای یک گزینه اشتراک گذاری است که به شما امکان میدهد URL را برای هر کسی ارسال کنید و این یکی از مفیدترین ویژگیها است. همچنین میتوانید گزینههای اشتراکگذاری خود را در OneDrive با کلیک کردن روی « هر کسی که پیوند دارد » اصلاح کنید.
2. فضای آزاد بیشتری دریافت کنید
اکثر طرحهای مایکروسافت 365 و آفیس 365 شامل 1 ترابایت فضای ذخیرهسازی برای هر کاربر در OneDrive هستند.
اگر بیش از 5 کاربر در همان طرح وجود داشته باشد، مدیران میتوانند فضای ذخیره سازی را تا 5 ترابایت افزایش دهند . با ارسال تیکت پشتیبانی با مایکروسافت، حتی میتوانید در صورت نیاز تا 25 ترابایت برای هر کاربر بروید.
برای افزایش محدودیت فضای ذخیره سازی برای همه کاربران، به “Administration” OneDrive بروید و “Storage” را انتخاب کنید، سپس تنظیمات 1024 مگابایت را به محدودیت جدید تغییر دهید.
هیچ هزینه اضافی مرتبط با افزایش ظرفیت وجود ندارد.
3. فایل مورد نیاز خود را درخواست کنید
ممکن است گه گاه از سایر کاربران اسنادی بخواهید. یک ویژگی مفید در OneDrive به شما امکان میدهد درخواست بدهید.
کاربران در واقع میتوانند با دیگران تماس بگیرند تا از آنها درخواست کنند که فایلهای خاصی را در یک پوشه خاص آپلود کنند.
پوشه ای را در صفحه اصلی OneDrive انتخاب کنید، روی سه نقطه سمت راست نام کلیک کنید و برای ایجاد درخواست، ” Request File ” را انتخاب کنید. صفحه ای مشابه تصویر زیر ظاهر میشود:
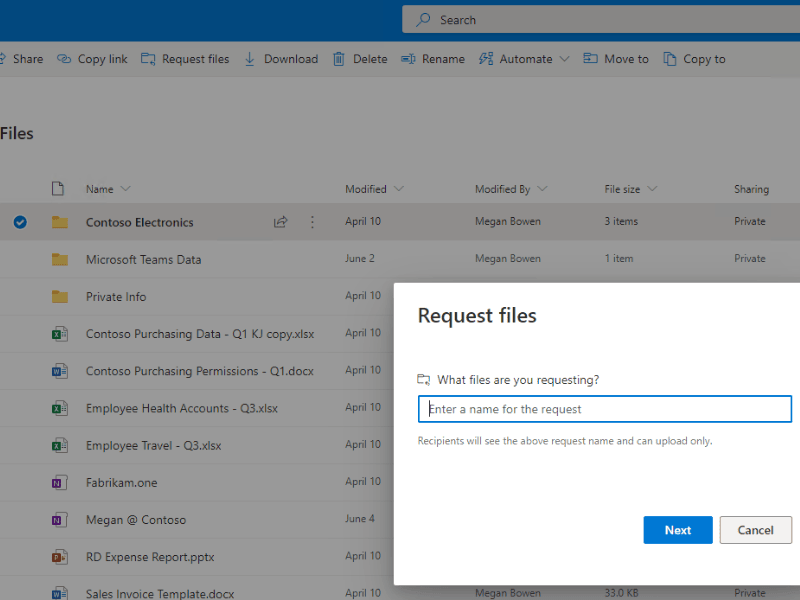
پس از کلیک بر روی “بعدی”، پنجره “ارسال درخواست فایل” ظاهر میشود.
URL برای آپلود محتوا در پوشه OneDrive در ایمیل ارسال شده از فرم موجود است.
به این ترتیب میتوانید تمام فایلهای مورد نیاز برای پردازش را در یک مکان جمعآوری و متمرکز کنید
4.همگام سازی را فعال کنید
قابلیت همگام سازی فایلها از رایانه شخصی یا لپ تاپ کاربر یکی از با ارزش ترین ویژگیهای OneDrive است.
وقتی سرویس همگامسازی در حال اجرا است، کاربران میتوانند روی فایلها به صورت محلی کار کنند و تغییرات به ابر مایکروسافت منتقل میشوند. علاوه بر این، مکانهای پوشه اسناد را میتوان همگامسازی کرد و اطمینان حاصل کرد که اسناد مهم هم به صورت محلی و هم در فضای ابری در دسترس هستند.
از آنجایی که سرویس همگام سازی در ویندوز 10 تعبیه شده است، نیازی به دانلود جداگانه آن نخواهید داشت. با این حال، اگر این اتفاق افتاد، میتوانید با رفتن به Start و تایپ کردن «OneDrive» سرویس را نصب کنید.
برای شروع فرآیند نصب، روی برنامه OneDrive کلیک کنید. سپس نماد ابر در سینی سیستم به شما امکان دسترسی به OneDrive را میدهد.
از طرف دیگر، به onedrive.microsoft.com بروید و روی «Sync» کلیک کنید تا کلاینت فعال شود.
همچنین پس از نصب، از ادغام OneDrive با Windows File Explorer لذت خواهید برد.
5. به عملکرد “فایل بر حسب تقاضا” توجه کنید
این سناریو را تصور کنید. یکی از همکاران چندین فایل مهم را در گروه کاری Teams پست میکند.
شما مجبورید فوراً سیستمتان را خاموش کنید، اما کلاینت همگامسازی را نصب کردهاید، بنابراین فکر میکنید، “مشکلی نیست، من آنها را با لپتاپم همگامسازی کردم و وقتی بیرون هستم میتوانم آنها را ببینم”.
لپ تاپ را باز میکنید و نماد ابری را در کنار فایلها میبینید. اما با کلیک بر روی یک فایل، دسترسی به آن امکان پذیر نیست.
ویژگی ” File On-Demand ” به طور پیش فرض فعال است، چیزی که اتفاق میافتد این است که محتوایی که در فضای ابری ظاهر میشود با ویژگی «Files On-Demand» بهعنوان “تنها در دسترس در فضای ابری” علامتگذاری میشود. در نتیجه، افزودن یک فایل به مخزن فایل Teams به طور خودکار همگام سازی نمی شود.
تا زمانی که فایل را باز نکنید، به صورت آفلاین در دسترس نخواهد بود.
با این حال، اگر میخواهید یک فایل یا پوشه مهم را در رایانه خود نگه دارید، روی آن کلیک راست کرده و ” همیشه در این دستگاه نگهداری شود ” را انتخاب کنید.
همچنین میتوانید تابع Files On-Demand را در سرویس گیرنده OneDrive با باز کردن آن و رفتن به “Help & Settings” -> “Settings” غیرفعال کنید، سپس تیک گزینه تابع را بردارید.
6. سرعت دانلود را تنظیم کنید.
ممکن است در ابتدا لازم باشد جریان دادههایی که دانلود میشوند را کنترل کنید، به خصوص اگر OneDrive برای اولین بار به شرکت معرفی میشود.
زمانی که صدها یا حتی هزاران کاربر جدید همگام سازی را فعال میکنند و همزمان شروع به دانلود محتوا میکنند، چندین شرکت مشکلاتی را در مورد کند شدن سرویسهای حیاتی تجربه کردهاند.
از آنجایی که فایلهای ذخیرهشده در فضای ابری زمانی که «File On-Demand» فعال است بهطور خودکار برای مشتریان بارگیری نمیشوند، کارایی شبکه را به میزان قابل توجهی کاهش میدهد.
سرویس گیرنده همگامسازی OneDrive دارای کنترلهای پهنای باند داخلی است تا به شما در مدیریت شبکه کمک کند.
برای مشاهده تنظیمات، روی سرویس گیرنده همگام سازی OneDrive برای کسب و کار کلیک راست کرده و “Settings” -> “Network” را انتخاب کنید.
7.محافظت از دادهها در دستگاههای تلفن همراه
بطور خلاصه، OneDrive به شما امکان میدهد بدون استفاده از برنامههای ثالث از فایلهای خود محافظت کنید.
به سادگی یک رمز عبور برای دستگاههای تلفن همراه خود انتخاب کنید و از بالاترین سطوح امنیتی مایکروسافت لذت ببرید.