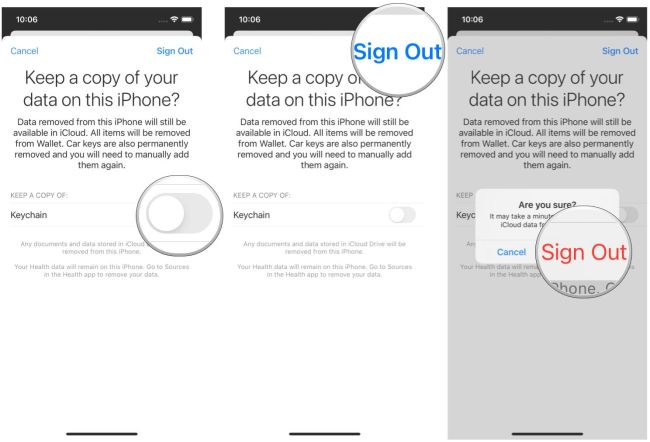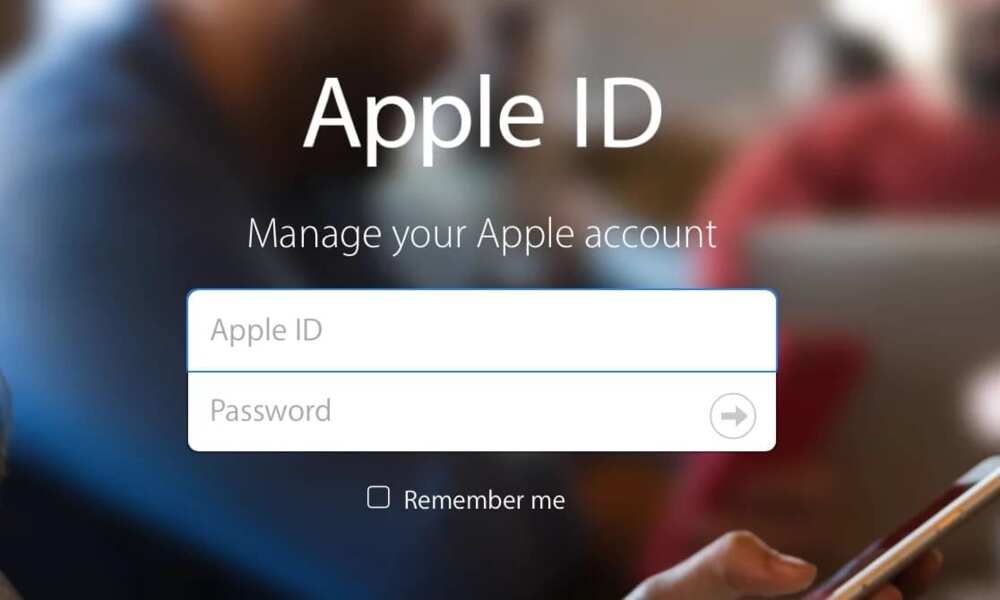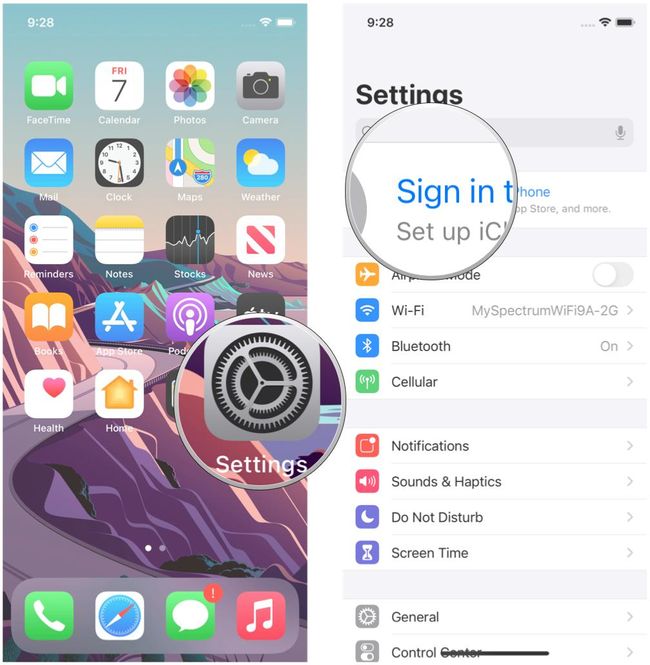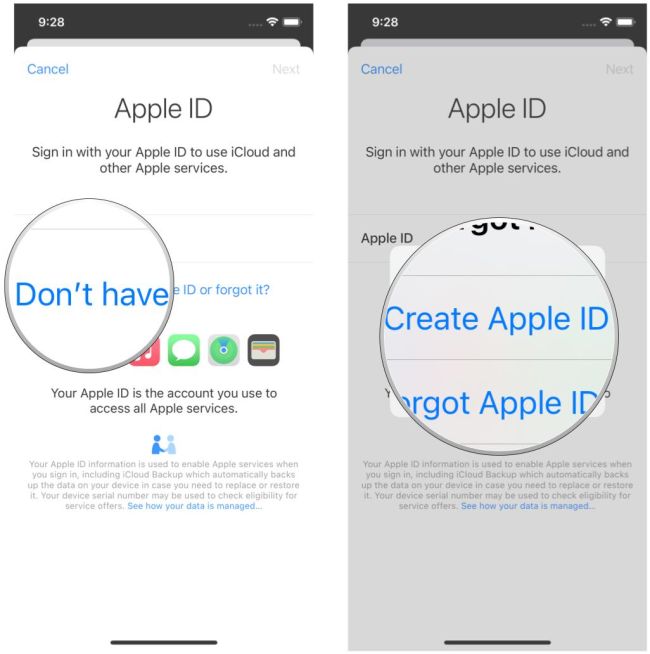نحوه درست کردن apple id برای آیفون
- نام و نام خانوادگی خود را وارد کنید ، سپس تاریخ تولد خود را انتخاب کنید
- روی Next ضربه بزنید
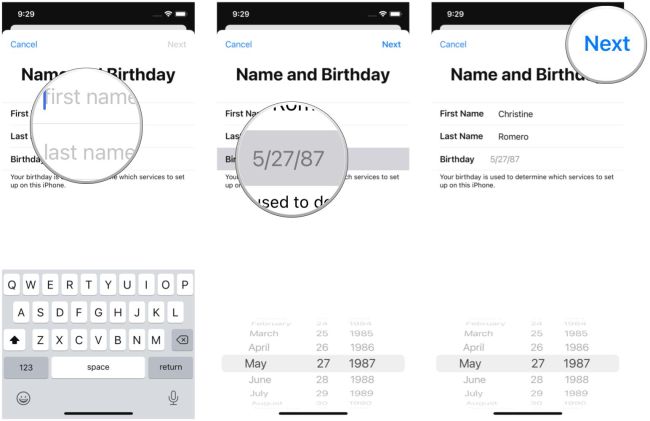
- آدرس ایمیلی را که می خواهید استفاده کنید تایپ کنید یا با ضربه زدن روی آیا آدرس ایمیل ندارید یک آدرس ایمیل جدید iCloud دریافت کنید؟
- روی Next ضربه بزنید
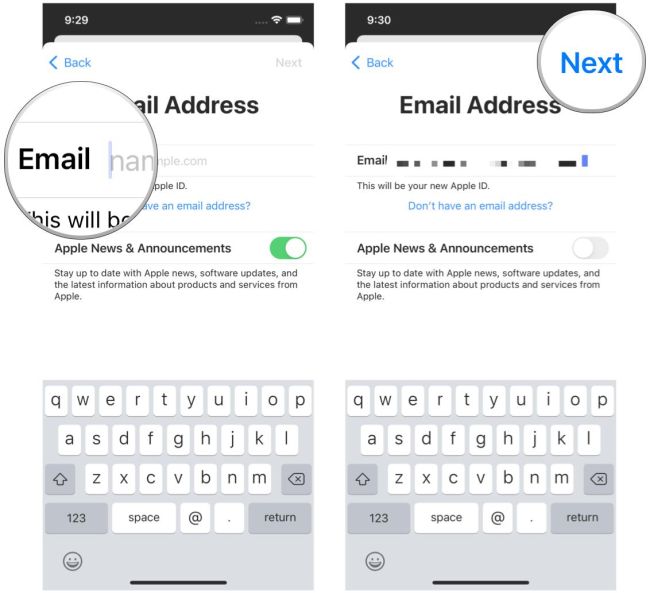
- رمز عبور ایجاد کنید
- روی Next ضربه بزنید
- شماره تلفن خود را وارد کنید و انتخاب کنید که آیا می خواهید پیام متنی یا تماس تلفنی برای تأیید هویت دریافت کنید
- روی Next ضربه بزنید
- کد تأییدی که برای شما ارسال شده است را وارد کنید
- روی Next ضربه بزنید
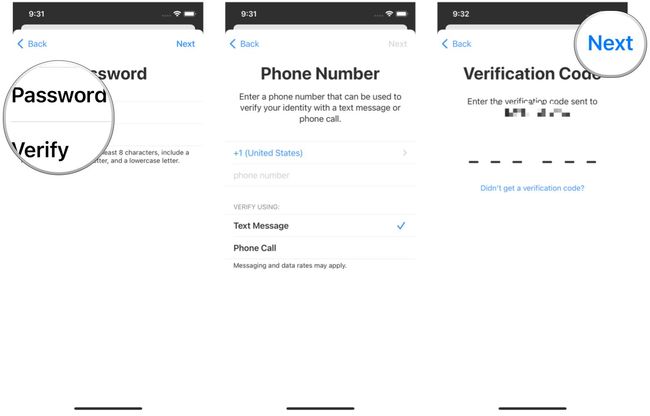
- با ضربه زدن روی Agree با شرایط و ضوابط موافقت کنید
- برای تایید دوباره روی Agree ضربه بزنید
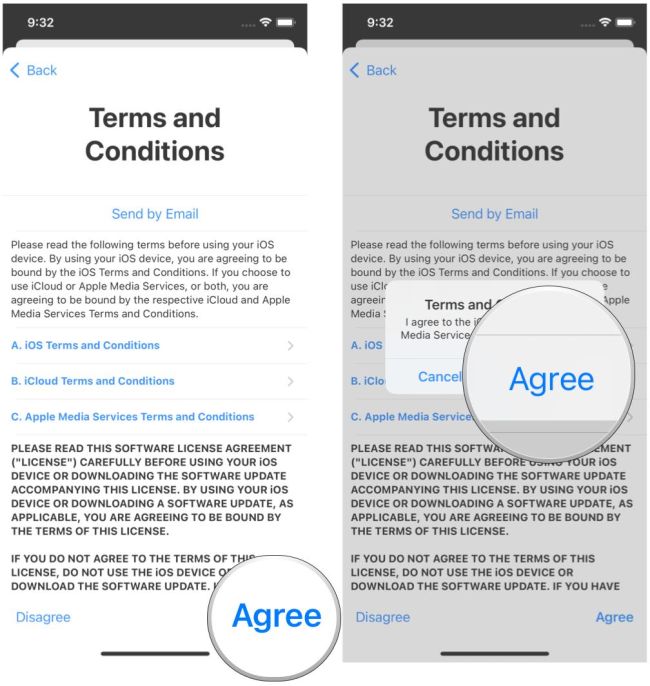
- اگر از شما خواسته شد، روی Merge یا Don’t Merge ضربه بزنید تا دادههای iCloud از Safari، یادآورها، مخاطبین و تقویمها همگامسازی شوند.
- اگر از شما خواسته شد، روی OK ضربه بزنید تا تأیید کنید Find My iPhone روشن است
با APPLE ID موجود در IPHONE یا IPAD خود وارد ICLOUD شوید
چگونه با Apple ID موجود در iPhone یا iPad خود به iCloud وارد شوید؟
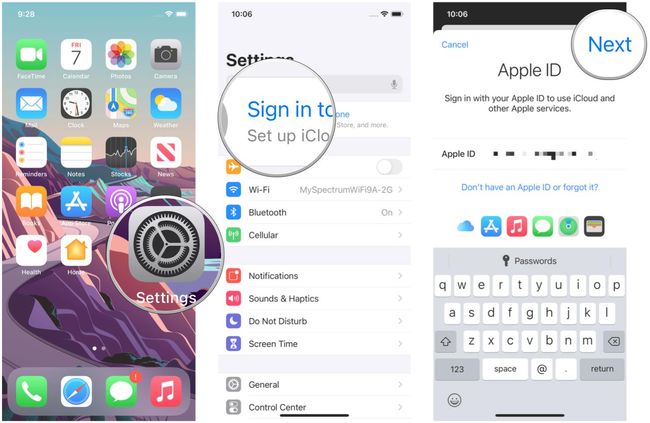
-
- تنظیمات را باز کنید
- روی Sign in to iPhone خود در بالای صفحه ضربه بزنید
- آدرس ایمیل و رمز عبور مرتبط با Apple ID خود را وارد کنید
- روی Next ضربه بزنید
- اگر احراز هویت دو مرحلهای را فعال کردهاید، کد تأیید را وارد کنید
- اگر رمز عبور آیفون خود را تنظیم کرده اید، وارد کنید
- انتخاب کنید که آیا می خواهید داده های iCloud خود را با آنچه به صورت محلی روی دستگاه است ادغام کنید یا ادغام نکنید
- برای سفارشیسازی بیشتر برنامهها و خدمات iCloud، روی iCloud ضربه بزنید و آنچه را که میخواهید فعال کنید انتخاب کنید.
نحوه خروج از ICLOUD در IPHONE یا IPAD
- تنظیمات را باز کنید
- روی Apple ID خود در بالای صفحه ضربه بزنید
- به پایین بروید و روی Sign Out ضربه بزنید
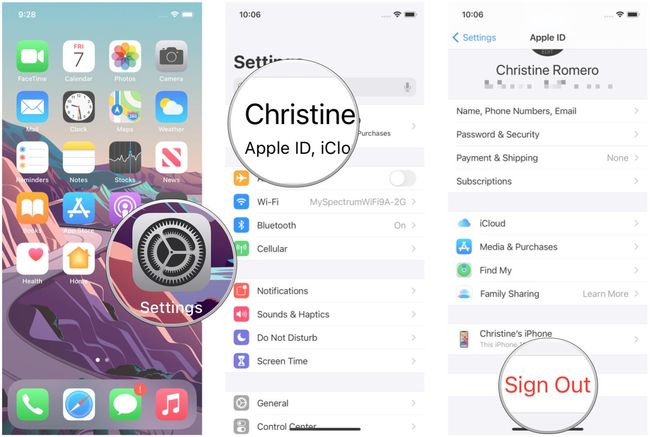
- رمز عبور Apple ID خود را وارد کنید
- وقتی از شما پرسیده شد که آیا میخواهید Find My iPhone را غیرفعال کنید، روی Turn Off ضربه بزنید
- دادههایی را که میخواهید یک کپی از آنها در آیفون خود نگه دارید انتخاب کنید و روشن را فعال کنید
- روی Sign Out در گوشه سمت راست بالا ضربه بزنید