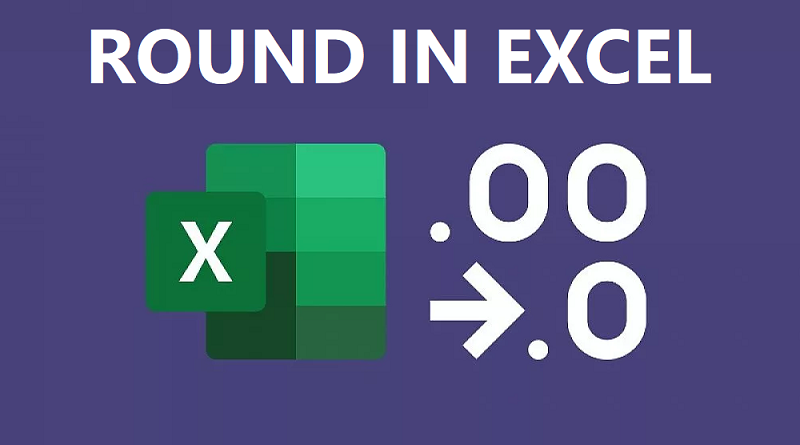جامعترین آموزش در مورد نحوه گرد کردن اعداد در اکسل
این آموزش کاربردهای ROUND، ROUNDUP، ROUNDDOWN، FLOOR، CEILING، MROUND و سایر توابع گرد کردن اکسل را توضیح می دهد و مثال هایی از فرمول برای گرد کردن اعداد اعشاری به اعداد صحیح یا به تعداد معینی از اعشار، استخراج یک قسمت کسری، گرد کردن به نزدیکترین 5 ، 10 یا 100 و بیشتر ارائه می دهد.
در برخی شرایط که نیازی به پاسخ دقیق ندارید، گرد کردن یک مهارت مفید برای استفاده است. به زبان ساده، گرد کردن یک عدد به معنای حذف کمترین ارقام است که آن را ساده تر می کند اما نزدیک به مقدار اصلی است. به عبارت دیگر، گرد کردن به شما امکان می دهد یک عدد تقریبی با سطح دقت مطلوب بدست آورید.
در زندگی روزمره، معمولاً از گرد کردن برای آسانتر کردن تخمین، برقراری ارتباط یا کار با اعداد استفاده میشود. برای مثال، میتوانید از گرد کردن برای کوتاهتر کردن اعداد اعشاری بلند برای گزارش نتایج محاسبات پیچیده یا گرد کردن مقادیر ارز استفاده کنید.
راه های مختلفی برای گرد کردن وجود دارد، مانند گرد کردن به عدد صحیح، گرد کردن به یک افزایش مشخص، گرد کردن به کسرهای ساده و غیره. و مایکروسافت اکسل تعدادی از توابع را برای مدیریت انواع مختلف گرد کردن ارائه می دهد. در ادامه، یک نمای کلی سریع از توابع اصلی و همچنین مثالهایی از فرمول مشاهده خواهید کرد که نحوه استفاده از آن توابع را در دادههای واقعی در کاربرگهای خود نشان میدهد.
گرد کردن اکسل با تغییر فرمت سلول
اگر میخواهید اعداد را صرفاً با هدف نمایش دادن در یک ارائه، گرد کنید، فقط میتوانید تعداد ارقام اعشاری نمایش داده شده را بدون تغییر مقدار اساسی تغییر دهید. سریعترین راه استفاده، از دستور Increase Decimal یا Decrease Decimal در تب Home در گروه Number است .
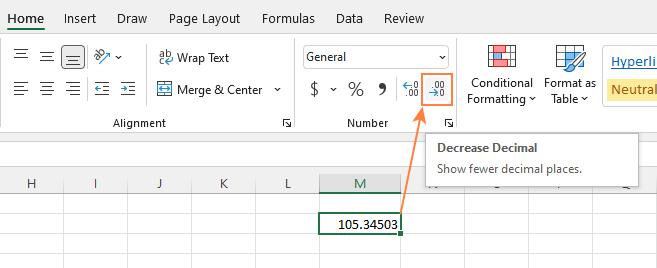
یا می توانید با انجام این مراحل فرمت سلول را تغییر دهید:
- سلولی را با اعدادی که می خواهید گرد کنید انتخاب کنید.
- با میانبر Ctrl + 1 کادر گزینههای Format Cells را باز کنید یا روی سلول(ها) کلیک راست کرده و Format Cells… را از منوی زمینه انتخاب کنید.
- در پنجره Format Cells ، به تب Number یا Currency بروید و تعداد ارقام اعشاری را که میخواهید نمایش داده شود در کادر مکانهای اعشاری تایپ کنید . پیش نمایش عدد گرد شده بلافاصله در زیر نمونه نمایش داده می شود .
- برای ذخیره تغییرات روی دکمه OK کلیک کنید و کادر Format Cells را ببندید.
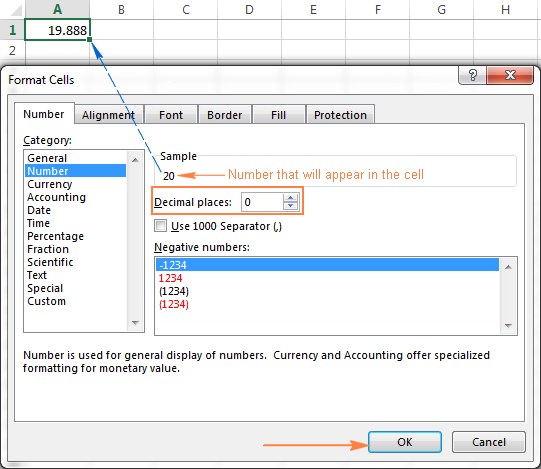
نکته! این روش فرمت نمایش را بدون تغییر مقدار واقعی ذخیره شده در یک سلول تغییر می دهد. اگر در هر فرمول به آن سلول مراجعه کنید، مقدار غیر گرد اصلی در همه محاسبات استفاده می شود.
توابع اکسل برای گرد کردن اعداد
برخلاف گزینههای قالببندی که فقط مقدار نمایش را تغییر میدهند، توابع گرد کردن اکسل مقدار واقعی یک سلول را تغییر میدهند.
در زیر لیستی از توابع ویژه طراحی شده برای انجام انواع مختلف گرد کردن در اکسل را مشاهده خواهید کرد.
- ROUND – عدد را به تعداد مشخص شده ارقام گرد کنید.
- ROUNDUP – عدد را به سمت بالا به تعداد ارقام مشخص شده گرد کنید.
- ROUNDDOWN – عدد را به سمت پایین به تعداد ارقام مشخص شده گرد کنید.
- MROUND – عدد را به سمت بالا یا پایین به مضرب مشخص شده گرد می کند.
- FLOOR – عدد را تا چند برابر مشخص شده به پایین گرد کنید.
- CEILING – عدد را تا چند برابر مشخص شده گرد کنید.
- INT – عدد را تا نزدیکترین عدد صحیح به پایین گرد کنید.
- TRUNC – عدد را به تعداد مشخصی ارقام اعشاری کوتاه کنید.
- EVEN – عدد را تا نزدیکترین عدد صحیح گرد کنید.
- ODD – عدد را تا نزدیکترین عدد صحیح فرد گرد کنید.
تابع اکسل ROUND
ROUND تابع گرد کردن اصلی در اکسل است که یک مقدار عددی را به تعداد مشخصی از ارقام گرد می کند.
کد دستوری: ROUND (عدد ، تعداد_رقم)
عدد – هر عدد واقعی که می خواهید گرد کنید. این می تواند یک عدد، ارجاع به یک سلول حاوی عدد یا یک مقدار مبتنی بر فرمول باشد.
Num_digits – تعداد ارقامی که باید عدد را گرد کنید. شما می توانید یک مقدار مثبت یا منفی در این آرگومان ارائه کنید:
- اگر num_digits بزرگتر از 0 باشد، عدد به تعداد مشخص شده اعشار گرد می شود.برای مثال
=ROUND(15.55,1)دورهای 15.55 تا 15.6. - اگر num_digits کمتر از 0 باشد، تمام ارقام اعشاری حذف میشوند و عدد به سمت چپ نقطه اعشار (به نزدیکترین ده، صد، هزار و غیره) گرد میشود.برای مثال
=ROUND(15.55,-1)15.55 را به نزدیکترین 10 گرد می کند و 20 را به عنوان نتیجه برمی گرداند. - اگر num_digits برابر با 0 باشد، عدد به نزدیکترین عدد صحیح گرد می شود (بدون رقم اعشار).برای مثال
=ROUND(15.55,0)دورهای 15.55 تا 16.
تابع Excel ROUND از قوانین کلی ریاضی برای گرد کردن پیروی می کند، جایی که عدد سمت راست رقم گرد کردن تعیین می کند که آیا عدد به سمت بالا یا پایین گرد شده است.
رقم گرد آخرین رقم مهمی است که پس از گرد شدن عدد حفظ می شود و بسته به اینکه رقمی که به دنبال آن می آید بزرگتر یا کوچکتر از 5 باشد تغییر می کند:
- اگر رقم سمت راست رقم گرد 0، 1، 2، 3 یا 4 باشد، رقم گرد تغییر نمی کند و عدد را به پایین گرد می گویند .
- اگر بعد از رقم گرد 5، 6، 7، 8 یا 9 قرار گیرد، رقم گرد شده یک عدد افزایش می یابد و عدد به سمت بالا گرد می شود .
تصویر زیر چند نمونه فرمول ROUND را نشان می دهد:
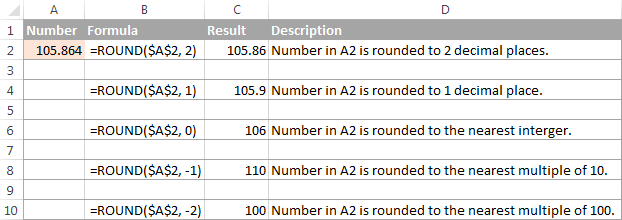
تابع اکسل ROUNDUP
تابع ROUNDUP عدد را به سمت بالا (به دور از 0) به تعداد مشخصی از ارقام گرد می کند.
کد دستوری: ROUNDUP (عدد، تعداد_رقم)
عدد – عددی که باید به سمت بالا گرد شود.
Num_digits – تعداد ارقامی که میخواهید عدد را گرد کنید. شما می توانید اعداد مثبت و منفی را در این آرگومان ارائه کنید و مانند num_digits تابع ROUND که در بالا توضیح داده شد کار می کند ، با این تفاوت که یک عدد همیشه به سمت بالا گرد می شود.
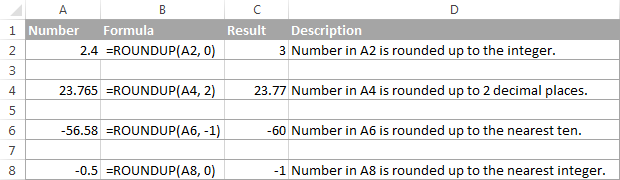
تابع ROUNDDOWN اکسل
تابع ROUNDDOWN در اکسل برعکس کاری که ROUNDUP انجام می دهد را اجرا میکند، یعنی یک عدد را به سمت پایین گرد می کند، به سمت صفر.
کد دستوری: ROUNDDOWN (عدد، تعداد_رقم)
عدد– عددی که باید به پایین گرد شود.
Num_digits – تعداد ارقامی که میخواهید عدد را گرد کنید. مانند آرگومان num_digits تابع ROUND کار می کند ، با این تفاوت که یک عدد همیشه به سمت پایین گرد می شود.
تصویر زیر عملکرد ROUNDDOWN را در عمل نشان می دهد.
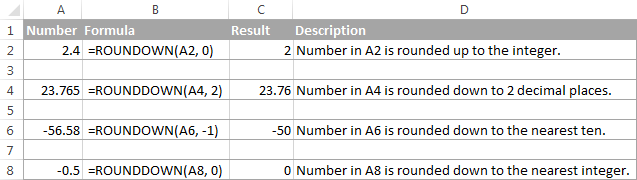
تابع اکسل MROUND
تابع MROUND در اکسل یک عدد داده شده را به مضرب مشخص شده به سمت بالا یا پایین گرد می کند.
کد دستوری: MROUND (عدد، مضرب)
عدد – مقداری که می خواهید گرد کنید.
مضرب – مضربی که می خواهید عدد را به آن گرد کنید.
به عنوان مثال، فرمول زیر عدد 7 را به نزدیکترین مضرب 2 گرد می کند و در نتیجه عدد 8 را برمی گرداند: =MROUND(7, 2)
اینکه آخرین رقم باقیمانده به سمت بالا گرد شود (دور از 0) یا پایین (به سمت 0) بستگی به باقیمانده تقسیم آرگومان عدد بر آرگومان مضرب دارد:
- اگر باقیمانده برابر یا بیشتر از نصف مقدار آرگومان مضرب باشد، Excel MROUND آخرین رقم را به سمت بالا گرد می کند.
- اگر باقیمانده کمتر از نصف مقدار آرگومان مضرب باشد، رقم آخر به پایین گرد می شود.
تابع MROUND، مثلاً برای گرد کردن قیمتها به نزدیکترین نیکل (5 سنت) یا سکه (10 سنت) مفید است تا از پرداخت پول به عنوان تغییر اجتناب شود.
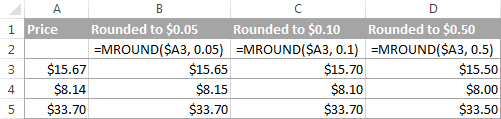
و وقتی صحبت از گرد کردن زمان به یک فاصله دلخواه می شود، واقعاً ضروری است . به عنوان مثال، برای گرد کردن زمان به نزدیکترین 5 یا 10 دقیقه، فقط “0:05” یا “0:10” را برای مضرب ارائه کنید، مانند این:
=MROUND(A2,"0:05")یا=MROUND(A2,"0:10")
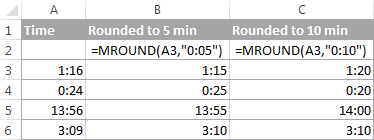
توجه داشته باشید. تابع MROUND خطای #NUM را برمی گرداند! خطا زمانی که آرگومان های آن نشانه های متفاوتی دارند. به عنوان مثال، هر دو فرمول =MROUND(3, -2)و =MROUND(-5, 2)منجر به خطای NUM می شود.
تابع اکسل FLOOR
تابع FLOOR در اکسل برای گرد کردن یک عدد معین به نزدیکترین مضرب یک اهمیت مشخص استفاده می شود.
کد دستوری : FLOOR (عدد، اهمیت)
شماره – عددی که می خواهید گرد کنید.
اهمیت – مضربی که می خواهید عدد را به آن گرد کنید.
به عنوان مثال، =FLOOR(2.5, 2)2.5 را به نزدیکترین مضرب 2 که 2 است، گرد می کند.
تابع Excel FLOOR بر اساس قوانین زیر گرد کردن را انجام می دهد:
- اگر آرگومانهای عدد و اهمیت مثبت باشند، مانند ردیفهای 2 و 10 در تصویر زیر، عدد به سمت پایین و به سمت صفر گرد میشود.
- اگر عدد مثبت و معناداری منفی باشد، تابع FLOOR مانند ردیف 4، خطای #NUM را برمیگرداند.
- اگر عدد منفی و معناداری مثبت باشد، مانند ردیف 6، مقدار به دور از صفر به سمت پایین گرد می شود.
- اگر عدد و اهمیت منفی باشد، مانند ردیف 8 عدد به سمت صفر گرد می شود.
- اگر عدد مضرب دقیقی از آرگومان اهمیت باشد، هیچ گرد کردنی صورت نمیگیرد.
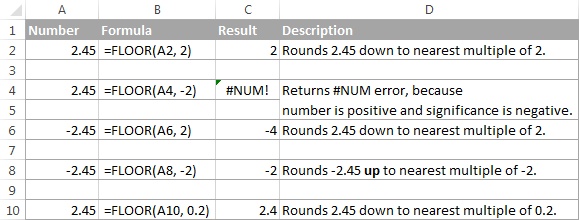
توجه داشته باشید. در اکسل 2003 و 2007، آرگومان های عدد و اهمیت باید علامت یکسانی داشته باشند، مثبت یا منفی، در غیر این صورت یک خطا برگردانده می شود. در نسخه های جدیدتر اکسل، تابع FLOOR بهبود یافته است، بنابراین در اکسل 2010، 2013 و 2016 می تواند یک عدد منفی و اهمیت مثبت را کنترل کند.
عملکرد سقف اکسل
تابع CEILING در اکسل یک عدد داده شده را تا نزدیکترین مضرب اهمیت گرد می کند. این دستور همان شکل دستوری تابع FLOOR را دارد.
کد دستوری: CEILING (عدد، اهمیت)
شماره – عددی که می خواهید گرد کنید.
اهمیت – مضربی که می خواهید عدد را به آن گرد کنید.
به عنوان مثال، فرمول =CEILING(2.5, 2)2.5 را به نزدیکترین مضرب 2 که 4 است، گرد می کند.
تابع سقف اکسل بر اساس قوانین گرد کردن شبیه به FLOOR کار می کند، با این تفاوت که به طور کلی به دور از 0 گرد می شود.
- اگر هر دو آرگومان عدد و اهمیت مثبت باشند، عدد به سمت بالا گرد می شود، مانند ردیف های 2 و 10 در تصویر زیر.
- اگر عدد مثبت و معناداری منفی باشد، تابع CEILING مانند ردیف 4، خطای #NUM را برمیگرداند.
- اگر عدد منفی و معناداری مثبت باشد، مانند ردیف 6، مقدار به سمت صفر گرد می شود.
- اگر عدد و اهمیت منفی باشد، مانند ردیف 8، مقدار به پایین گرد می شود.
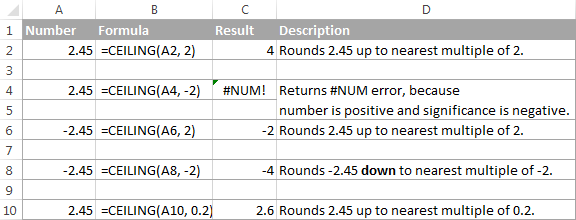
تابع اکسل INT
تابع INT یک عدد را تا نزدیکترین عدد صحیح به پایین گرد می کند.
در بین تمام توابع گرد اکسل، INT احتمالاً ساده ترین مورد استفاده است، زیرا تنها به یک آرگومان نیاز دارد.
کد دستوری: INT (عدد)
عدد – عددی که میخواهید به نزدیکترین عدد صحیح گرد کنید.
اعداد مثبت به سمت 0 گرد می شوند در حالی که اعداد منفی از 0 دور می شوند. برای مثال، =INT(1.5)1 را برمی گرداند و =INT(-1.5)2- را برمی گرداند.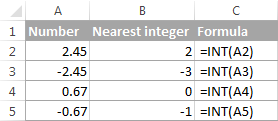
تابع TRUNC اکسل
تابع TRUNC یک مقدار عددی داده شده را به تعداد مشخصی از رقم اعشار کوتاه می کند.
کد دستوری : TRUNC (عدد، [تعداد_رقم])
- شماره – هر عدد واقعی که می خواهید کوتاه کنید.
- Num_digits – یک آرگومان اختیاری که دقت برش را مشخص میکند، یعنی تعداد ارقام اعشاری برای کوتاه کردن عدد. اگر حذف شود، عدد به یک عدد صحیح (صفر اعشار) کوتاه می شود.
تابع Excel TRUNC از قوانین گرد کردن زیر پیروی می کند:
- اگر num_digits مثبت باشد، عدد به تعداد ارقام مشخص شده در سمت راست نقطه اعشار کوتاه می شود.
- اگر num_digits منفی باشد، عدد به تعداد ارقام مشخص شده در سمت چپ نقطه اعشار کوتاه می شود.
- اگر num_digits 0 باشد یا حذف شود، عدد را به یک عدد صحیح گرد می کند. در این مورد، تابع TRUNC به طور مشابه با INT کار می کند که هر دو اعداد صحیح را برمی گردانند. با این حال، TRUNC به سادگی قسمت جناحی را حذف می کند، در حالی که INT یک عدد را تا نزدیکترین عدد صحیح به پایین گرد می کند. برای مثال،
=TRUNC(-2.4)-2 را برمی گرداند، در حالی که=INT(-2.4)-3 را برمی گرداند، زیرا عدد صحیح پایین تر است.
تصویر زیر عملکرد TRUNC را در عمل نشان می دهد:
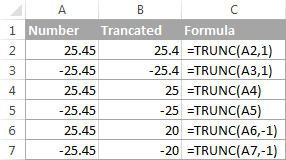
توابع زوج و فرد اکسل
اینها دو تابع دیگر هستند که توسط اکسل برای گرد کردن یک عدد مشخص شده به یک عدد صحیح ارائه شده است.
ODD (عدد) به نزدیکترین عدد صحیح فرد گرد می شود.
EVEN (عدد) به نزدیکترین عدد صحیح زوج می رسد.
- در هر دو تابع، عدد هر عدد واقعی است که می خواهید گرد کنید.
- اگر عدد غیر عددی باشد ، توابع مقدار #VALUE را برمیگردانند! خطا
- اگر عدد منفی باشد از صفر گرد می شود.
توابع ODD و EVEN ممکن است هنگام پردازش مواردی که به صورت جفت هستند مفید باشند.
مثلا:
=ODD(2.4)برمی گرداند 3
=ODD(-2.4)-3 را برمی گرداند
=EVEN(2.4)برمی گرداند 4
=EVEN(-2.4)-4 را برمی گرداند
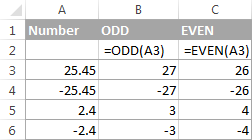
استفاده از فرمول های گرد کردن در اکسل
همانطور که می بینید، بسته به هدف خاص، توابع مختلفی برای گرد کردن اعداد در اکسل وجود دارد. نمونههای زیر به شما سرنخهایی در مورد نحوه استفاده از فرمولهای گرد کردن اکسل بر اساس معیارهایتان میدهد.
نحوه گرد کردن اعشار در اکسل به تعداد معینی مکان
بسته به موقعیت، ممکن است بخواهید اعشار را به بالا، پایین یا بر اساس قوانین گرد کردن ریاضی گرد کنید:
تابع ROUNDUP – همیشه اعشار را به سمت بالا گرد می کند.
تابع ROUNDDOWN – همیشه اعشار را به سمت پایین گرد می کند.
ROUND – اگر بعد از رقم گرد، رقمی مساوی یا بزرگتر از 5 باشد، به سمت بالا گرد می شود، در غیر این صورت به سمت پایین گرد می شود.
به عنوان مثال، اجازه دهید اعداد اعشاری در ستون A را به 2 رقم اعشار گرد کنیم. در آرگومان اول (عدد) یک مرجع به سلول حاوی عدد وارد می کنید و در آرگومان دوم (تعداد_اعداد) تعداد ارقام اعشاری را که می خواهید حفظ کنید را مشخص می کنید.
=ROUNDUP(A2, 2)– عدد A2 را به سمت بالا تا دو رقم اعشار گرد می کند.
=ROUNDDOWN(A2, 2)– عدد A2 را تا دو رقم اعشار به سمت پایین گرد می کند.
=ROUND(A2, 2)– بسته به اینکه رقم سوم اعشار بزرگتر یا کوچکتر از 5 باشد، عدد را در A2 به 2 رقم اعشار، به سمت بالا یا پایین گرد می کند.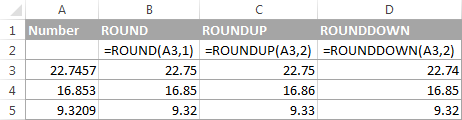
گرد کردن اعداد منفی (ROUND، ROUNDDOWN، ROUNDUP)
وقتی نوبت به گرد کردن یک عدد منفی میرسد، نتایجی که توسط توابع گرد اکسل بازگردانده میشوند، ممکن است منطقی به نظر برسد 🙂
هنگامی که تابع ROUNDUP برای اعداد منفی اعمال می شود، گفته می شود که آنها به سمت بالا گرد می شوند، حتی اگر در واقع مقدار آنها کاهش یابد. به عنوان مثال، نتیجه =ROUNDUP(-0.5, 0)-1 است، مانند ردیف 7 در تصویر زیر.
تابع ROUNDDOWN برای گرد کردن اعداد به سمت پایین شناخته شده است، اگرچه اعداد منفی ممکن است در ارزش افزایش پیدا کنند. به عنوان مثال، فرمول =ROUNDDOWN(-0.5, 0)مانند ردیف 8 در تصویر زیر، 0 را برمی گرداند.
در واقع، منطق گرد کردن با توجه به اعداد منفی بسیار ساده است. هر زمان که از تابع ROUND، ROUNDDOWN یا ROUNDUP در اکسل روی یک عدد منفی استفاده می کنید، ابتدا آن عدد به قدر مطلق خود (بدون علامت منفی) تبدیل می شود، سپس عملیات گرد کردن انجام می شود و سپس علامت منفی دوباره بر روی عدد اعمال می شود. نتیجه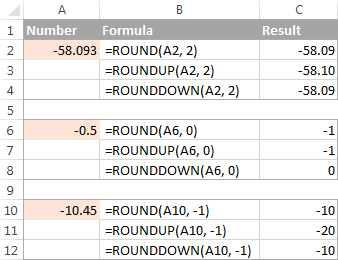
نحوه استخراج اعشار یک عدد
اگر می خواهید یک قسمت کسری از یک عدد اعشاری را استخراج کنید، می توانید از تابع TRUNC برای کوتاه کردن اعداد اعشاری استفاده کنید و سپس آن عدد صحیح را از عدد اعشاری اصلی کم کنید.
=A2 - TRUNC(A2,0)
همانطور که در تصویر زیر نشان داده شده است، فرمول در ستون B برای اعداد مثبت و منفی کاملاً کار می کند. با این حال، اگر ترجیح می دهید یک مقدار مطلق (بخش اعشاری بدون علامت منهای) دریافت کنید، فرمول را در تابع ABS قرار دهید :
=ABS(A2 - TRUNC(A2,0))
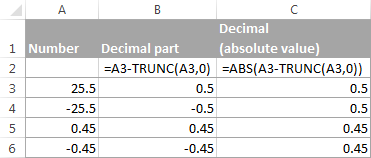
نحوه گرد کردن یک اعشار به یک عدد صحیح در اکسل
همانطور که در مورد گرد کردن به تعداد معینی از ارقام اعشاری وجود دارد ، تعداد انگشت شماری از توابع برای گرد کردن یک عدد کسری به یک عدد صحیح وجود دارد.
جمع بندی
برای گرد کردن به نزدیکترین عدد صحیح، از فرمول اکسل ROUNDUP با num_digits روی 0 استفاده کنید. برای مثال =ROUNDUP(5.5, 0)اعشار 5.5 تا 6 را گرد می کند.
INT یا ROUNDDOW
برای گرد کردن به نزدیکترین عدد کامل، از INT یا ROUNDDOW با num_digits روی 0 استفاده کنید. برای مثال هر دو فرمول زیر 5.5 تا 5 را گرد کنید:
=ROUNDOWN(5.5, 0)
=INT(5.5)
با این حال، برای اعشار منفی ، توابع INT و ROUNDDOWN نتایج متفاوتی به دست می دهند – INT اعشار منفی را از 0 دور می کند، در حالی که ROUNDDOWN به سمت 0:
=ROUNDOWN(-5.5, 0)-5 را برمی گرداند.
=INT(-5.5)بازده -6.
TRUNC
برای حذف قسمت اعشاری بدون تغییر قسمت صحیح، از فرمول TRUNC با حذف آرگومان دوم (num_digits) استفاده کنید یا روی 0 تنظیم کنید. برای مثال، =TRUNC(5.5)قسمت اعشاری (.5) را کوتاه می کند و قسمت صحیح (5) را برمی گرداند.
فرد یا زوج
برای گرد کردن یک اعشار به نزدیکترین عدد صحیح فرد ، از تابع ODD استفاده کنید:
=ODD(5.5)برمی گرداند 7.
برای گرد کردن اعشار به نزدیکترین عدد صحیح ، از تابع EVEN استفاده کنید:
=EVEN(5.5)برمی گرداند 6.
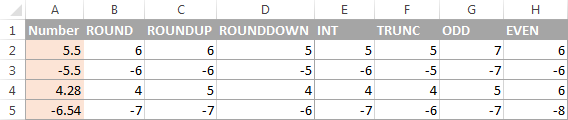
به نزدیکترین 0.5 گرد کنید
مایکروسافت اکسل 3 تابع را ارائه می دهد که به شما امکان می دهد اعداد را به نزدیکترین نیمه، به طور دقیق تر به نزدیک ترین مضرب 0.5 گرد کنید. اینکه کدام یک از آنها استفاده کنید بستگی به معیارهای گرد کردن شما دارد.
- برای گرد کردن یک عدد به نزدیکترین 0.5، از تابع FLOOR برای مثال استفاده کنید
=FLOOR(A2, 0.5). - برای گرد کردن یک عدد به نزدیکترین 0.5، برای مثال از تابع CEILING
=CEILING(A2, 0.5)استفاده کنید . - برای گرد کردن یک عدد به سمت بالا یا پایین به نزدیکترین 0.5، از تابع MROUND استفاده کنید ، به عنوان مثال
=MROUND(A2, 0.5). این که MROUND عدد را به سمت بالا یا پایین گرد کند بستگی به باقیمانده تقسیم عدد بر مضرب دارد. اگر باقیمانده برابر یا بزرگتر از نصف مقدار مضرب باشد، عدد به سمت بالا و در غیر این صورت به سمت پایین گرد می شود.
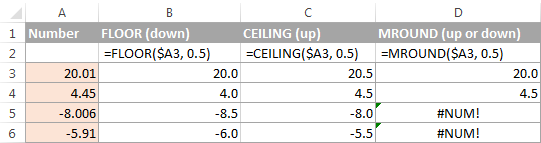
همانطور که می بینید، تابع MROUND فقط برای گرد کردن مقادیر مثبت می تواند استفاده شود، وقتی روی اعداد منفی اعمال شود، خطای #NUM را برمی گرداند.
به نزدیکترین 5 / 10 / 100 / 1000 گرد کنید
گرد کردن به نزدیکترین پنج، ده، صد یا هزار به همان روشی انجام می شود که گرد کردن به 0.5 در مثال قبلی مورد بحث قرار گرفت.
به نزدیکترین 5 گرد کنید
با فرض اینکه عددی که می خواهید به نزدیکترین عدد 5 گرد کنید در سلول A2 قرار دارد، می توانید از یکی از فرمول های زیر استفاده کنید:
- برای گرد کردن یک عدد به نزدیکترین 5:
=FLOOR(A2, 5) - برای گرد کردن یک عدد به نزدیکترین 5:
=CEILING(A2, 5) - برای گرد کردن یک عدد به سمت بالا یا پایین به نزدیکترین 5:
=MROUND(A2, 5)
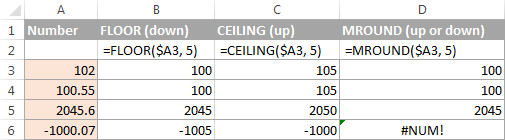
به نزدیکترین عدد 10 گرد کنید
برای گرد کردن اعداد به نزدیکترین ده، در آرگومان دوم توابع گرد کردن، عدد 10 را وارد کنید:
- برای گرد کردن یک عدد به نزدیکترین 10:
=FLOOR(A2, 10) - برای گرد کردن یک عدد به نزدیکترین 10:
=CEILING(A2, 10) - برای گرد کردن یک عدد به سمت بالا یا پایین به نزدیکترین 10:
=MROUND(A2, 10)
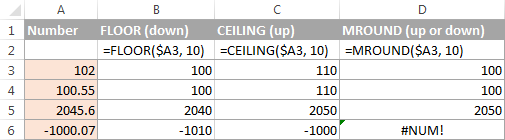
به نزدیکترین عدد 100 گرد کنید
گرد کردن به صد به همین ترتیب انجام می شود، با این تفاوت که در آرگومان دوم عدد 100 را وارد می کنید:
- برای گرد کردن یک عدد به نزدیکترین 100:
=FLOOR(A2, 100) - برای گرد کردن یک عدد به نزدیکترین 100:
=CEILING(A2, 100) - برای گرد کردن یک عدد به نزدیکترین 100 به بالا یا پایین
=MROUND(A2, 100)
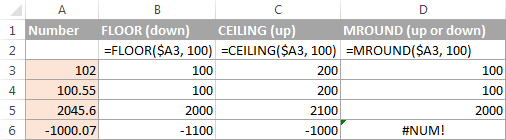
به نزدیکترین 1000 گرد کنید
برای گرد کردن یک مقدار در سلول A2 به نزدیکترین هزار، از فرمول های زیر استفاده کنید:
- برای گرد کردن یک عدد به نزدیکترین 1000:
=FLOOR(A2, 1000) - برای گرد کردن یک عدد به نزدیکترین 1000:
=CEILING(A2, 1000) - برای گرد کردن یک عدد به سمت بالا یا پایین تا نزدیکترین 1000
=MROUND(A2, 1000)
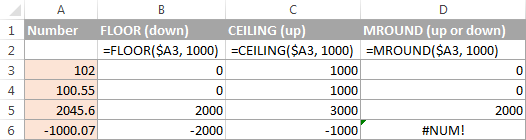
از همین تکنیک ها می توان برای گرد کردن اعداد به مضرب های دیگر استفاده کرد. به عنوان مثال، میتوانید قیمتها را به نزدیکترین نیکل (ضرب 0.05)، طول به نزدیکترین اینچ (ضرب 1/12)، یا دقیقه به نزدیکترین ثانیه (ضرب 1/60) گرد کنید. صحبت از زمان شد، و آیا می دانید چگونه آن را به نزدیکترین ساعت یا نزدیکترین 5 یا 10 دقیقه تبدیل کنید؟ اگر این کار را نکردید، در بخش بعدی پاسخ ها را خواهید یافت 🙂
گرد کردن زمان در اکسل
ممکن است موقعیت های زیادی وجود داشته باشد که شما نیاز به گرد کردن مقادیر زمان داشته باشید. و باز هم میتوانید بسته به هدفتان از توابع گرد کردن مختلف استفاده کنید.
مثال 1. نحوه گرد کردن زمان به نزدیکترین ساعت در اکسل
با زمانهایی که در ستون A قرار دارند، میتوانید از یکی از توابع زیر برای گرد کردن زمان به نزدیکترین ساعت استفاده کنید:
- برای گرد کردن زمان به نزدیکترین ساعت (بالا یا پایین) – MROUND یا ROUND.
=MROUND(A1,"1:00")=MROUND(A1, TIME(1,0,0))=ROUND(A1*24,0)/24 - برای جمع کردن زمان به نزدیکترین ساعت – ROUNDUP یا CEILING.
=CEILING(A1, "1:00")=CEILING(A1, TIME(1,0,0))=ROUNDUP(A1*24,0)/24 - برای گرد کردن زمان به نزدیکترین ساعت – ROUNDDOWN یا FLOOR.
=FLOOR(A1, "1:00")=FLOOR(A1, TIME(1,0,0))=ROUNDDOWN(A1*24,0)/24
در فرمول های ROUND، ROUNDUP و ROUNDDOWN، مقدار زمان را در 24 (تعداد ساعت در روز) ضرب می کنید تا یک شماره سریال نشان دهنده زمان به ساعت تبدیل شود. سپس از یکی از توابع گرد کردن برای گرد کردن مقدار اعشاری به یک عدد صحیح استفاده میکنید و سپس آن را بر 24 تقسیم میکنید تا مقدار برگشتی را به قالب زمان برگردانید.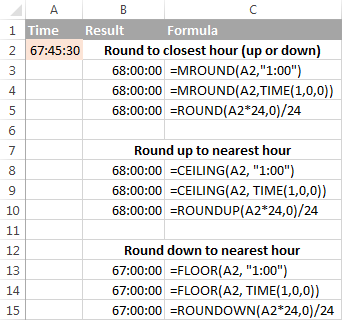
اگر مقادیر زمانی شما حاوی مقادیر تاریخ هستند، از تابع INT یا TRUNC برای استخراج تاریخ ها استفاده کنید (در سیستم اکسل داخلی، تاریخ ها و زمان ها به عنوان شماره سریال ذخیره می شوند، قسمت صحیح نشان دهنده تاریخ و قسمت کسری نشان دهنده زمان). و سپس، از فرمول های توضیح داده شده در بالا استفاده کنید اما مقدار تاریخ را کم کنید. مثلا:
=MROUND(A1,"1:00") - INT(A1)
=MROUND(A1,"1:00") - TRUNC(A1)
تصویر زیر فرمول های دیگر را نشان می دهد:
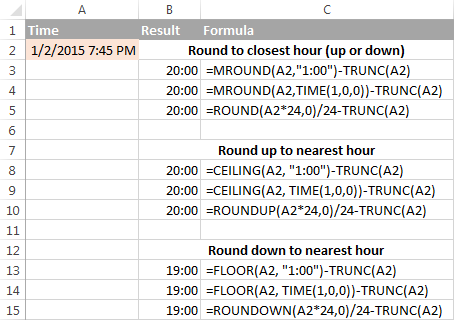
توجه داشته باشید. برای اینکه نتایج به درستی نمایش داده شوند، به یاد داشته باشید که قالب Time را در سلول های خود اعمال کنید.
مثال 2. گرد کردن زمان به نزدیکترین 5، 10، 15، و غیره دقیقه
اگر میخواهید زمانها را در برگه اکسل خود به پنج یا ده دقیقه یا نزدیکترین ربع ساعت گرد کنید، میتوانید از همان تکنیکهای گرد کردنی که در بالا نشان داده شد استفاده کنید، اما تعداد دقیقههای دلخواه را در فرمول جایگزین «1 ساعت» کنید.
به عنوان مثال، برای گرد کردن زمان در A1 به نزدیکترین 10 دقیقه، از یکی از توابع زیر استفاده کنید:
- برای گرد کردن زمان به نزدیکترین 10 دقیقه (بالا یا پایین):
=MROUND(A1,"0:10")=MROUND(A1, TIME(0,10,0)) - برای جمع کردن زمان به نزدیکترین 10 دقیقه:
=CEILING(A1, "0:10")=CEILING(A1, TIME(0,10,0)) - برای جمع کردن زمان به نزدیکترین 10 دقیقه:
=FLOOR(A1, "0:10")=FLOOR(A1, TIME(0,10,0))
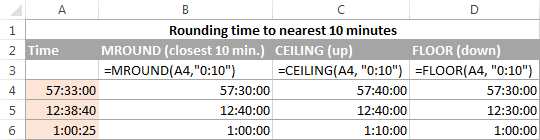
اگر میدانید (یا میتوانید محاسبه کنید) چه بخشی از یک روز را تعداد دقیقه مشخصی تشکیل میدهد، در استفاده از توابع ROUND، ROUNDUP و ROUNDOWN نیز مشکلی نخواهید داشت.
برای مثال، با دانستن اینکه 15 دقیقه، 1/96 روز است، می توانید از یکی از فرمول های زیر برای گرد کردن زمان در A1 به نزدیکترین ربع ساعت استفاده کنید.
- برای گرد کردن زمان به نزدیکترین 15 دقیقه (بالا یا پایین):
=ROUND(A1*96,0)/96 - برای جمع کردن زمان به نزدیکترین 15 دقیقه:
=ROUNDUP(A1*96,0)/96 - برای جمع کردن زمان به نزدیکترین 15 دقیقه:
=ROUNDDOWN(A1*96,0)/96
این هم از آموزش نحوه گرد کردن در اکسل است. امیدواریم که اکنون بدانید که چگونه از میان همه آن عملکردهای گرد کردن، بهترین را برای نیازهای خود انتخاب کنید.