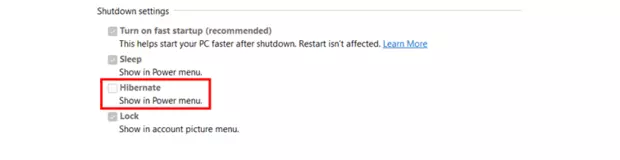حالت Hibernate ویندوز 11 را فعال کنید
برای فعال یا غیرفعال کردن Hibernation در ویندوز 11، ابتدا باید آیتم منوی مربوطه را نمایش دهید. تنظیمات مربوطه را میتوان در Power Options یافت. در برخی موارد، ممکن است نیاز به ایجاد یک فایل hibernation از طریق خط فرمان باشد. برای آشنایی با مراحل به ادامه مطلب بروید.
1. فعال کردن حالت Hibernate (خواب زمستانی) ویندوز 11 (راهنمای سریع)
حالت خواب زمستانی ویندوز 11 باعث میشود تا پس از خاموش کردن دستگاه خود بتوانید بعدا به سرعت آن را بوت کنید. Hibernate برخلاف حالت “Sleep (خواب)”، در واقع به استفاده از برق رایانه ادامه نمیدهد. برای روشن یا خاموش کردن «Hibernate»، این مراحل را دنبال کنید (ممکن است به امتیازات مدیر نیاز باشد):
- به کنترل پنل دسترسی پیدا کنید میتوانید از تابع جستجو در منوی Start استفاده کنید یا دستور “کنترل” را در گفتگوی “Run” وارد کنید.
- “گزینههای برق” را انتخاب کنید.
- از منوی سمت چپ روی « انتخاب عملکرد دکمههای پاور » کلیک کنید.
- تیک “Hibernate” را از منوی تنظیمات Shut-down بزنید. اگر منوی تنظیمات خاکستری است، روی ” تغییر تنظیماتی که در حال حاضر در دسترس نیستند ” کلیک کنید (نیاز به امتیازات مدیر است).
- منوی Start را اجرا کنید.
- سوئیچ روشن/خاموش را تغییر دهید و برای فعال کردن حالت، ” Hibernate ” را انتخاب کنید.
آیا میخواهید حالت Hibernation ویندوز 11 را غیرفعال کنید؟ به سادگی همین مراحل 1 تا 4 را دنبال کنید و علامت تیک را از “Hibernate” در مرحله 4 بردارید.
2. حالت Hibernate ویندوز 11 را در Power Options مدیریت کنید – در اینجا نحوه انجام آن توضیح داده شده است
دقیقاً مانند حالت Hibernation ویندوز 10، خواب زمستانی ویندوز 11 را از طریق دکمه «روشن/خاموش» مربوطه راهاندازی میکنید. بهطور پیشفرض، حالت Hibernate ویندوز 11 غیرفعال است، به همین دلیل است که ممکن است بلافاصله این گزینه را مشاهده نکنید. با این حال، با پیروی از دستورالعملهای گام به گام ما در زیر، میتوانید گزینههای صرفه جویی در مصرف انرژی را به سرعت و به راحتی فعال کنید.
مرحله 1: به تنظیمات سیستم بروید.
برای دسترسی به گزینههای برق، کنترل پنل را اجرا کنید. ابتدا منوی Start را فراخوانی کنید یا به عملکرد جستجو برای جستجوی ” کنترل پنل” دسترسی پیدا کنید.
همچنین، با استفاده از کلیدهای ترکیبی [Windows] + [R] از عملکرد ” Run ” استفاده کنید و ” کنترل ” را وارد کنید.
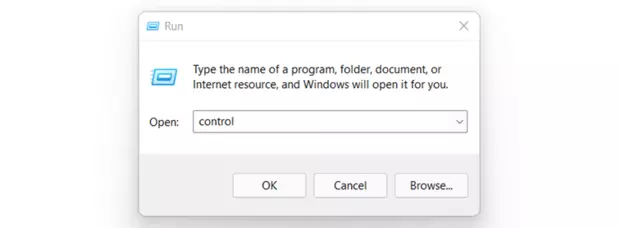
مرحله 2: Power Options را باز کنید
گزینه Power Options را از کنترل پنل انتخاب کنید. اگر نمیتوانید ورودی مربوطه را ببینید، ممکن است نمای دستهای را فعال کرده باشید. در این حالت، “نمادهای بزرگ” یا “نمادهای کوچک” را از طریق “مشاهده توسط” انتخاب کنید تا به نمای نماد بروید.
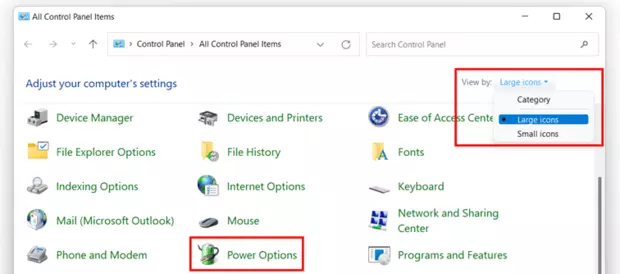
مرحله 3: حالت Hibernation ویندوز 11 را فعال کنید
از گزینههای پاور، روی « انتخاب آنچه که دکمههای پاور انجام میدهند » در سمت چپ کلیک کنید. برای فعال کردن دکمه آماده به کار، ” Hibernate “ را علامت بزنید.
اگر گزینه خاکستری است یا نمیتوان آن را انتخاب کرد، عملکرد مدیر “تغییر تنظیماتی که در حال حاضر در دسترس نیستند” را فشار دهید.
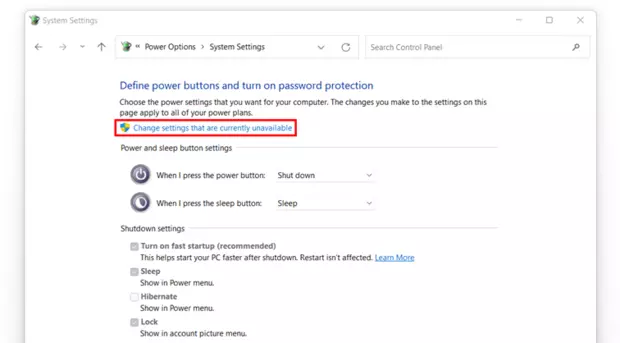
اکنون گزینه “Hibernate” باید قابل انتخاب باشد. ” ذخیره تغییرات ” را فشار دهید.
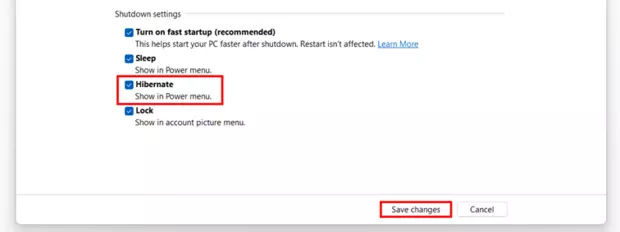
مرحله 4: Hibernate را فعال کنید
هنگامی که دکمه را به منوی پاور اضافه کردید، میتوانید دستگاه خود را در هر زمانی به حالت Sleep قرار دهید. برای انجام این کار، به سادگی منوی Start را فراخوانی کرده و روی دکمه «روشن/خاموش» کلیک چپ کنید. اکنون ” Hibernate ” را در منوی پاپ آپ در میان گزینههای دیگر خواهید یافت.
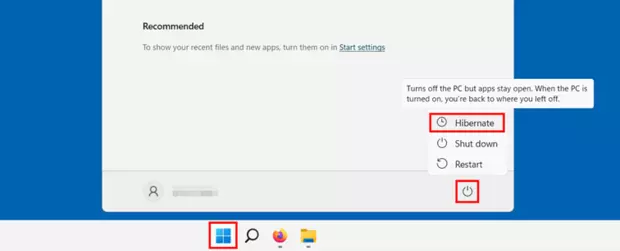
3. نحوه ایجاد یک فایل hibernation از طریق خط فرمان در ویندوز 11
اگر نمیتوانید حالت خواب زمستانی ویندوز 11 را از طریق گزینههای برق فعال کنید، ممکن است فایل Hibernation را از دست داده باشید. در آن صورت، گزینه “Hibernate” حتی در Power Options ظاهر نمیشود.
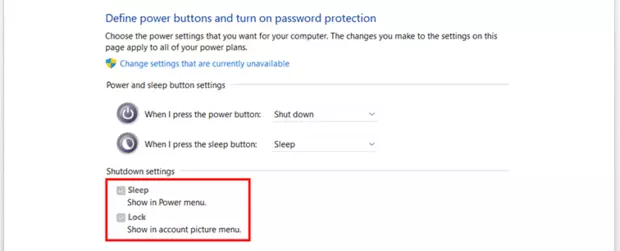
در این حالت میتوانید فایل Hibernation ویندوز 11 را با استفاده از Command Prompt، ابزار خط فرمان سیستم، بازسازی کنید. امتیازات مدیر یک پیش نیاز است. برای اطلاع از نحوه تنظیم آن به ادامه مطلب مراجعه کنید.
مرحله 1: Command Prompt را به عنوان مدیر راهاندازی کنید
در ویندوز 11 میتوانید Command Prompt را به روشهای مختلف اجرا کنید. برای راهاندازی در حالت مدیر، از عملکرد جستجو استفاده کنید.
روی نماد ذره بین کوچک در نوار وظیفه کلیک کنید و ” cmd ” را تایپ کنید. Command Prompt به عنوان یک نتیجه جستجو نمایش داده میشود – از جمله دکمه ” اجرا به عنوان مدیر ” که باید انتخاب کنید.
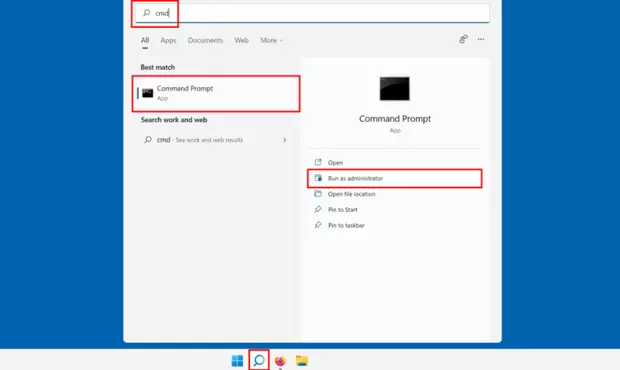
مرحله 2: حالت Hibernate ویندوز 11 را فعال کنید
در ابزار خط فرمان، با اجرای دستور زیر، حالت Hibernation را روشن کنید:
powercfg /hibernate on
مرحله 3: فایل Hibernation ایجاد کنید
پس از فعال سازی در حالت آماده به کار، اکنون میتوانید فایل خواب زمستانی را تولید کنید. برای این منظور دستور زیر لازم است:
powercfg /h /type full
پس از ایجاد موفقیت آمیز فایل، پیامی به شما نشان میدهد که اندازه فایل را بر حسب بایت اعلام میکند. ابزار را ببندید. تا زمانی که مراحل قبلی را برای فعال کردن حالت خواب زمستانی ویندوز 11 دنبال کردید، اکنون باید “Hibernate” را که در Power Options نمایش داده شده است پیدا کنید.
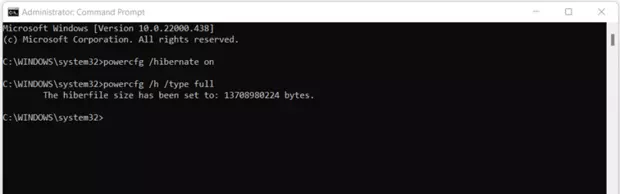
4. ویندوز 11: نحوه غیرفعال کردن Hibernate
به همین راحتی میتوانید حالت خواب زمستانی ویندوز 11 را در هر زمان غیرفعال کنید یا دکمه را از گزینههای پاور حذف کنید. برای انجام این کار، به سادگی گزینههای پاور را همانطور که در بالا توضیح داده شد فراخوانی کنید و علامت کنار “Hibernate” را بردارید.