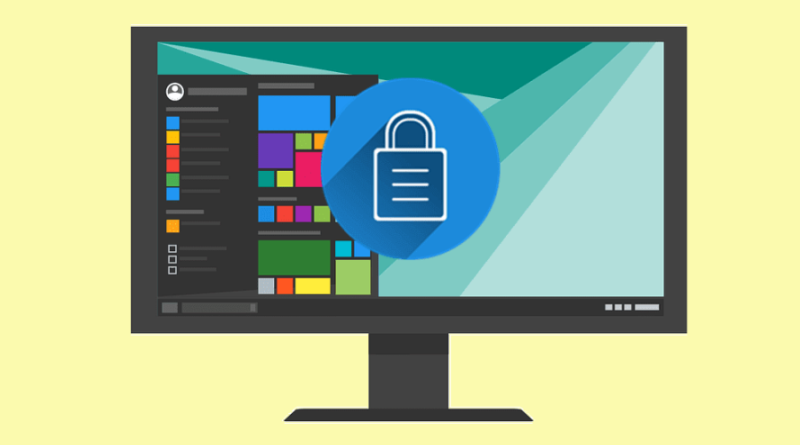به طور خودکار ویندوز (10 و 11) خود را با Dynamic Lock قفل کنیم
اگر همراه با گوشی هوشمند خود کامپیوترتان را ترک میکنید، Dynamic Lock به طور خودکار ویندوز را در حالت قفل قرار میدهد.
ویندوز 10 و 11 هر دو ویژگی قفل پویا را ارائه میدهند که میتواند به طور خودکار رایانه شما را در حالت قفل قرار دهد. برای انجام این ترفند، ابتدا گوشی هوشمند خود را از طریق بلوتوث با ویندوز جفت کنید. سپس، با گوشی هوشمند خود در دست یا جیب خود را ترک کنید.
هنگامی که رایانه شخصی شما تشخیص میدهد که تلفن شما دیگر در اطراف نیست، ویندوز به حالت قفل میرود و تا زمانی که شما برگردید و دوباره وارد سیستم شوید، آنجا میماند.
این ویژگی در ویندوز 10 و 11 یکسان عمل میکند. بیایید ببینیم که چگونه این کار انجام میشود.
نحوه استفاده از Dynamic Lock در ویندوز 10 یا 11
1. بلوتوث را در ویندوز روشن کنید
Dynamic Lock از بلوتوث برای برقراری ارتباط بین رایانه و تلفن هوشمند شما استفاده میکند. بنابراین اولین قدم این است که مطمئن شوید بلوتوث در هر دو دستگاه فعال است. در ویندوز 10 به Settings > Devices > Bluetooth & other devices رفته و روشن بودن بلوتوث را تأیید کنید. در ویندوز 11، به تنظیمات > بلوتوث و دستگاه ها بروید و همین کار را انجام دهید.
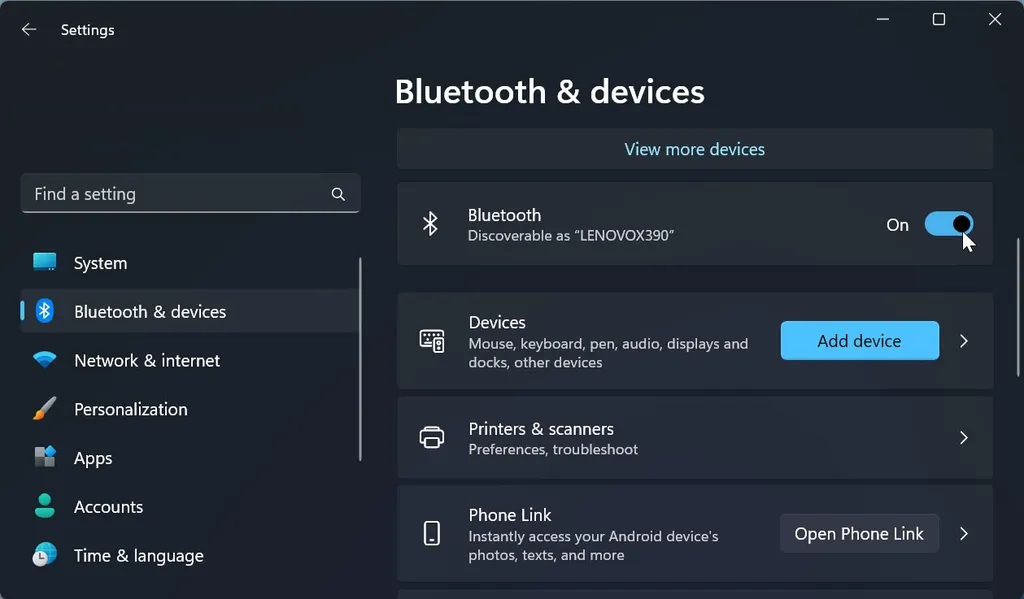
سوئیچ بلوتوث را روشن کنید.
2. بلوتوث گوشی خود را روشن کنید
در آیفون، به تنظیمات > بلوتوث بروید و سوئیچ بلوتوث را روشن کنید.
در گوشی اندرویدی، کافیست انگشت خود را از بالای صفحه به پایین بکشید تا به منوی تنظیمات سریع دسترسی پیدا کنید و روی نماد بلوتوث ضربه بزنید تا روشن شود.
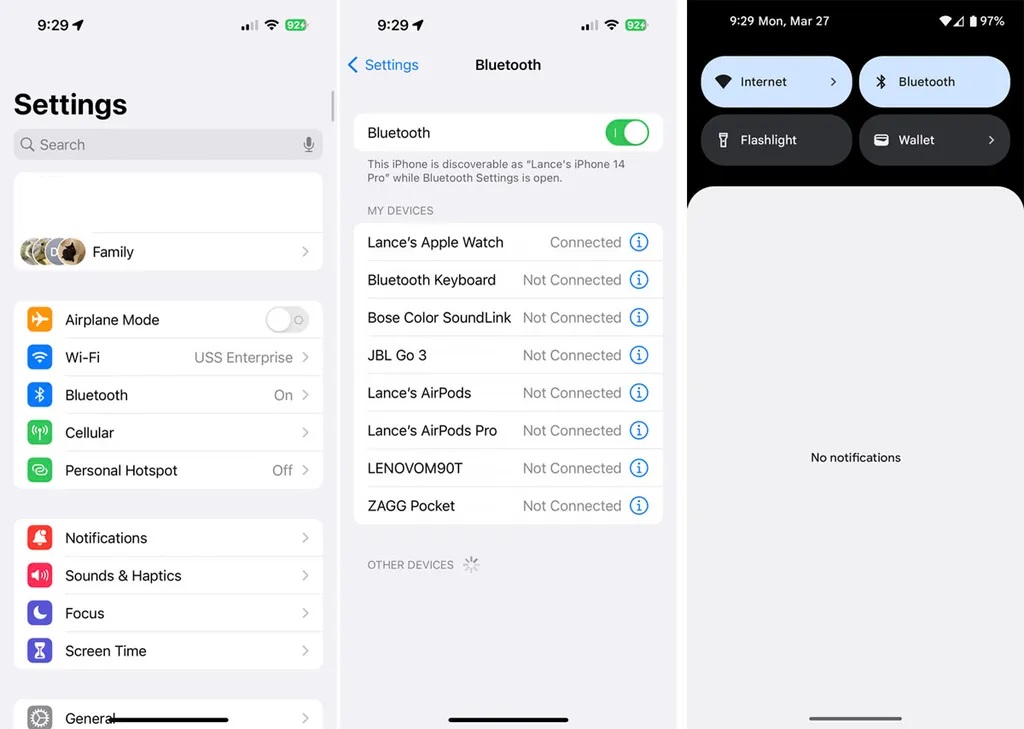
بلوتوث را در گوشی آیفون یا اندروید خود روشن کنید.
3. گوشی خود را با ویندوز 10 یا 11 جفت کنید
مرحله بعدی جفت کردن تلفن خود با ویندوز است، فرآیندی که بین آیفون و دستگاه اندرویدی متفاوت است.
آیفون
برای جفت کردن آیفون خود در ویندوز 10، به Settings > Devices > Bluetooth & other devices بروید و روی Add Bluetooth or other device کلیک کنید. بلوتوث را انتخاب کنید و رایانه شما دستگاههای اطراف را جستجو میکند.
فرآیند جفت شدن آیفون اساساً در ویندوز 11 یکسان است. به Settings > Bluetooth & devices در رایانه خود بروید و روی دکمه Add device کلیک کنید بلوتوث را از پنجره باز شده انتخاب کنید.
اندروید
برای جفت کردن تلفن Android خود با ویندوز 10، به تنظیمات > دستگاهها > بلوتوث و سایر دستگاهها در رایانه شخصی خود بروید و روی افزودن بلوتوث یا دستگاه دیگر کلیک کنید. بلوتوث را انتخاب کنید و رایانه شما دستگاههای اطراف را جستجو میکند. در تلفن اندرویدی خود، به تنظیمات بروید و به دنبال قسمتی به نام اتصالات یا دستگاههای متصل بگردید. روی دکمه مرتبطسازی دستگاه جدید ضربه بزنید.
همچنین: چگونه تلفن اندروید خود را به رایانه شخصی ویندوز 11 خود پیوند دهید
نام گوشی اندرویدی شما باید در لیست ظاهر شود. روی نام آن کلیک کنید تا جفت شدن شروع شود. یک درخواست ورود پین ظاهر میشود. برای اتصال این دو، روی OK در تلفن خود و Connect در رایانه شخصی ضربه بزنید. تلفن شما در لیست موارد جفت شده با رایانه شخصی شما ظاهر میشود.
برای جفت کردن دستگاه اندرویدی خود با ویندوز 11، به تنظیمات > بلوتوث و دستگاهها در رایانه شخصی خود بروید، روی افزودن دستگاه کلیک کنید و بلوتوث را انتخاب کنید. در تلفن اندرویدی خود، به تنظیمات و سپس اتصالات یا دستگاههای متصل بروید.
روی دکمه جفت کردن دستگاه جدید ضربه بزنید. تلفن Android خود را در لیست انتخاب کنید تا آن را با رایانه شخصی خود جفت کنید. پس از باز شدن پین، روی OK در تلفن خود و Connect در رایانه شخصی ضربه بزنید تا این دو جفت شوند.
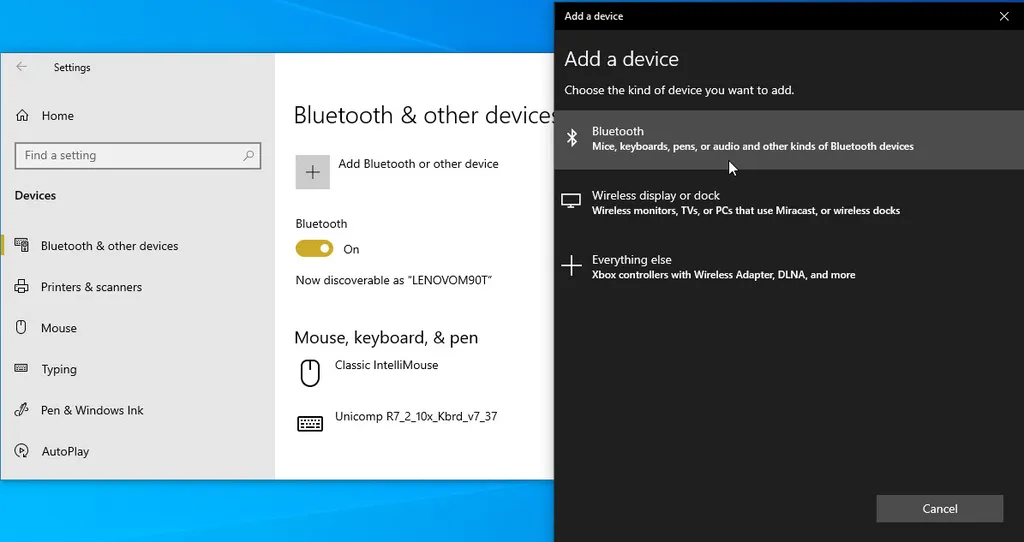
بلوتوث را برای افزودن گوشی خود به ویندوز انتخاب کنید.
4. پین را تایید کنید
در ویندوز 10، به صفحه تنظیمات بلوتوث آیفون خود بروید و رایانه ویندوزی خود را در قسمت سایر دستگاه ها انتخاب کنید. آیفون شما در لیست بلوتوث رایانه شخصی شما ظاهر میشود. روی ورودی کلیک کنید تا آن را با رایانه خود جفت کنید. یک پین ظاهر میشود تا برای جفت کردن استفاده شود. روی Pair در iPhone خود ضربه بزنید و روی Connect در رایانه شخصی خود کلیک کنید. در رایانه شخصی خود روی Done کلیک کنید، آیفون شما در لیست موارد متصل به ویندوز ظاهر میشود.
در ویندوز 11، به صفحه تنظیمات بلوتوث آیفون خود بروید. رایانه ویندوز خود را در قسمت سایر دستگاه ها انتخاب کنید. آیفون خود را در لیست بلوتوث رایانه خود انتخاب کنید تا آن را جفت کنید.
درخواست پین ظاهر میشود. برای جفت شدن دو دستگاه، روی Pair در آیفون خود و Connect در رایانه شخصی ضربه بزنید و سپس جفت شدن را مجاز کنید. آیفون شما به عنوان یک دستگاه متصل ظاهر میشود.
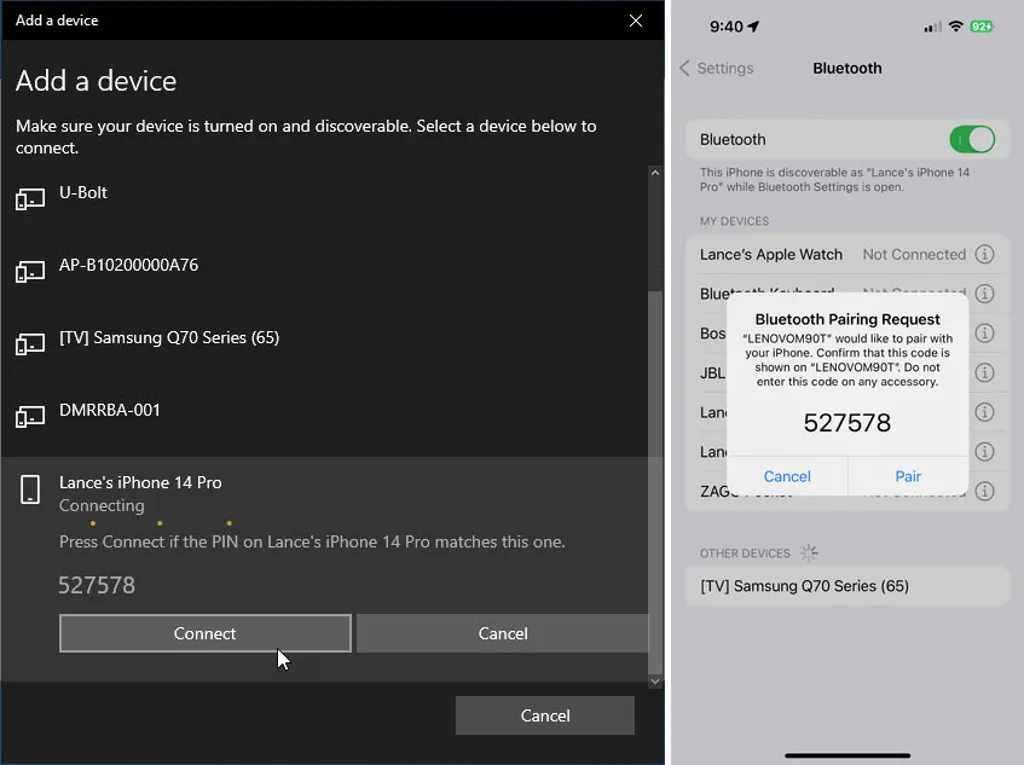
پین را روی رایانه شخصی و تلفن خود تأیید کنید.
5. Dynamic Lock را روشن کنید
پس از جفت شدن تلفن شما با ویندوز 10 یا 11، به Accounts > Sign-in options در رایانه خود بروید. به پایین صفحه گزینههای ورود، به بخش قفل پویا بروید. کادری را علامت بزنید که میگوید به Windows اجازه داده میشود دستگاه شما را بهطور خودکار قفل کند وقتی که در آنجا نیستید نام دستگاه جفت شده شما باید در زیر این گزینه ظاهر شود، که نشان میدهد که Dynamic Lock اکنون آماده است.
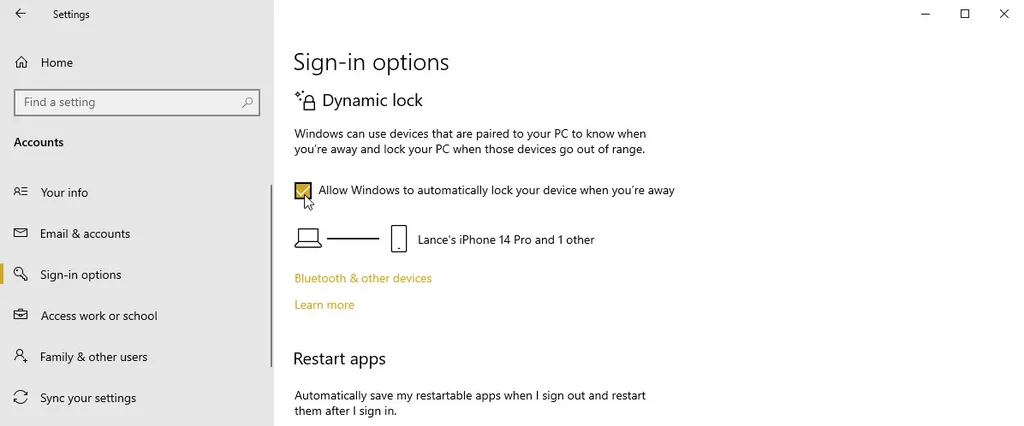
قفل دینامیک را روشن کنید.
6. Dynamic Lock را امتحان کنید
برای تست Dynamic Lock، مطمئن شوید که ویندوز آنلاک است. با تلفن خود از رایانه شخصی خود دور شوید. چقدر برای سفر نیاز دارید؟ محدوده سیگنال بلوتوث بر اساس نسخه آن متفاوت است. به عنوان مثال، بلوتوث نسخه 4.x دارای برد 70 متر است، در حالی که بلوتوث 5.x میتواند تا 250 متر هم پیش برود. اما دیوارها، مبلمان و سایر موارد فیزیکی سیگنال را مسدود کرده یا با آن تداخل خواهند کرد. برای آزمایشم، تا جایی که میتوانستم ازخانهام دور شدم.
با فرض اینکه به اندازه کافی راه رفتهاید، به رایانه خود بازگردید و امیدواریم که ویندوز را در حالت قفل پیدا کنید. برای ورود مجدد به سیستم، کافی است صفحه قفل را رد کنید و پین خود را وارد کنید یا اگر یکی از آن روشهای Windows Hello فعال است از چهره یا اثر انگشت خود استفاده کنید.
در آزمایشی که انجام دادم، میتوانستم ویندوز 10 دسکتاپ و لپتاپ ویندوز 11 خود را به حالت قفل درآورم، زمانی که به اندازه کافی با آیفون یا تلفن اندرویدی دور شدم. به همین دلیل، این میتواند یک راه عالی برای قفل کردن خودکار رایانه شما و انجام تمرین برای بوت شدن باشد.