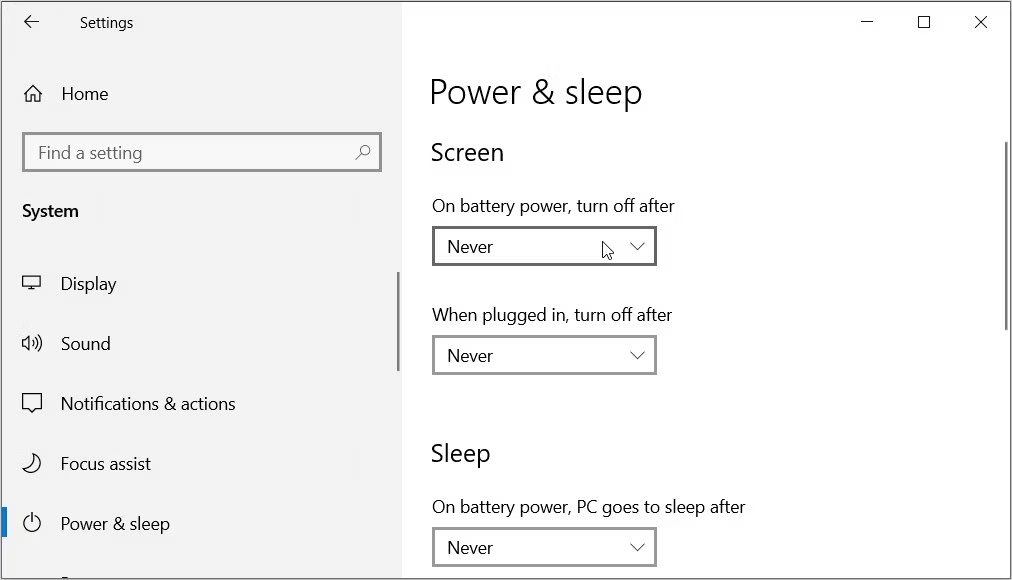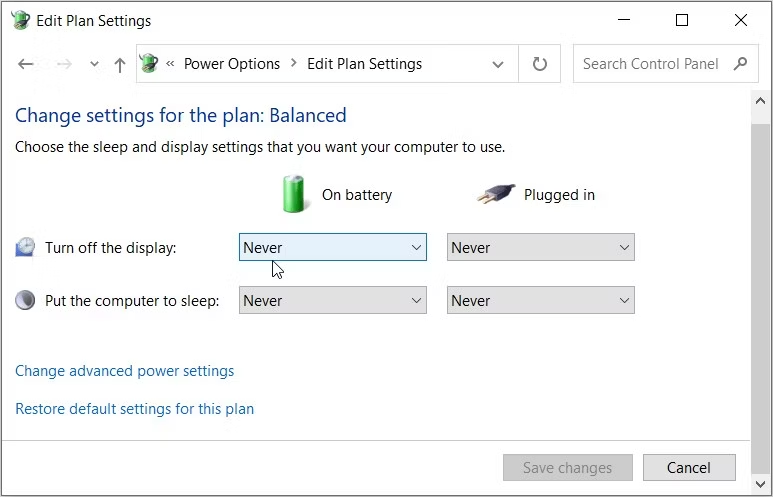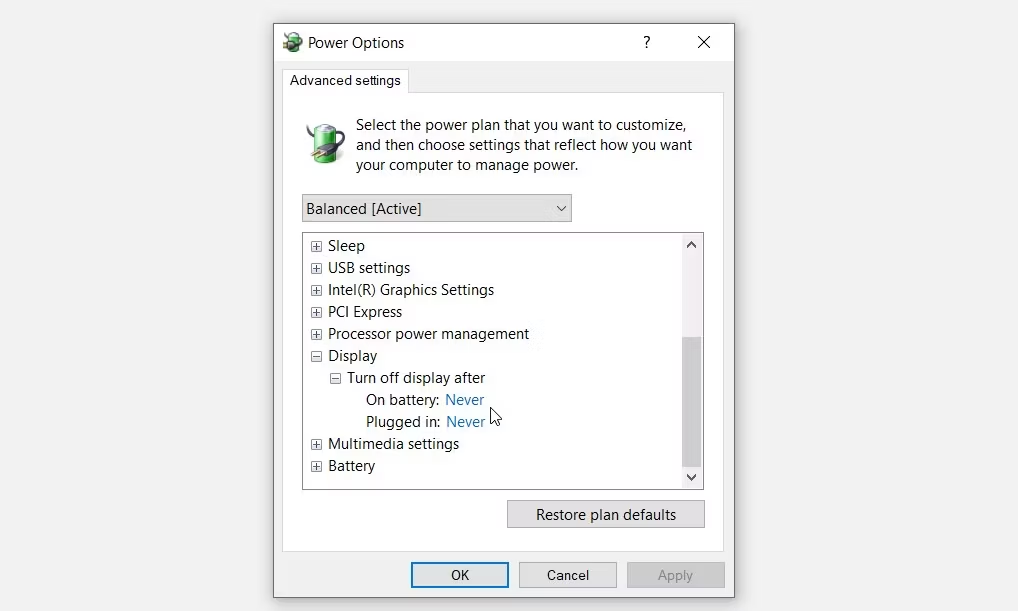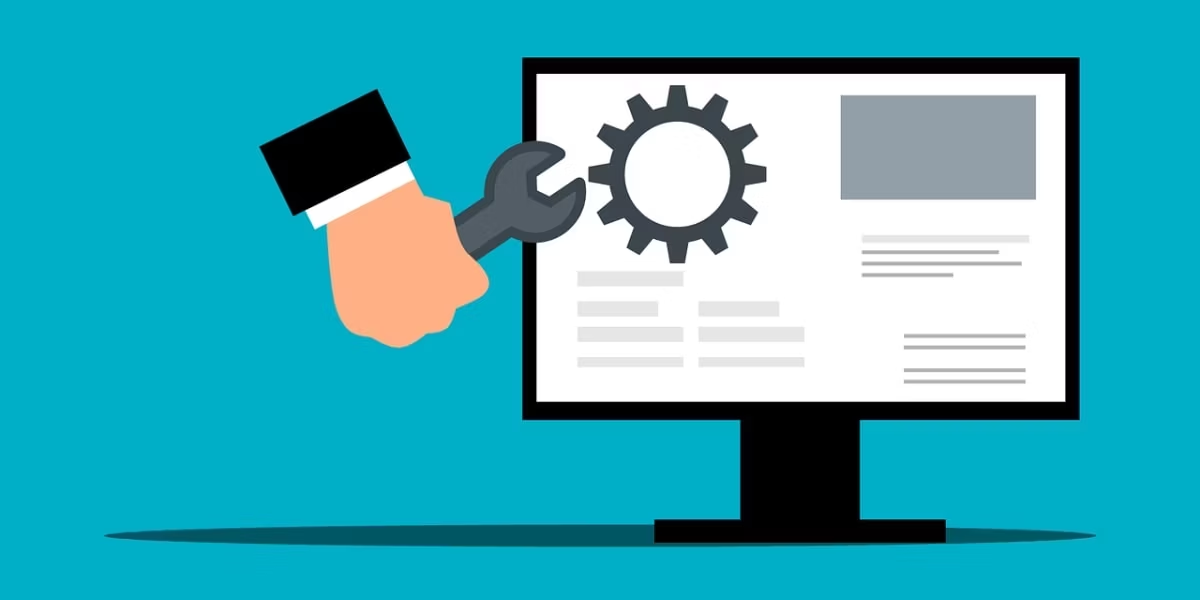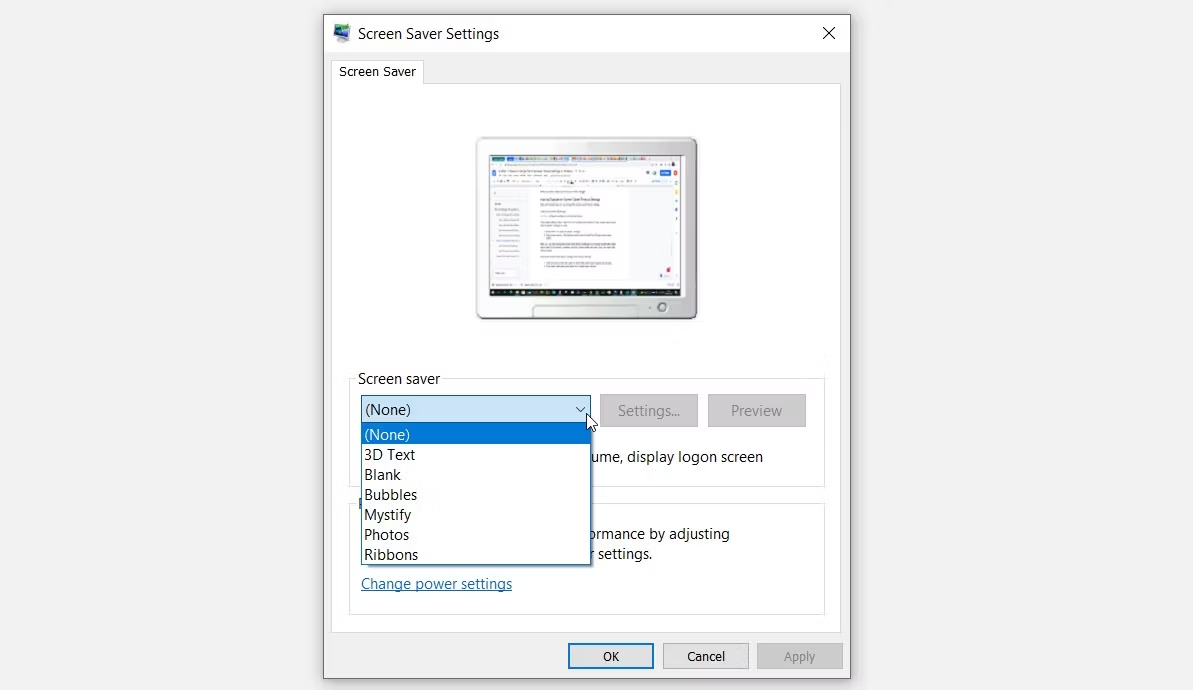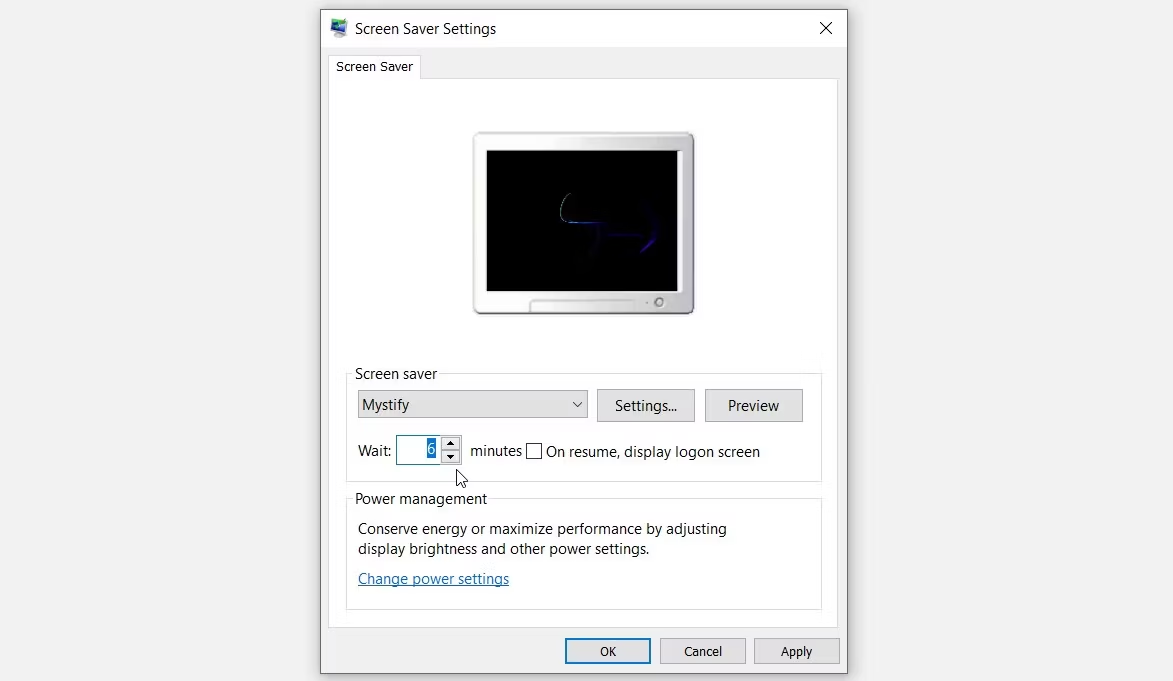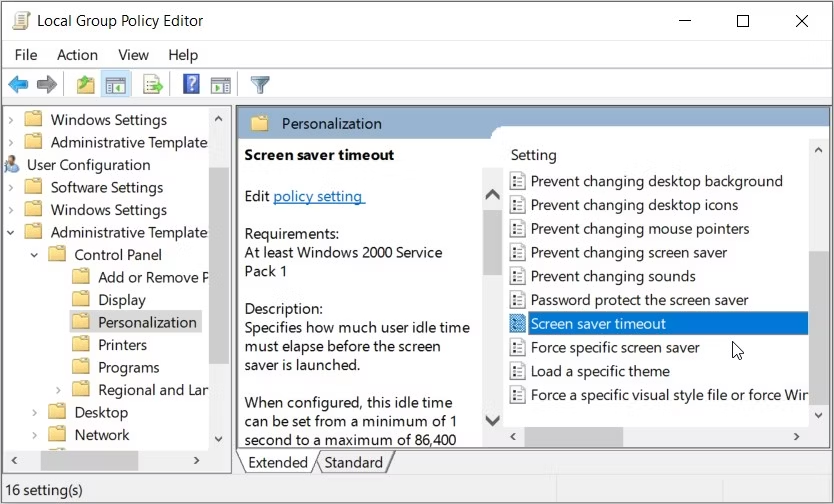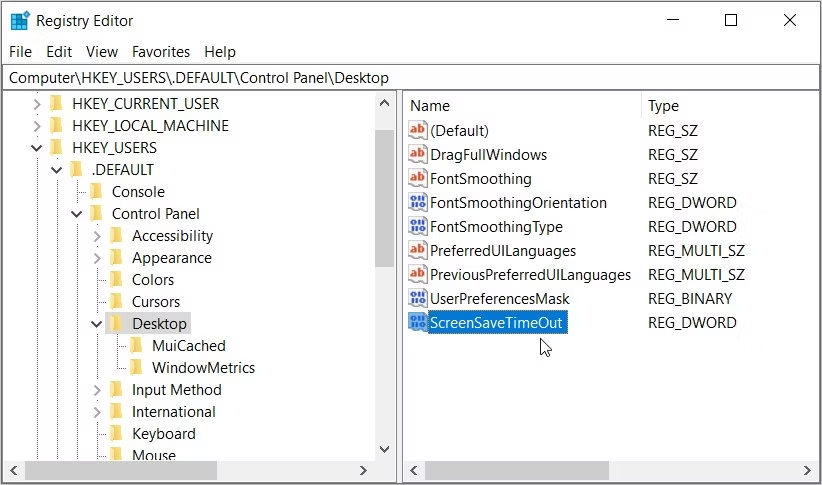نحوه رفع مشکل زود خاموش شدن صفحه نمایش ویندوز10
صفحه قفل ویندوز (Lock Screen) معمولاً هنگامی که دستگاه خود را روشن می کنید یا آن را از حالت خواب بیدار می کنید، ظاهر می شود. به طور پیش فرض، صفحه قفل فقط برای یک دقیقه ظاهر می شود و سپس صفحه نمایش شما دوباره تاریک می شود.
در همین حال، محافظ صفحه (Screen Saver) تصویر یا انیمیشنی است که زمانی ظاهر می شود که رایانه شما برای مدتی غیرفعال باشد. درست مانند صفحه قفل، محافظ صفحه نیز برای حدود یک دقیقه ظاهر می شود.
چگونه می توانید صفحه قفل یا محافظ صفحه را برای مدت طولانی تری نمایش دهید؟ این مقاله راههای مختلف برای تغییر تنظیمات قفل ویندوز و زمانبندی محافظ صفحه نمایش را به شما نشان میدهد.
1. نحوه تغییر تنظیمات زمان پایان قفل صفحه
بیایید ابتدا نگاهی بیندازیم که چگونه میتوانید تنظیمات زمانبندی قفل صفحه نمایش ویندوز 10 را پیکربندی کنید.
از تنظیمات سیستم ویندوز استفاده کنید
تنظیمات سیستم ویندوز همیشه در شرایط مختلف مفید است. بیایید بررسی کنیم که چگونه میتوانید از آنها برای تغییر تنظیمات زمانبندی قفل صفحه ویندوز 10 استفاده کنید:
- Win + I را فشار دهید تا تنظیمات سیستم باز شود.
- از آیتم های منو گزینه Personalization را انتخاب کنید .
- روی گزینه Lock screen در قسمت سمت چپ کلیک کنید .
- در سمت راست به پایین اسکرول کنید و گزینه Screen timeout settings را انتخاب کنید .
- روی منوی کشویی On battery power در سمت راست کلیک کنید و گزینه دلخواه خود را انتخاب کنید.
همین تنظیمات را برای گزینه When plugg in در قسمت سمت راست اعمال کنید. از آنجا، تنظیمات سیستم را ببندید و دستگاه خود را مجددا راه اندازی کنید تا این تغییرات ذخیره شود.
از تنظیمات Edit Plan (در کنترل پنل) استفاده کنید
کنترل پنل یک ابزار مطمئن ویندوز است که به شما کمک می کند تنظیمات مختلف سیستم را پیکربندی کنید. ما به شما نشان خواهیم داد که چگونه می توانید از آن برای پیکربندی تنظیمات مهلت زمانی محافظ صفحه (Screen Saver) استفاده کنید.
در این مورد، از Control Panel برای رفتن به تنظیمات Edit Plan استفاده می کنیم.
در اینجا مراحلی وجود دارد که باید دنبال کنید:
- Control Panel را در نوار جستجوی منوی Start تایپ کنید و بهترین مطابقت را انتخاب کنید .
- روی منوی کشویی View by کلیک کنید و Small icons را انتخاب کنید .
- از آیتم های منو گزینه Power Options را انتخاب کنید .
- روی گزینه Change plan settings در سمت راست کلیک کنید .
- گزینه Turn off the display را پیدا کنید . از آنجا، گزینه های دلخواه خود را در منوهای کشویی On Battery و When plugged انتخاب کنید .
- در نهایت روی دکمه ذخیره تغییرات کلیک کنید .
از گزینه های پیشرفته مدیریت مصرف انرژی (Advanced Power Options) استفاده کنید
همچنین میتوانید از تنظیمات پیشرفته برق کنترل پنل برای پیکربندی تنظیمات زمانبندی قفل صفحه استفاده کنید.
به سادگی این مراحل را دنبال کنید:
- Win + R را فشار دهید تا کادر محاوره ای Run باز شود.
- Control Panel را تایپ کنید و سپس OK را فشار دهید .
- از آیتم های منو گزینه Power Options را انتخاب کنید .
- روی تغییر تنظیمات طرح کلیک کنید . از آنجا، گزینه Change advanced power settings را در صفحه بعدی انتخاب کنید.
- به پایین اسکرول کنید و روی گزینه Display کلیک کنید . سپس روی گزینه Turn off display after کلیک کنید .
- گزینه On Battery را انتخاب کنید و سپس با استفاده از دکمههای پیکان تنظیمات زمانبندی قفل صفحه را پیکربندی کنید . از آنجا، همان تنظیمات را برای گزینه Plugged in اعمال کنید .
وقتی کارتان تمام شد، روی Apply و سپس OK کلیک کنید . در نهایت کنترل پنل را ببندید و سپس دستگاه خود را مجددا راه اندازی کنید تا این تغییرات ذخیره شوند.
از Command Prompt استفاده کنید
Command Prompt ابزاری قابل اعتماد است که می تواند به شما در رفع مشکلات مختلف سیستم ویندوز کمک کند . جالب اینجاست که این ابزار همچنین می تواند به شما در پیکربندی تنظیمات دستگاهتان کمک کند.
در اینجا نحوه پیکربندی تنظیمات وقفه زمانی قفل ویندوز با استفاده از Command Prompt آورده شده است :
- Win + R را فشار دهید تا کادر محاوره ای Run باز شود.
- CMD را تایپ کنید و Ctrl + Shift + Enter را فشار دهید تا یک Command Prompt باز شود.
- سپس دستورات زیر را – یکی یکی – تایپ کنید و در هر مورد Enter را فشار دهید:
powercfg.exe /setacvalueindex SCHEME_CURRENT SUB_VIDEO VIDEOIDLE 60
powercfg.exe /setacvalueindex SCHEME_CURRENT SUB_VIDEO VIDEOCONLOCK 60
” 60 ” در فرمان مدت (ثانیه) نمایش قفل صفحه را نشان می دهد. اگر می خواهید مدت زمان قفل صفحه را افزایش دهید، مراحل قبلی را اعمال کنید و ” 60 ” را به مقدار دیگری که انتخاب می کنید تغییر دهید.
پس از اتمام، دستور زیر را تایپ کرده و Enter را فشار دهید :
powercfg.exe /SETACTIVE SCHEME_CURRENT
در نهایت، کامپیوتر خود را مجددا راه اندازی کنید تا این تغییرات ذخیره شود.
2. نحوه تغییر تنظیمات زمان وقفه محافظ صفحه(Screen Saver)
اکنون، بیایید بررسی کنیم که چگونه میتوانید تنظیمات زمانبندی محافظ صفحه را تغییر دهید.
از تنظیمات سیستم استفاده کنید
در اینجا نحوه تغییر مدت زمان محافظ صفحه با استفاده از تنظیمات سیستم آمده است:
- Win + I را فشار دهید تا تنظیمات سیستم باز شود.
- Screen saver را در نوار جستجوی تنظیمات تایپ کنید و گزینه Change screen saver را انتخاب کنید .
به خاطر داشته باشید که تنها در صورتی میتوانید تنظیمات زمانبندی محافظ صفحه را تغییر دهید که محافظ صفحه فعال باشد. اگر محافظ صفحه در حال حاضر غیرفعال است، روی منوی کشویی محافظ صفحه کلیک کنید و تصویر مورد نظر خود را انتخاب کنید.
از آنجا، این مراحل را برای پیکربندی تنظیمات زمانبندی محافظ صفحه دنبال کنید:
- به گزینه Wait در پنجره تنظیمات محافظ صفحه بروید.
- برای انتخاب مدت زمان محافظ صفحه (بر حسب دقیقه) روی دکمه های پیکان کلیک کنید .
در نهایت Apply را فشار دهید و سپس OK را فشار دهید تا این تغییرات ذخیره شوند.
از ویرایشگر سیاست گروه محلی استفاده کنید
Local Group Policy Editor (LGPE) ابزاری باورنکردنی است که پیکربندی تنظیمات مختلف سیستم را برای شما آسان می کند. اکنون، در اینجا نحوه استفاده از این ابزار برای پیکربندی تنظیمات مهلت زمانی محافظ صفحه نمایش آمده است:
- Win + R را فشار دهید تا کادر محاوره ای Run باز شود.
- gpedit.msc را تایپ کنید و Enter را فشار دهید تا LGPE باز شود.
- به پیکربندی کاربر > الگوهای اداری > پنل کنترل > شخصی سازی بروید .
- روی گزینه Screen saver timeout در سمت راست دوبار کلیک کنید .
در پنجره بعدی گزینه Enabled را انتخاب کنید . از آنجا، از دکمه های پیکان کنار کادر ثانیه ها برای انتخاب مدت زمان محافظ صفحه استفاده کنید.
Apply را فشار دهید ، OK را فشار دهید و سپس LGPE را ببندید . در نهایت دستگاه خود را مجددا راه اندازی کنید تا این تغییرات ذخیره شود.
اگر میخواهید تنظیمات محافظ صفحه را غیرفعال کنید، مراحل زیر را باید دنبال کنید:
- طبق مراحل قبلی به گزینه Personalization در LGPE بروید .
- روی گزینه Screen saver timeout دوبار کلیک کنید و گزینه Disabled یا Not Configured را انتخاب کنید .
- در نهایت، Apply را فشار دهید ، OK را فشار دهید و سپس LGPE را ببندید .
هنوز به دنبال نکات بیشتری در مورد چگونگی افزایش زمان صفحه نمایش در لپ تاپ خود هستید؟ ما یک راه حل دیگر برای شما داریم!
از ویرایشگر رجیستری استفاده کنید
ویرایشگر رجیستری میتواند به شما کمک کند تا تنظیمات زمانبندی محافظ صفحه را به راحتی تغییر دهید. اما این یک ابزار کاملا حساس است، بنابراین باید قبل از ادامه، ابتدا از رجیستری نسخه پشتیبان تهیه کنید.
اکنون، در اینجا نحوه پیکربندی تنظیمات مهلت زمانی محافظ صفحه با ویرایشگر رجیستری آمده است:
- Win + R را فشار دهید تا کادر محاوره ای Run باز شود.
- Regedit را تایپ کنید و OK را فشار دهید تا ویرایشگر رجیستری باز شود.
- دستور زیر را در نوار آدرس کپی و پیست کنید:
HKEY_USERS\.DEFAULT\Control Panel\Desktop
گزینه ScreenSaveTimeOut را در سمت راست پیدا کنید .
اگر کلید موجود نیست، روی یک فضای خالی در سمت راست کلیک راست کرده و New > DWORD (32-bit) Value را انتخاب کنید . از آنجا، مقدار را به ScreenSaveTimeOut تغییر نام دهید و Enter را فشار دهید .
سپس روی مقدار ScreenSaveTimeOut دوبار کلیک کنید .
اکنون، مدت زمان وقفه محافظ صفحه (بر حسب ثانیه) را در کادر Value data تایپ کنید . گزینه پیش فرض معمولاً 900 ثانیه (15 دقیقه) است، اما می توانید مقدار دلخواه خود را وارد کنید. در نهایت روی OK کلیک کنید و سپس دستگاه خود را مجددا راه اندازی کنید تا این تغییرات ذخیره شوند.