اتصال هندزفری تک پلاگین (صدا و میکروفون با یک سوکت ورودی) به ورودیهای دو پورت
ما توضیح میدهیم که چرا استفاده از هدستهای تک پلاگین (ورودی صدا و میکروفون دو کابل مجزا نیستند) در رایانههای شخصی به یک اسپلیتر (تقسیم کننده) نیاز دارد و اگر آن را ندارید چه کاری میتوانید انجام دهید.
بسیاری هنوز هم سادگی هدستهای سیمی را ترجیح میدهند، به خصوص با راه اندازی plug-and-play! با این حال، زمانی که هدست شما فقط یک دوشاخه داشته باشد و کامپیوتر شما دارای دو پورت صوتی برای ورودی و خروجی باشد، همه چیز ممکن است پیچیده شود.
معمولا استفاده از اسپلیتر صدا این مشکل را حل میکند. اما وقتی یکی نداشته باشید چه اتفاقی میافتد؟ متأسفانه، این بدان معناست که رایانه شما یا میکروفون شما را نمیگیرد یا صدای پخش را نمیگیرد. آزار دهنده است، درست است؟
متأسفانه، هنگام استفاده از هدست در رایانههای شخصی قدیمیتر با چندین پورت صوتی، به همین ترتیب است.
برای کمک به درک بیشتر این موضوع، در مورد نحوه عملکرد پورتهای مختلف صوتی رایانه شخصی و اینکه چرا هدستهای تک پلاگین روی آنها کار نمیکنند صحبت خواهیم کرد. ما همچنین توضیح خواهیم داد که چگونه با تغییر تنظیمات رایانه شخصی خود برای استفاده از هدفون یا میکروفن، این موضوع را حل کنیم.
در این مقاله
آیا میتوانید از هدست تک پلاگین با رایانه شخصی خود بدون اسپلیتر استفاده کنید؟
از نظر فنی، میتوانید از یک هدست تکشاخه با رایانه شخصی دو پورت خود بدون اسپلیتر استفاده کنید.
در اینجا دلیل آن توضیح داده شده است:
رایانههای شخصی قدیمیتر معمولاً دارای پورتهای جداگانه برای صدا و ورودی میکروفون هستند، زیرا در آن زمان هدستها دو شاخه جداگانه ارائه میکردند. تجربه کاربر را ساده تر و راحت تر میکرد.
پورتهای صوتی موجود معمولاً شامل موارد زیر است:

- میکروفون (صورتی) برای ضبط صدا
- Line-in (آبی) برای اتصال دستگاههای صوتی به رایانه شخصی (پخش کنندههای سی دی و غیره)
- خط خروجی (سبز) برای گوش دادن به صدا در هدفون یا بلندگو
به خاطر داشته باشید که این پورتهای صوتی فقط با پلاگینهای TRS سازگار هستند که از صدای استریو پشتیبانی میکنند.
از سوی دیگر، هدستهای جدیدتر معمولاً یک پلاگینهای TRRS دارند که برای کار با تلفنها و لپتاپها طراحی شده است.
از آنجایی که این دستگاههای کوچکتر فضایی برای چندین پورت صوتی ندارند، یک پورت TRRS دو منظوره برای انتقال صدای استریو و ورودی میکروفون ایجاد شد.
بنابراین، آیا میتوانید از دوشاخه TRRS با پورت TRS استفاده کنید؟

همانطور که قبلا ذکر شد، بله، از نظر فنی میتوانید یک پلاگین TRRS را در یک پورت TRS وارد کنید. با این حال، نمیتوانید از میکروفون و هدفون خود به طور همزمان استفاده کنید .
در این مورد، متوجه خواهید شد که برای استفاده همزمان از میکروفون و هدفون روی هدست تکشاخهتان، استفاده از کابل اسپلیتر کامپیوتر ضروری است.
اگر اسپلیتر در دسترس ندارید، بهترین گزینه این است که از کدام عملکرد استفاده کنید: بلندگوی هدست یا میکروفون. برای اطلاع از نحوه انجام این کار، بخش را بخوانید.
چگونه از هدست تک پلاگین خود با رایانه شخصی خود بدون اسپلیتر استفاده کنید
در اینجا یک راهنمای ساده در مورد نحوه تغییر تنظیمات رایانه شخصی برای استفاده از بلندگوها یا میکروفون هدست آورده شده است.
به خاطر داشته باشید که مراحل دقیقی که باید طی شوند ممکن است بسته به سیستم عامل کمی متفاوت باشد.
در اینجا چه باید کرد:
برای رایانههای شخصی قدیمی با دو پورت جدا برای ورودی و خروجی صدا
برای ویندوز
- روی Start کلیک کنید و سپس Control Panel را جستجو کنید .
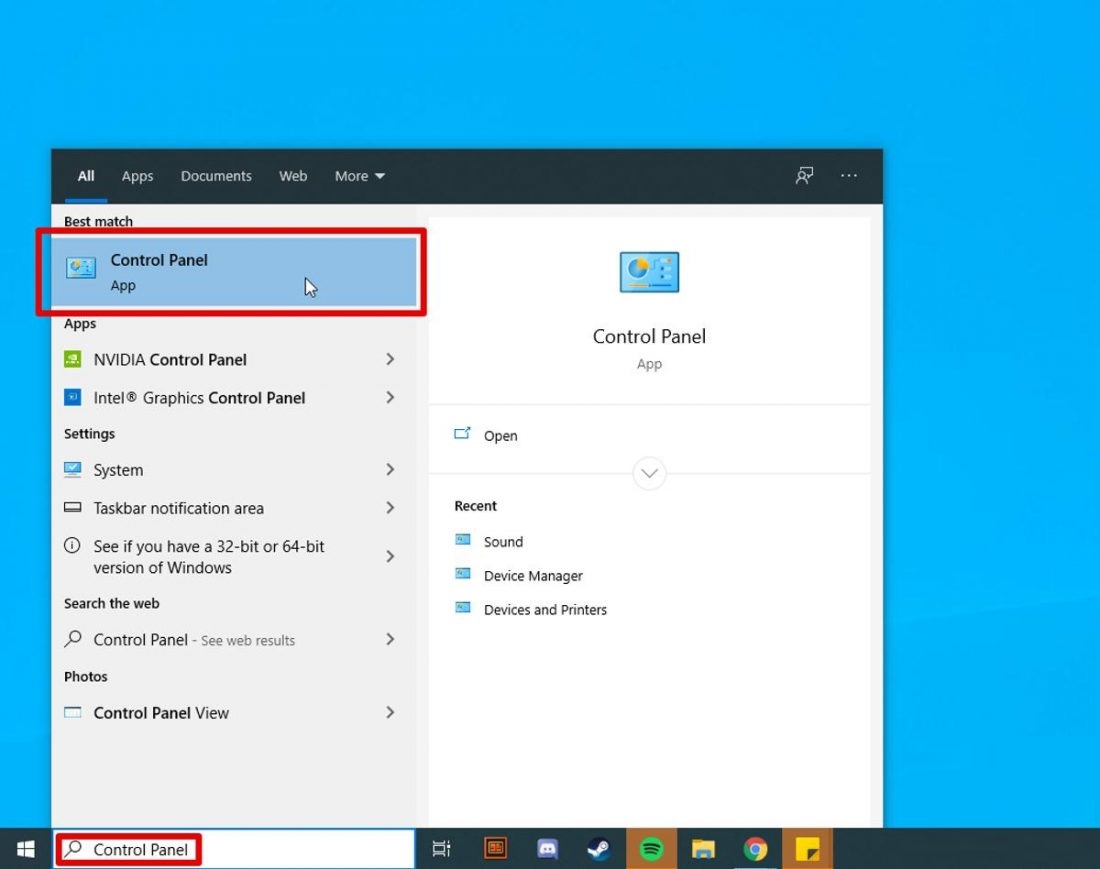
- روی Sound دوبار کلیک کنید
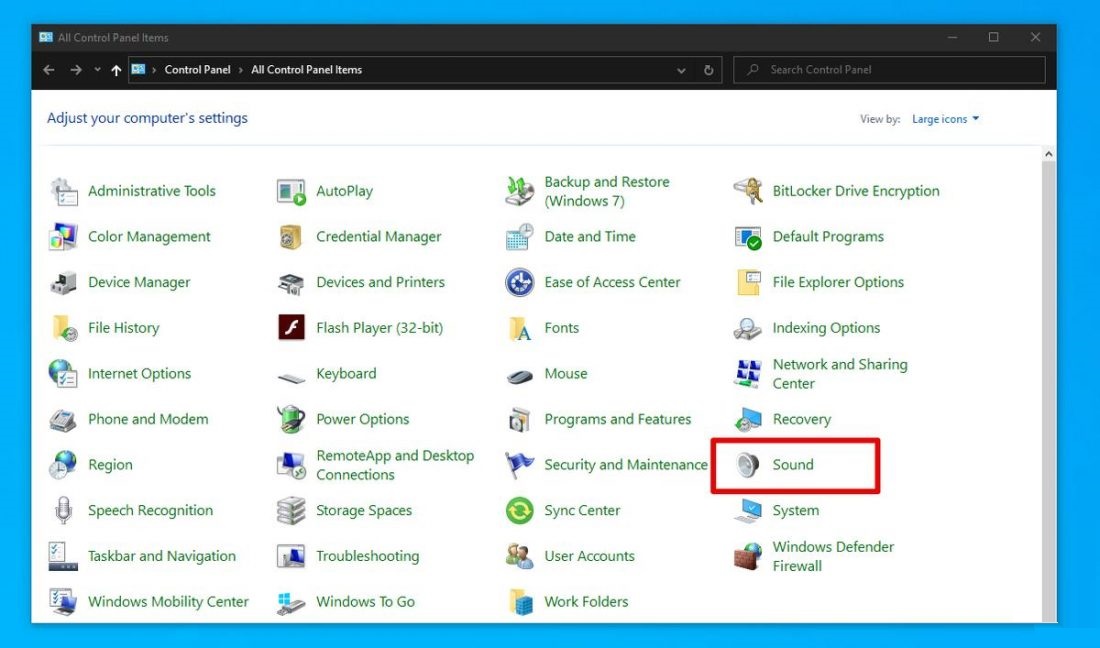
- پس از باز شدن پنجره، اگر میخواهید از میکروفون خود استفاده کنید، روی زبانه ضبط یا زبانه Speaker برای هدفون کلیک کنید.
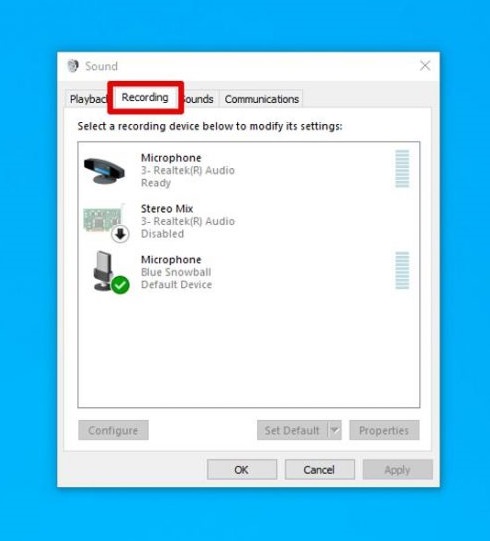
- دستگاه خود را انتخاب کنید، سپس تنظیم پیش فرض را انتخاب کنید .
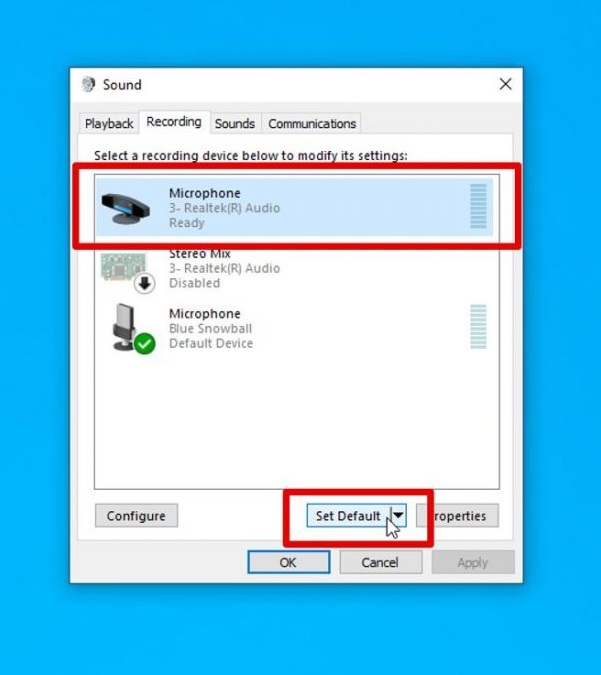 اگر هدست شما در لیست دستگاهها نمایش داده نمیشود، مطمئن شوید که به برق وصل است، سپس روی « تنظیم میکروفون» کلیک کنید تا ویندوز بهطور خودکار هدست را شناسایی کند.
اگر هدست شما در لیست دستگاهها نمایش داده نمیشود، مطمئن شوید که به برق وصل است، سپس روی « تنظیم میکروفون» کلیک کنید تا ویندوز بهطور خودکار هدست را شناسایی کند. - روی Apply و سپس Done کلیک کنید
برای مک
- با استفاده از ابزار Spotlight Search، صدا را جستجو کنید و منوی صدا را انتخاب کنید.
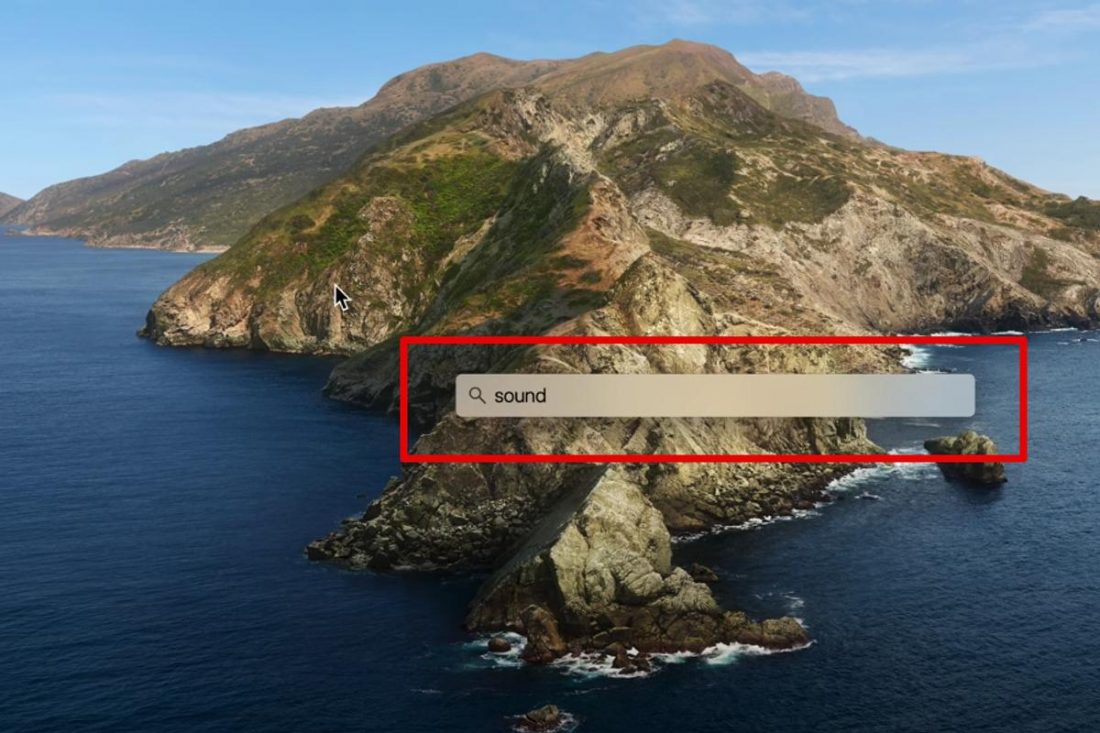
- روی Input کلیک کنید، سپس هدست خود را انتخاب کنید.
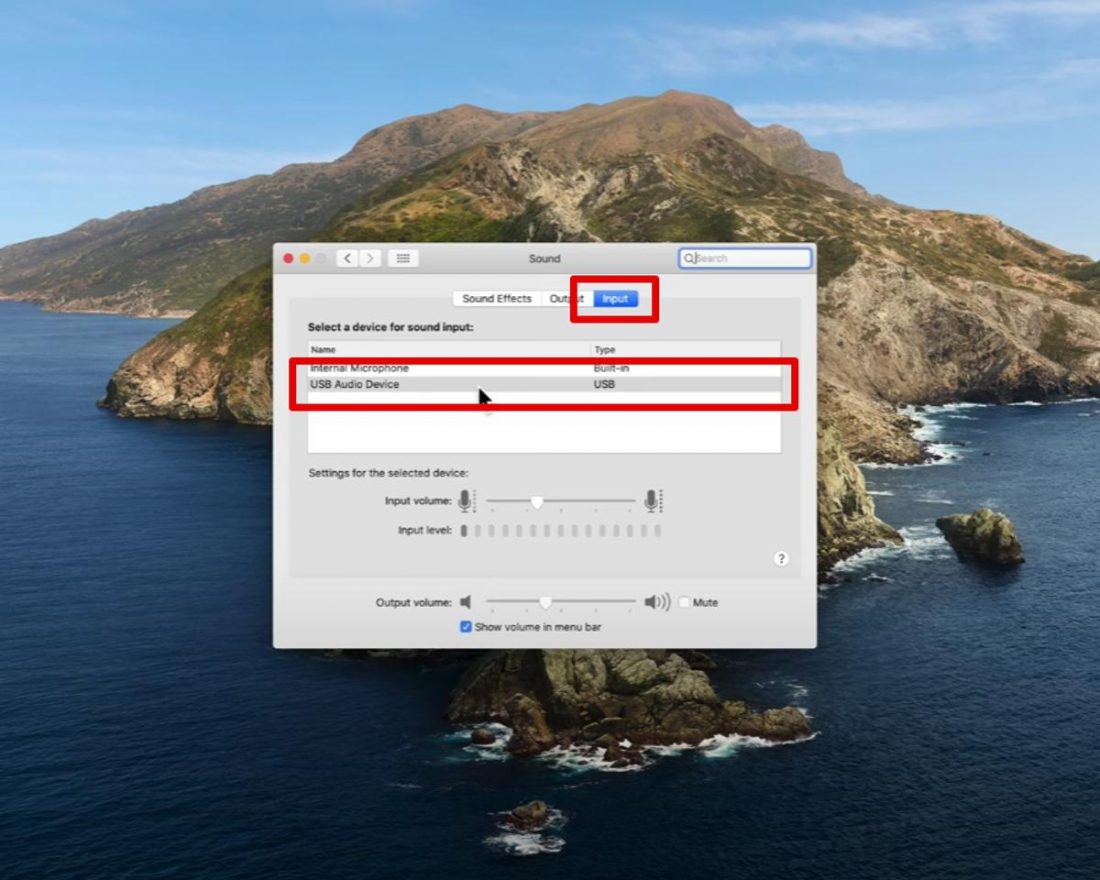
- آن را به عنوان پیش فرض تنظیم کنید.
برای رایانههای شخصی جدیدتر با یک پورت صوتی دو منظوره
در اکثر رایانههای شخصی جدید، اغلب یک پورت دو منظوره پیدا میکنید. این پورت با هدستهایی سازگار است که از پلاگین TRRS استفاده میکنند که به شما امکان میدهد از میکروفون و هدفون در رایانه شخصی با یک فیش استفاده کنید.
بنابراین، اگر رایانه شخصی شما یکی از آنها را دارد، به سادگی هدست خود را به این پورت وصل کنید و باید فوراً راه اندازی کنید.
اما، اگر وصل کردن هدست کار نمیکند، بررسی تنظیمات هدست در کنسول صوتی داخلی رایانه شخصی باید مشکل شما را برطرف کند.
در اینجا به این صورت عمل میکنیم:
- Start را فشار دهید و RealTek Audio Console را جستجو کنید. روی برنامه کلیک کنید.
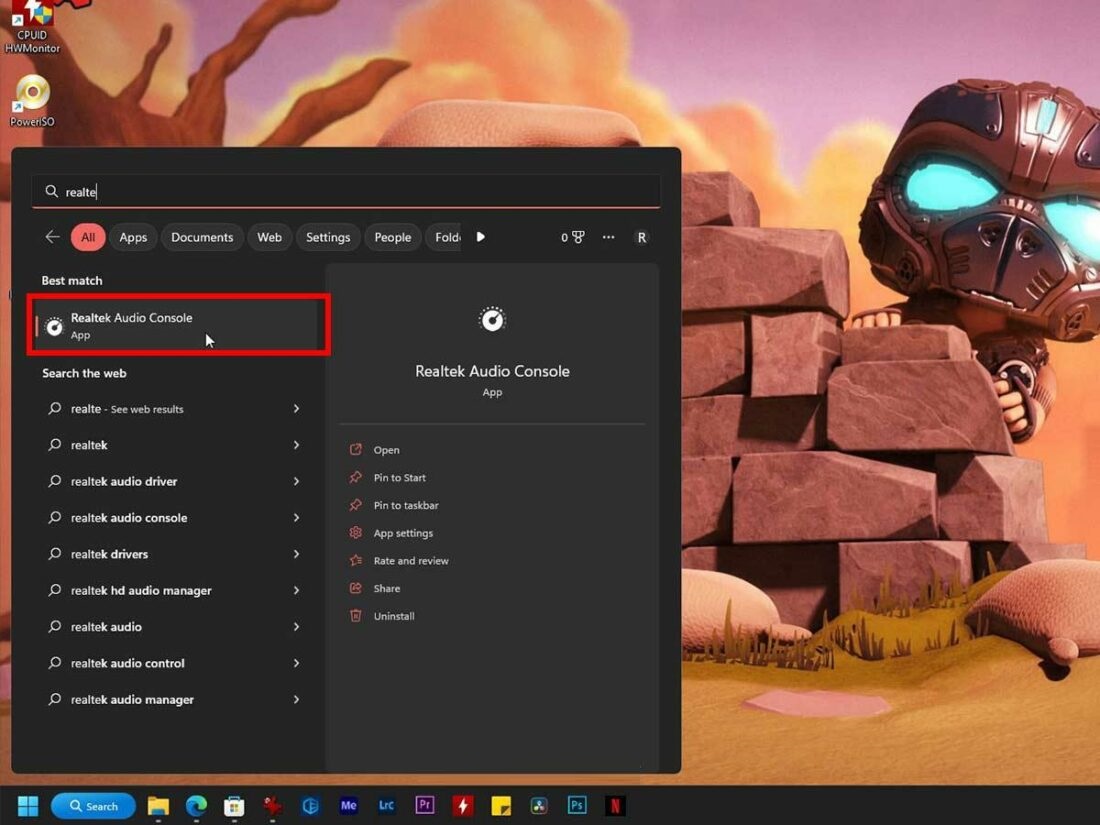
- در تنظیمات پیشرفته دستگاه، هدفون را در زیر ANALOG به Headset تغییر دهید.
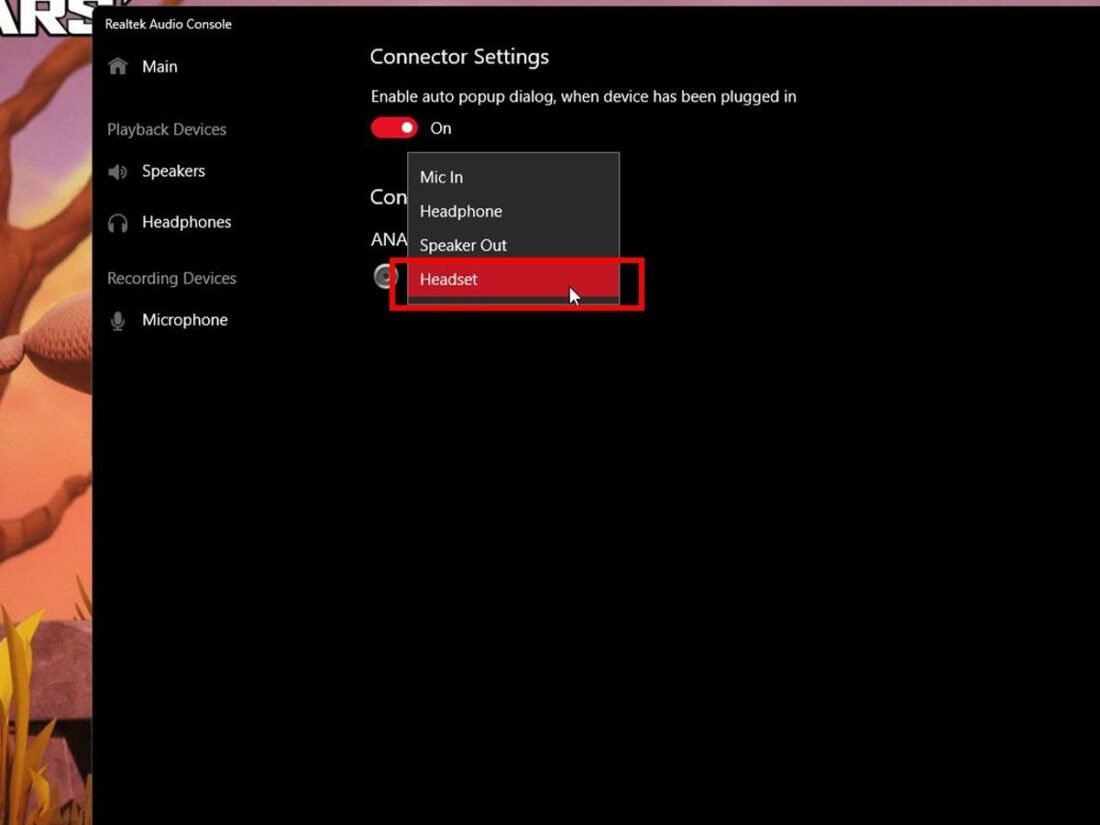
مراحل قسمت بالا را دنبال کنید تا دستگاه ضبط پیش فرض را روی هدست خود تنظیم کنید.
چرا مردم از هدستهای تک دوشاخه استفاده میکنند؟
دلایل زیادی وجود دارد که چرا برخی ترجیح میدهند از هدستهای تک دوشاخه استفاده کنند. در اینجا به برخی از آنها اشاره میکنیم:
راحتی
از آنجایی که هدستهای تک دوشاخه تنها دارای یک کابل هستند، استفاده از آنها بسیار کمتر آزاردهنده است. آنها همچنین فضای کمتری را اشغال میکنند، زیرا تنها یک کابل برای مدیریت وجود دارد.
انعطاف پذیری
اکثر لوازم الکترونیکی مصرفی، مانند گوشیهای هوشمند و لپتاپهای مدرن، اکنون از درگاههای TRRS دو منظوره 3.5 میلیمتری برای صرفهجویی در فضا استفاده میکنند. گفته میشود، هدستهای تک دوشاخه به راحتی با چنین دستگاههایی سازگار و استفاده میشوند.
پلاگین TRS در مقابل TRRS
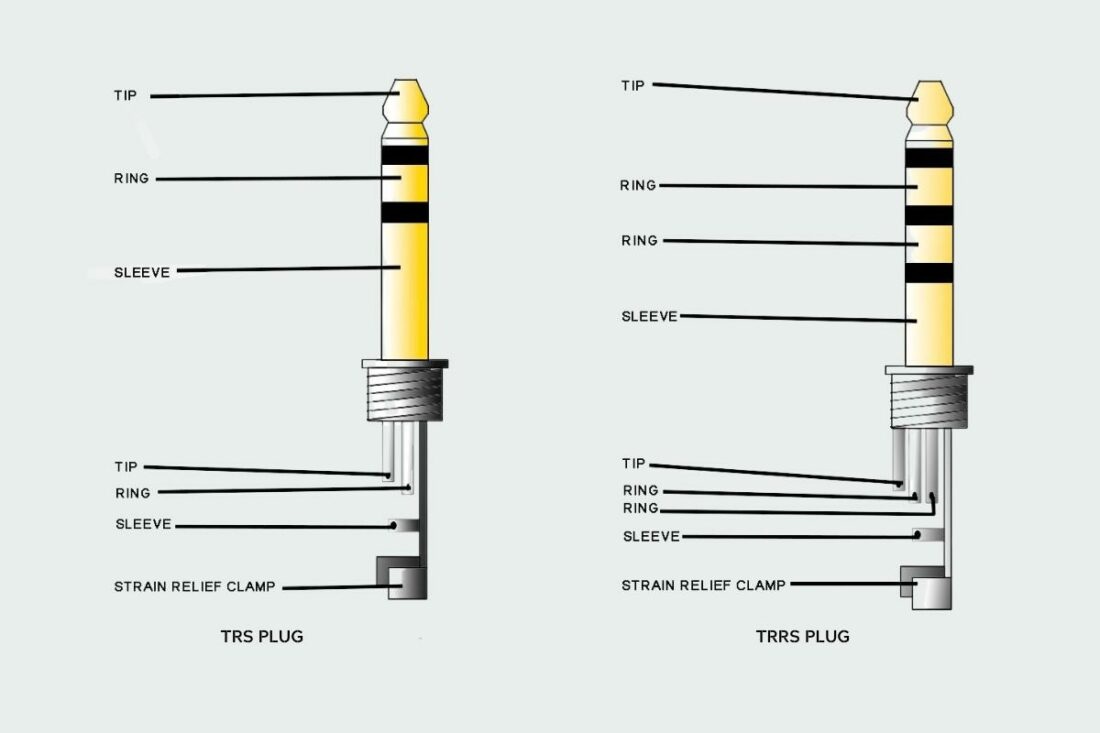
نتیجه
اکنون باید بتوانید بدون از دست دادن عملکرد و بدون خرید اسپلیتر از هدست خود با رایانه شخصی خود استفاده کنید!
آیا هیچ یک از راه حلهای بالا برای شما کارساز بوده است؟ اگر نه، برای اینکه هدست خود با رایانه شخصی خود کار کند، چه کاری انجام دادید؟ در نظرات به ما اطلاع دهید!

