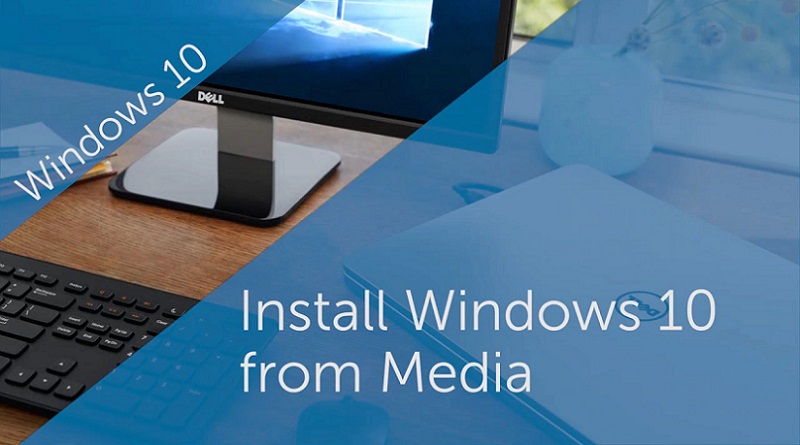نحوه نصب ویندوز 10 از ISO ،DVD یا USB
ویندوز 10 روی بیش از 1 میلیارد رایانه و دستگاه استفاده میشود و بسیاری از کاربران مایلند آن را خودشان نصب کنند. یکی از راهها، استفاده از حافظه USB با تنظیمات ویندوز 10، دیسک (مانند DVD یا CD) یا فایل ISO همراه با نصب است. فرآیند نصب بدون توجه به منبعی که استفاده میکنید یکسان است، فقط راه اندازی از یکی از منابع اشاره شده شامل انتخابهای متفاوتی است. این راهنما به شما نشان میدهد که چگونه با استفاده از انواع رسانههای نصب زیر، ویندوز 10 را به صورت رایگان نصب کنید: DVD، حافظه USB و فایل ISO. مراحل زیادی وجود دارد، بنابراین بیایید شروع کنیم:
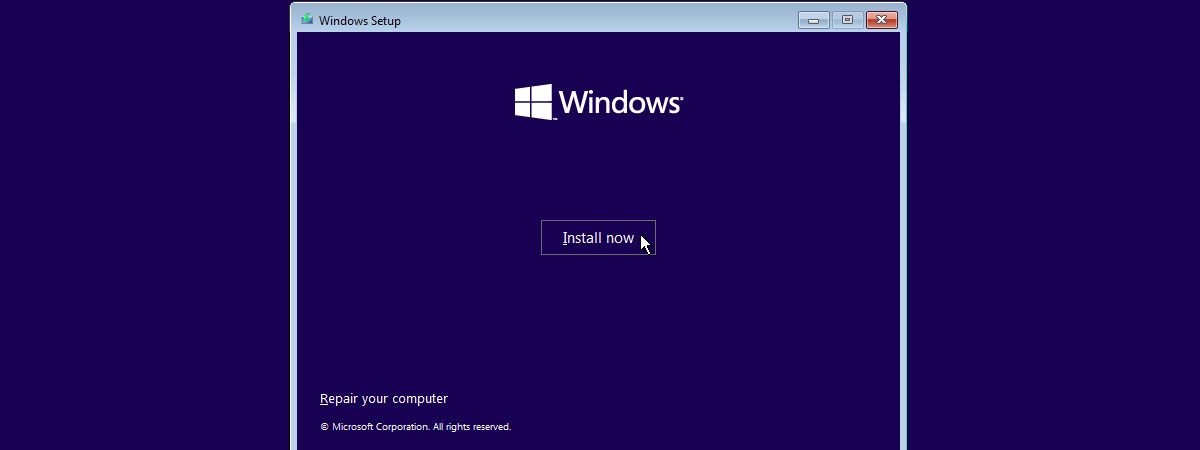
حداقل الزامات ویندوز 10
قبل از نصب ویندوز 10، مشخصات ویندوز 10 را در وبسایت مایکروسافت بخوانید و سیستم مورد نیاز آن را بررسی کنید. ویندوز 10 حداقل موارد زیر را میطلبد:
- پردازنده یا سیستم روی تراشه (SoC) : 1 گیگاهرتز یا سریعتر، سازگار با ویندوز 10
- رم: حداقل 1 گیگابایت (گیگابایت) برای نسخه 32 بیتی یا 2 گیگابایت برای نسخه 64 بیتی
- فضای خالی هارد دیسک: 32 گیگابایت یا بیشتر، هم برای نسخه 32 بیتی و هم برای نسخه 64 بیتی. برای بهترین تجربه، بهتر است از 60 گیگابایت یا بیشتر استفاده کنید.
- کارت گرافیک: کارت گرافیک سازگار با مایکروسافت DirectX 9
- نمایشگری با حداقل رزولوشن 800 در 600 پیکسل
آنچه باید قبل از نصب ویندوز 10 بدانید و آماده کرده باشید
قبل از شروع، باید کلید محصول ویندوز 10 را داشته باشید، حتی اگر بتوانید آن را بدون کلید نصب کنید، تا زمانی که ویندوز 10 را فعال نکنید و کلید محصول را ارائه نکنید، نمی توانید به طور کامل از آن استفاده کنید. توصیه میکنیم از یک اتصال اینترنتی فعال و یک حساب مایکروسافت استفاده کنید.
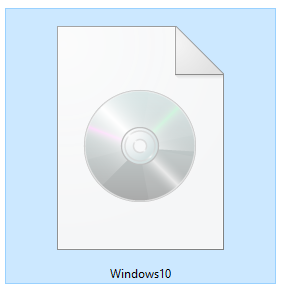
اگر میخواهید ویندوز 10 را در ماشین مجازی اجرا کنید، بهترین برنامههای مجازی سازی که میتوانند ویندوز 10 را اجرا کنند VirtualBox، VMware Workstation (Player and Pro) و Hyper-V هستند. VMware Workstation Player، Hyper-V و VirtualBox محصولات رایگان این لیست هستند. اگر میخواهید ویندوز 10 را روی ماشین مجازی نصب کنید، باید فایل راهاندازی ISO ویندوز 10 را قبل از راه اندازی ماشین مجازی نصب کنید.
گاهی در برخی موارد، فرآیند نصب ویندوز 10 ممکن است گزینه ایجاد یک حساب آفلاین محلی (غیر مایکروسافت) را به شما ارائه ندهد. اگر از اشتراک گذاری دادههای خود با مایکروسافت راحت نیستید، قبل از اتمام نصب، از اتصال رایانه خود به اینترنت خودداری کنید. این تضمین میکند که میتوانید فرآیند نصب ویندوز 10 را با استفاده از یک حساب محلی بدون اینکه مجبور به ایجاد حساب مایکروسافت برای تکمیل فرآیند شوید، به پایان برسانید.
در نهایت، صرف نظر از اینکه میخواهید بدانید “چگونه ویندوز 10 را از DVD یا CD نصب کنیم؟” , “چگونه ویندوز 10 را از فایل ISO نصب کنیم؟” ، یا “چگونه ویندوز 10 را از USB نصب کنیم؟” ، مراحلی که باید انجام دهید یکسان هستند، بنابراین بیایید ببینیم که چگونه یک ویندوز 10 تمیز را نصب کنیم:
نحوه نصب ویندوز 10 از روی DVD، حافظه USB یا فایل ISO
رایانه یا ماشین مجازی خود را با استفاده از دیسک نصب، درایو فلش USB یا فایل ISO با نصب ویندوز 10 بوت کنید. در عرض چند ثانیه، پیامی سریع روی صفحه میبینید که میگوید برای ادامه باید هر کلیدی را فشار دهید. کاری که پیام میگوید را انجام دهید و در حالی که ویزارد نصب بارگذاری میشود، لوگوی ویندوز 10 نشان داده میشود.
ابتدا، تنظیمات ویندوز 10 از زبان، فرمت زمان و واحد پول و تنظیمات ورودی صفحه کلید میپرسد که میخواهید استفاده کنید. انتخاب هایی را که ترجیح میدهید انجام دهید و Next را فشار دهید.
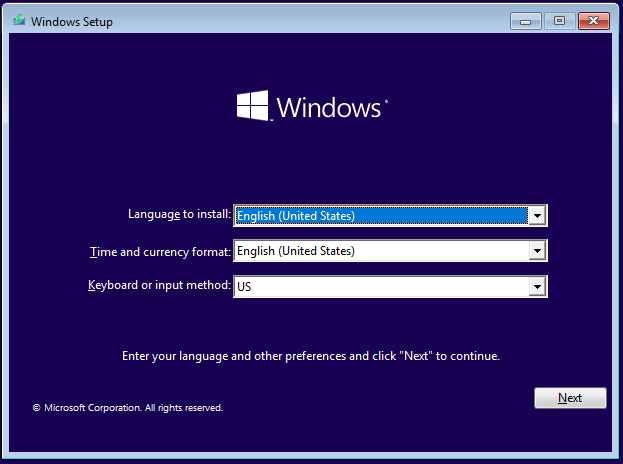
برای شروع نصب ویندوز 10 روی Install now کلیک یا ضربه بزنید.
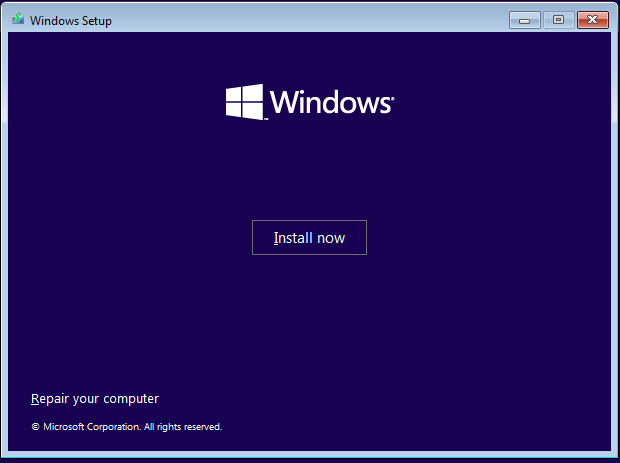
راه اندازی چند ثانیه طول میکشد تا شروع شود و از شما میخواهد که کلید محصول را برای ویندوز 10 وارد کنید. آن را تایپ کرده و Next را فشار دهید. اگر در حال نصب مجدد ویندوز 10 هستید، روی آن کلیک کنید یا ضربه بزنید که کلید محصول ندارید و کپی شما بعداً به طور خودکار فعال میشود. همچنین اگر روی «کلید محصول ندارم» کلیک کنید یا ضربه بزنید، میتوانید ویندوز 10 را بدون ارائه کلید پاک کنید.
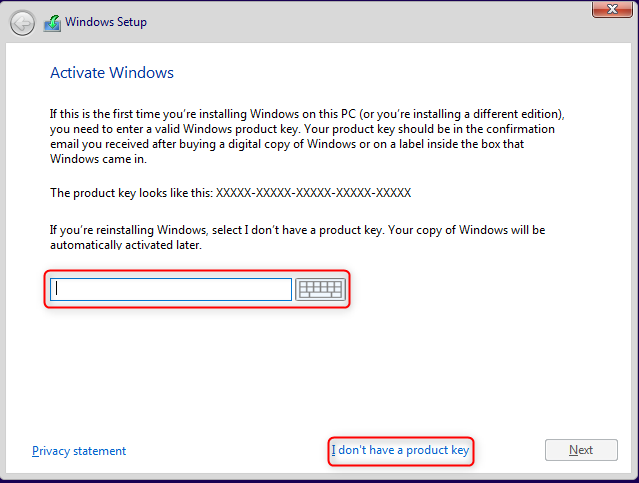
نسخه ویندوز 10 را که میخواهید نصب کنید انتخاب کنید: از Windows 10 Home تا Windows 10 Education، تا Windows 10 Pro. ا
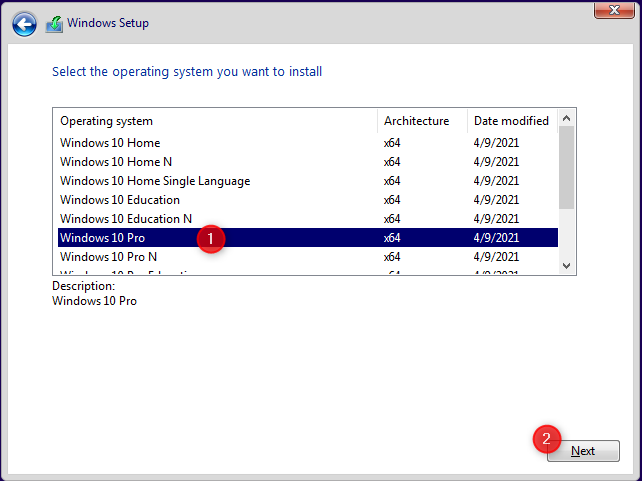
شرایط مجوز ویندوز 10 به شما نشان داده میشود. در صورت تمایل آنها را بخوانید و وقت دارید. سپس، کادر «من شرایط مجوز را میپذیرم» را علامت بزنید و Next را فشار دهید.
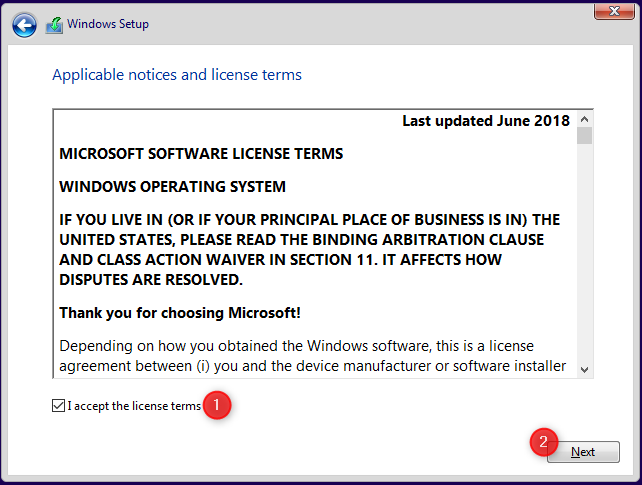
نوع نصبی که میخواهید انجام دهید از شما خواسته میشود. برای نصب کامل ویندوز 10، روی «Custom: Install Windows only (Advanced)» کلیک کنید یا روی آن ضربه بزنید. در غیر این صورت، Upgrade را انتخاب کنید.
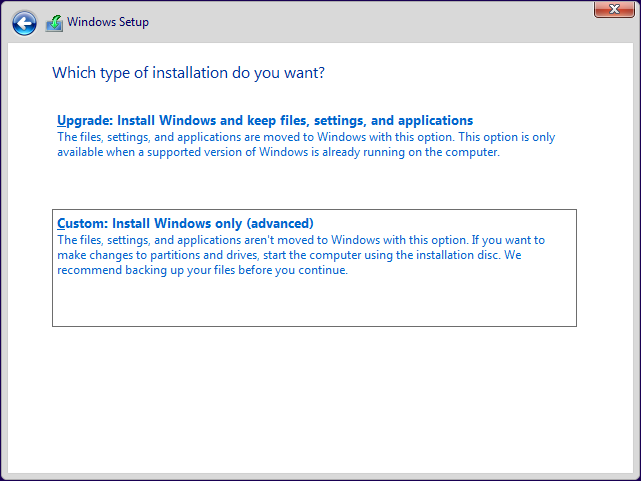
از شما خواسته میشود محل نصب ویندوز را انتخاب کنید. درایو یا پارتیشنی را که میخواهید برای ویندوز 10 استفاده کنید انتخاب کنید و Next را فشار دهید. اگر میخواهید پارتیشنهای خود را به روش خاصی پیکربندی کنید، از ابزارهای موجود برای ایجاد پارتیشنهای جدید، حذف پارتیشنهای قدیمی، قالببندی و غیره قبل از کلیک کردن روی Next تردید نکنید
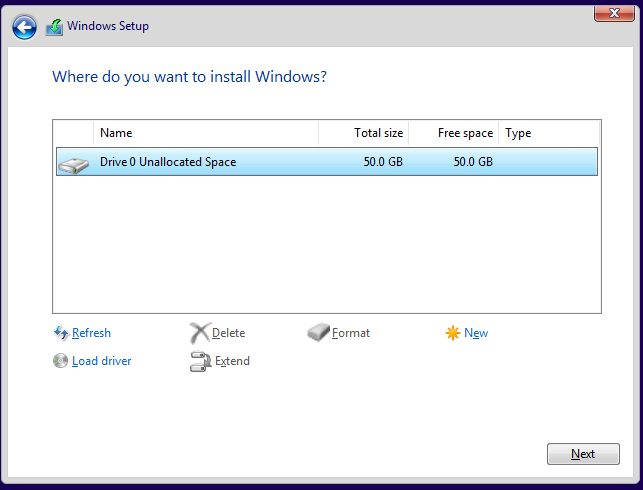
تنظیمات چند دقیقه طول میکشد تا همه فایلهای مورد نیاز کپی شود و سپس ویندوز 10 نصب میشود. همچنین اگر تشخیص دهد که میتواند به اینترنت متصل شود، به روز رسانیها را نصب میکند. در رایانه ای با درایو SSD، این مرحله به طرز شگفت آوری سریع است.
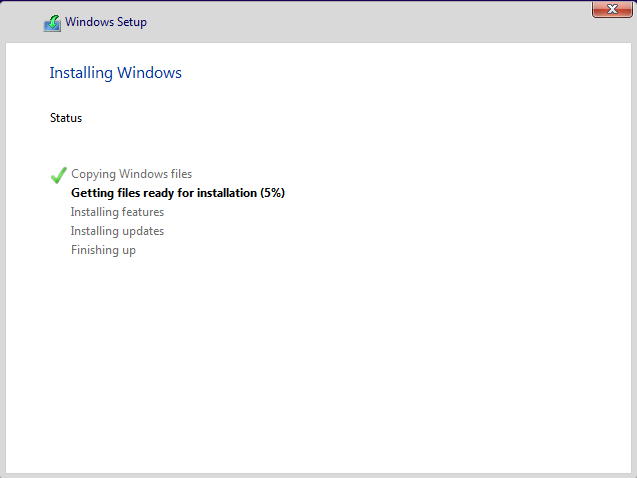
پس از اتمام نصب، راه اندازی ویندوز 10 به طور خودکار حداقل یک بار راه اندازی مجدد میشود تا اسکریپتهای پیکربندی برای اولین بار اجرا شود. منتظر بمانید تا فرآیند به پایان برسد. اگر فرمان زیر را مشاهده کردید، میتوانید با فشار دادن Restart now از انتظار صرفنظر کنید.
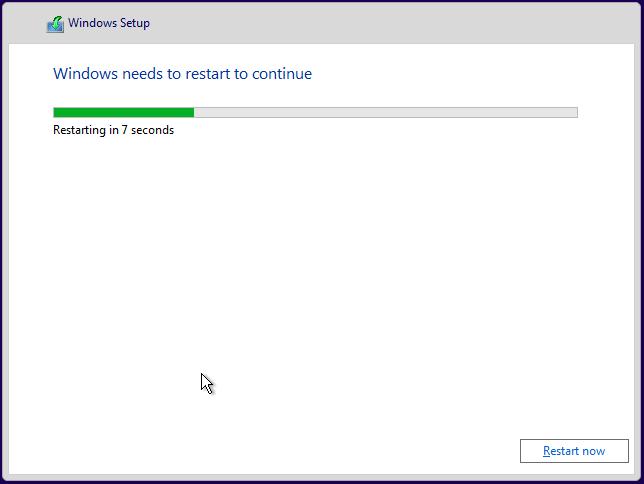
در حالی که منتظر هستید، ویندوز 10 وضعیت فعالیت های «آماده شدن» خود را به شما نشان میدهد.
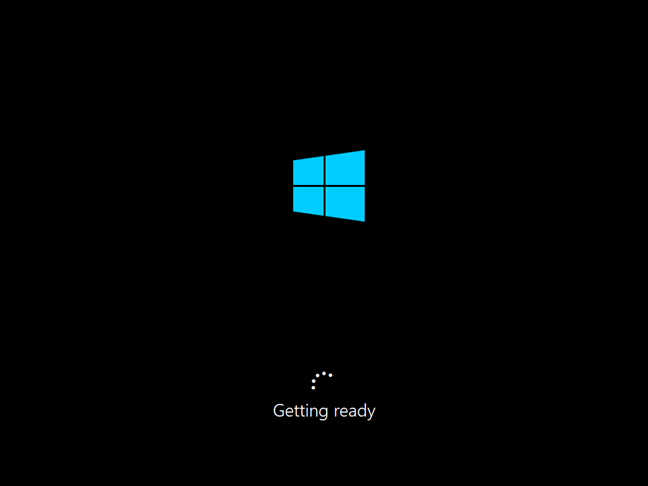
در طول این مرحله از مراحل نصب، ممکن است شاهد چند راه اندازی مجدد باشید. نگران نباشید، آنها طبیعی هستند.
نحوه سفارشی سازی نصب ویندوز 10 (مراحل راه اندازی)
پس از اتمام راهاندازی مجدد، ویندوز 10 از شما میخواهد منطقه محل زندگی خود را انتخاب کنید. کشور خود را از لیست انتخاب کنید و سپس روی بله کلیک کنید یا ضربه بزنید.
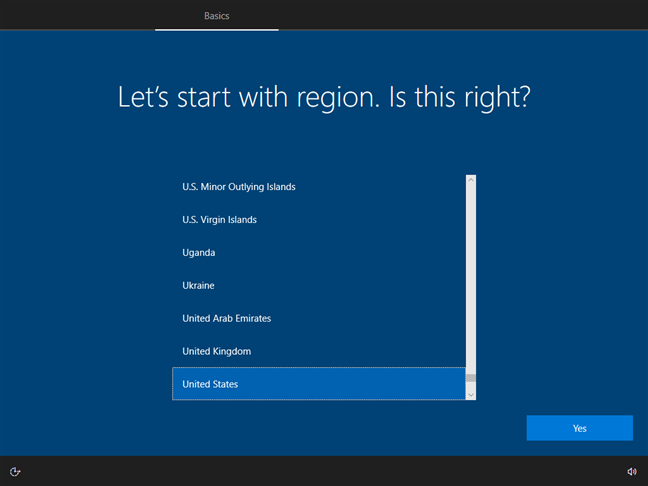
از شما خواسته میشود طرح بندی صفحه کلیدی را که میخواهید استفاده کنید تأیید کنید. صفحه کلید مورد نظر خود را از لیست انتخاب کنید و Yes را فشار دهید.
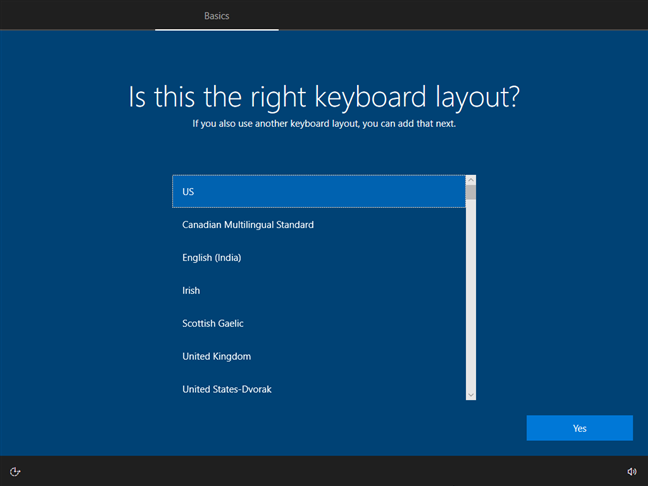
اگر نیاز به استفاده از طرحبندی صفحهکلید ثانویه دارید، میتوانید در مرحله بعد طرح دوم را اضافه کنید. در غیر این صورت، Skip را انتخاب کنید. همچنین میتوانید پس از نصب ویندوز 10 با استفاده از دستورالعملهای این راهنما صفحه کلیدهای جدیدی اضافه کنید: نحوه تغییر زبان صفحه کلید در ویندوز 10
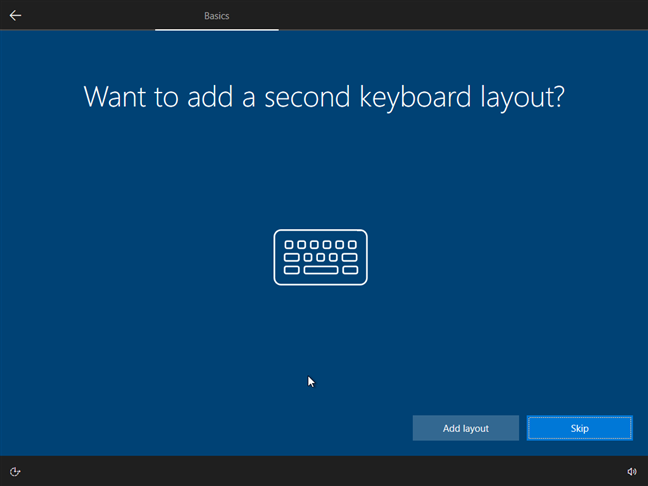
اگر اتصال اینترنتی شما برقرار است، ویندوز 10 بررسی میکند که آیا بهروزرسانیهایی در دسترس است یا خیر. اگر اینطور باشد آنها را دانلود و نصب میکند. در این مرحله نیازی به انجام هیچ کاری نیست. فقط صبر کن.
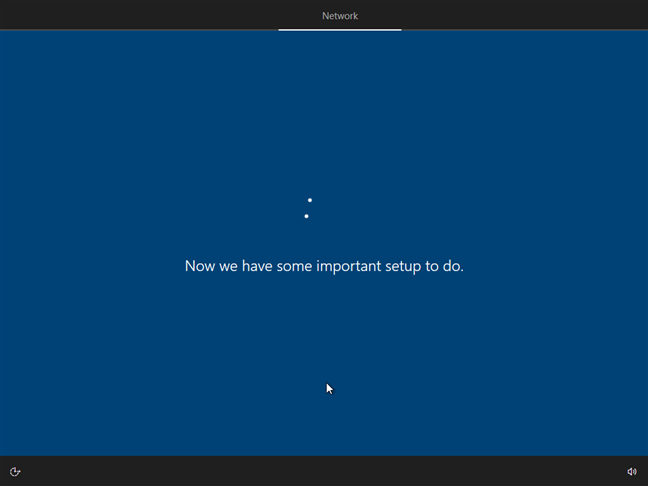
از شما خواسته میشود نحوه راه اندازی ویندوز 10 را انتخاب کنید. اگر رایانه شما متعلق به یک سازمان است (به عنوان مثال، شرکتی که در آن کار میکنید)، ” Setup for an Organization ” را انتخاب کنید و از حساب تجاری خود برای ورود به سیستم و دسترسی استفاده کنید. در غیر این صورت، « تنظیم برای استفاده شخصی » را انتخاب کرده و Next را فشار دهید. از آنجایی که راهنمای ما برای کاربران خانگی است، این همان چیزی است که ما نیز انتخاب کردیم.
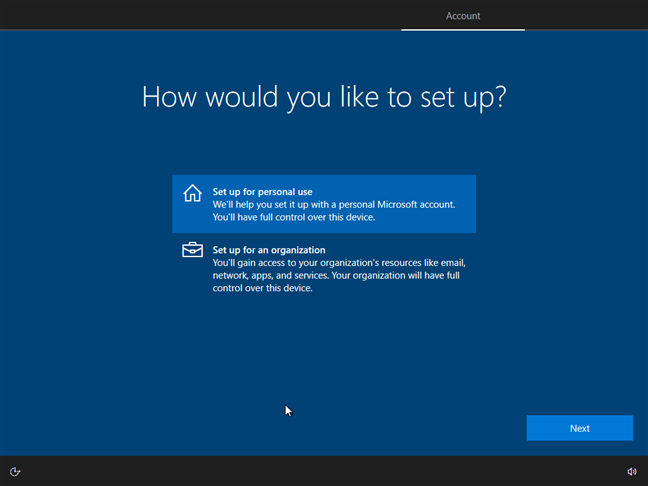
اکنون ویندوز شما نصب شده و آماده پیکربندی تنظیمات است. اگر با این مراحل آشنایی ندارید. می توانید مطلب ما در خصوص نحوه پیکربندی ویندوز تازه نصب شده را ببینید