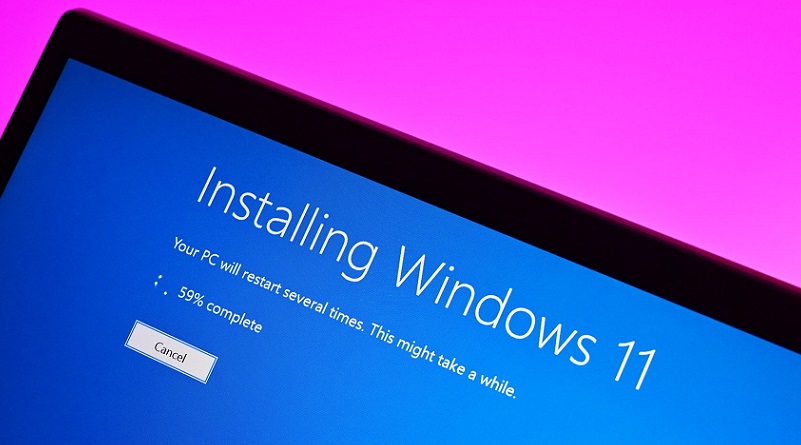نحوه نصب ویندوز 11 بر روی رایانه شخصی: چند روش
در حال حاضر پنج راه اصلی برای دانلود و نصب ویندوز 11 وجود دارد. بهترین راه این است که منتظر بمانید تا آن را از طریق Windows Update در رایانه شخصی خود رایگان دریافت کنید. با روش دوم، میتوانید رایانه شخصی خود را مجبور کنید آن را از طریق Installation Assistant بارگیری کند. راه سوم شامل استفاده از برنامه Windows Insider است.با این سه شیوه هیچ فایل یا دادهای از دست نمیرود.
همچنین میتوانید ابزار ایجاد رسانه نصب (مانند USB قابل بوت برای نصب ویندوز) را به عنوان راه چهارم برای دریافت ویندوز 11 امتحان کنید یا سعی کنید از یک فایل ISO ویندوز 11 استفاده کنید و بهعنوان روش پنجم، بهصورت دستی سیستمعامل را روی رایانه شخصی خود نصب کنید. این دو روش شامل “نصب تمیز” میشود، بنابراین در نهایت فایلها را از دست خواهید داد. آنها آخرین راه حل هستند.
فقط به خاطر داشته باشید که برای نصب ویندوز 11، باید سیستم حداقلهای مورد نیاز آن را برآورده کنید اگر این کار را نکنید، راههایی وجود دارد که میتوانید نصب خود را تغییر دهید تا کار کند، اما انجام این کار باعث میشود رایانه شما بهروزرسانیها را از مایکروسافت دریافت نکند. توصیه میکنیم برنامه PC Health Check را بررسی کنید تا مطمئن شوید که سیستم شما با ویندوز 11 کار میکند.
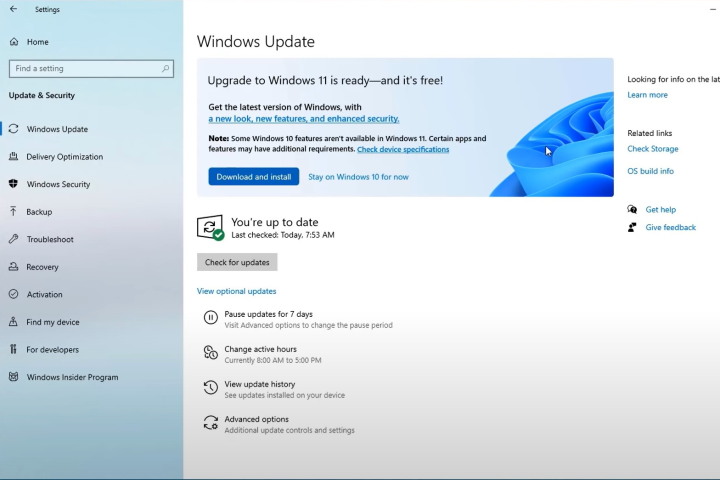
نحوه نصب از Windows Update
ساده ترین راه برای دریافت ویندوز 11 از طریق Windows Update است. میدانید که برای رایانه شخصی شما آماده است زیرا پیامرسانی برای آن را در Windows Update میبینید. برای ادامه نصب، این دستورالعملها را دنبال کنید. با این گزینه هیچ داده یا فایلی را در رایانه شخصی خود از دست نخواهید داد.
مرحله 1: به تنظیمات و سپس بهروزرسانی و امنیت بروید. از آنجا، روی بررسی بهروزرسانیها کلیک کنید.
مرحله 2: باید متوجه شوید که درخواست ارتقا به ویندوز 11 آماده است و رایگان است روی دکمه آبی رنگ دانلود و نصب کلیک کنید و با دکمه Accept and install با شرایط موافقت کنید.
مرحله 3: سپس باید مشاهده کنید که ارتقا به ویندوز 11 در زیر Windows Update با درصد و وضعیت دانلود ظاهر میشود. صبر کنید تا کامل شود.
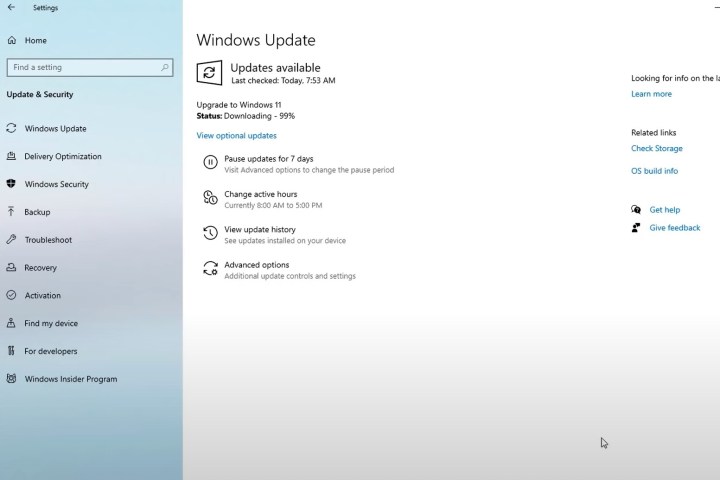
مرحله 4: پس از اتمام، یک اعلان برای راه اندازی مجدد رایانه دریافت خواهید کرد. یک کادر آبی نشان داده خواهد شد. گزینه Restart now را انتخاب کنید. رایانه شما به نصب ویندوز 11 ادامه می دهد و چند بار راه اندازی مجدد میشود. پس از اتمام، به دسکتاپ ویندوز 11 منتقل خواهید شد.
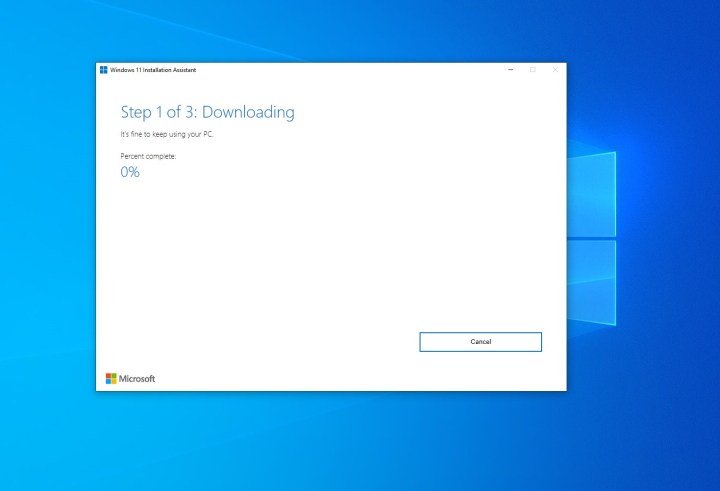
نحوه نصب از طریق Installation Assistant
اگر ویندوز 11 را در Windows Update نمیبینید، میتوانید در عوض از دستیار نصب ویندوز 11 استفاده کنید. این به صورت دستی شما را از ویندوز 10 به سیستم عامل جدید ارتقا میدهد. باز هم، با استفاده از این روش، باید مطمئن شوید که رایانه شخصی شما حداقل مشخصات مایکروسافت را دارد. شما هیچ فایلی را نیز از دست نخواهید داد.
مرحله 1: از وبسایت دانلود ویندوز 11 مایکروسافت دیدن کنید برای گزینه Windows 11 Installation Assistant به بالا نگاه کنید و روی دکمه آبی Download now کلیک کنید.
مرحله 2: صبر کنید تا ابزار دانلود شود. پس از تکمیل، آن را راهاندازی کنید. وقتی از شما سوال پرسیده شد روی Yes کلیک کنید.
مرحله 3: در کادر پاپ آپ، باید Accept را انتخاب کرده و نصب کنید. از اینجا به بعد، یک فرآیند سه مرحلهای خواهد بود. منتظر بمانید تا ویندوز 11 به عنوان بخشی از مرحله اول دانلود شود. بسته به سرعت اتصال شما ممکن است کمی طول بکشد. ممکن است از شما خواسته شود که با شرایط و خدمات Microsoft موافقت کنید.
مرحله 4: در مرحله دوم، ویندوز 11 یکپارچگی دانلود شما را تایید میکند. باید چند ثانیه طول بکشد.
مرحله 5: در مرحله سوم، یک پیام در مورد نصب ویندوز 11 در پس زمینه دریافت خواهید کرد. بگذارید نصب شود و منتظر بمانید. بسته به سرعت رایانه شخصی شما، ممکن است کمی طول بکشد – معمولاً حداکثر 30 دقیقه.
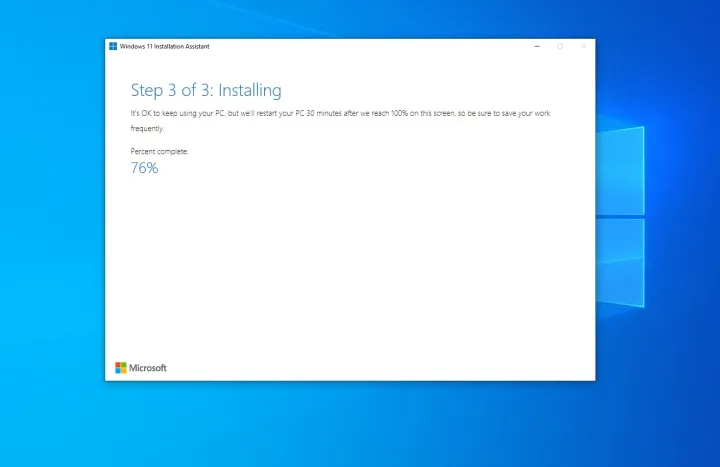
مرحله 6: پس از اتمام مرحله سوم، روی دکمه Restart now کلیک کنید. منتظر بمانید تا رایانه شما مجدداً راهاندازی شود و ویندوز 11 نصب شود. بسته به سرعت و سن رایانه و CPU شما ممکن است 30 دقیقه یا یک ساعت طول بکشد.
مرحله 7: هنگامی که ویندوز 11 در حال نصب است، روی صفحه نمایش خود Working on updates را مشاهده خواهید کرد. درصد پیشرفت را نشان میدهد. رایانه شما چند بار راهاندازی مجدد میشود، پس صبور باشید. پس از تکمیل، به صفحه ورود به سیستم ویندوز 11دسکتاپ خواهید رفت.
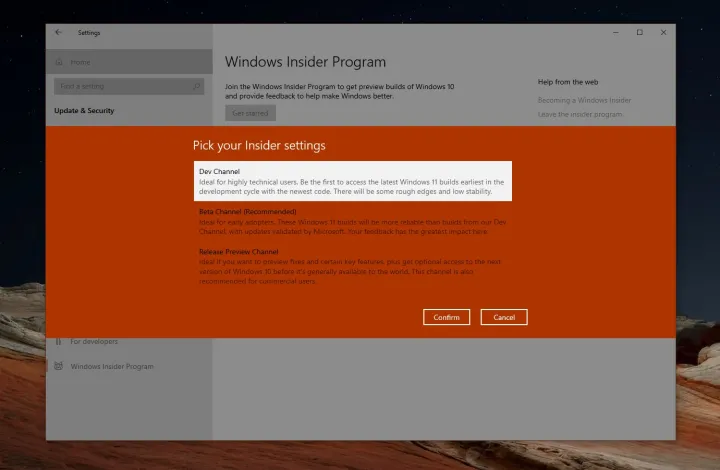
نحوه نصب از طریق برنامه Windows Insider
اگر دو روش بالا برای شما جواب نداد، میتوانید ویندوز 11 را از طریق برنامه Windows Insider نصب کنید. این آخرین راه حل است، زیرا برنامه Windows Insider به صورت ناپایدار و هنوز در نسخههای پیش نمایش نصب میشود.
مرحله 1: به Settings > Update & Security > Windows Insider Program بروید سپس، حساب مایکروسافت خود را متصل کنید.
اگر اولین تجربه شما با برنامه Windows Insider است، متوجه خواهید شد که چندین کانال وجود دارد: Dev، بتا، و پیش نمایش انتشار. در حال حاضر، ویندوز 11 بر روی بتا و Dev Chanel در حال آزمایش است. یکی را انتخاب کنید که برای شما مناسب است.
مرحله 2: کانال بتا یکی از پایدارترین تجربهها برای آزمایش ویندوز 11 است. اگر بخواهید به این کانال بپیوندید، باگها و مشکلات زیادی را تجربه نخواهید کرد. البته به خاطر داشته باشید که انتشار کانال بتا فقط هر چند هفته یکبار اتفاق میافتد.
اگر جدیدترین و بهترین نسخه ویندوز 11 را از مایکروسافت میخواهید، باید به کانال توسعهدهنده بپیوندید که دارای نسخههای هفتگی و همه ویژگیهای جدید است. در همین حال، Release Preview جایی است که میتوانید بهروزرسانی آینده ویندوز 10 را پیشنمایش کنید.
مرحله 3: پس از انتخاب یک کانال معتبر، انتخاب خود را تأیید کنید. از شما خواسته میشود که با یک حساب مایکروسافت وارد شوید، اگر قبلاً وارد نشدهاید. سپس کامپیوتر شما دوباره راهاندازی میشود.
مرحله 4: پس از راهاندازی مجدد رایانه، به تنظیمات > به روز رسانی و امنیت بروید. از آنجا، دوباره برای به روز رسانی بررسی کنید. ویندوز 11 را در لیست خواهید دید. دانلود و نصب را انتخاب کنید و منتظر بمانید تا سیستم عامل روی دستگاه شما نصب شود!
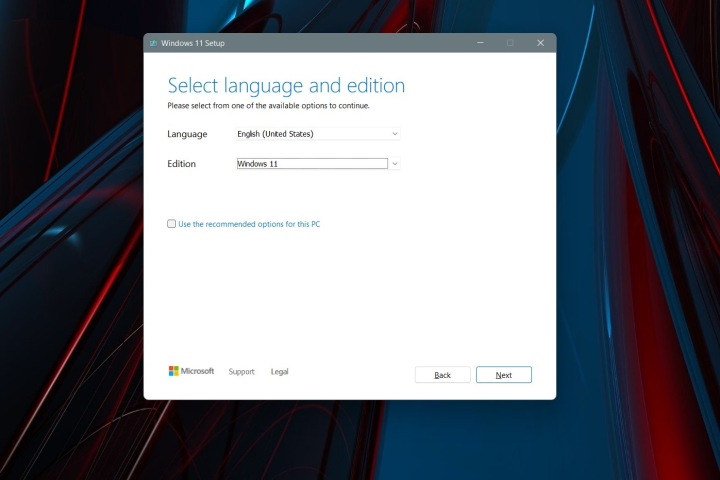
نحوه نصب تمیز (Clean Install) با رسانه نصب ویندوز 11
یکی دیگر از راههای نصب ویندوز 11 استفاده از Installation Media است. این راهی برای ایجاد یک درایو USB قابل بوت است که میتوانید از آن برای نصب تمیز ویندوز 11 روی رایانه شخصی با ویندوز 10 فعلی یا دستگاه دیگری استفاده کنید. انجام این کار همه فایلهای شما را حذف میکند، بنابراین توصیه میکنیم از این روش خودداری کنید. اگر از قبل مخاطرات آن را پذیرفتهاید، میتوانید با رفتن به صفحه دانلود ویندوز 11 به این گزینه برسید. از آنجا، Create Windows 11 Installation Media را انتخاب کنید. سپس، مراحل زیر را دنبال کنید.
مرحله 1: با شرایط موافقت کنید و Accept را انتخاب کنید. اجازه دهید ابزار Setup اجرا شود و Use the recommended options for this PC را انتخاب کنید. روی Next کلیک کنید و USB flash drive را انتخاب کنید.
مرحله 2: درایو فلش USB خود را از لیست انتخاب کنید و سپس روی Next کلیک کنید. از شما خواسته میشود و ویندوز 11 در آن دانلود میشود. پس از اتمام، نصب کننده به ایجاد تغییر میکند ویندوز 11رسانه نصب هنگامی که کار تمام شد، متوجه خواهید شد، زیرا درایو آماده است.
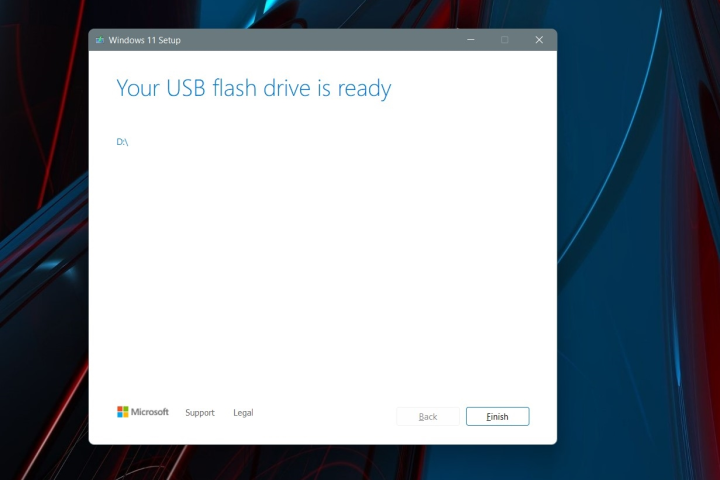
مرحله 3: هنگامی که درایو USB شما آماده شد، نصب کننده را با دکمه Finish ببندید. درایو USB را به رایانه شخصی خود متصل نگه دارید.
مرحله 4: به برنامه تنظیمات ویندوز 10 برگردید و بهروزرسانی و امنیت را انتخاب کنید. سپس Recovery را در سمت چپ انتخاب کنید. در قسمت Advanced startup، گزینه Restart now را انتخاب کنید
مرحله 5: در اعلان پاپ آپ، Use a device را انتخاب کنید. درایو USB شما باید در لیست ظاهر شود. آن را انتخاب کنید و ویندوز به درایو USB و نصب کننده ویندوز 11 راهاندازی مجدد میشود. اگر این گزینه را نمیبینید، باید به بایوس یا UEFI خود بروید تا به صورت دستی از درایو USB بوت شود. معمولاً به محض اینکه رایانه شخصی خود را روشن میکنید، می توانید این کار را با فشار دادن F12 در هنگام بوت انجام دهید. برای اطلاعات بیشتر در این مورد با سازنده رایانه شخصی خود تماس بگیرید یا با راهنمای آنلاین مشورت کنید.
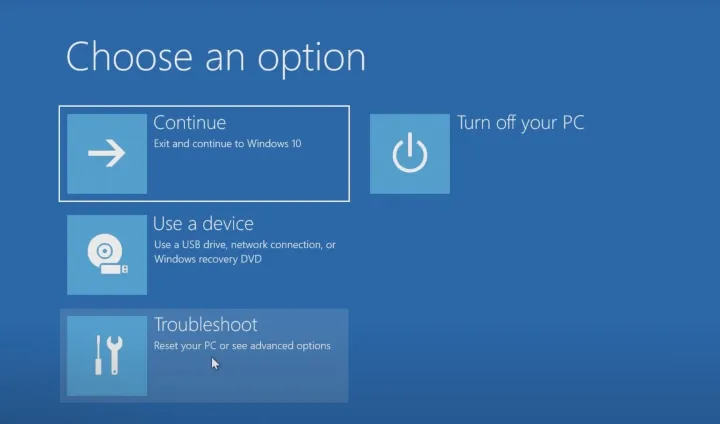
مرحله 6: هنگامی که در نصب کننده ویندوز 11 هستید، یک زبان را انتخاب کنید و روی Next کلیک کنید. نسخه ویندوز 11 را انتخاب کنید که با نسخه ویندوز 10 در رایانه شخصی شما مطابقت دارد و Next را بزنید.
مرحله 7: گزینه Custom را انتخاب کنید و درایو را برای نصب ویندوز 11 انتخاب کنید. ممکن است مجبور شوید روی دکمه Format کلیک کنید تا همه فایلهای خود را در درایو پاک کنید. پس از اتمام، دوباره درایو را انتخاب کنید و روی Next کلیک کنید.
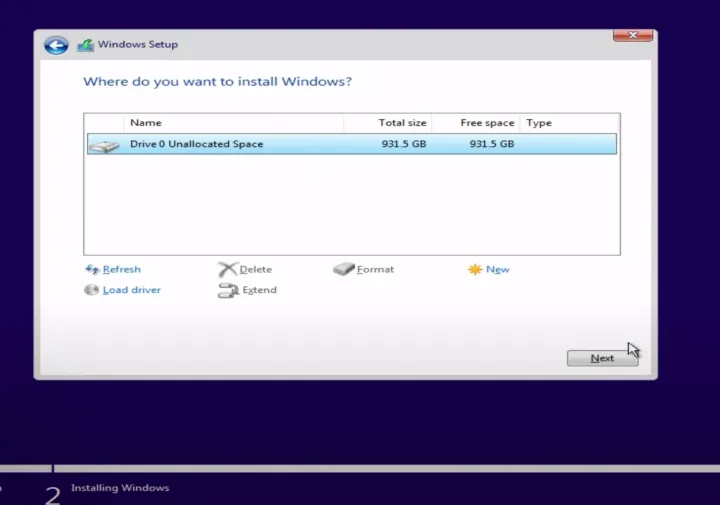
مرحله 8: ویندوز 11 روی رایانه شخصی شما نصب میشود و میتوانید عقب بنشینید. سپس از شما خواسته میشود که رایانه شخصی خود را دوباره راهاندازی کنید.
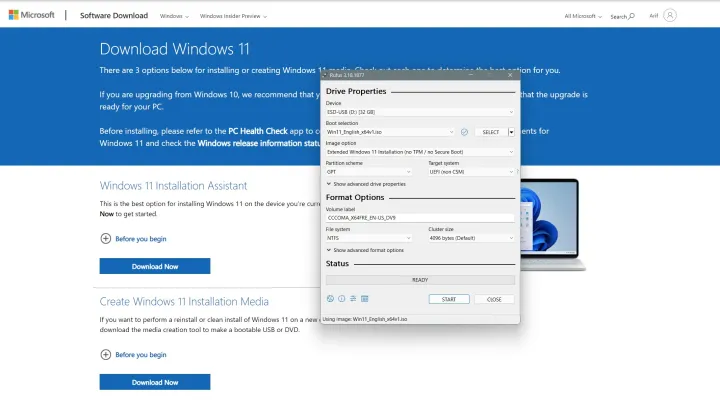
نحوه نصب تمیز با فایل ISO ویندوز 11 به صورت دستی (توصیه نمیشود)
آخرین و شدیدترین راه نصب ویندوز 11 شامل استفاده از یک فایل ISO است. این برای روش هایی است که مراحل ذکر شده در بخش بالا کار نمیکند. با این حال، به خاطر داشته باشید که استفاده از این فایل به این معنی است که شما باید همه چیز را در رایانه شخصی خود پاک کرده و ویندوز 11 نصب کنید. بنابراین مطمئن شوید که از همه چیز پشتیبان دارید.
مرحله 1: ابتدا به صفحه دانلود ویندوز 11 مراجعه کرده و گزینه Download Windows 11 Disk Image را انتخاب کنید. ISO ویندوز 11 را انتخاب کنید. چند نسخه از لیست و سپس دکمه آبی دانلود انگلیسی را به عنوان گزینه خود انتخاب کنید و به دنبال آن دکمه آبی تأیید را بزنید.
مرحله 2: پس از دانلود فایل، برای ادامه نصب تمیز در ویندوز 11، باید نرم افزار اضافی را دانلود کنید. پیشنهاد میکنیم Rufus را نصب کنید، راهی عالی برای ایجاد USB قابل بوت برای نصب ویندوز
مرحله 3: Rufus را از وبسایت آن دانلود کنید فایل را اجرا کرده و Yes را انتخاب کنید. سپس، در زیر جایی که میگوید Device، یک درایو USB خالی را وصل کرده و آن را انتخاب کنید. مطمئن شوید که فلش بیشتر از 8 گیگابایت حجم دارد.
مرحله 4: در قسمت Boot selection، Disk یا ISO image را انتخاب کنید. سپس روی دکمه انتخاب کلیک کنید. به جایی که فایل ISO ویندوز 11 را ذخیره کردهاید بروید و روی Open کلیک کنید.
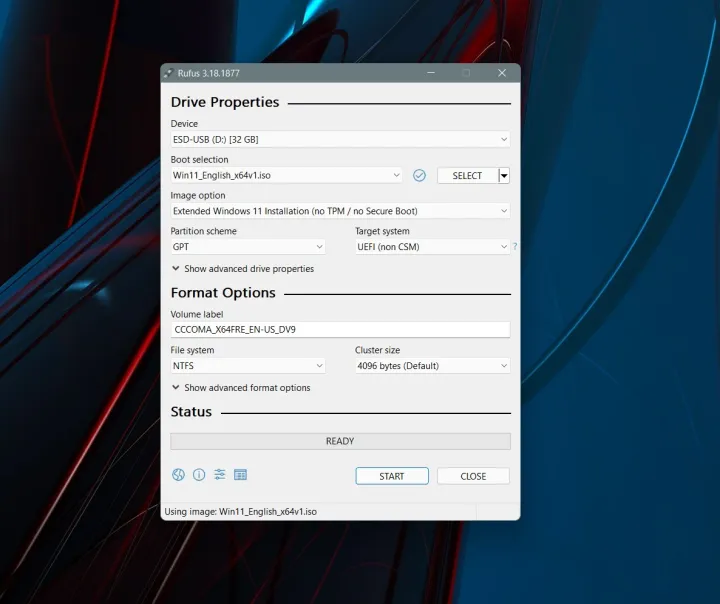
مرحله 5: حتماً نصب استاندارد ویندوز 11 یا Extended را انتخاب کنید. اگر رایانه شخصی شما دارای مشخصات باشد،نصب ویندوز 11 استاندارد بهتر است. اگر اینطور نیست، میتوانید گزینه توسعه یافته را برای دور زدن محدودیتهای مایکروسافت امتحان کنید. بقیه موارد را همانطور که هست رها کنید و سپس روی دکمه Start کلیک کنید تا درایو ایجاد شود.
مرحله 6: کمی صبر کنید تا درایو USB آماده شود. پس از اتمام، Rufus را ببندید و با استفاده از مراحلی که در قسمت قبل ذکر کردیم، رایانه شخصی خود را برای نصب ویندوز 11 مجددا راهاندازی کنید.
امیدواریم راهنمای ما برای شما مفید بوده باشد. اکنون که ویندوز 11 را راهاندازی کردهاید، ممکن است بخواهید دیگر راهنماهای ما درباره ویژگی های ویندوز 11 بررسی کنید. ما موضوعات زیادی را در رابطه با سیستم عامل جدید مایکروسافت پوشش داده ایم. اگر هنوز دوست دارید که از ویندوز 10 استفاده کنید راهنمای ما در خصوص نصب ویندوز 10 را بخوانید.