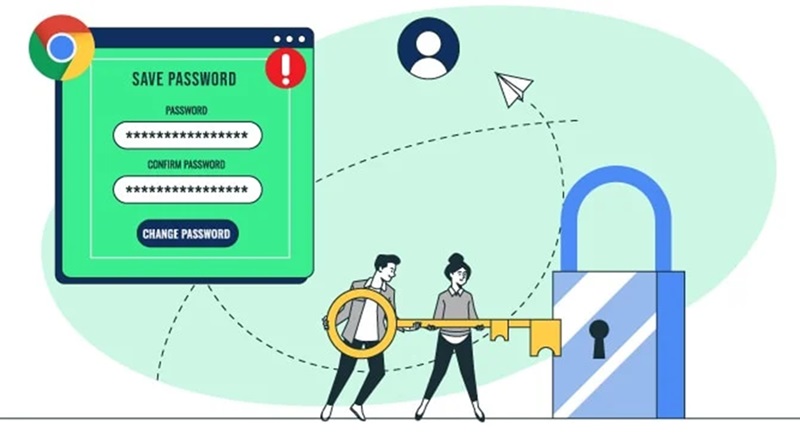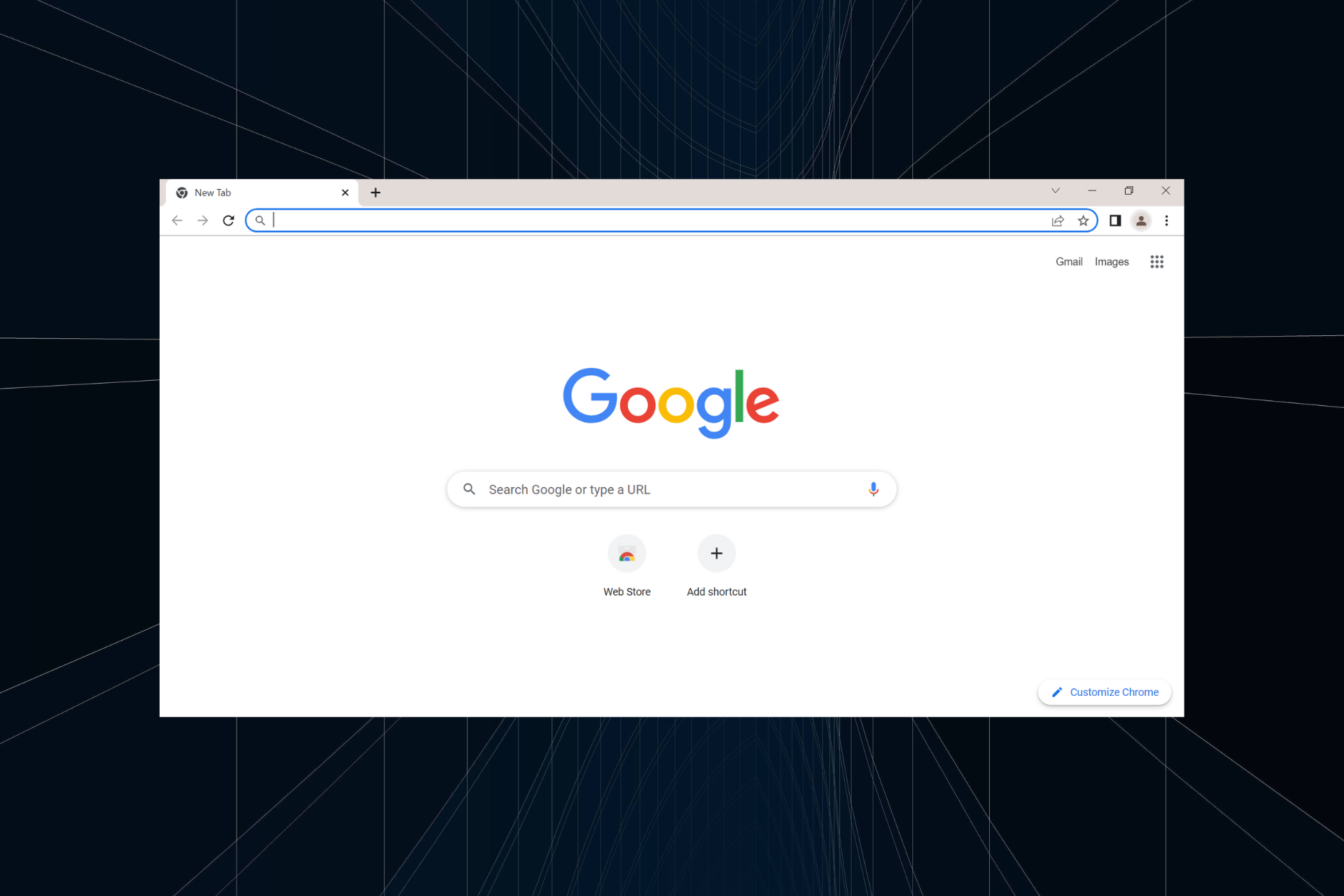کروم گذرواژههای (پسوردها) شما را ذخیره نمیکند؟
- اگر مرورگر گوگل کروم رمزهای عبور شما را ذخیره نمیکند، باید هر بار آنها را تکمیل کنید که میتواند بسیار آزاردهنده باشد.
- استفاده از مرورگر متفاوت و قابل اعتمادتری را در نظر بگیرید که این مشکل را نداشته باشد.
- همچنین میتوانید از یک مدیر رمز عبور شخص ثالث استفاده کنید زیرا میتوانند حتی قابل اعتمادتر باشند.
اگر میخواهید سریع وارد حساب کاربری خود شوید، نگهداشتن گذرواژههایتان عالی است، اما بسیاری از کاربران گزارش دادند که Google Chrome به هیچ وجه گذرواژهها را ذخیره نمیکند.
ذخیره گذرواژههایتان سریعترین راه برای ورود به یک وبسایت است و با مشکلاتی که پیش میآیند، ضروری است که هر چه زودتر موارد را اصلاح کنید.
در مورد درخواست نکردن کروم برای ذخیره گذرواژهها، در اینجا برخی از مشکلاتی وجود دارد که کاربران نیز گزارش کردهاند:
- کروم درخواست ذخیره رمز عبور میکند اما این کار را نمیکند – گاهی اوقات، اگر حساب کاربری شما خراب باشد، ممکن است این مشکل رخ دهد. برای رفع مشکل، به سادگی یک حساب کاربری جدید ایجاد کنید، و مشکل باید حل شود.
- کروم رمز عبور سایت را به خاطر نمیآورد – به گفته کاربران، اگر ویژگی ذخیره رمز عبور غیرفعال باشد، این مشکل ممکن است رخ دهد. برای رفع مشکل، تنظیمات خود را بررسی کنید و مطمئن شوید که ذخیره رمز عبور فعال است.
- Google Chrome دیگر پیشنهاد ذخیره رمز عبور، درخواست ذخیره رمز عبور، ذخیره گذرواژههای من، اجازه ذخیره گذرواژهها را نمیدهد – اینها مشکلات مختلفی هستند که ممکن است در Chrome رخ دهند، اما شما باید بتوانید با استفاده از راهحلهای ما بیشتر آنها را حل کنید.
- کروم گذرواژهها را برای جیمیل ذخیره نمیکند – در برخی موارد، کاربران دریافتند که کروم گذرواژهها را فقط در Gmail ذخیره نمیکند، در حالی که این ویژگی در وبسایتهای دیگر به خوبی کار میکند.
- پیشنهاد Chrome برای ذخیره گذرواژهها خاکستری است – بسیاری گزینه ذخیره گذرواژهها را در دسترس اما خاکستری یافتند. بازنشانی کروم برای اکثر کاربران این کار را انجام داد.
- کروم گذرواژهها را پس از بهروزرسانی ذخیره نمیکند – چندین کاربر پس از بهروزرسانی مرورگر با مشکل مواجه شدند.
چرا گذرواژههای من در کروم ذخیره نمیشوند؟
دلایل مختلفی وجود دارد که چرا کروم رمزهای عبور را در ویندوز 10/11 ذخیره نمیکند، اما بیشتر زمانی اتفاق میافتد که خود این ویژگی را غیرفعال کرده باشید
همچنین ممکن است نسخه مرورگر نصب شده روی رایانه قدیمی باشد و در نتیجه برخی از ویژگیهای آن کار نکند. علاوه بر این، مشکلات مربوط به نمایه مرورگر یا برنامههای افزودنی متناقض میتواند منجر به ذخیره نکردن رمزهای عبور کروم شود.
چگونه تکمیل خودکار را در کروم فعال کنم؟
- Chrome را راهاندازی کنید، مسیر زیر را در نوار آدرس قرار دهید و ضربه بزنید Enter:
chrome://settings/autofill - اکنون با سه گزینه تکمیل خودکار روبرو خواهید شد. برای ادامه، دسته مربوطه را انتخاب کنید. ما پرداختها را انتخاب میکنیم.

- اکنون گزینه Save and fill payment method را فعال کنید.
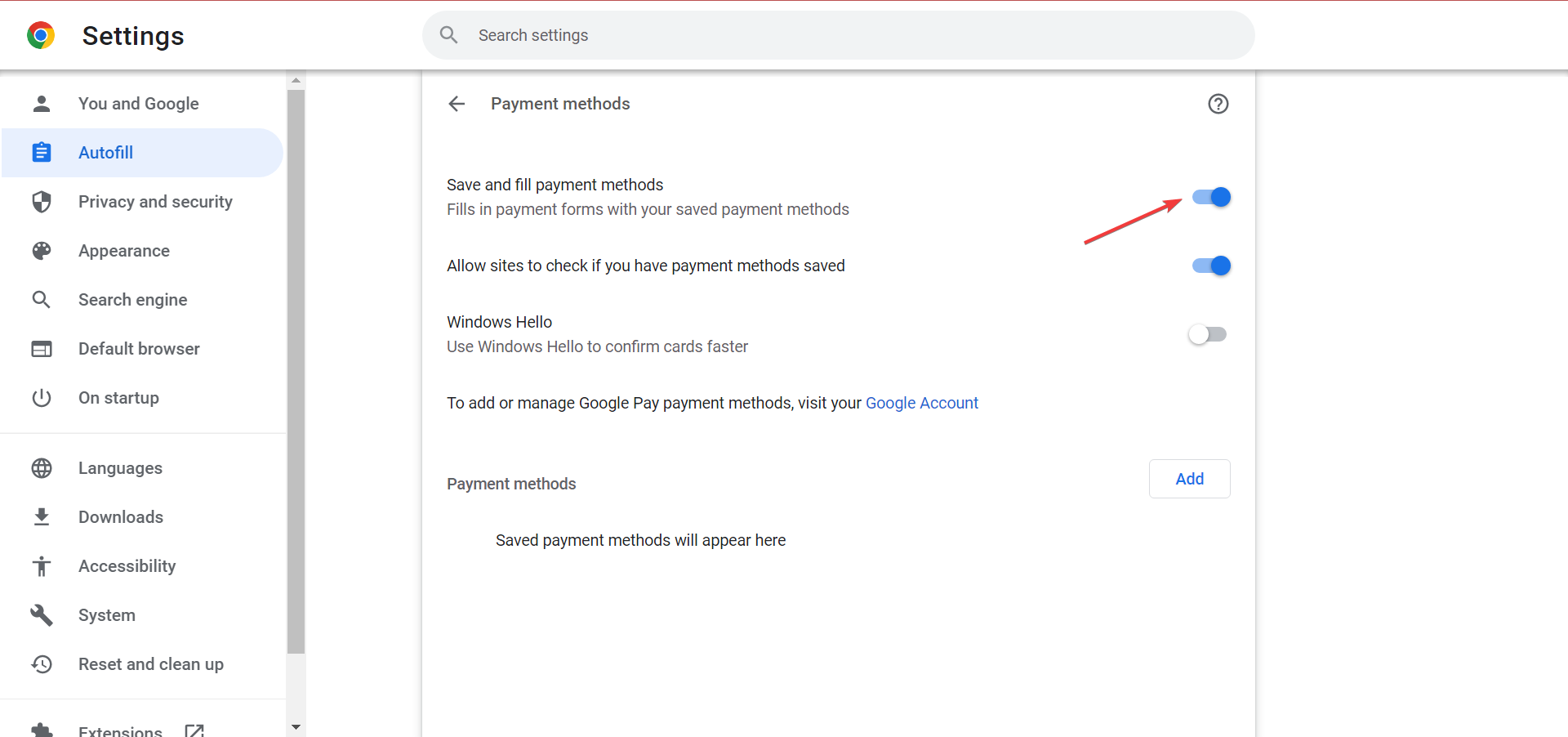
به این ترتیب میتوانید به راحتی تکمیل خودکار را برای گذرواژه ها، روشهای پرداخت و آدرسها فعال کنید.
چگونه کروم را مجبور کنم رمز عبور را به خاطر بسپارد؟
1. یک حساب کاربری جدید ایجاد کنید
- برای باز کردن برنامه تنظیمات میانبر کلید ویندوز
 + I را فشار دهید و به بخش حسابها بروید
+ I را فشار دهید و به بخش حسابها بروید
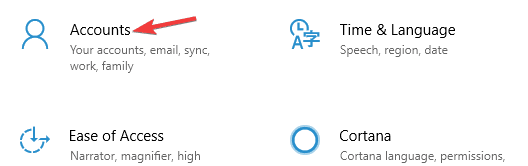
- خانواده و افراد دیگر را از منوی سمت چپ انتخاب کنید. در قسمت سمت راست روی دکمه Add person other to this PC کلیک کنید.
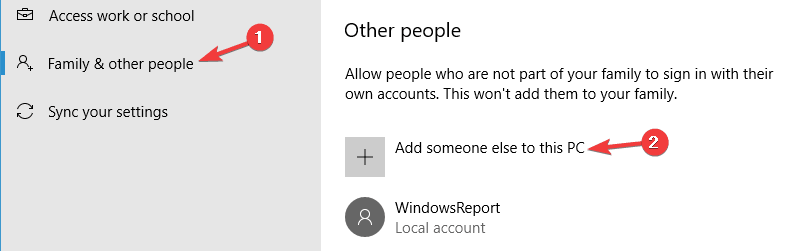
- انتخاب کنید اطلاعات ورود به سیستم این شخص را ندارم
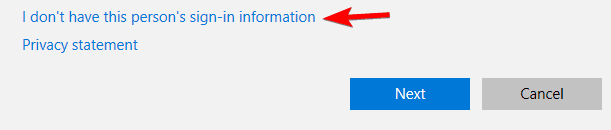
- اکنون افزودن کاربر بدون حساب مایکروسافت را انتخاب کنید.
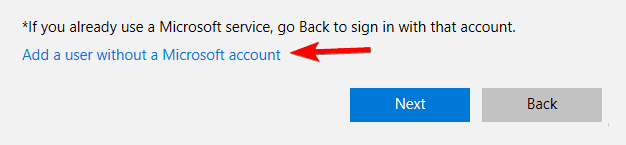
- نام کاربری و رمز عبور حساب جدید را تنظیم کنید و روی Next کلیک کنید.
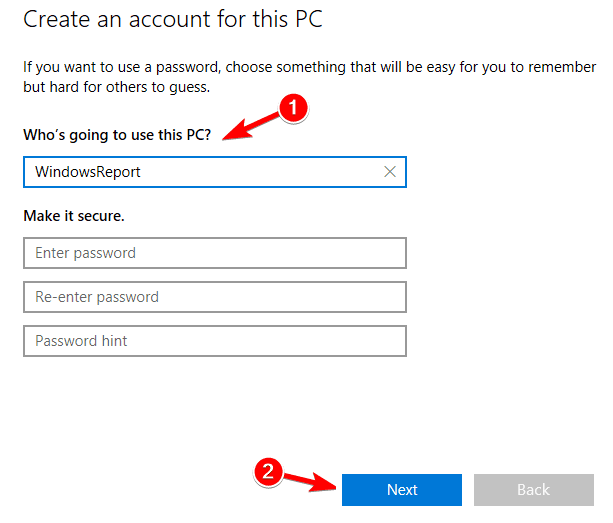
اکنون یک حساب کاربری جدید خواهید داشت. به خاطر داشته باشید که حساب جدید شما دارای امتیازات مدیریتی نیست، اما ما به راحتی میتوانیم با انجام کارهای زیر این مشکل را برطرف کنیم:
- همانطور که قبلاً انجام دادید به تنظیمات خانواده و افراد دیگر بروید.
- اکنون حساب تازه ایجاد شده خود را پیدا کرده، آن را انتخاب کرده و روی دکمه Change account type کلیک کنید.
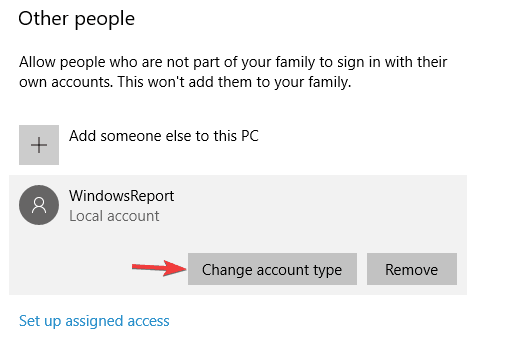
- نوع حساب را روی Administrator تنظیم کنید و روی OK کلیک کنید.
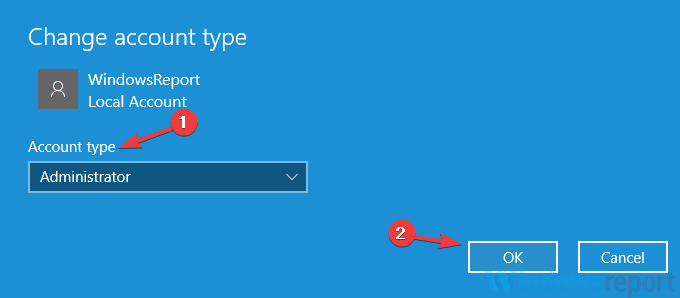
پس از انجام این کار، یک حساب اداری جدید خواهید داشت. اکنون به سادگی به حساب جدید بروید و بررسی کنید که آیا کروم هنوز گذرواژهها را در برخی از سایتها ذخیره نمیکند یا خیر.
اگر مشکل ظاهر نشد، باید فایلهای شخصی خود را به حساب جدید منتقل کنید و به جای حساب قدیمی خود از آن استفاده کنید.
2. یک ابزار مدیریت رمز عبور را امتحان کنید
مدیریت رمز عبور ابزارهای مفیدی هستند زیرا به شما امکان میدهند رمزهای عبور قوی و غیرقابل حدس زدن را به طور خودکار ایجاد کنید.
اگر Google Chrome گذرواژههای شما را ذخیره نمیکند، ممکن است وقت آن رسیده که یک مدیر رمز عبور را در نظر بگیرید. همچنین بهترین روش این است که رمزهای عبور را مستقیماً در مرورگر خود ذخیره نکنید.
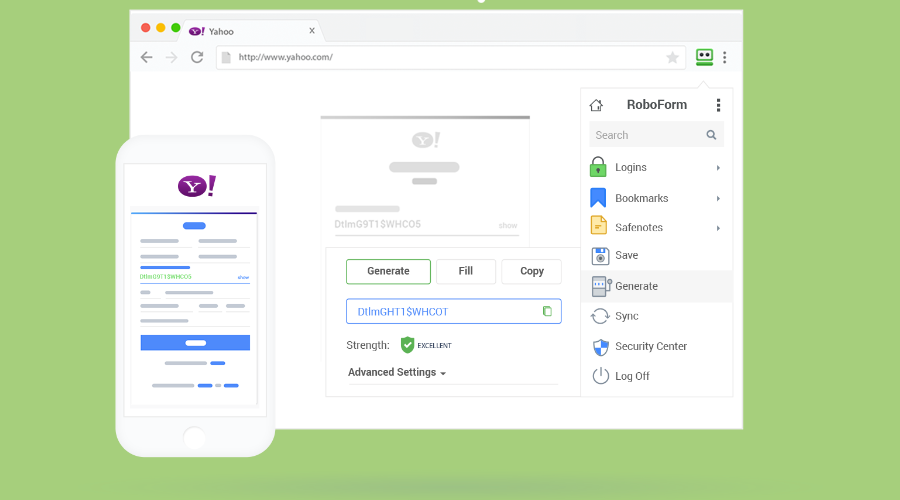
3. مطمئن شوید که Google Chrome مجاز به ذخیره رمزهای عبور است
- مسیر زیر را در نوار آدرس کرومEnter قرار دهید و ضربه بزنید :
chrome://settings/passwords - مطمئن شوید که ویژگی Offer to save passwords فعال باشد.
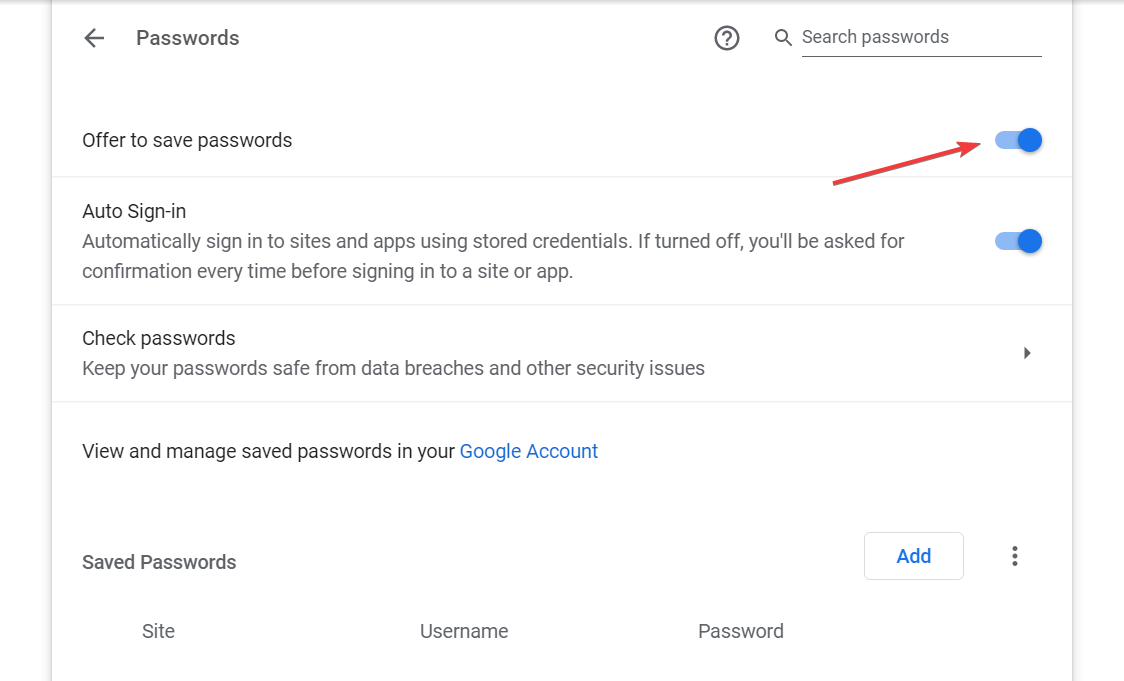
پس از فعال کردن این ویژگی، گوگل کروم باید به طور خودکار از شما بخواهد رمزهای عبور را ذخیره کنید و مشکل برطرف شود.
4. از حساب Google خود خارج شوید و دوباره وارد شوید
- روی نماد نمایه خود در گوشه سمت راست بالا کلیک کنید و مدیریت حساب Google خود را انتخاب کنید.
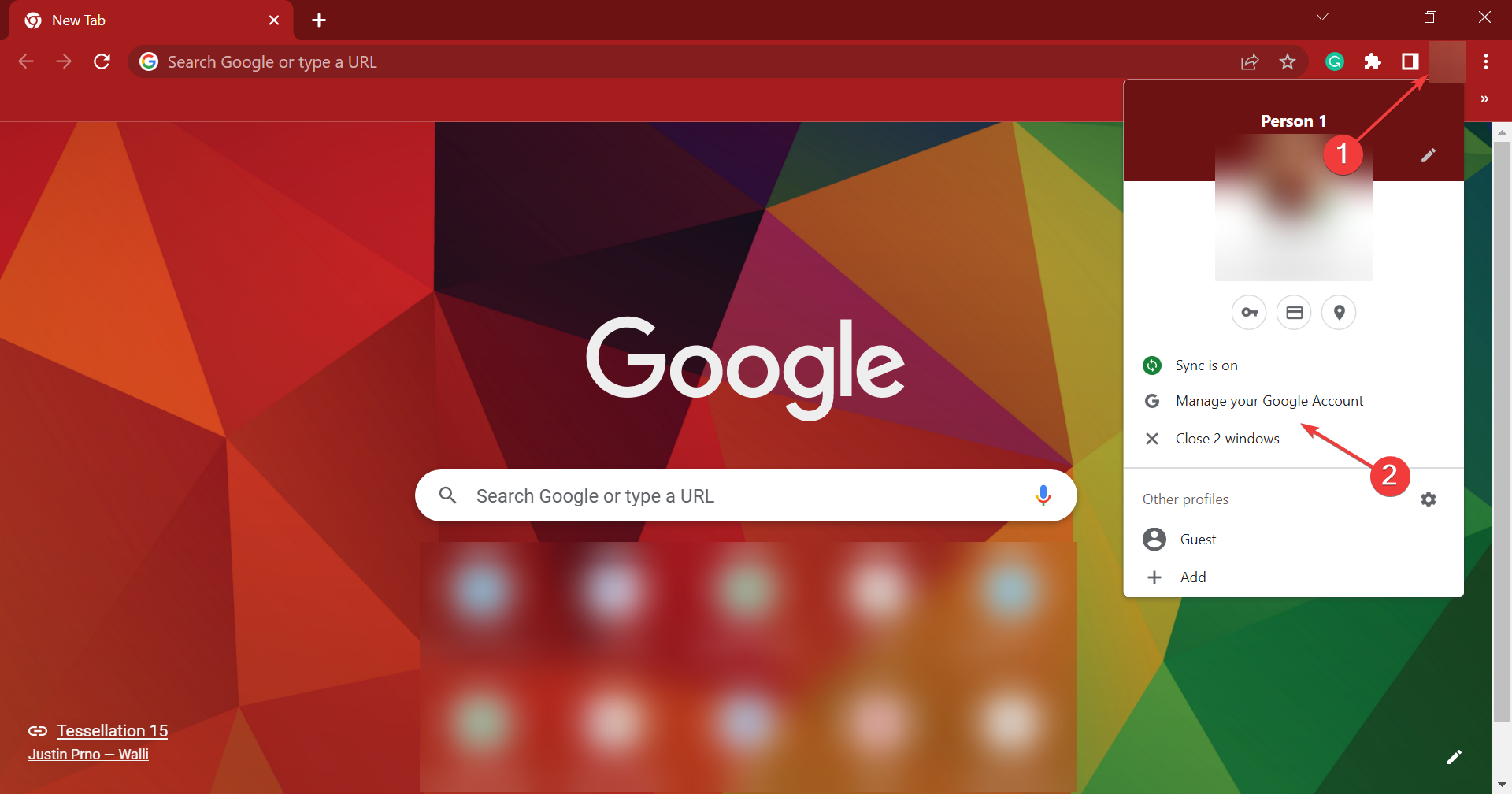
- دوباره روی نماد نمایه کلیک کنید و Sign out را انتخاب کنید.
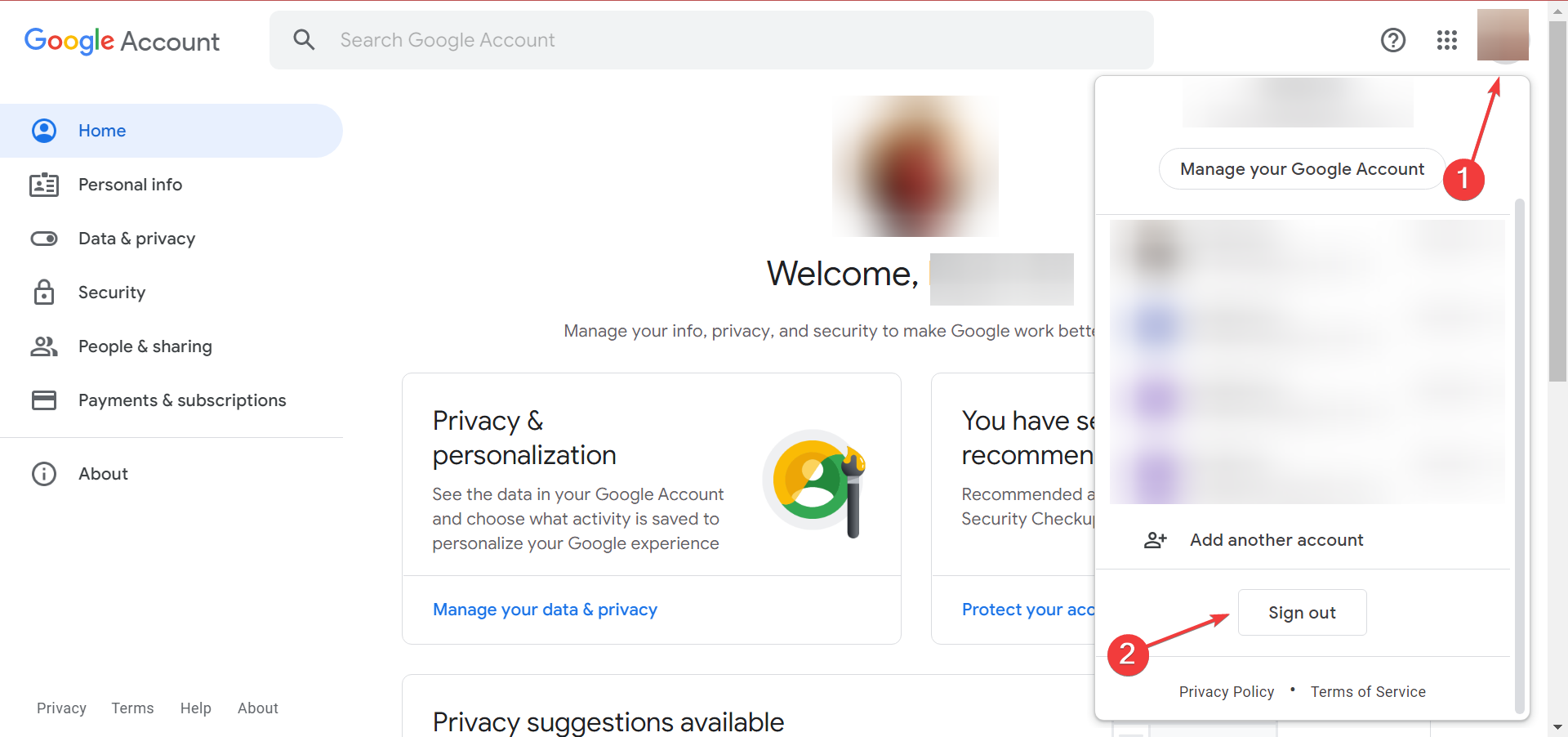
- اکنون مرورگر را مجددا راهاندازی کنید، روی نمایه کلیک کنید و دوباره Sign in را انتخاب کنید.
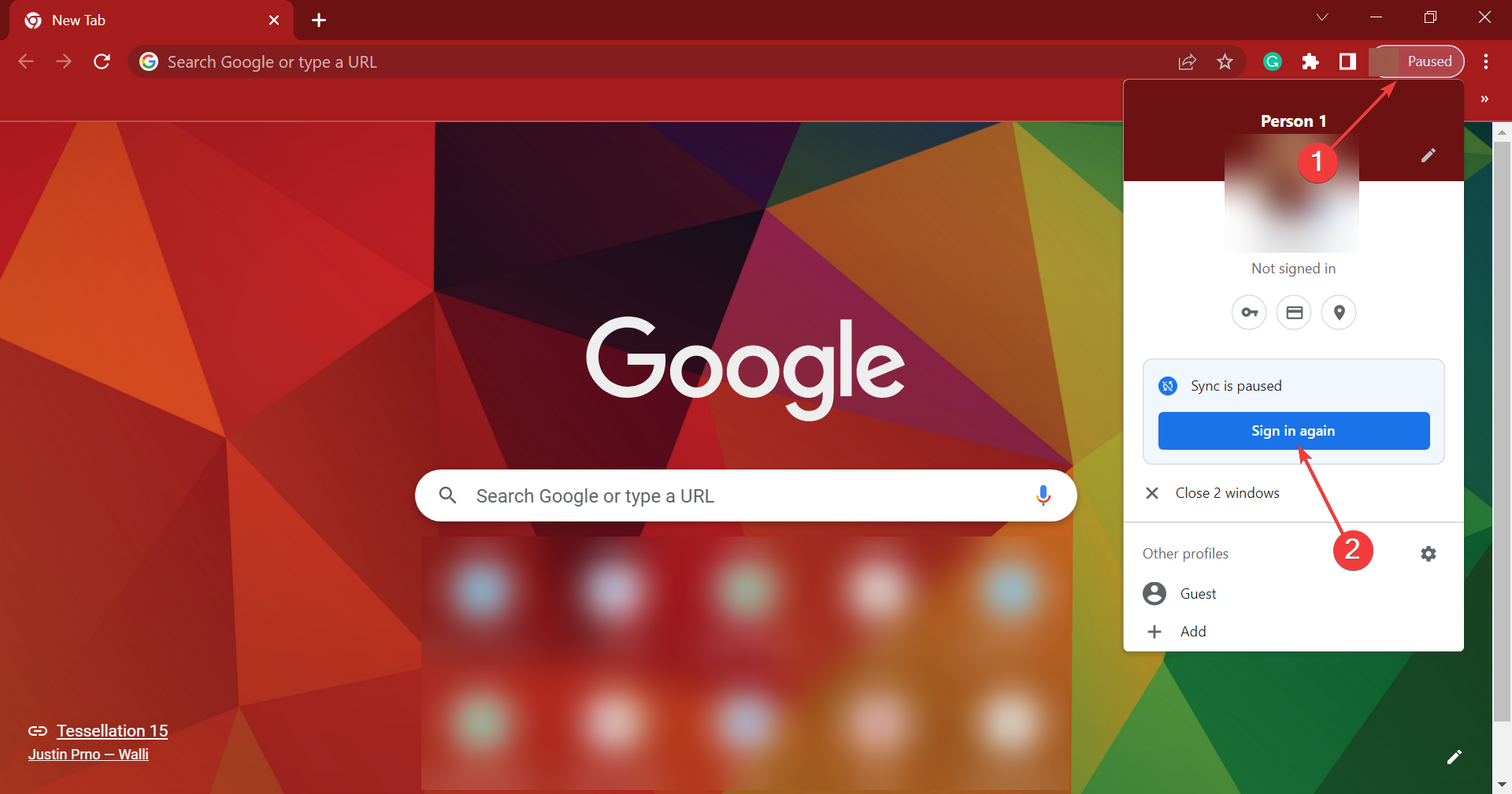
- برای ورود اطلاعات کاربری خود را وارد کنید.
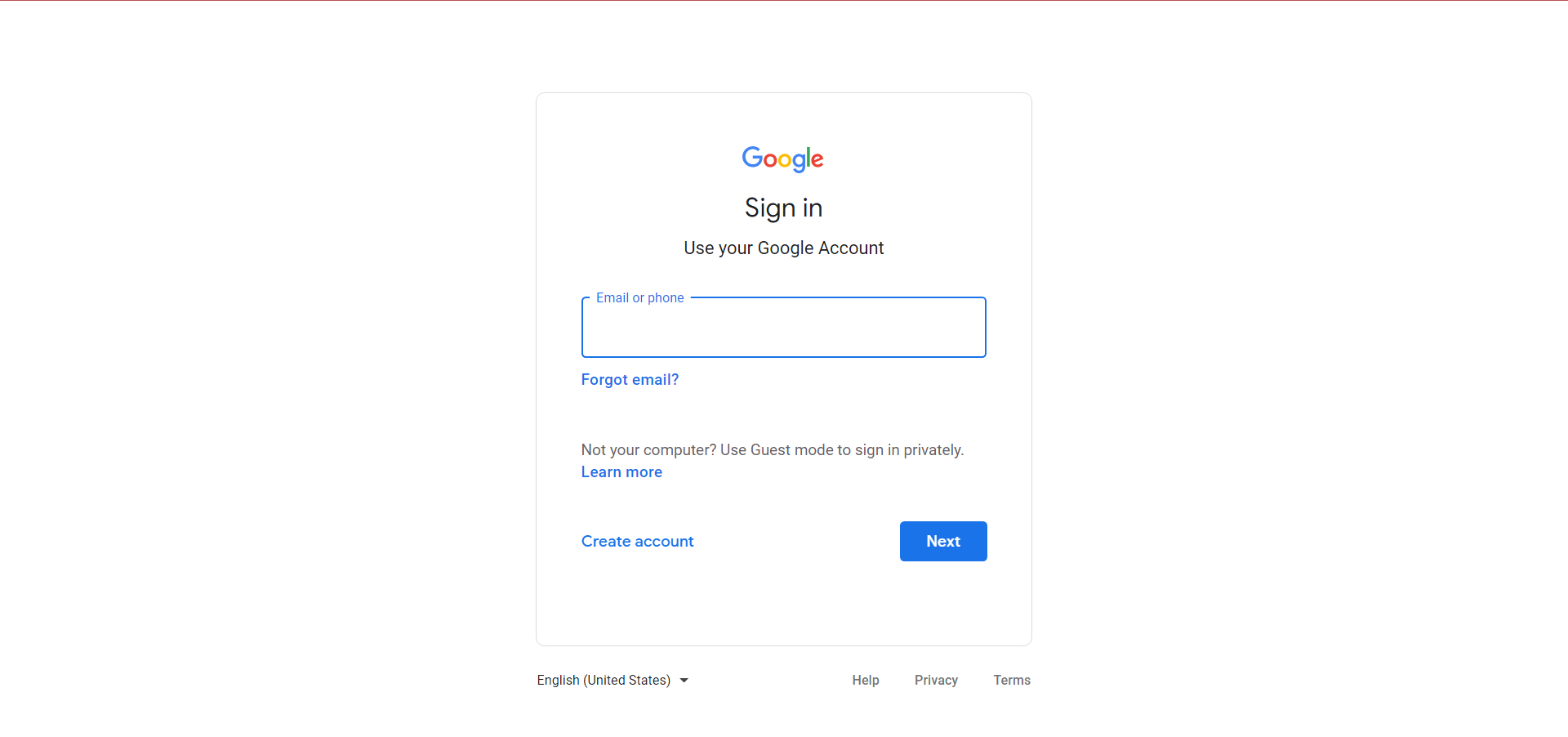
این یک راه حل ساده است و ممکن است همیشه کارساز نباشد، اما همچنان ارزش بررسی را دارد.
5. Google Chrome را به حالت پیش فرض بازنشانی کنید
- کروم را باز کنید، مسیر زیر را در نوار آدرس قرار دهید و ضربه بزنید Enter:
chrome://settings/reset - روی بازنشانی تنظیمات به پیشفرض اصلیشان کلیک کنید.
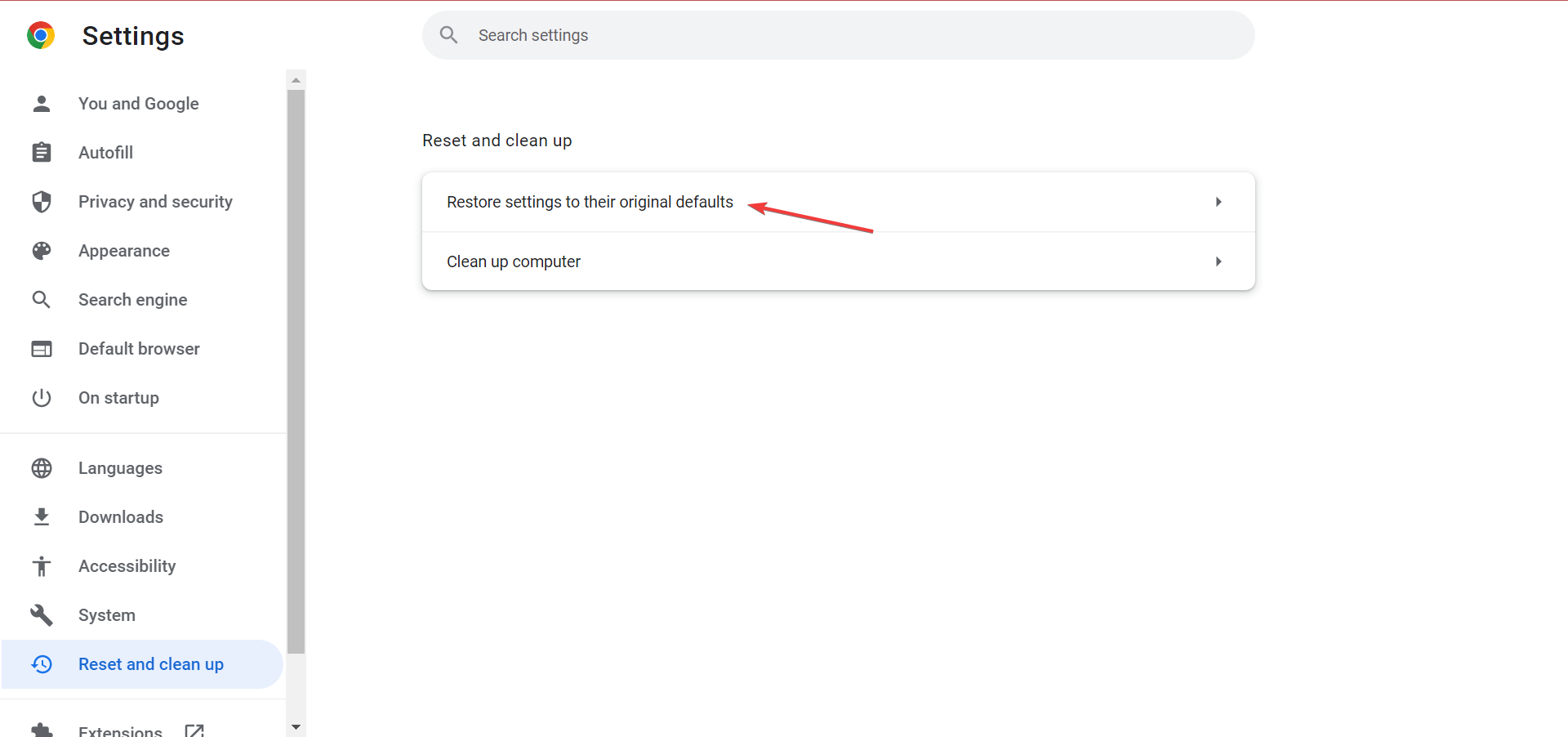
- اکنون در اعلان تأییدی که ظاهر میشود، روی Reset settings کلیک کنید.
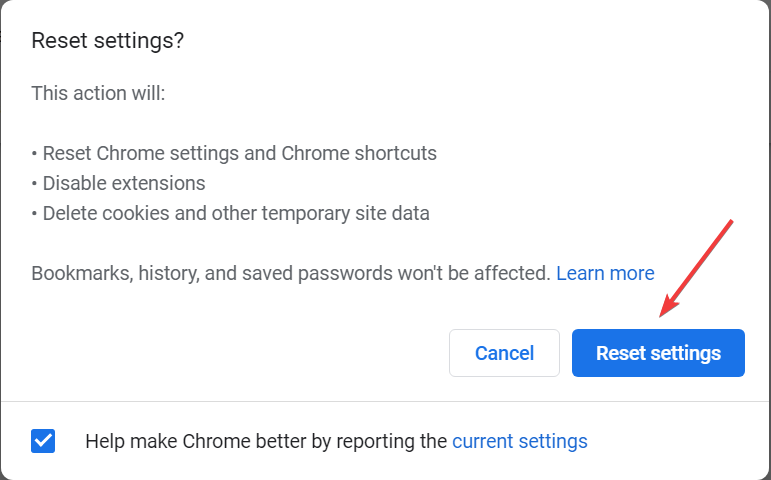
پس از بازنشانی مرورگر به حالت پیشفرض، بررسی کنید که آیا کروم گذرواژهها را برای LocalHost ذخیره نمیکند یا خیر.
6. افزونههای مشکل ساز را غیرفعال کنید
- روی بیضی نزدیک گوشه سمت راست بالا کلیک کنید، نشانگر را روی ابزارهای بیشتر ببرید و Extensions را انتخاب کنید.
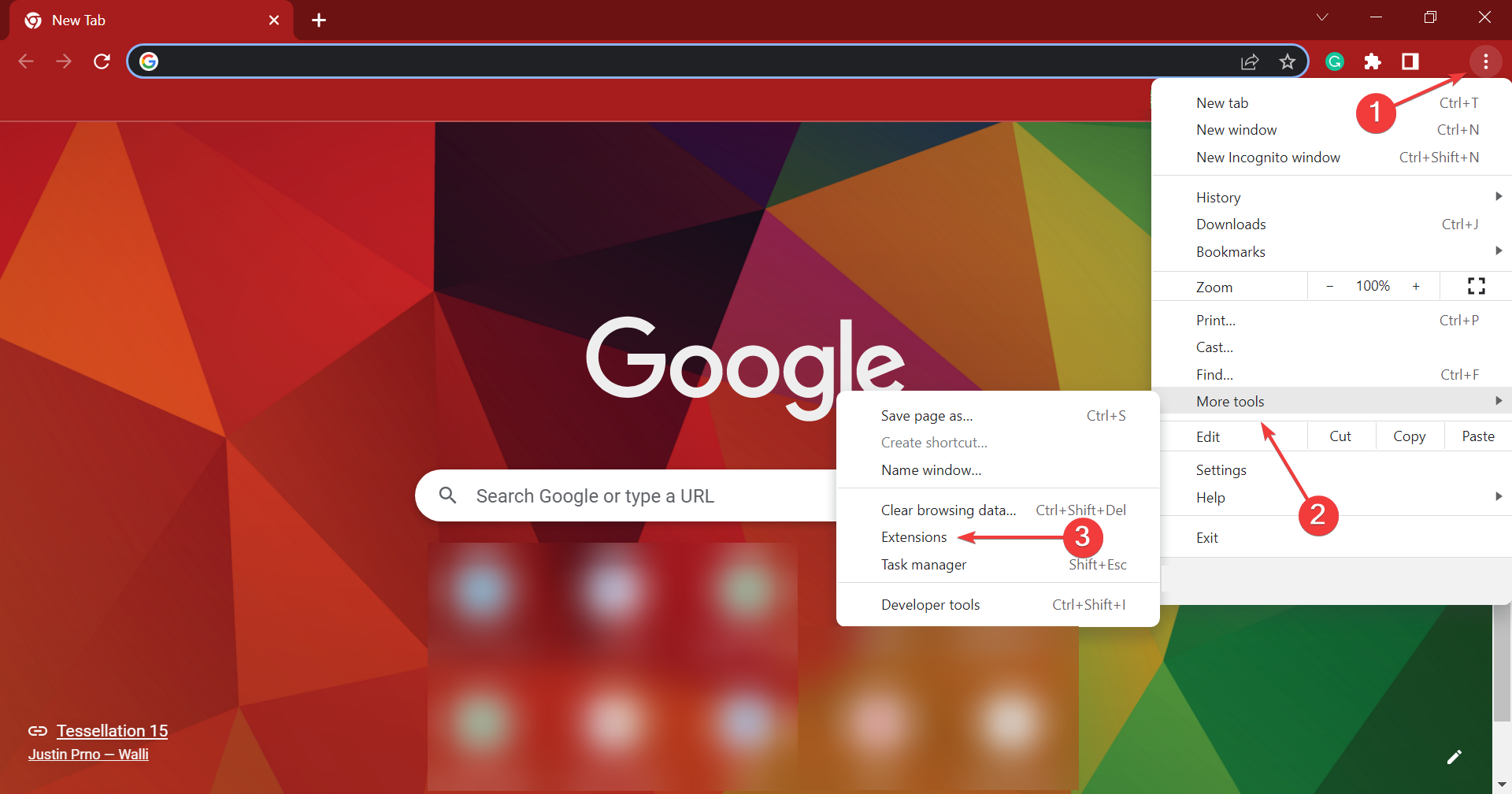
- اکنون لیست افزونههای نصب شده ظاهر میشود. روی سوئیچ کوچک کنار نام برنامه افزودنی کلیک کنید تا آن افزونه غیرفعال شود. این کار را برای همه پسوندهای موجود در لیست انجام دهید.
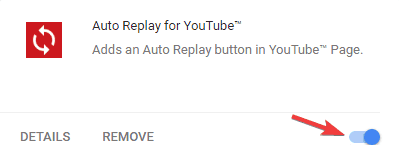
- پس از غیرفعال کردن همه برنامههای افزودنی، کروم را مجددا راهاندازی کنید و بررسی کنید که آیا مشکل همچنان وجود دارد یا خیر.
اگر مشکل ظاهر نشد، ممکن است بخواهید برنامههای افزودنی را یکی یکی فعال کنید تا زمانی که علت مشکل را پیدا کنید.
پس از پیدا کردن برنامه افزودنی مشکل ساز، آن را حذف کنید و مشکل باید به طور کامل حل شود.
7. کروم را به آخرین نسخه به روز کنید
- مسیر زیر را در نوار آدرس کرومEnter قرار دهید و ضربه بزنید :
chrome://settings/help - نسخه فعلی Chrome را که استفاده میکنید میبینید و مرورگر بهروزرسانیها را بررسی میکند. اگر بهروزرسانیهایی در دسترس باشد، بهطور خودکار نصب میشوند.
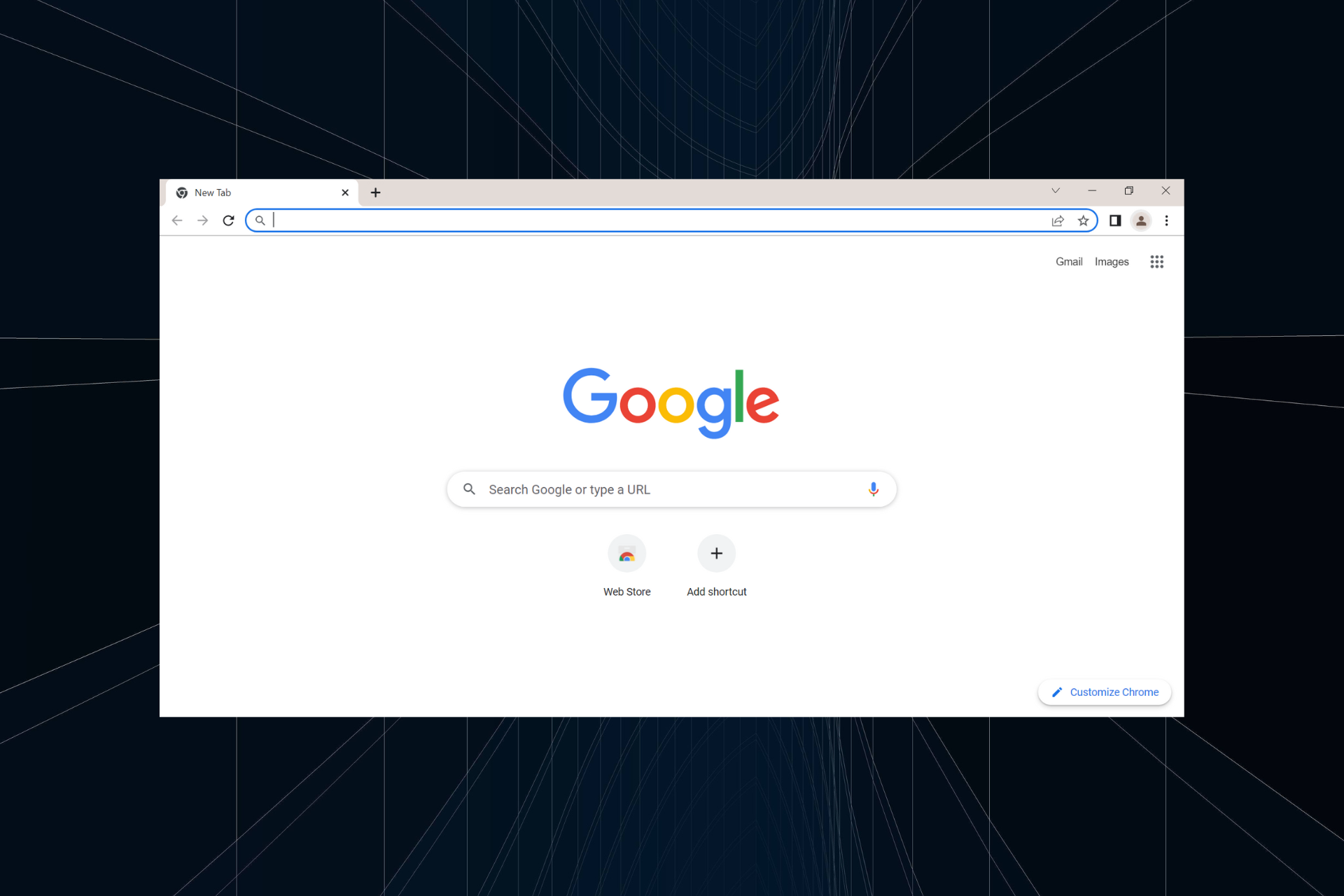
پس از بهروزرسانی مرورگر، بررسی کنید که آیا مشکل ذخیره نکردن رمزهای عبور Chrome همچنان وجود دارد یا خیر. در صورت وجود، به آخرین روش بروید.
8. کروم را دوباره نصب کنید
اگر Google Chrome گذرواژهها را ذخیره نمیکند، ممکن است مشکل از نصب شما باشد. گاهی اوقات نصب شما ممکن است خراب شود و این میتواند منجر به این مشکل و بسیاری از مشکلات دیگر شود.
برای رفع این مشکل، توصیه میشود کروم را مجدداً به طور کامل نصب کنید. انجام این کار نسبتاً ساده است و میتوانید با استفاده از چندین روش مختلف آن را انجام دهید.
میتوانید Chrome را مانند هر برنامه دیگری حذف نصب کنید، اما با این کار فایلهای باقیماندهای باقی میماند که ممکن است پس از نصب مجدد Chrome همچنان با Chrome تداخل داشته باشند.
برای حذف کامل Chrome، توصیه میکنیم از نرم افزار حذف نصب استفاده کنید. با استفاده از ابزارهای حذف نصب، کروم را به همراه تمام فایلها، آثار و باقیماندههای آن به طور کامل از رایانه شخصی خود حذف خواهید کرد.
تفاوت مهم هنگام استفاده از این ابزار این است که پس از حذف پیش فرض، به دنبال فایلهای باقی مانده دیگر نیز میگردد و آنها را نیز حذف میکند.
این بدان معنی است که اگر تصمیم به نصب مجدد کروم دارید، از نصب کاملاً تازه بهره مند خواهید شد. این احتمال بروز مجدد همان مشکلات را کاهش میدهد.
اکنون فقط باید کروم را دوباره نصب کنید و مشکل باید حل شود. اگر میخواهید، میتوانید نسخه بتا یا آزمایشی Canary را امتحان کنید زیرا آخرین بهروزرسانیها و رفعهای موجود را دارند.
اگر کروم گذرواژهها را در مک ذخیره نمیکند، چه کار کنم؟
راه حلهای ذکر شده در اینجا باید به همان اندازه روی مک کار کنند و به شما کمک میکنند مشکل را در کوتاه ترین زمان حل کنید.
اگر اینها کار نکرد، میتوانید حافظه پنهان مرورگر را پاک کنید یا یک نمایه کاربری جدید در Chrome ایجاد کنید، در صورتی که دادههای خراب منجر به مشکل شود.
اکنون میدانید که چگونه وقتی کروم گذرواژهها را در ویندوز 10/11 یا مک ذخیره نمیکند، مشکلات را برطرف کنید.