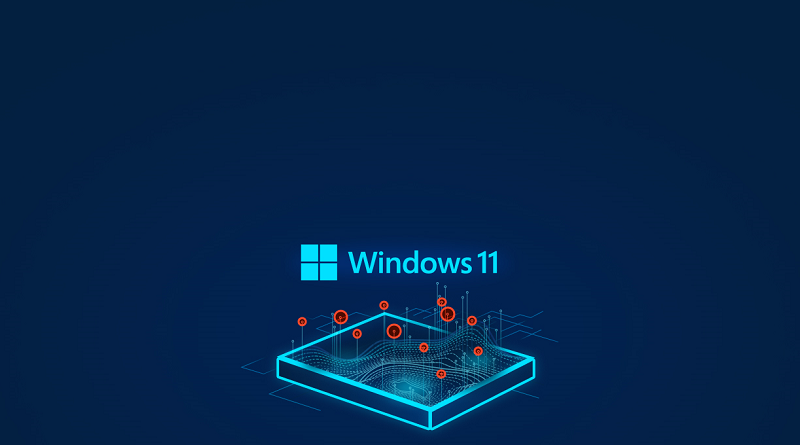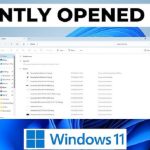نحوه استفاده از ویندوز سندباکس (Sandbox) در ویندوز ۱۱
در ویندوز ۱۱، ویژگی «Windows Sandbox» به شما اجازه میدهد یک محیط مجازیسازی سبک ایجاد کنید تا برنامهها یا وبسایتهای غیرقابل اعتماد را بدون تغییر یا تأثیرگذاری بر تنظیمات اصلی نصب و آزمایش کنید.
به عبارت فنیتر، Windows Sandbox یک ماشین مجازی است که سیستم بنا به تقاضا با Hypervisor مایکروسافت Hyper-V و با استفاده از همان ایمیج نسخه سیستم عامل فعلی روی کامپیوتر ایجاد میکند. تنها تفاوت این است که این یک محیط مجازیسازی سفارشی سبک (۱۰۰ مگابایت) است که برای عملکرد و امنیت بهینه شده است.
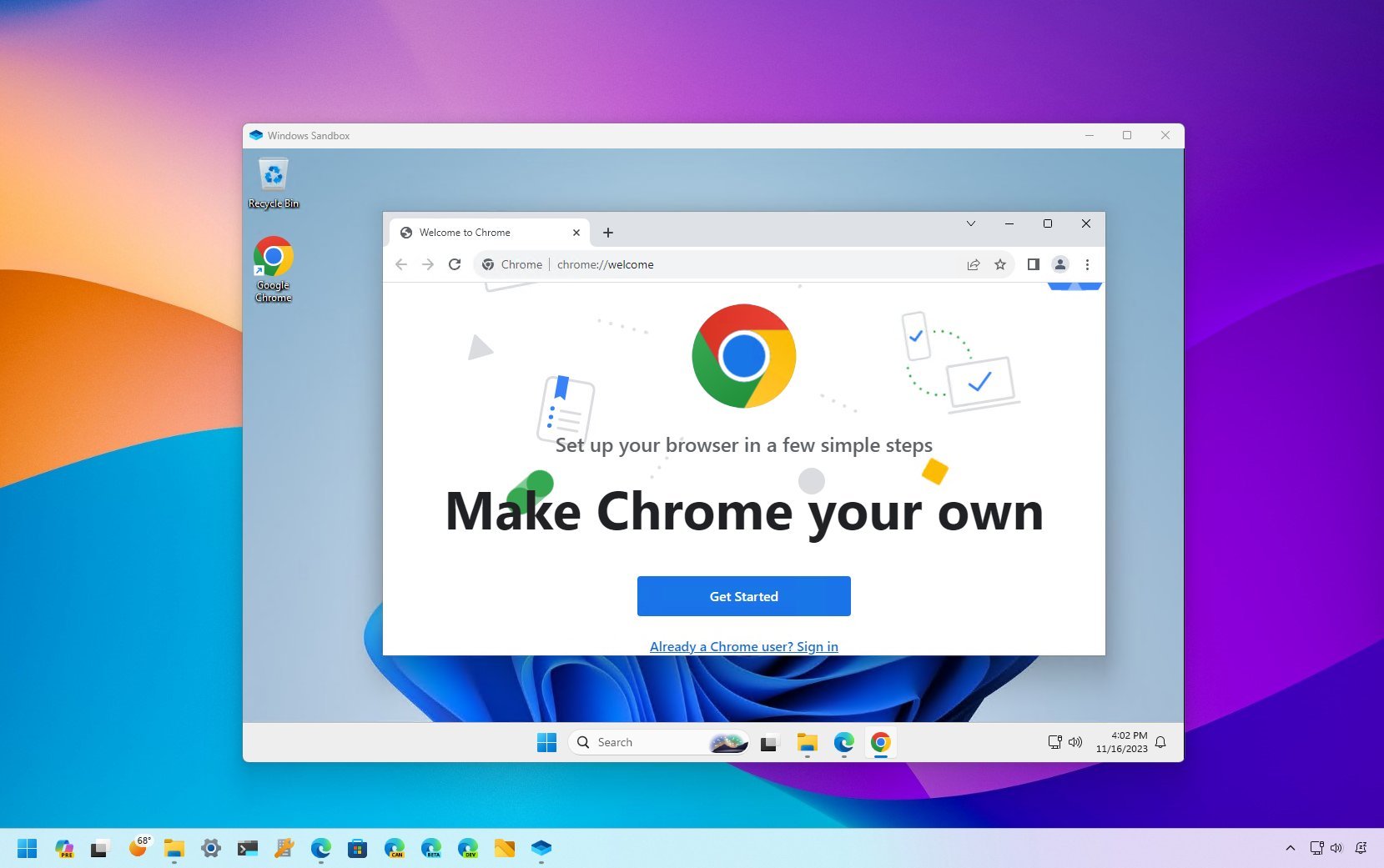
اگرچه میتوانید از هر فناوری مجازیسازی دیگری استفاده کنید، اما این ویژگی مزایای بیشتری ارائه میدهد. به عنوان مثال، لازم نیست نمونه را فعال کنید و لازم نیست زمان اضافی را برای راهاندازی ماشین مجازی صرف کنید. همچنین، هر زمان که سندباکس را باز کنید، با یک نصب تمیز ویندوز ۱۱ شروع خواهید کرد و هر زمان که آن را ببندید، همه چیز حذف میشود.
نحوه فعال کردن ویندوز سندباکس در ویندوز ۱۱
در ویندوز ۱۱، فعال کردن محیط ایزوله برای آزمایش برنامهها، قبل از فعال کردن Windows Sandbox، نیاز به فعال کردن مجازیسازی در سطح سختافزار دارد.
اگر میخواهید از این ویژگی استفاده کنید، دستگاه به ویندوز ۱۱ پرو یا بالاتر، پردازندهای با دو یا چند هسته، حداقل ۴ گیگابایت حافظه و حافظه SSD نیاز دارد (الزامی نیست، اما توصیه میشود).
فعال کردن مجازیسازی UEFI
برای فعال کردن مجازیسازی در فریمور UEFI در ویندوز ۱۱، از این مراحل استفاده کنید:
- تنظیمات را باز کنید.
- روی System کلیک کنید.
- روی صفحه Recovery در سمت راست کلیک کنید.
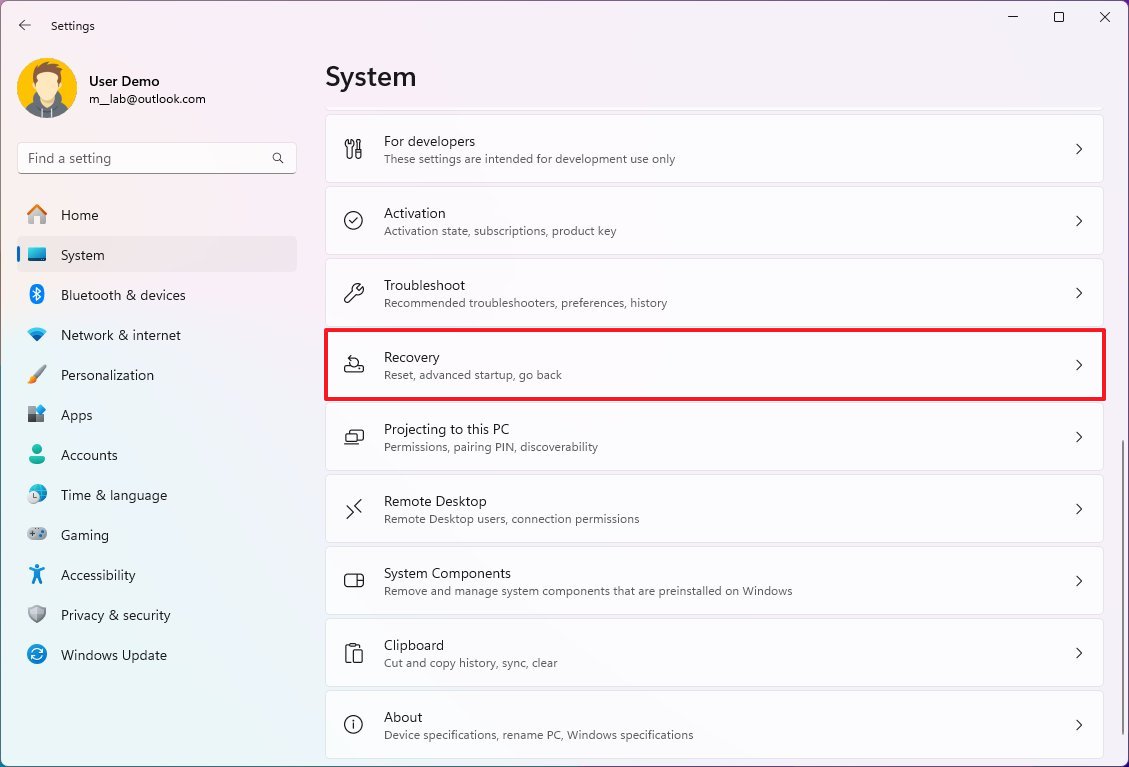
- در بخش «Recovery options»، برای تنظیم «Advanced startup»، روی دکمه «Restart now» کلیک کنید.
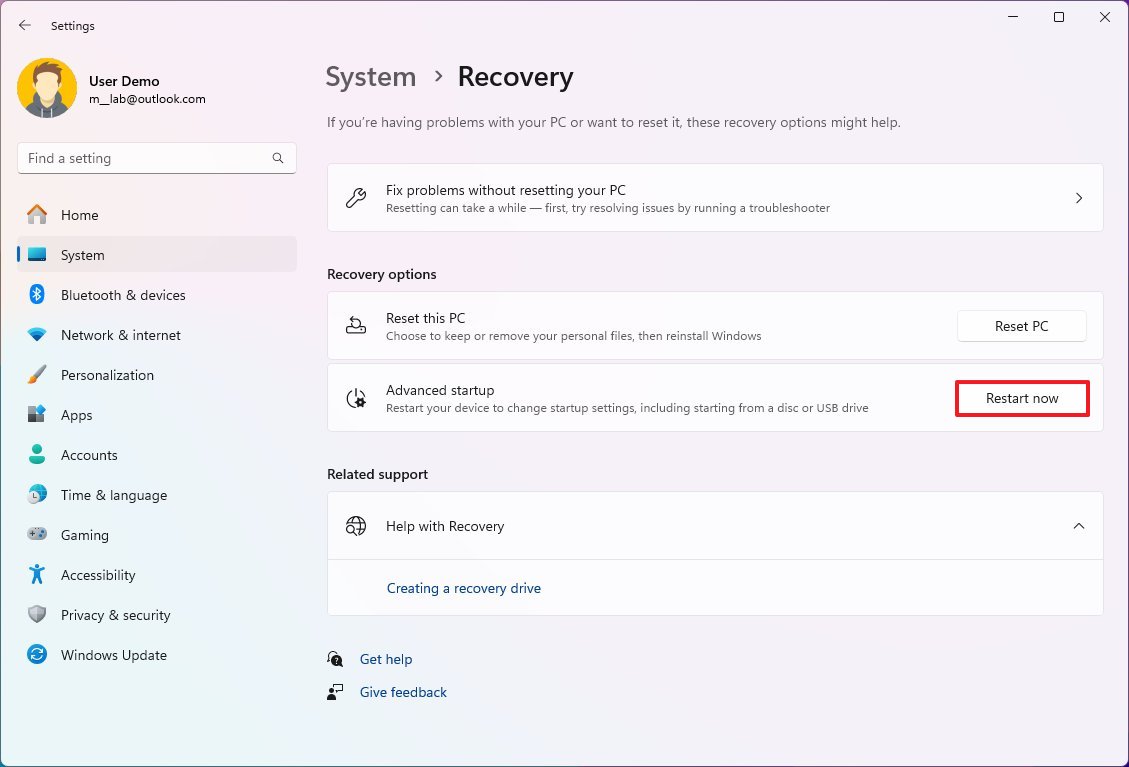
- دوباره روی دکمهی «Restart now» کلیک کنید.
- روی Troubleshoot کلیک کنید.
- روی Advanced options کلیک کنید.
- روی گزینه «UEFI Firmware Settings» کلیک کنید.
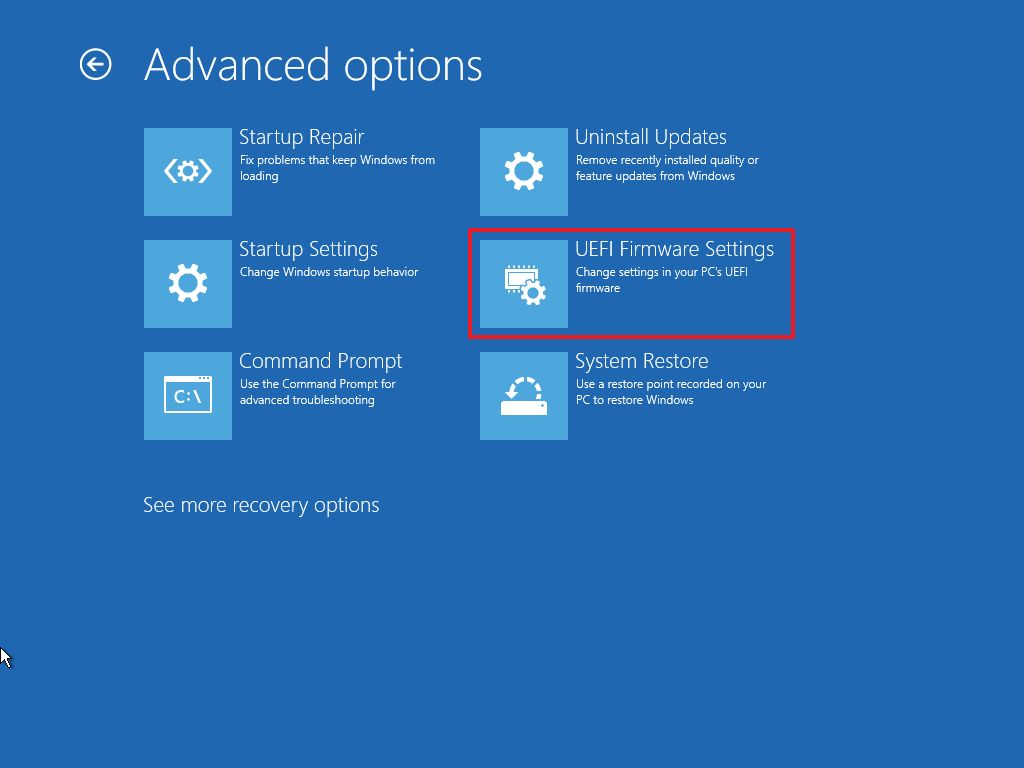
- روی دکمهی Restart کلیک کنید.
- صفحه Advanced ،Configuration یا Security را در تنظیمات UEFI باز کنید.
- نکته سریع: ممکن است لازم باشد وبسایت پشتیبانی سازنده سختافزار خود را بررسی کنید تا محل قرارگیری تنظیمات را مشخص کنید.
- قابلیت مجازیسازی را در میانافزار فعال کنید.
- نکته سریع: این ویژگی ممکن است به صورت «Virtualization Technology»، «Intel Virtual Technology» یا «SVM mode» ظاهر شود، اما نام آن میتواند روی مادربرد متفاوت باشد.
- تنظیمات رابط کاربری را ذخیره کنید.
- کامپیوتر را مجدداً راه اندازی یا Rstart کنید.
پس از اتمام مراحل، میتوانید ویژگی Windows Sandbox را در ویندوز ۱۱ فعال کنید.
بیشتر بخوانید:
- ویندوز11 به طور تصادفی هنگ میکند؟
- نحوه تغییر برنامه راه اندازی در ویندوز 11
- چگونه دمای CPU را در ویندوز11 بررسی کنیم؟
- نحوه تعیین زمان خاموش شدن در ویندوز11
- باز نشدن Action Center در ویندوز11
فعال کردن ویندوز سندباکس
برای فعال کردن Windows Sandbox در ویندوز ۱۱، از این مراحل استفاده کنید:
- تنظیمات را باز کنید.
- روی Apps کلیک کنید.
- روی صفحه Optional features در سمت راست کلیک کنید.
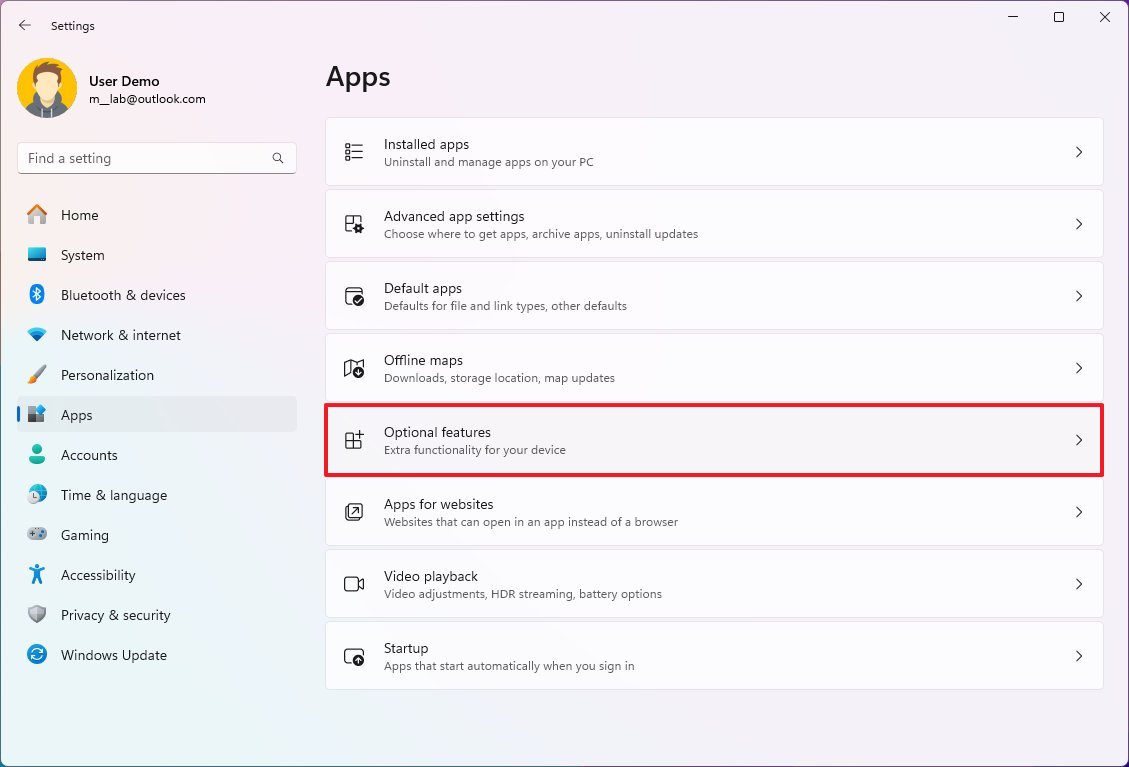
- در بخش «Related settings»، روی تنظیم «More Windows features» کلیک کنید.
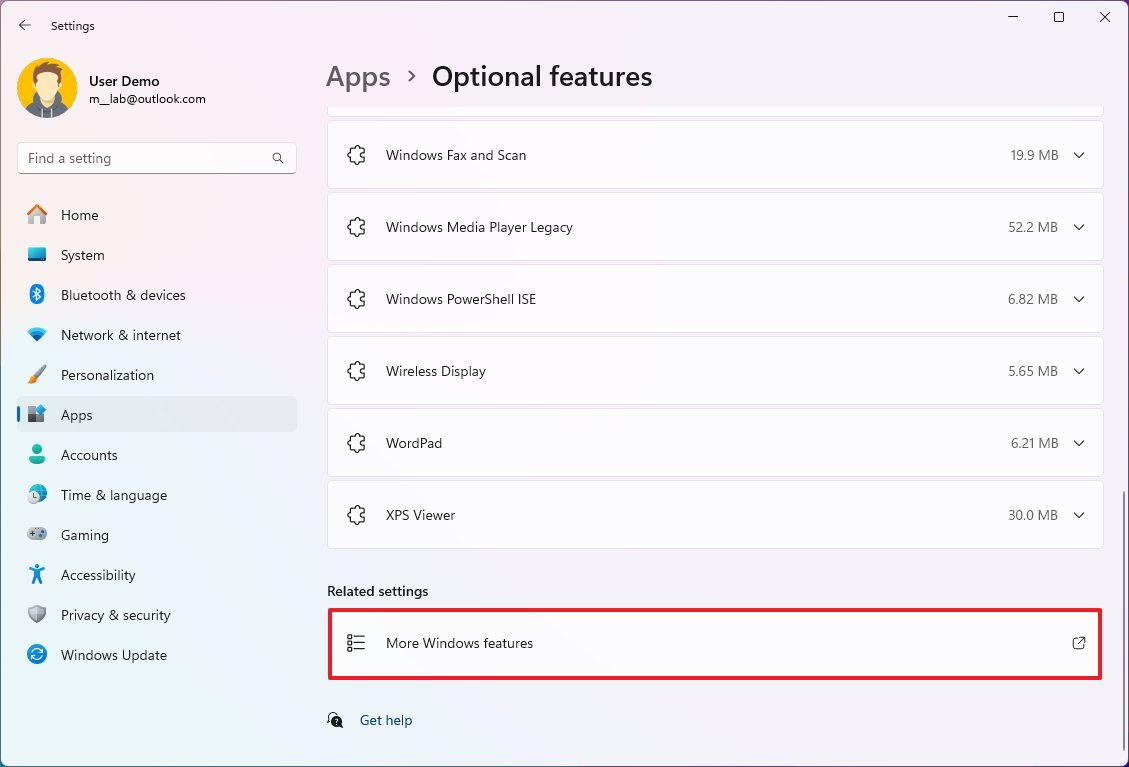
- گزینه Windows Sandbox را تیک بزنید.
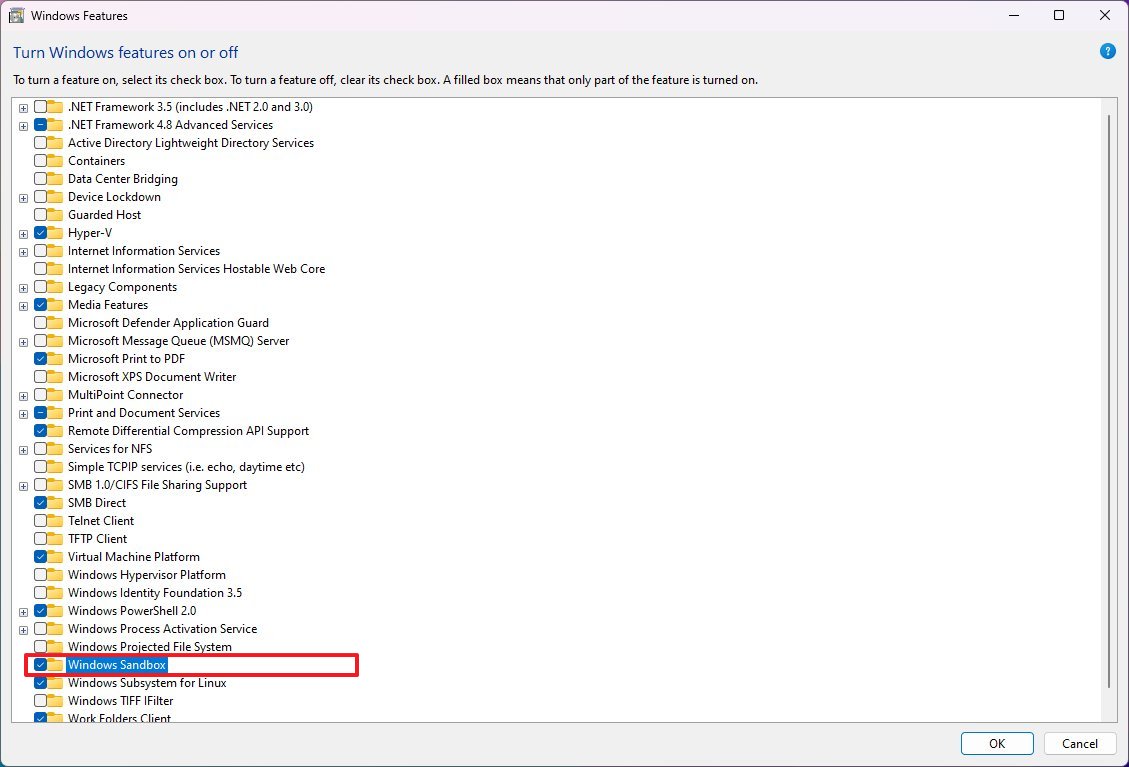
- روی دکمهی OK کلیک کنید.
- روی دکمهی «Restart now» کلیک کنید.
پس از تکمیل مراحل، میتوانید sandbox را برای نصب و آزمایش برنامهها بدون به خطر انداختن نصب اصلی اجرا کنید.
نحوه استفاده از ویندوز سندباکس در ویندوز ۱۱
شروع استفاده از Windows Sandbox ساده است و در اینجا نحوه انجام آن آمده است:
- Start را باز کنید.
- عبارت Windows Sandbox را جستجو کنید، روی اولین نتیجه کلیک راست کرده و گزینه Run as administrator را انتخاب کنید.
- فایل اکسپلورر را در کامپیوتر خود باز کنید.
- برای آزمایش، پوشه حاوی برنامه غیرقابل اعتماد را باز کنید.
- فایل اجرایی را انتخاب کنید و از نوار فرمان روی دکمه کپی کلیک کنید.
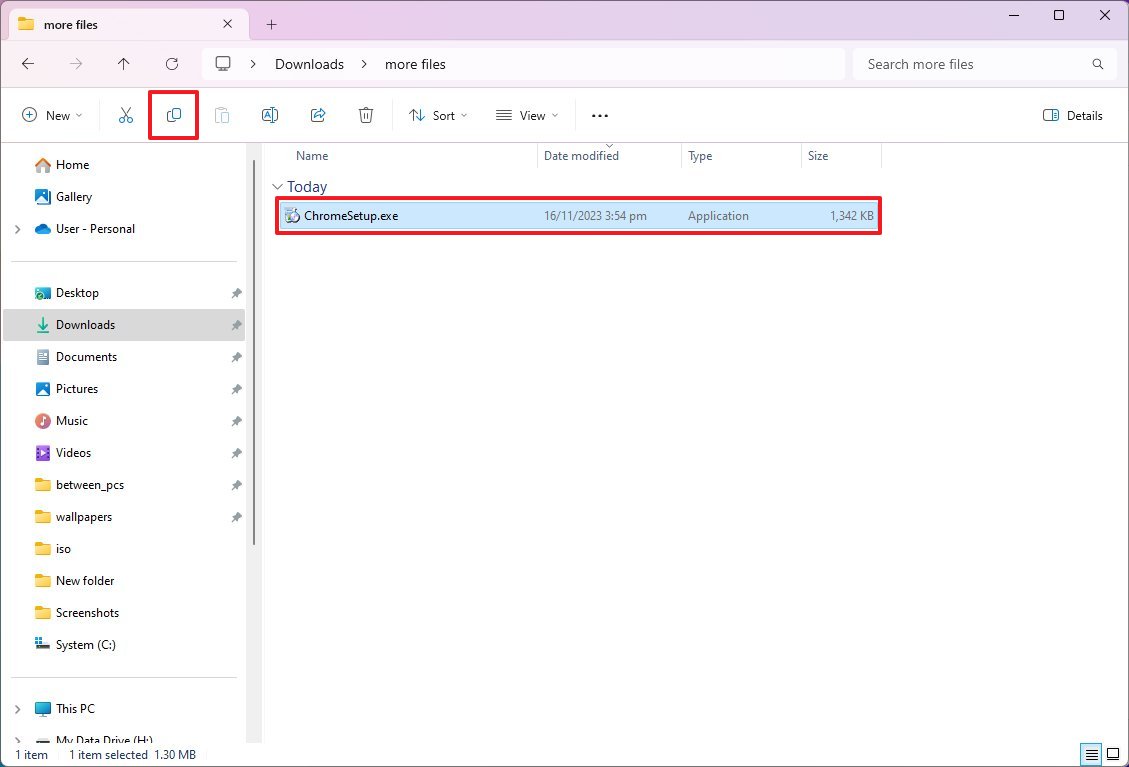
- در دسکتاپ ویندوز سندباکس، روی دسکتاپ کلیک راست کرده و گزینه Paste را برای انتقال نصبکننده انتخاب کنید.
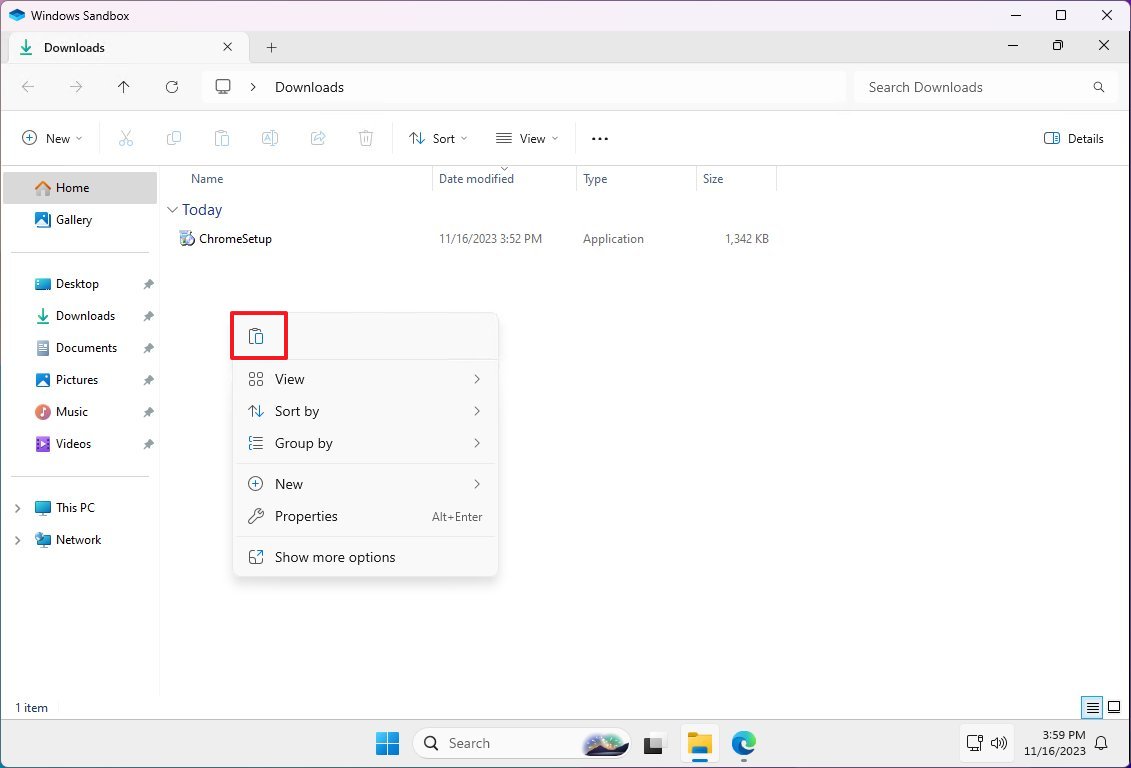
- نکته سریع: به عنوان یک روش جایگزین، میتوانید فایلهای برنامه را با استفاده از Microsoft Edge نیز دانلود کنید.
- برای شروع نصب، روی فایل نصب (.exe، .msi یا هر فایل دیگری) دوبار کلیک کنید.
- برای تکمیل نصب، دستورالعملهای روی صفحه را ادامه دهید.
پس از تکمیل مراحل، میتوانید از محیط سندباکس برای آزمایش برنامهها بدون به خطر انداختن تنظیمات خود استفاده کنید. علاوه بر آزمایش برنامهها، میتوانید از این محیط برای دسترسی به وبسایتهای غیرقابل اعتماد بدون تأثیر بر پیکربندی دستگاه خود استفاده کنید.
شما میتوانید از میانبر صفحهکلید «Ctrl + Alt + Break» یا «Pause» در Windows Sandbox برای ورود و خروج از حالت تمامصفحه استفاده کنید. اگر از حالت کنتراست بالا استفاده میکنید، میتوانید از میانبر «Shift + Alt + PrintScreen» برای فعال کردن این ویژگی در این محیط استفاده کنید.
پس از انجام آزمایش، با کلیک روی دکمه X (بستن)، Windows Sandbox را ببندید و سیستم هرگونه محتوایی را که ممکن است ایجاد یا پیکربندی کرده باشید و نمونه ماشین مجازی را حذف خواهد کرد.
بیشتر بخوانید:
-
نحوه چرخش صفحه نمایش در ویندوز 11
جهت نمایشگر خود را شخصی سازی کنید. چه با یک پروژه خلاقانه سر و کار…
-
نحوه پیدا کردن مک آدرس در ویندوز 11
در این مطلب پنج روش برای تعیین آدرس فیزیکی رایانه شما در ویندوز 11 توضیح…
-
نحوه یافتن پوشههای اخیرا باز شده در ویندوز 11/10
Windows File Explorer Home (Windows 11) یا Quick Access (Windows 10) فایلهایی که اخیراً باز…