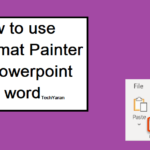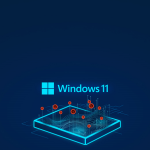نحوه باز کردن و استفاده از پنل تنظیمات سریع (Quick setting) در ویندوز 11
توجه: این آموزش با استفاده از آخرین نسخه ویندوز ۱۱، یعنی ۲۴H2، که در اواخر سپتامبر یا اوایل اکتبر منتشر خواهد شد، تهیه شده است.
نحوه باز کردن پنل تنظیمات سریع در ویندوز 11
سادهترین راه برای دسترسی به پنل تنظیمات سریع ویندوز ۱۱ ، کلیک کردن یا ضربه زدن روی آیکنهای شبکه، صدا یا باتری در سینی سیستم است. آنها در گوشه پایین سمت راست دسکتاپ، کنار زمان و تاریخ قرار دارند.
* از دکمه های کنار ساعت برای نمایش تنظیمات سریع استفاده کرد.
روش دیگر باز کردن تنظیمات سریع ویندوز ۱۱ با استفاده از صفحه کلید است. میانبر تنظیمات سریع، کلیدهای Windows + A است .
وقتی این کلیدها را فشار میدهید، پنل تنظیمات سریع از گوشه پایین سمت راست صفحه نمایش اصلی شما به صورت کشویی نمایش داده میشود.
مهم: اگر مانند من در رایانه رومیزیام از اتصال شبکه کابلی (اترنت) برای دسترسی به اینترنت استفاده میکنید، به جای آیکون وایفای، آیکون کامپیوتر را در نوار وظیفه مشاهده خواهید کرد. با این حال، همه چیز به همان شکل است: روی آیکونهای موجود – کامپیوتر یا صدا – کلیک کنید یا ضربه بزنید تا تنظیمات سریع ویندوز ۱۱ نمایش داده شود .
تنظیمات سریع ویندوز ۱۱ و نحوه استفاده از آنها
تعداد تنظیمات سریع ویندوز ۱۱ موجود به دستگاه شما بستگی دارد:
- در یک کامپیوتر رومیزی، شما نه تنظیم سریع دارید؛
- لپتاپهای Copilot+ PC به دوازده تنظیم سریع دسترسی دارند که بیشترین تعداد موجود است.
- در لپتاپهای قدیمیتر که فاقد قابلیتهای Copilot+ PC هستند ، ده یا یازده تنظیم سریع در اختیار دارید.
در نسخههای قدیمیتر ویندوز ۱۱، میتوانستید انتخاب کنید که کدام تنظیمات سریع نمایش داده شوند، اما این در بهروزرسانی ویندوز ۱۱ ۲۰۲۴ (نسخه ۲۴H2) تغییر کرده است . شما تمام موارد موجود برای رایانه یا دستگاه خاص خود را مشاهده میکنید و فقط میتوانید موقعیت آنها را در لیست تنظیم کنید.
برای مشاهده همه تنظیمات سریع ، با کلیک کردن یا ضربه زدن روی نماد صفحه بعد ، که با یک فلش رو به پایین نشان داده شده است، در لیست حرکت کنید .
*پنل تنظیمات سریع قابل پیمایش است.
در صفحه دوم تنظیمات سریع ، میتوانید با کلیک کردن یا ضربه زدن روی فلش رو به بالا، به صفحه قبلی بروید .
*برای پیمایش به بالا در تنظیمات سریع، روی صفحه قبلی کلیک کنید یا ضربه بزنید.
علاوه بر این، میتوانید تنظیمات سریع (Quick Settings) را نیز جابجا کنید تا آنها را مطابق با تنظیمات دلخواه خود تنظیم مجدد کنید. با این حال، قبل از آن، بیایید ببینیم با هر تنظیم سریع چه کاری میتوانید انجام دهید. در هر رایانه یا دستگاه ویندوز ۱۱، در کنار تنظیمات سریع (Quick Settings)، باید دو اسلایدر و دو میانبر نیز ببینید.
دکمههای پنل تنظیمات سریع چه کاری انجام میدهند؟
همانطور که قبلاً گفتم، ویندوز ۱۱ بسته به نوع دستگاهی که استفاده میکنید، تعداد دکمههای منوی تنظیمات سریع را متغیر میکند. در اینجا برخی از دکمههایی که در صفحه اول آن میبینید، آورده شده است:
- وایفای – به شما کمک میکند وایفای را فعال یا غیرفعال کنید، به یک شبکه وایفای متصل شوید و از آن جدا شوید.
- بلوتوث – تراشه بلوتوث را روشن یا خاموش میکند و به شما امکان میدهد به دستگاههای بلوتوث متصل شوید یا از آنها جدا شوید.
- جلوههای استودیویی – میتوانید از آن برای فعال کردن انواع جلوهها و فیلترها برای وبکم خود استفاده کنید که توسط هوش مصنوعی پشتیبانی میشوند. این ویژگی منحصر به لپتاپها و دستگاههای Copilot+ PC با وبکم داخلی است و پس از فعال شدن، تنظیمات شما برای تمام تماسهای ویدیویی که از دستگاههایتان برقرار میکنید اعمال میشود.
- حالت هواپیما – حالت هواپیما را روشن یا خاموش میکند .
- قابلیت دسترسی – منویی را باز میکند که در آن میتوانید ویژگیهای قابلیت دسترسی ویندوز ۱۱ مانند ذرهبین ، فیلترهای رنگی ، گوینده ، صدای مونو ، زیرنویسهای زنده و کلیدهای چسبنده را فعال کنید .
- صرفهجویی در مصرف انرژی – ویژگی صرفهجویی در مصرف انرژی را فعال یا غیرفعال میکند تا در مصرف انرژی صرفهجویی شود و دستگاه شما مدت بیشتری کار کند.
*شش دکمه اول در تنظیمات سریع ویندور 11
با رفتن به صفحه دوم تنظیمات سریع ، احتمالاً موارد زیر را خواهید یافت:
- زیرنویسهای زنده – ویژگی دسترسی ویندوز ۱۱ با همین نام را فعال یا غیرفعال میکند. این ویژگی به طور خودکار زیرنویسها و ترجمهها را برای صدا در زبانهای پشتیبانی شده تولید میکند و به کاربران در درک محتوای گفتاری کمک میکند.
- نور شب – حالت نمایش نور شب را فعال یا غیرفعال میکند تا در محیطهای تاریک، خستگی چشم کاهش یابد.
- هاتاسپات موبایل – این دکمه هاتاسپات موبایل را روشن یا خاموش میکند و به شما این امکان را میدهد که از دستگاه ویندوز ۱۱ خود به عنوان هاتاسپات وایفای استفاده کنید و اتصال اینترنت خود را با دیگران به اشتراک بگذارید.
- اشتراکگذاری نزدیک – اشتراکگذاری نزدیک را فعال یا غیرفعال میکند ، که به شما امکان میدهد فایلها و انواع دیگر محتوا را از طریق بلوتوث و Wi-Fi با دستگاههایی که در محدوده هستند به اشتراک بگذارید.
- پخش – به شما امکان میدهد صفحه نمایش را به صورت بیسیم در دستگاههای دیگر، مانند تلویزیون هوشمند خود، گسترش دهید.
- پروژه – منویی را باز میکند تا نحوه نمایش صفحه نمایش خود را روی نمایشگر دیگر انتخاب کنید. این گزینه زمانی مفید است که با چندین مانیتور یا یک پروژکتور کار میکنید.
* صفحه دوم با تنظیمات سریع
کلیک راست یا فشار دادن و نگه داشتن هر دکمه تنظیمات سریع، یک منوی زمینهای را باز میکند. این منو شامل یک گزینه است: رفتن به تنظیمات. اگر روی آن کلیک کنید یا ضربه بزنید، ویندوز ۱۱ بخش مربوطه را در برنامه تنظیمات باز میکند . به عنوان مثال، اگر این کار را با دکمه Wi-Fi انجام دهید، به صفحه Network and internet > Wi-Fi در تنظیمات میرسید .
*برای دسترسی به تنظیمات مربوط به دکمه تنظیمات سریف، از منوی کلیک راست استفاده کنید.
کاربرد اسلایدرهای پنل تنظیمات سریع
علاوه بر تمام دکمههای تنظیمات سریع ذکر شده، این پنل شامل دو اسلایدر نیز میشود:
- روشنایی – میتوانید با حرکت دادن نوار لغزنده، سطح روشنایی صفحه نمایش خود را تغییر دهید.
- میزان صدا – به شما در تنظیم میزان صدا کمک میکند . همچنین میتوانید از دکمه کنار اسلایدر برای انتخاب بلندگوهای فعال در دستگاه ویندوز ۱۱ خود، فعال یا غیرفعال کردن جلوههای صوتی فضایی و استفاده از میکسر صدا استفاده کنید .
میانبرهای پنل تنظیمات سریع شما را به کجا میبرند؟
علاوه بر تمام دکمهها و دو اسلایدر، پنل تنظیمات سریع دارای دو میانبر ویژه در گوشههای پایین سمت چپ و پایین سمت راست خود نیز هست:
- در سمت چپ، آیکونی وجود دارد که میزان شارژ فعلی باتری دستگاه ویندوز ۱۱ شما را نشان میدهد. کلیک یا لمس آن شما را به صفحه Power & battery در برنامه تنظیمات میبرد .
- در سمت راست، یک آیکون چرخدنده کوچک دارید. کلیک یا لمس آن، برنامه تنظیمات را اجرا میکند .
در مورد کنترلهای رسانهای بالای پنل تنظیمات سریع چطور؟
هنگام پخش رسانه در دستگاه خود، یک پنل کنترل رسانه جداگانه در بالای تنظیمات سریع مشاهده میکنید . این پنل جزئیاتی در مورد آنچه در حال پخش است به شما میدهد و همچنین به شما امکان مکث/پخش را میدهد. علاوه بر این، اگر آهنگ صوتی یا فایل ویدیویی در حال پخش بخشی از یک لیست پخش باشد، میتوانید به آهنگ بعدی یا قبلی بروید.
پنل کنترلهای رسانه با اکثر برنامههایی که قادر به پخش صدا یا تصویر هستند، از جمله مدیا پلیر ویندوز ۱۱ ، مایکروسافت اج و اسپاتیفای ، کار میکند .
نحوه شخصیسازی تنظیمات سریع در ویندوز ۱۱
همانطور که قبلاً ذکر شد، شما نمیتوانید تصمیم بگیرید که کدام تنظیمات سریع در پنل نمایش داده شوند. با این حال، میتوانید آنها را جابجا کنید تا به شکلی منطقی مرتب شوند. برای انجام این کار، دکمههایی را که میخواهید جابجا کنید ، بکشید و رها کنید .
مهم: قابلیت اضافه یا حذف کردن دکمهها از تنظیمات سریع (Quick Settings) قبلاً در ویندوز ۱۱ موجود بود، اما مایکروسافت تصمیم گرفت آن را از نسخه ۲۴H2 ویندوز ۱۱ حذف کند.
چه چیزی را در پنل تنظیمات سریع ویندوز ۱۱ بهبود میدهید؟
پنل تنظیمات سریع (Quick Settings ) روشی کارآمد برای تنظیم و فعال کردن گزینههایی است که بیشتر در ویندوز ۱۱ از آنها استفاده میکنید. از زمان عرضه، مایکروسافت در حال بهبود این ویژگی بوده است، اما در حالی که برخی موارد به سمت بهتر شدن تکامل یافتهاند، برخی از جنبهها به نظر نمیرسد که پیشرفتی داشته باشند. به عنوان مثال، اگرچه من از گزینه پیمایش در پنل تنظیمات سریع قدردانی میکنم ، اما نمیتوانم درک کنم که چرا مایکروسافت گزینه ویرایش دکمههایی را که میبینید حذف کرده است. من هنوز هم میخواهم بسته به تنظیماتم بتوانم دکمههای تنظیمات سریع را حذف یا اضافه کنم . با این اوصاف، قبل از اینکه این مقاله را ببندید، میخواهم نظر شما را بدانم: آیا آخرین تغییرات مایکروسافت را دوست دارید؟ آیا دکمهای وجود دارد که دوست دارید در تنظیمات سریع ببینید، اما آنجا نیست؟ با استفاده از گزینههای زیر نظر دهید و به من اطلاع دهید.