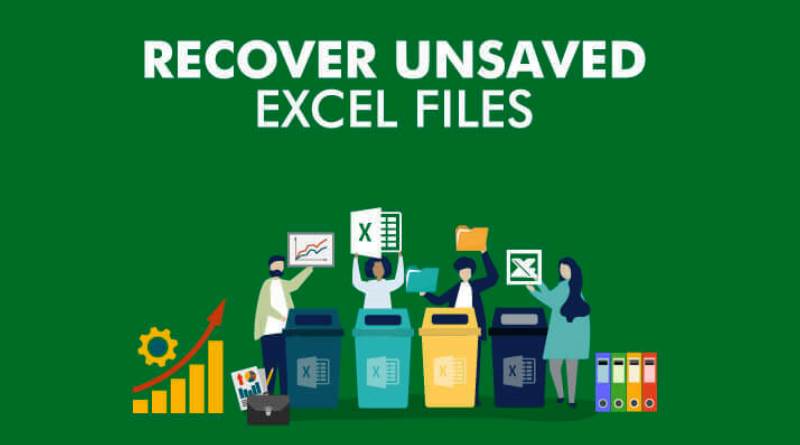بازیابی فایل اکسل ذخیره نشده
می خواهید از فایل های مایکروسافت اکسل خود در برابر خرابی غیرمنتظره رایانه یا قطع برق محافظت کنید؟ این مقاله نحوه بازیابی فایلهای ذخیره نشده و بازیابی نسخههای قبلی کتاب کار خود را در Excel 365- 2010 توضیح میدهد. همچنین روشهای مختلف پشتیبانگیری از فایلها را در رایانه شخصی یا در فضای ابری یاد خواهید گرفت.
تصور کنید که چند ساعتی است که روی یک سند بسیار مهم در اکسل کار میکنید، یک نمودار بسیار پیچیده ایجاد میکنید، و سپس… ,وای! اکسل خراب شد، برق قطع شد یا به طور تصادفی یک فایل را بدون ذخیره کردن بسته اید. این مایوس کننده است، اما فوری ناامید نشوید – می توانید به راحتی سند ذخیره نشده خود را بازیابی کنید.
بدترین چیزی که می تواند اتفاق بیافتد چیست؟ در حین کار بر روی یک کتابکار (Workbook) متوجه شدید که حدود یک ساعت پیش اشتباه کرده اید، از آن زمان تاکنون تغییرات زیادی ایجاد کرده اید و برگشت زدن کارساز نیست. اگر می خواهید بدانید که چگونه یک فایل اکسل رونویسی شده را بازیابی کنید، ادامه دهید و این مقاله را بخوانید.
ذخیره خودکار و بازیابی خودکار اکسل
اکسل ویژگی های خوبی مانند ذخیره خودکار و بازیابی خودکار را در اختیار ما قرار می دهد. اگر آنها فعال باشند، بازیابی فایل های ذخیره نشده و بازیابی نسخه های قبلی برای شما مشکلی نخواهد بود. اما این دو ویژگی اغلب اشتباه درک می شوند، بنابراین در ابتدا اجازه دهید معنی آنها را تعریف کنیم.
Excel AutoSave ابزاری است که به طور خودکار سند جدیدی را که شما ایجاد کرده اید، اما هنوز ذخیره نکرده اید، ذخیره می کند. این ابزار به شما کمک می کند تا در صورت خرابی رایانه یا قطع برق، اطلاعات مهم را از دست ندهید.
Excel AutoRecover به شما کمک می کند فایل های ذخیره نشده را پس از بسته شدن یا خرابی تصادفی بازیابی کنید. این ویژگی به شما کمک می کند تا آخرین نسخه ذخیره شده را بازیابی کنید که دفعه بعد که اکسل را راه اندازی می کنید در قسمت بازیابی اسناد نمایش داده می شود.
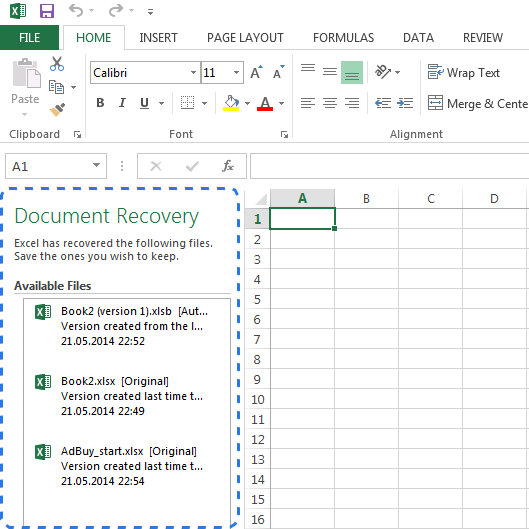
توجه: داشته باشید که ویژگی بازیابی خودکار فقط روی فایل های اکسلی که حداقل یک بار ذخیره شدهاند کار میکند. اگر هرگز سندی را قبل از خرابی رایانه ذخیره نکنید، پنجره بازیابی سند در اکسل نشان داده نمی شود.
خوشبختانه، گزینههای ذخیره خودکار و بازیابی خودکار فایلها به طور پیشفرض در اکسل فعال هستند. اگر مطمئن نیستید، می توانید به راحتی آنها را بررسی کنید.
نحوه پیکربندی تنظیمات ذخیره خودکار (بازیابی خودکار) در اکسل:
- به تب FILE رفته و از منوی FILE گزینه Options را انتخاب کنید.
- روی Save در سمت چپ کادر گفتگوی Excel Options کلیک کنید.
- اطمینان حاصل کنید که هم Save AutoRecover information every X minutes و هم Keep the last autosaved version if I close without saving تیک خورده باشند.
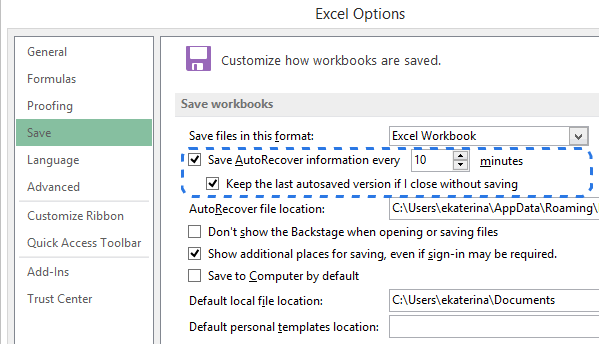
- روی OK کلیک کنید.بهطور پیشفرض، ویژگی «بازیابی خودکار» طوری تنظیم شده است که هر 10 دقیقه بهطور خودکار تغییرات را در کتاب کار شما ذخیره میکند. می توانید این فاصله را به دلخواه کوتاه یا طولانی کنید. در اینجا میتوانید محل فایل بازیابی خودکار اکسل را نیز تغییر دهید و استثناهای بازیابی خودکار را مشخص کنید.
نکته: اگر میخواهید در صورت حادثه یا قطع برق، امنیت بیشتری داشته باشید، باید فاصله زمانی ذخیره اطلاعات را کاهش دهید. هرچه سند بیشتر ذخیره شود، هرچه نسخه های بیشتری داشته باشید، شانس بیشتری برای بازگرداندن همه تغییرات وجود دارد.
اکنون اکسل برای ذخیره خودکار و بازیابی خودکار اسناد شما پیکربندی شده است، هنگامی که مشکلی پیش بیاید به راحتی فایل را بازیابی خواهید کرد. در ادامه این مقاله، نحوه بازیابی فایلهای جدیدی که ایجاد کردهاید و فایلهایی که قبلاً ذخیره کردهاید را خواهید آموخت.
نحوه بازیابی فایل های ذخیره نشده اکسل
فرض کنید روی یک سند جدید در اکسل کار می کنید و برنامه به طور غیرمنتظره ای قفل می شود. در عرض چند ثانیه متوجه می شوید که کتابکار را ذخیره نکرده اید. نترسید و در زیر نحوه بازیابی یک فایل ذخیره نشده را بیابید.
- به FILE -> Open بروید.
- Recent Workbooks را انتخاب کنید.
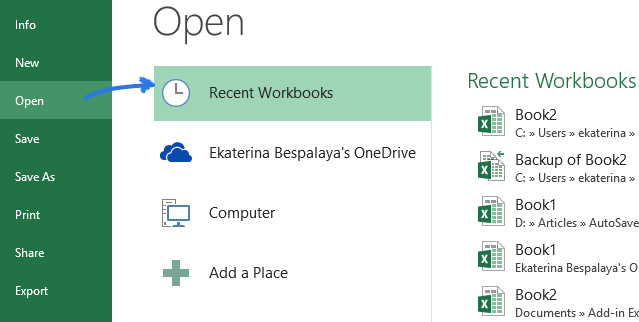
- به پایین اسکرول کنید و روی دکمه Recover Unsaved Workbooks در پایین لیست کلیک کنید.
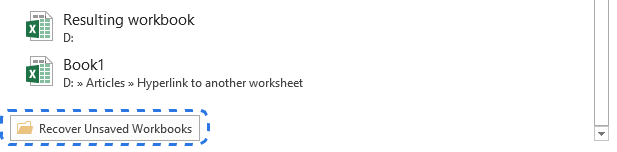
توجه داشته باشید. همچنین می توانید به FILE – > Info بروید، منوی کشویی Manage Workbooks را باز کنید و از منو گزینه Recover Unsaved Workbooks را انتخاب کنید.
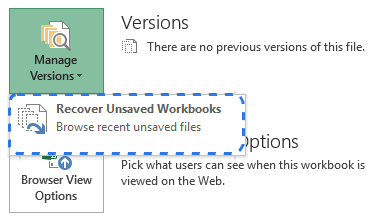
- هنگامی که کادر محاوره ای باز می شود، فقط فایل لازم را انتخاب کرده و روی Open کلیک کنید.سند در اکسل باز می شود و برنامه از شما می خواهد آن را ذخیره کنید. بر روی دکمه Save As در نوار زرد رنگ بالای کاربرگ خود کلیک کنید و فایل را در محل مورد نظر ذخیره کنید.
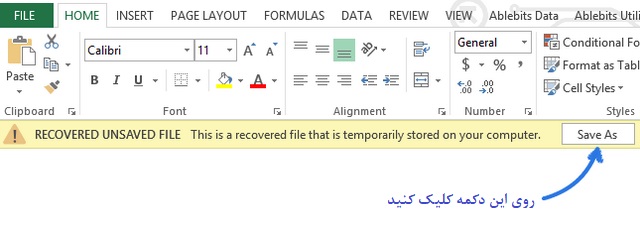
بازیابی فایل های اکسل بازنویسی شده
اکسل 2010 و نسخه های جدیدتر این امکان را فراهم می کند که نه تنها کتابکار های ذخیره نشده را بازیابی کنید، بلکه نسخه های قبلی سند خود را نیز بازیابی کنید. به ویژه هنگامی که اشتباهی مرتکب میشوید که نمیتوانید آن را لغو کنید، یا زمانی که میخواهید ببینید که سند چند دقیقه قبل چگونه به نظر میرسید مفید است. نحوه بازیابی فایل اکسلی که در آن تغییرات داده اید را در زیر ببینید:
بر روی تب FILE کلیک کنید و Info را در قسمت سمت چپ انتخاب کنید. در کنار دکمه Manage Versions، تمام نسخههای ذخیرهشده خودکار سند خود را خواهید دید.
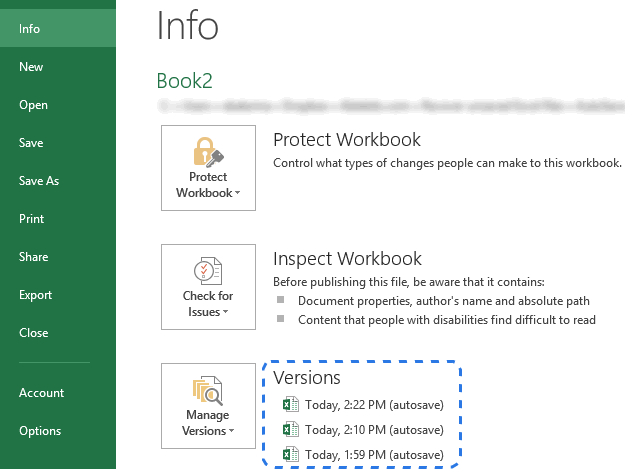
اکسل به طور خودکار نسخههای کتابکار را در فواصل زمانی مشخص ذخیره میکند، اما تنها در صورتی که بین این بازهها تغییراتی در صفحهگسترده خود ایجاد کرده باشید. نام هر نسخه دارای تاریخ، زمان و یادداشت « (ذخیره خودکار) » است. هنگامی که روی هر یک از آنها کلیک می کنید، همراه با جدیدترین نسخه کتاب کار شما باز می شود تا بتوانید آنها را مقایسه کنید و همه تغییرات را مشاهده کنید.
اگر برنامه به اشتباه بسته شود، آخرین فایل ذخیره شده خودکار با کلمات (when I closed without saving) برچسب گذاری می شود.
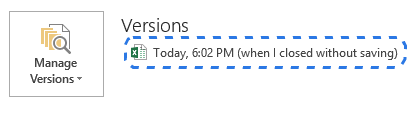
هنگامی که این فایل را در اکسل باز می کنید، پیامی را در بالای کاربرگ خود دریافت خواهید کرد. فقط روی دکمه Restore در نوار زرد کلیک کنید تا به نسخه ذخیره نشده جدیدتر کتاب کار برگردید.
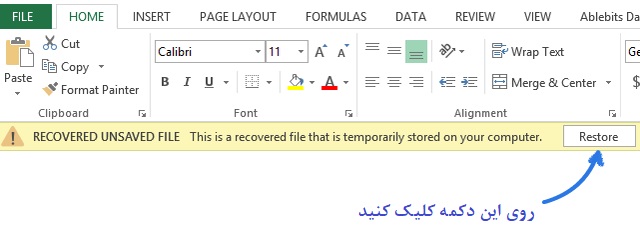
توجه داشته باشید. اکسل تمام نسخههای ذخیرهشده قبلی را با بستن سند حذف میکند. اگر می خواهید دوباره به نسخه قبلی نگاه کنید، بهتر است یک نسخه پشتیبان از اطلاعات خود ایجاد کنید.
چگونه یک نسخه پشتیبان از کتاب کار خود را ذخیره کنید
پشتیبانگیری خودکار اکسل یک ویژگی بسیار مفید است که میتواند به شما کمک کند نسخهای که قبلاً ذخیره کردهاید را بازیابی کنید. وقتی به طور تصادفی تغییراتی را ذخیره می کنید که نمی خواهید نگه دارید یا فایل اصلی را یا حذف میکند، ذخیره یک نسخه پشتیبان می تواند از کار شما محافظت کند. در نتیجه، اطلاعات ذخیره شده فعلی را در کتاب کار اصلی و تمام اطلاعات ذخیره شده قبلی را در نسخه پشتیبان خواهید داشت.
اگرچه این ویژگی بسیار مفید است، اما یافتن آن در اکسل کمی سخت است. پس بیایید این کار را با هم انجام دهیم:
- به FILE – > Save As بروید.
- Computer را انتخاب کرده و بر روی دکمه Browse کلیک کنید.
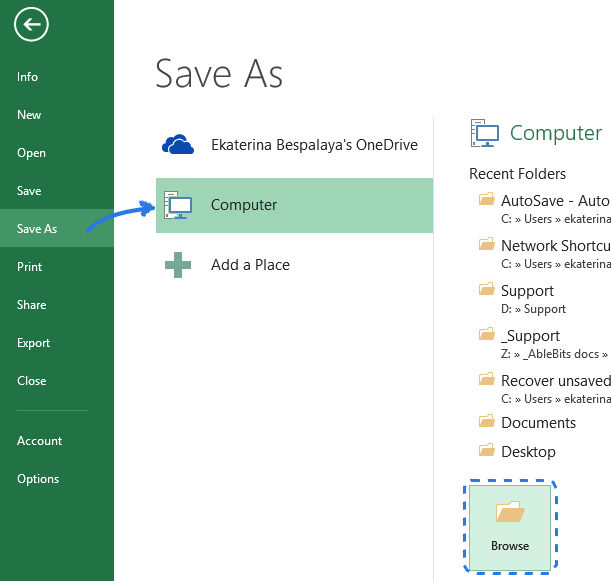
- هنگامی که پنجره Save As ظاهر شد، روی فلش کوچک کنار دکمه Tools در پایین پنجره کلیک کنید.
- General Options… را از لیست کشویی انتخاب کنید .
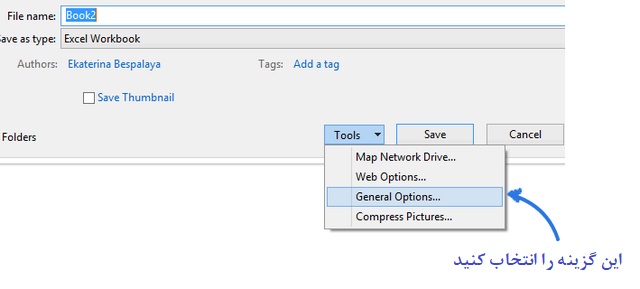
- Always create backup را در کادر General Options علامت بزنید و روی OK کلیک کنید.

اکنون می توانید نام فایل خود را تغییر دهید و مکان مورد نظر را برای ذخیره آن انتخاب کنید. اکسل یک نسخه پشتیبان از سند در همان پوشه ایجاد می کند.
توجه داشته باشید. یک نسخه پشتیبانگیری شده با پسوند فایل xlk. ذخیره میشود. وقتی آن را باز میکنید، اکسل از شما میخواهد تأیید کنید که واقعاً میخواهید این کتابکار را باز کنید. فقط روی Yes کلیک کنید و می توانید نسخه قبلی صفحه گسترده خود را بازیابی کنید.
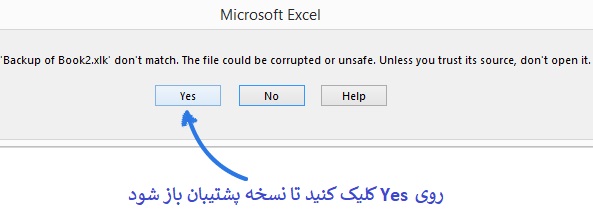
از فایل های اکسل در فضای ابری نسخه پشتیبان تهیه کنید
برای کسانی که از سرویسهای ذخیرهسازی ابری برای ذخیره اسناد خود استفاده میکنند، بازیابی فایلهای اکسل بازنویسی شده اصلاً مشکلی نخواهد بود.
بیایید نگاهی دقیق تر به OneDrive ، گزینه ذخیره سازی مایکروسافت داشته باشیم. بزرگترین نقطه قوت آن این است که OneDrive به آفیس نزدیک است. به عنوان مثال، می توانید به سرعت اسناد OneDrive را مستقیماً از اکسل خود باز کرده و ذخیره کنید. OneDrive و Excel با هم کار میکنند تا کتابکار ها را سریعتر همگامسازی کنند و به شما امکان میدهند همزمان با سایر افراد روی اسناد مشترک کار کنید.
هنگامی که شما یا همکارتان تغییراتی در یک سند ایجاد میکنید، OneDrive نسخهها را بهطور خودکار پیگیری میکند، بنابراین نیازی به ذخیره چندین نسخه از یک سند ندارید. با سابقه نسخه OneDrive میتوانید انواع قبلی فایل را ببینید، میدانید چه زمانی سند اصلاح شده است و چه کسی تغییرات را انجام داده است. همچنین در صورت لزوم می توانید هر یک از نسخه های قبلی را بازیابی کنید.
یکی دیگر از سرویس های ذخیره سازی ابری بسیار محبوب Dropbox است. عکس های فوری از هر تغییر در پوشه Dropbox شما را در 30 روز گذشته نگه می دارد. بنابراین حتی اگر تغییر بدی را ذخیره کرده باشید، یا اگر فایل آسیب دیده یا حذف شده باشد، می توانید تنها با چند کلیک سند را به نسخه قدیمی تر بازیابی کنید. Dropbox به اندازه OneDrive با مایکروسافت آفیس کار نمی کند، اما آنقدر ساده است که همه می توانند بر آن مسلط شوند.
اکنون روش های مختلفی برای بازیابی فایل های ذخیره نشده و ایجاد یک نسخه پشتیبان از کتاب کار خود در اکسل می دانید و امیدوارم دفعه بعد که کامپیوتر شما خراب شد یا برق قطع شد، دکمه وحشت را فشار ندهید.