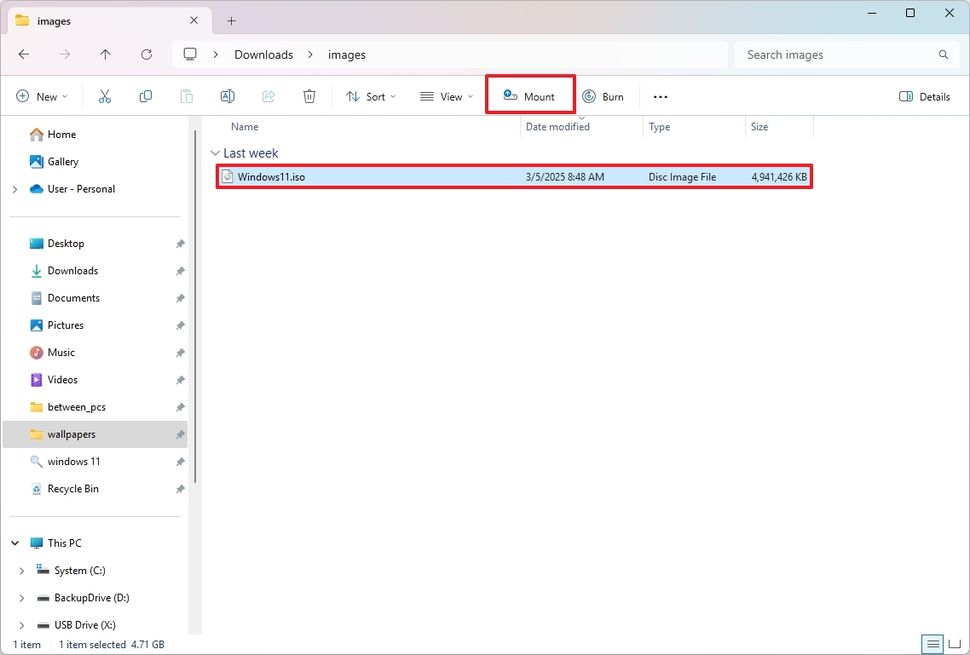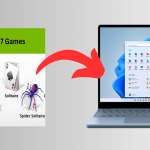نحوه نصب تصاویر ISO در ویندوز 11 و 10
شما میتوانید بدون ابزارهای شخص ثالث به محتوای یک تصویر ISO دسترسی داشته باشید یا آن را استخراج کنید و در این راهنما، نحوه تکمیل این فرآیند را خواهید آموخت.
اگرچه ابزارهای زیادی برای کار با تصاویر وجود دارد، اما ویندوز 10 و ویندوز 11 دارای قابلیت نصب فایلهای ISO به صورت بومی بدون نیاز به نرم افزار اضافی هستند.در اینجا، به شما نشان میدهم که چگونه تصاویر ISO را با استفاده از دستورات File Explorer و PowerShell نصب و جدا کنید.
نحوه نصب تصویر ISO با File Explorer
در ویندوز 11 و 10، File Explorer به شما امکان میدهد حداقل به سه روش مختلف به محتوای یک تصویر دسترسی داشته باشید: دوبار کلیک کردن روی فایل، استفاده از گزینه منوی زمینه، یا استفاده از گزینه موجود در منوی نواری.
سوار کردن تصویر با دوبار کلیک
برای نصب سریع فایل ISO در ویندوز 11 (یا 10)، از این مراحل استفاده کنید:
- فایل اکسپلورر را باز کنید
- به پوشهای با تصویر ISO بروید.
- برای نصب فایل .iso دوبار کلیک کنید.
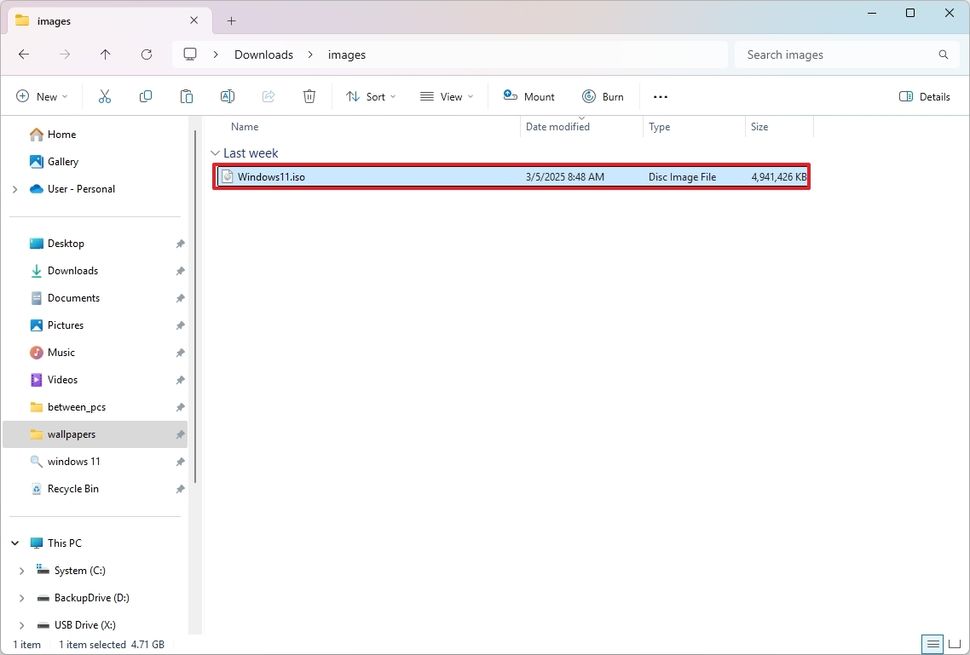
پس از تکمیل مراحل، فایل ISO مانند هر پوشه دیگری باز میشود و به شما امکان میدهد در صورت لزوم به محتویات دسترسی پیدا کرده و استخراج کنید.
تا زمانی که برنامه دیگری را به عنوان پیشفرض برای برنامههای افزودنی «.ISO» تنظیم نکنید، این عمل کار خواهد کرد.
نصب تصویر از منوی زمینه
برای نصب یک تصویر ISO با منوی زمینه File Explorer، از این مراحل استفاده کنید:
- فایل اکسپلورر را باز کنید
- به پوشهای با تصویر ISO بروید.
- روی فایل iso. راست کلیک کرده و گزینه Mount را انتخاب کنید.
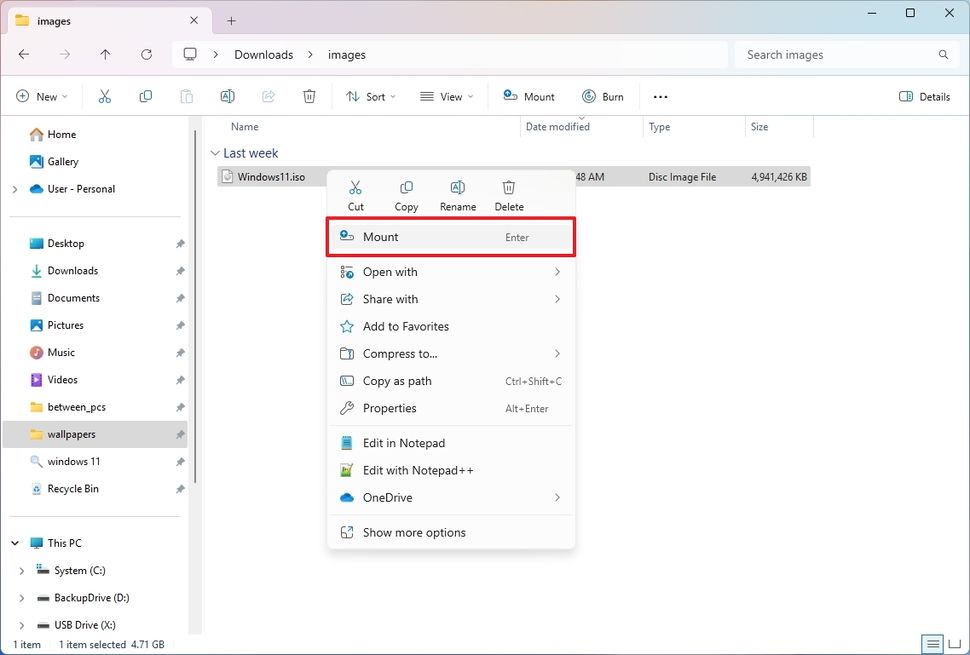
پس از تکمیل مراحل، میتوانید با انتخاب درایو مجازی از صفحه ناوبری سمت چپ، به محتویات تصویر دسترسی پیدا کنید.
نصب تصویر از منوی روبان
برای نصب تصویر با منوی نوار، از این مراحل استفاده کنید:
- فایل اکسپلورر را باز کنید
- به پوشهای با تصویر ISO بروید.
- فایل iso را انتخاب کنید
- روی دکمه Mount کلیک کنید
در ویندوز 10، این گزینه در تب “Disc Image Tools” قرار دارد.
جدا کردن تصویر
هنگامی که دیگر از تصویر استفاده نمیکنید، میتوانید به سرعت تصویر را با این مراحل جدا کنید:
- فایل اکسپلورر را باز کنید
- This PC را از قسمت ناوبری سمت چپ باز کنید.
- روی درایو مجازی کلیک راست کرده و گزینه Eject را انتخاب کنید.
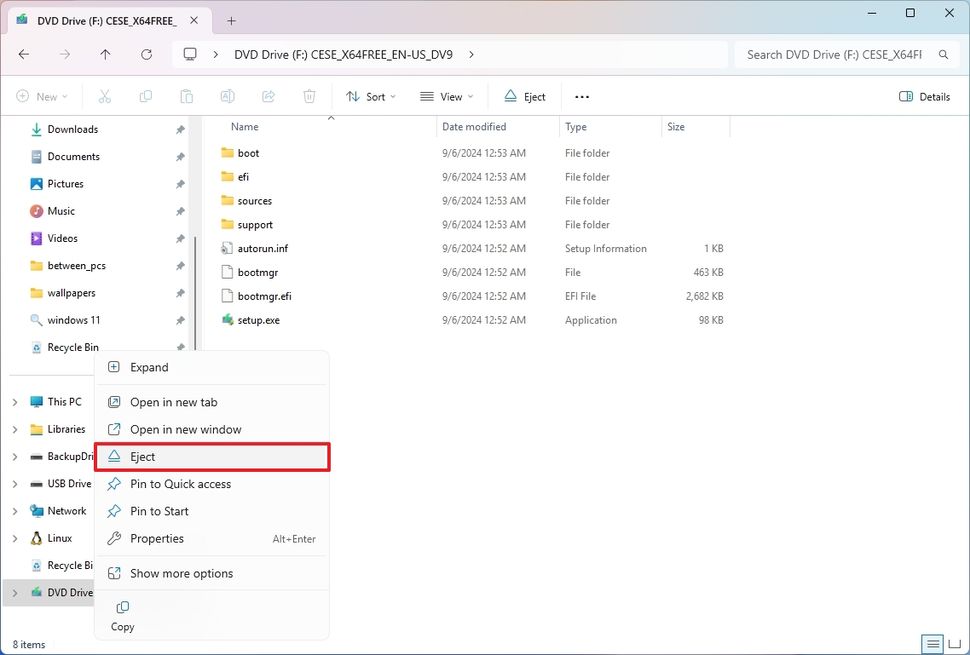
پس از انجام این مراحل، تا زمانی که دوباره آن را نصب نکنید، تصویر دیگر قابل دسترسی نخواهد بود.
بیشتر بخوانید:
نحوه نصب ویندوز 10 از ISO ،DVD یا USB
عدم امکان اجرای فایل های EXE در ویندوز 11
چگونه خطای «فایل اکسپلورر پاسخ نمیدهد» را برطرف کنیم [7 راه حل]
نحوه نصب تصویر ISO با PowerShell
همچنین میتوان با استفاده از دستورات با PowerShell یک تصویر را نصب و جدا کرد.
دستور Mount image ISO
برای نصب یک تصویر ISO با استفاده از دستور PowerShell، از این مراحل استفاده کنید:
- شروع را باز کنید
- PowerShell را جستجو کنید، روی نتیجه بالا کلیک راست کرده و گزینه Run as administrator را انتخاب کنید.
- دستور زیر را برای نصب تصویر ISO تایپ کنید و Enter را فشار دهید : Mount-DiskImage -ImagePath “PATH\TO\ISOFILE”
در دستور، مطمئن شوید که “PATH\TO\ISOFILE” را با مسیر واقعی فایل iso. جایگزین کنید. به عنوان مثال، این دستور یک تصویر را در درایو
مجازی “X:\” نصب میکند: Mount-DiskImage -ImagePath “C:\Users\USERNAME\Downloads\images\Windows11.iso”
پس از تکمیل مراحل، تصویر ISO نصب میشود و میتوانید برای نصب برنامه به محتویات دسترسی داشته باشید یا محتوای تصویر را از حرف درایو تازه موجود استخراج کنید.
فرمان ISO image را جدا کنید
برای جدا کردن یک تصویر با PowerShell، از این مراحل استفاده کنید: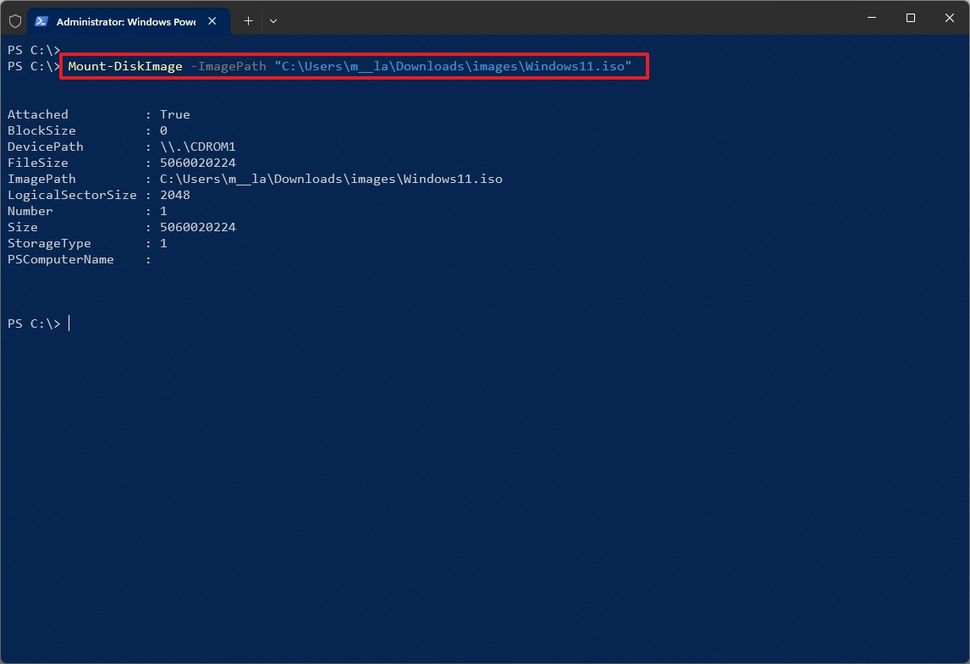
- شروع را باز کنید
- PowerShell را جستجو کنید، روی نتیجه بالا کلیک راست کرده و گزینه Run as administrator را انتخاب کنید.
- دستور زیر را برای نصب تصویر ISO تایپ کنید و Enter را فشار دهید : Dismount-DiskImage -ImagePath “PATH\TO\ISOFILE”
در دستور، مطمئن شوید که “PATH\TO\ISOFILE” را با مسیر واقعی فایل iso. جایگزین کنید. به عنوان مثال، این دستور مانت را برای یک تصویر در درایو مجازی “X:\” حذف میکند: C:\Users\USERNAME\Downloads\images\Windows11.iso
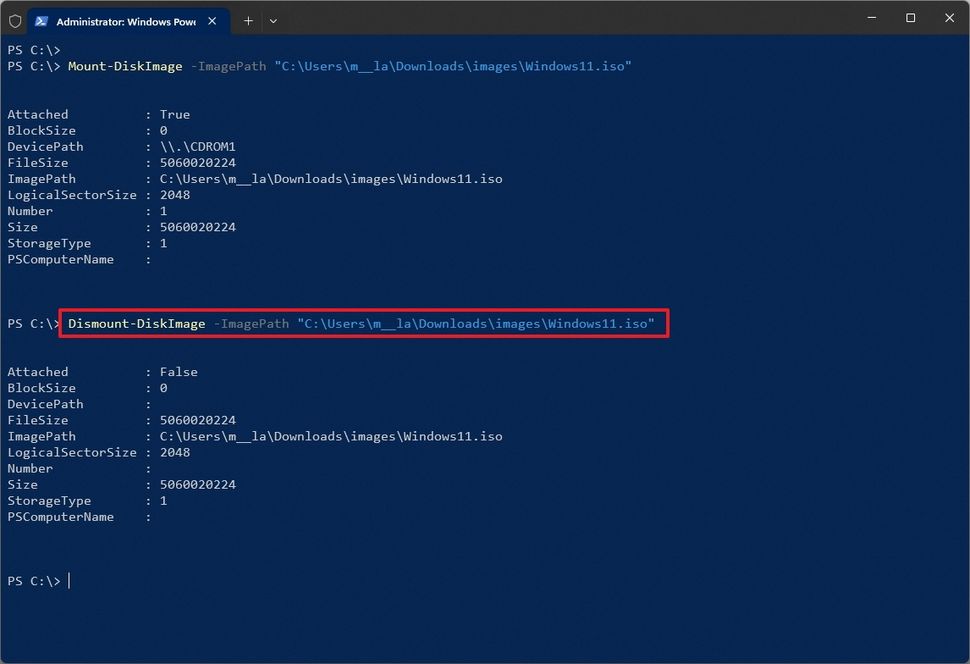
پس از تکمیل مراحل، درایو مجازی حذف خواهد شد و تا زمانی که دوباره آن را نصب نکنید، تصویر دیگر قابل دسترسی نخواهد بود.
بیشتر بخوانید:
-
نحوه چرخش صفحه نمایش در ویندوز 11
جهت نمایشگر خود را شخصی سازی کنید. چه با یک پروژه خلاقانه سر و کار…
-
نحوه نصب بازی های ویندوز 7 در ویندوز 10/11
بازی Solitaire، Spider Solitaire، Minesweeper، Purble Place، Mahjong Titans، Internet Checkers، Internet Backgammon و Internet…
-
نحوه پیدا کردن مک آدرس در ویندوز 11
در این مطلب پنج روش برای تعیین آدرس فیزیکی رایانه شما در ویندوز 11 توضیح…