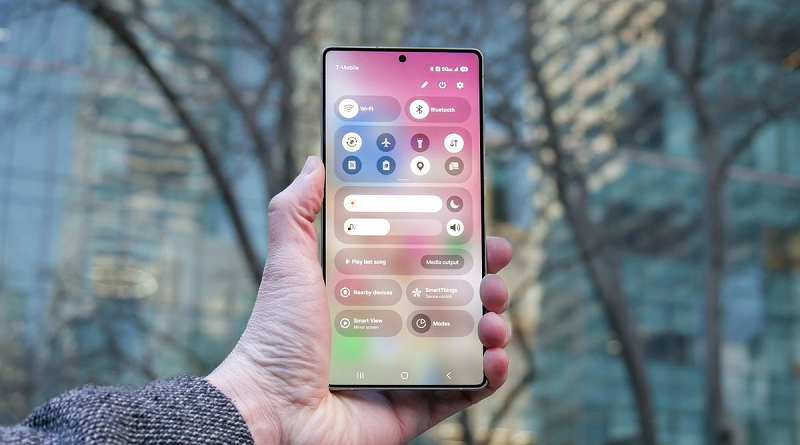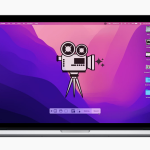دکمههای Quick Panel را در تلفن یا تبلت گلکسی خود تغییر دهید
گوشی یا تبلت گلکسی شما گزینههای کنترل زیادی را در اختیار شما قرار میدهد. با پنل Quick به راحتی میتوانید به عملکردهای مختلف دسترسی را پیدا کرده و از آنها استفاده کنید. برای مثال، میتوانید حالت هواپیما را روشن کنید، دستگاهتان را بیصدا یا سایلنت کنید یا دکمهها را به هر نحوی که میخواهید مرتب کنید.
با کشیدن انگشت به Quick Panel دسترسی پیدا کنید
با شروع با گوشیها و تبلتهای جدیدتر Galaxy دارای One UI 7.0، مانند Galaxy S25، پنل Quick تغییر کرده است به طوری که اعلانها از تنظیمات Quick جدا میشوند. دستگاههای گلکسی قبلی که دارای One UI 6.1.1 یا پایینتر بودند، همچنان از روش استاندارد کشیدن انگشت برای دسترسی به اعلانها و تنظیمات سریع استفاده میکردند.
برای بررسی نسخه One UI:
- به تنظیمات دستگاه بروید و آن را باز کنید.
- به پایین اسکرول کنید و روی About phone یا About tablet ضربه بزنید.
- روی Software information ضربه بزنید.
به Quick Panel دسترسی پیدا کنید
دستگاههایی که One UI 7.0 و بالاتر دارند:
- از سمت چپ بالای صفحه به پایین بکشید تا Notifications را بررسی کنید.
- برای Quick panel، از سمت راست بالای صفحه به پایین بکشید.
- هنگام مشاهده Quick Panel یا اعلانها، انگشت خود را در بالای صفحه به چپ یا راست بکشید تا بین آنها جابهجا شوید.
دستگاههایی که One UI 6.1.1 و پایینتر دارند:
- برای بررسی اعلانها و مشاهده ردیف اول تنظیمات سریع، با یک انگشت از بالای صفحه به پایین بکشید.
- اگر با دو انگشت از بالای صفحه به پایین بکشید تا Quick Panel به طور کامل گسترش مییابد.
بیشتر بخوانید:
به تنظیمات سریع دسترسی پیدا کنید
میدانید که ضربه زدن روی نماد Quick Panel به طور خودکار ویژگیهای خاصی را فعال میکند. اما زمانی که میخواهید به تنظیمات این ویژگی مانند تنظیم روشنایی چراغ قوه دسترسی داشته باشید، چطور؟
- Quick panel را با کشیدن انگشت از سمت راست بالای صفحه به پایین باز کنید.
- سپس روی نام ویژگی زیر نماد ضربه بزنید.
- اگر میخواهید به تنظیمات چراغ قوه دسترسی داشته باشید، روی کلمه چراغ قوه یا Flashlight ضربه بزنید.
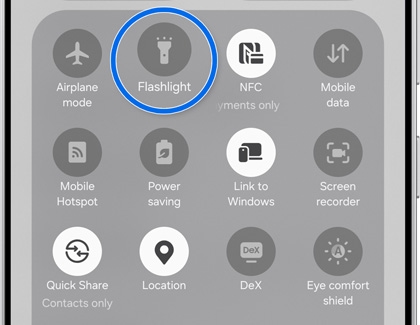
یک منوی تنظیمات به طور خودکار ظاهر میشود. گاهی اوقات، ممکن است لازم باشد روی جزئیات ضربه بزنید تا به صفحه تنظیمات کامل بروید. همچنین، لطفاً توجه داشته باشید که اگر این ویژگی خاموش باشد، ممکن است برخی از تنظیمات خاکستری شده یا ظاهر نشوند (به عنوان مثال، اگر Wi-Fi خاموش باشد، ممکن است شبکههای Wi-Fi نشان داده نشوند)
ترتیب دکمه را ویرایش کنید
شاید خیلی وقتها از چراغ قوه استفاده نمیکنید یا میخواهید «مزاحم نشوید» را سریع در دسترس نگه دارید. اگر اینطور است، میتوانید ترتیب دکمهها را تغییر دهید تا میانبرهای مورد علاقهتان ابتدا نمایش داده شوند. همچنین میتوانید ویژگیهایی را که اغلب استفاده نمیکنید را نیز مخفی کنید یا نمادهایی را اضافه کنید که ممکن است در پیشفرضها وجود نداشته باشند.
- برای باز کردن Quick panel، از سمت راست بالای صفحه به پایین بکشید. برای دستگاههایی که One UI 6.1.1 یا پایینتر دارند، از دو انگشت خود استفاده کنید تا از بالای صفحه به پایین بکشید.
- روی نماد ویرایش یا Edit ضربه بزنید (معمولا نماد آن یک مداد است.)
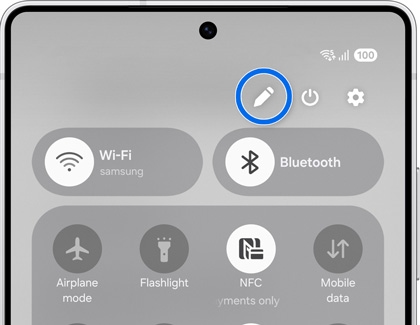
- می توانید تنظیمات سریع ظاهر شده را ویرایش کنید. روی Edit ضربه بزنید.
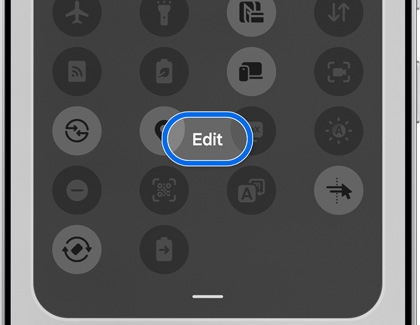
- برای حرکت دادن یک دکمه، آن را لمس کرده و نگه دارید و سپس آن را به موقعیت دلخواه بکشید. وقتی کارتان تمام شد روی Done ضربه بزنید.
طرح بندی سریع پنل
دستگاههای دارای One UI 7.0 و بالاتر:
- فقط کافی است از سمت راست بالای صفحه به پایین بکشید تا Quick panel باز شود و سپس روی نماد ویرایش یا Edit ضربه بزنید (نماد آن معمولا یک مداد است.)
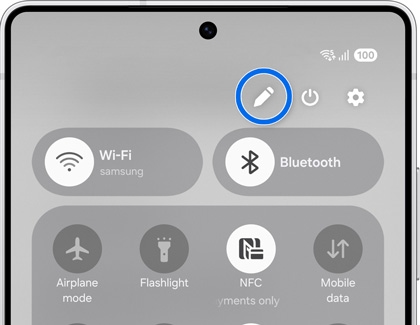
- کارتی را در Quick Panel لمس کنید و نگه دارید و سپس آن را بکشید تا ترتیب را مجدداً مرتب کنید. برای اعمال و ثبت تغییرات روی Done ضربه بزنید.
- برای تغییر ترکیب پنل تنظیمات سریع، روی تنظیمات پنل ضربه بزنید.
- وقتی کارتان تمام شد روی برگشت ضربه بزنید.
دستگاههایی که One UI 6.1.1 یا پایینتر دارند:
- از دو انگشت خود برای باز کردن Quick panel از بالای صفحه به پایین استفاده کنید و سپس روی نماد ویرایش یا Edit ضربه بزنید.
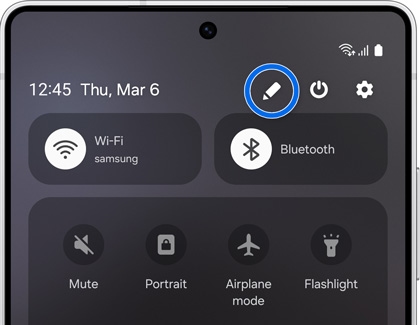
- روی Brightness control ضربه بزنید و سپس روی Show always یا Show when quick panel expanded ضربه بزنید.
- روی Device control and Media output buttons ضربه بزنید و سپس روی Show when quick panel collapsed یا Do not show ضربه بزنید.