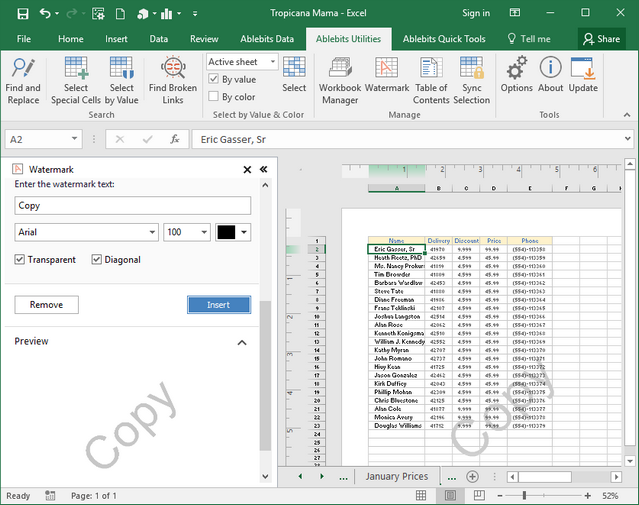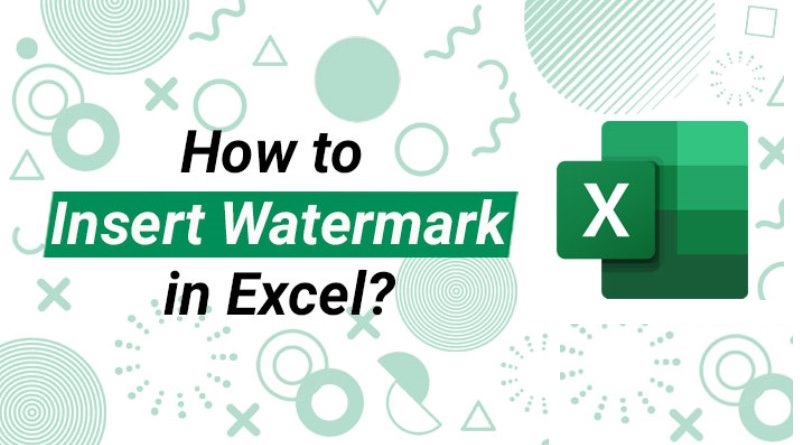افزودن واترمارک در اکسل 2016
می توانید یک واترمارک به کاربرگ اکسل خود اضافه کنید؟ میتوانید واترمارکها را در 2019 و 2016 ،2013 Excel با استفاده از HEADER & FOOTER TOOLS ایجاد کنید. تعجب می کنید؟ مقاله زیر را بخوانید!
اغلب اتفاق می افتد که باید یک واترمارک به سند اکسل خود اضافه کنید. دلایل می تواند متفاوت باشد. یکی از آنها فقط برای سرگرمی است، همانطور که من برای جدول زمانی کارم انجام داده ام.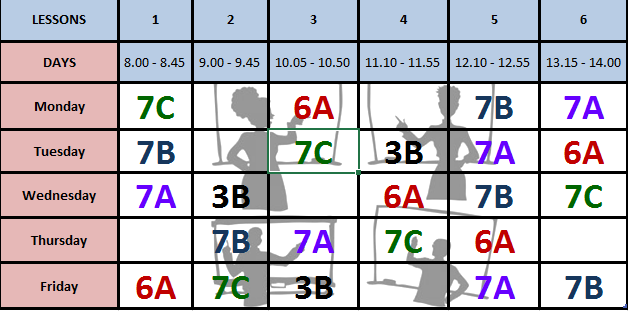
من یک تصویر را به عنوان واترمارک به جدول زمانی خود اضافه کرده ام. اما معمولاً میتوانید با اسنادی مواجه شوید که با علامتهای متنی مانند « پیشنویس »، « محدود »، « نمونه »، « محرمانه » و غیره برچسبگذاری شدهاند. آنها به برجسته کردن وضعیت سند شما کمک میکنند.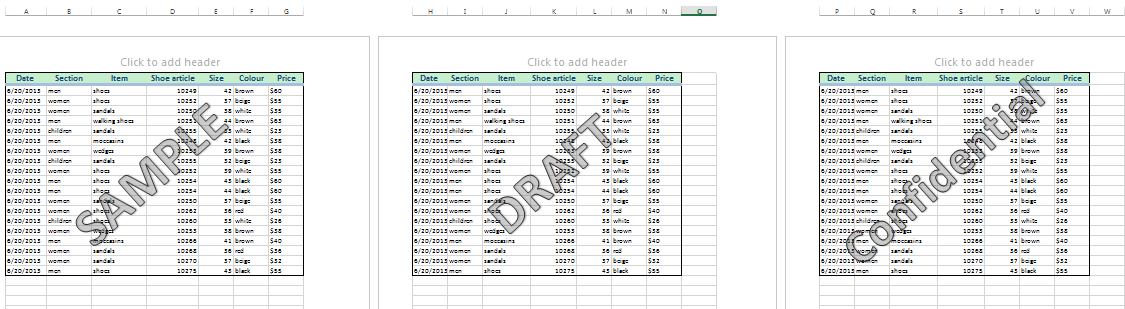
متأسفانه، Microsoft Excel 2016-2010 ویژگی داخلی برای درج واترمارک در کاربرگ ها ندارد. با این حال، یک روش دشوار وجود دارد که به شما امکان میدهد با استفاده از HEADER & FOOTER TOOLS، واترمارکها را در اکسل ایجاد کنید. من قصد دارم آن را در این مقاله با شما به اشتراک بگذارم.
یک تصویر واترمارک ایجاد کنید
اولین کاری که باید انجام دهید این است که یک تصویر واترمارک ایجاد کنید که بعداً در پس زمینه کاربرگ شما ظاهر شود. شما می توانید آن را در هر برنامه طراحی (مثلاً در Microsoft Paint) انجام دهید. اما برای سادگی، من یک تصویر را درست در یک کاربرگ خالی اکسل با استفاده از گزینه WordArt ایجاد کردهام.
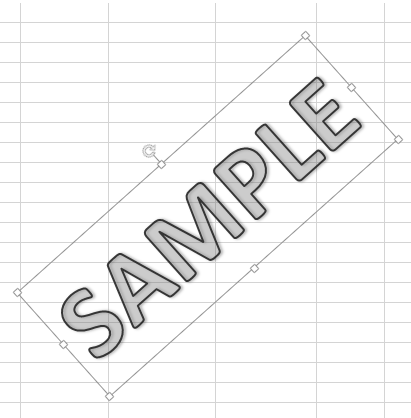
اگر کنجکاو هستید که چگونه این کار را انجام داده ام، دستورالعمل های دقیق زیر را ببینید.
- یک کاربرگ خالی در اکسل باز کنید.
- به Page Layout view بروید (به VIEW – > Page Layout بروید یا روی دکمه «Page Layout view» در نوار وضعیت در پایین پنجره اکسل خود کلیک کنید).
- روی نماد WordArt در گروه Text در تب INSERT کلیک کنید.
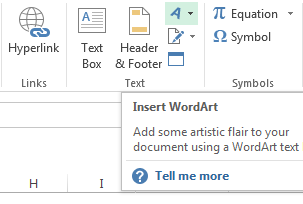
- سبک را انتخاب کنید.
- متنی را که می خواهید برای واترمارک استفاده کنید تایپ کنید.
تصویر واترمارک شما تقریباً آماده است، فقط باید اندازه آن را تغییر دهید و بچرخانید تا خوب به نظر برسد. مراحل بعدی چیست؟
- پسزمینه شی WordArt خود را روشن کنید، یعنی تیک Gridlines را در گروهShow در زبانه VIEW بردارید.
- برای انتخاب تصویر دوبار روی آن کلیک کنید.
- یکبار کلیک راست کرده و از منو گزینه ” Copy ” را انتخاب کنید.
- MS Paint (یا برنامه ترسیمی که ترجیح می دهید) را باز کنید.
- شیء کپی شده را در برنامه paint قرار دهید.
- دکمه Crop را فشار دهید تا از فضای اضافی تصویر خود خلاص شوید.
- تصویر واترمارک خود را به عنوان یک فایل PNG یا GIF ذخیره کنید.
اکنون شما برای درج تصویر ایجاد شده و ذخیره شده در هدر تنظیم شده اید که در زیر توضیح داده شده است.
یک واترمارک به هدر اضافه کنید
هنگامی که تصویر واترمارک خود را ایجاد کردید، مرحله بعدی اضافه کردن واترمارک به سربرگ کاربرگ است. هر چیزی که در سربرگ کاربرگ خود قرار دهید به طور خودکار در هر صفحه چاپ می شود.
- روی زبانه INSERT در نوار کلیک کنید
- به قسمت Text رفته و روی نماد Header & Footer کلیک کنید
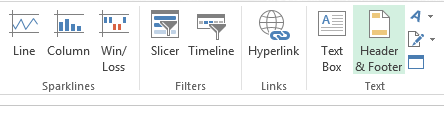
کاربرگ شما بهطور خودکار به نمای صفحهبندی تغییر میکند و یک تب جدید HEADER & FOOTER TOOLS در نوار ظاهر میشود.
- روی نماد Picture کلیک کنید تا کادر محاوره ای Insert Pictures باز شود
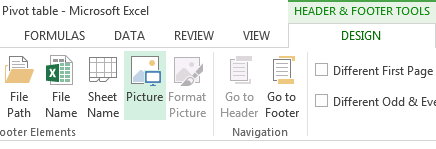
- فایل تصویری را در رایانه خود جستجو کنید یا از Office.com Clip Art یا Bing Image استفاده کنید، که می خواهید به عنوان واترمارک در برگه اکسل خود داشته باشید.
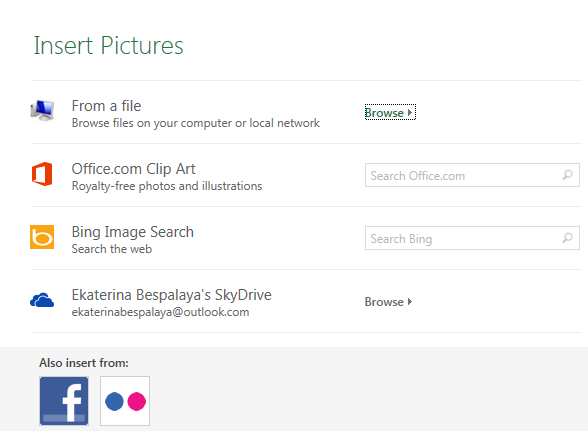
- وقتی تصویر مورد نظر را پیدا کردید، آن را انتخاب کرده و دکمه Insert را فشار دهید.
اکنون متن [picture]& در کادر هدر ظاهر می شود. این متن نشان می دهد که هدر حاوی یک تصویر است.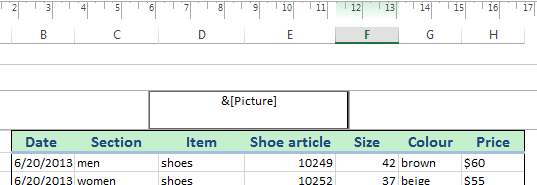
هنوز واترمارکی در کاربرگ خود نمی بینید. سخت نگیر! فقط روی هر سلولی از کادر هدر کلیک کنید تا ببینید واترمارک به چه صورت است.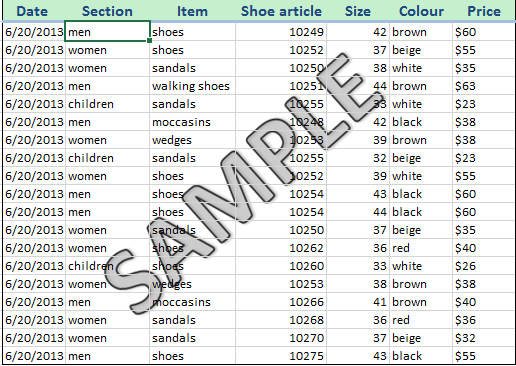
اکنون وقتی روی صفحه دیگری در کاربرگ خود کلیک می کنید، واترمارک به طور خودکار به آن صفحه نیز اضافه می شود.
به یاد داشته باشید که واترمارکها فقط در نمای صفحهبندی (Page Layout view)، در پنجره پیشنمایش چاپ (Print Preview window) و روی کاربرگ چاپ شده قابل مشاهده هستند. شما نمی توانید واترمارک ها را در نمای عادی مشاهده کنید، که اکثر افراد هنگام کار در اکسل 2010، 2013 و 2016 از آن استفاده می کنند.
واترمارک خود را قالب بندی کنید
بعد از اینکه تصویر واترمارک خود را اضافه کردید، احتمالاً مایل به تغییر اندازه یا تغییر مکان آن خواهید بود. همچنین اگر به اندازه کافی از آن استفاده کرده اید، می توانید آن را حذف کنید.
تغییر موقعیت یک واترمارک
این یک چیز رایج است که تصویر اضافه شده در بالای صفحه کار قرار دارد. نگران نباش! شما به راحتی می توانید آن را پایین بیاورید:
- به کادر بخش Header بروید
- مکان نما را در مقابل [Picture]& قرار دهید
- دکمه Enter را یک یا چند بار فشار دهید تا واترمارک در مرکز صفحه قرار گیرد
برای رسیدن به موقعیت مطلوب برای واترمارک، ممکن است کمی آزمایش کنید.
تغییر اندازه یک واترمارک
- دوباره به INSERT – > Header & Footer بروید .
- در گروه Header & Footer Elements گزینه Format Picture را انتخاب کنید .
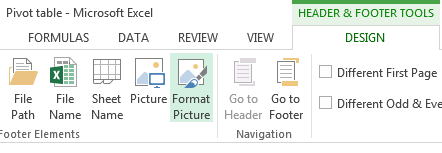
- برای تغییر اندازه یا مقیاس تصویر خود، روی تب Size در پنجره باز کلیک کنید.
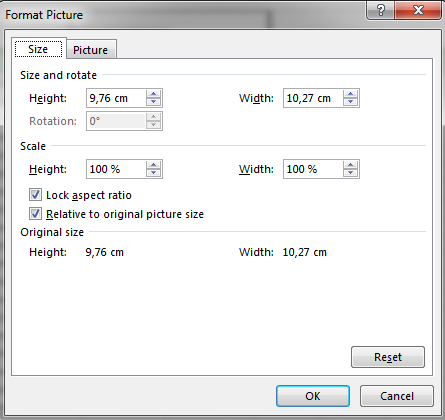
- برای ایجاد تغییرات رنگ، روشنایی یا کنتراست، تب Picture را در کادر محاوره ای انتخاب کنید .
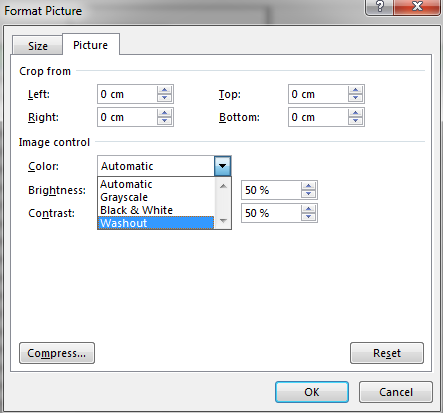
توصیه می کنم از ویژگی Washout از منوی کشویی زیر Image Control استفاده کنید زیرا باعث می شود که واترمارک محو شود و خواندن محتوای کاربرگ برای کاربران آسان تر می شود.
یک واترمارک را بردارید
- روی کادر بخش Header کلیک کنید
- متن یا نشانگر تصویر [Picture]& را هایلایت کنید
- دکمه Delete را فشار دهید
- برای ذخیره تغییرات خود، روی هر سلول خارج از هدر کلیک کنید
بنابراین اکنون از این روش پیچیده برای افزودن واترمارک به کاربرگ در اکسل 2016 و 2013 آگاه هستید. وقت آن رسیده است که واترمارک های خود را ایجاد کنید که چشم همه را خیره کند!
برای درج واترمارک در اکسل با یک کلیک از یک افزونه ویژه استفاده کنید
اگر نمیخواهید چندین مرحله تقلید را دنبال کنید، افزونه Watermark for Excel توسط Abblebits را امتحان کنید. با کمک آن می توانید یک واترمارک را با یک کلیک به سند اکسل خود وارد کنید. از این ابزار برای افزودن واترمارک متن یا تصویر، ذخیره آنها در یک مکان، تغییر نام و ویرایش استفاده کنید. همچنین این امکان وجود دارد که قبل از افزودن به اکسل وضعیت را در قسمت پیش نمایش مشاهده کرده و در صورت لزوم واترمارک را از سند حذف کنید.