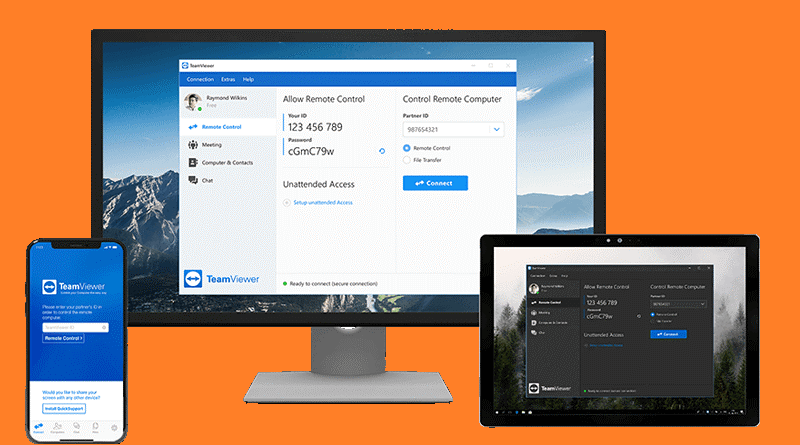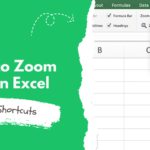نحوه کنترل از راه دور (ریموت دسکتاپ) کامپیوتر با دستگاه های اندرویدی
بیایید تصور کنیم که شما در خانه نیستید و از محل کار تماس میگرفتند که باید سند را فوراً از طریق پستی که در رایانه شخصی شما ذخیره شده است ارسال کنید. اما، شما برای ارسال نامه در خانه نیستید، در این شرایط نرم افزارهای دسکتاپ از راه دور میتوانند به شما اجازه دهند کامپیوتر را با تلفن یا تبلت اندرویدی کنترل کنید.
این واقعیت که شما همیشه میتوانید کامپیوتر خانگی یا محل کار خود را در کف دست خود داشته باشید، یک روش دست کم گرفته شده برای مدیریت زندگی دیجیتال شما است.
فروشگاه Google Play برخی از روشهای پنهان را ارائه میدهد که به شما امکان میدهد کنترل رایانه خود را به راحتی از راه دور در دست بگیرید. برای استفاده از این برنامهها واقعاً نیازی نیست که یک نابغه رایانه باشید، صادقانه بگویم، فقط بدانید که چگونه دستورالعملها را دنبال کنید و کمی به این روش تعامل با دستگاههای خود عادت کنید.
در این لیست، چندین برنامه کاربردی را که میتوانند این وظیفه را انجام دهند و همچنین برخی از مزایا و معایب آنها را نشان میدهیم. بدون هیچ مقدمه ای، بیایید وارد لیست شویم.
بیشتر بخوانید:
- 10 ابزار برتر برای پشتیبانی از راه دور آنلاین
- مایکروسافت برنامه جدید ویندوز خود را جایگزین Remote Desktop میکند
- چگونه ریموت درب گاراژ را از ریموت(remote) دیگری برنامه ریزی کنیم؟
نحوه کنترل از راه دور کامپیوتر با اندروید 2024
در اینجا بهترین برنامههای مورد استفاده برای کنترل کامپیوتر با برنامه اندروید در سال 2024 را گرد هم آورده ایم.
1. TeamViewer
Teamviewer برای کنترل دستگاههای Windows، MacOS یا Linux استفاده میشود.
TeamViewer یک نرم افزار رایگان و فقط برای استفاده شخصی است. با این حال، هنگامی که از آن برای امور کاری یا تجاری استفاده میکنید یا از آن برای کنترل بسیاری از کامپیوترها استفاده میکنید، باید برای مجوز استفاده هزینهای را پرداخت کنید.
فرآیند شروع کار با این برنامه نسبتا ساده است. ابتدا، باید برنامه را روی کامپیوتر خود نصب کنید. البته به نسخهای که دانلود میکنید دقت کنید، زیرا نسخههای Windows، Mac OS X و Linux این نرم افزار وجود دارد.
در این آموزش ما از ویندوز 10 استفاده کردهایموقتی نسخه نرم افزار سیستم عامل خود را پیدا کردید، مطمئن شوید که کادر “Personal/Not commercial“ را علامت بزنید.
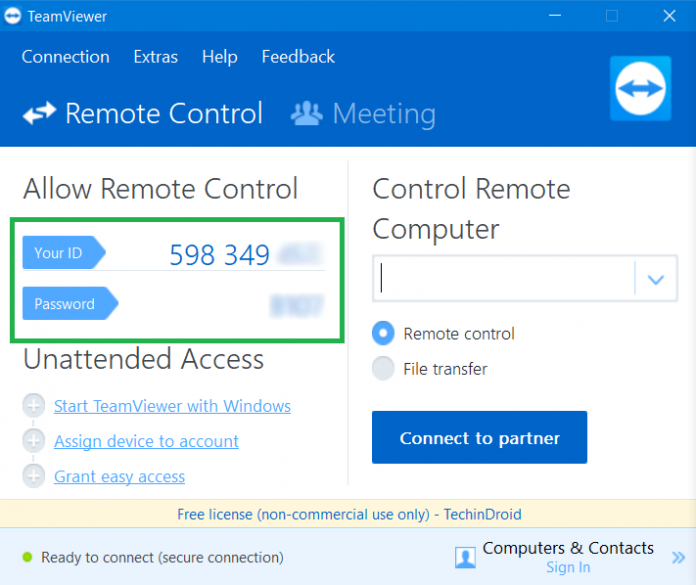
پس از دانلود و نصب برنامه، به قسمت اندروید این آموزش بروید.
برای نصب نسخه اندروید TeamViewer باید به پلی استور بروید. هنگامی که TeamViewer را برای Android پیدا کردید، آن را دانلود و نصب کنید. سپس باید شناسهای را که از طریق برنامه به شما داده شده است وارد کنید.
* این مورد در درج ” Your ID ” بدون فراموش کردن رمز عبور نشان داده شده در رایانه شما ذکر شده است.
یافتن این اطلاعات در برنامه اندروید بسیار ساده است زیرا به محض راهاندازی، این اطلاعات درخواست میشود که پس از وارد کردن ” TeamViewer ID “، ” Remote Control ” را فشار داده و رمز عبور را وارد کنید.
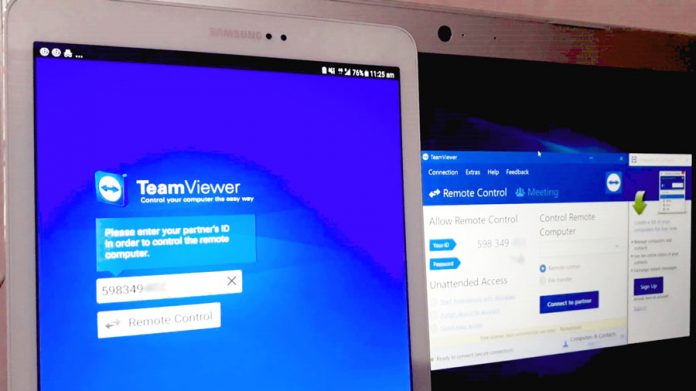
با این کار یک کادر محاورهای باز میشود تا به سرعت نحوه استفاده برنامه از ورودی لمسی گوشی شما را توضیح دهد. میتوانید پارامترهای خاصی را سفارشی کنید تا برنامه را مطابق میل خود تطبیق دهید. فقط چرخ دنده کوچک را نیز فشار دهید و نگاهی به تنظیمات بیندازید.
اپلیکیشن اندروید به گونهای طراحی شده است که زندگی شما را تا حد امکان آسان کند و ارگونومی آن برخلاف تصور اولیه ما نکته بسیار قابل توجهی است.
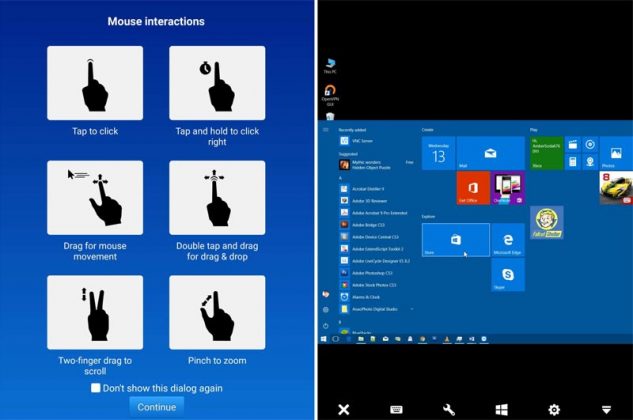
هر زمان که به صفحه کلید نیاز داشتید، میتوانید از صفحه کلید مجازی دستگاه خود استفاده کنید. توصیه میکنیم برای استفاده از این برنامهها از یک صفحه کلید تخصصی استفاده کنید، اما در نهایت باید از کلیدهایی مانند Alt، Del و Ctrl استفاده کنید.
انجام بازیها و تماشای ویدیو از رایانه به دلایل زیادی توصیه نمیشود، چه به دلیل اتصال به اینترنت یا تأخیر داخلی، این تجربه برای شما خوشایند نخواهد بود.

دسترسی به فایلهای شخصی شما نیز ارائه میشود. شما میتوانید این ویژگی را در برنامه به سادگی با کلیک بر روی ” Files ” و علامت زدن کادر فایلهای مورد علاقه خود پیکربندی کنید. با استفاده از اتصال 3G / 4G یا Wi-Fi،
رایانه خود را از راه دور کنترل کنید. با این حال، TeamViewer تنها برنامه برای کنترل از راه دور نیست، حتی برنامه Remote Desktop در گوگل این کار را انجام میدهد و حتی ساده تر از TeamViewer است. بیایید نگاهی بیندازیم.
2. Chrome Remote Desktop
Chrome Remote Desktop همان ویژگی اصلی را دارد که TeamViewer ارائه میدهد و اگر یکی از کاربران مرورگر Google هستید، بدانید یک برنامه ضروری است. این کار به سادگی دانلود برنامه افزودنی از فروشگاه وب کروم است. بیایید به شما نشان دهیم که چگونه با این برنامه شروع کنید.
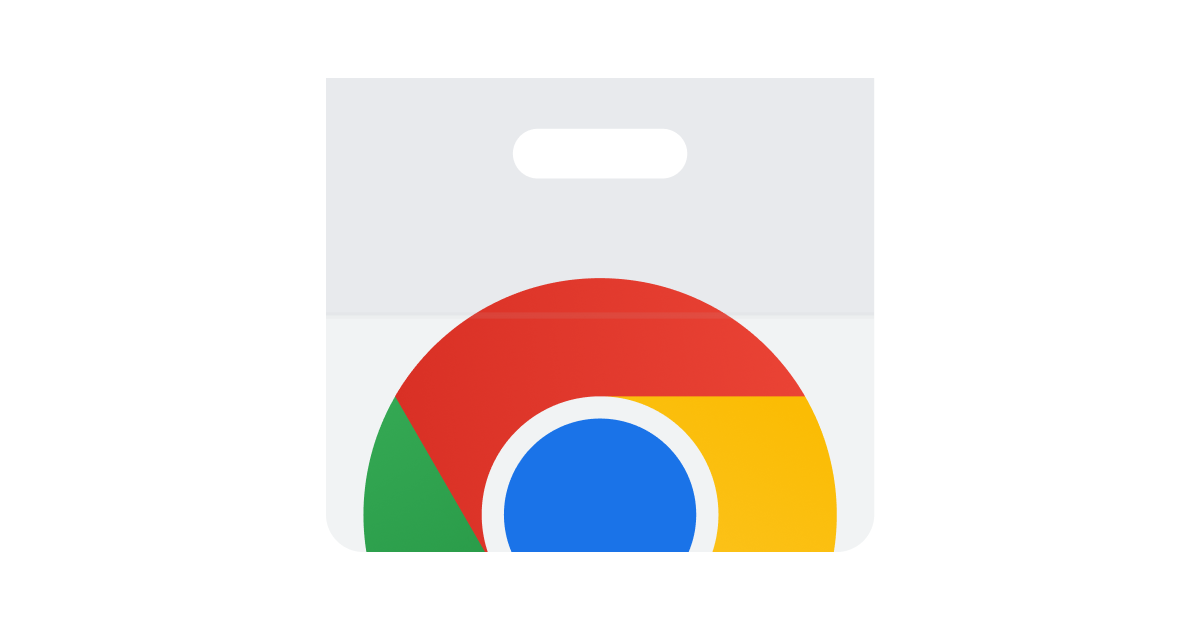
برای این روش، فرض میکنیم که قبلاً حساب Google خود را با Google Chrome همگامسازی کردهاید. حال با رفتن به این صفحه افزونه Remote Desktop را نصب میکنیم، پس از اضافه شدن به کروم آن را اجرا کنید تا فعال شود. هنگامی که برنامه را راهاندازی میکنید، از شما میپرسد که آیا میخواهید با استفاده از حساب Google خود وارد شوید یا خیر.
پس از آن، باید با وارد کردن یک پین 6 رقمی، امنیت برنامه را تنظیم کنید.
حالا بیایید به قسمت اندروید برویم. به Play Store بروید و برنامه را دانلود کنید، باید همان نماد نسخه دسکتاپ باشد. هنگامی که برنامه را باز کردید، آن را با حساب Google خود و پین کدی که قبلاً تنظیم کردهاید وارد کنید، این به شما امکان میدهد رایانه خود را از راه دور کنترل کنید.
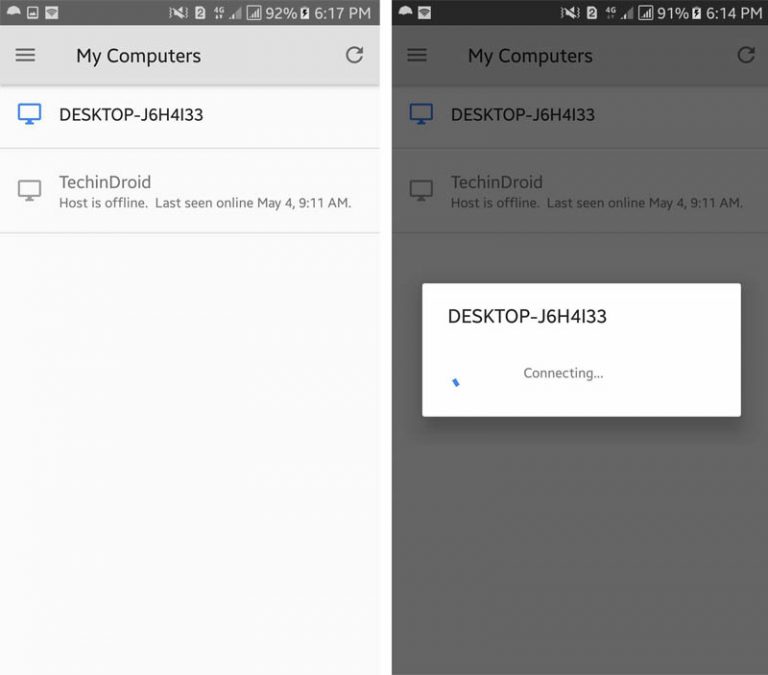
با این وجود، به اندازه TeamViewer انتظار امکانات را نداشته باشید زیرا در اینجا چنین نخواهد بود. برنامههای Google فقط توابع ضروری را بستهاند، بنابراین عملکردهای تماس صوتی یا حاشیهنویسی مانند TeamViewer را دریافت نخواهید کرد.

3. Splashtop
این برنامه بر روی پلتفرمهای TeamViewer اجرا میشود، با موارد قبلی نسبتا مشابه است، ابتدا باید یک حساب کاربری در سایت ویرایشگر ایجاد کنید و برنامه را برای پلتفرم خود دانلود کنید. ظاهراً فقط ویندوز و macOS پشتیبانی میشوند.
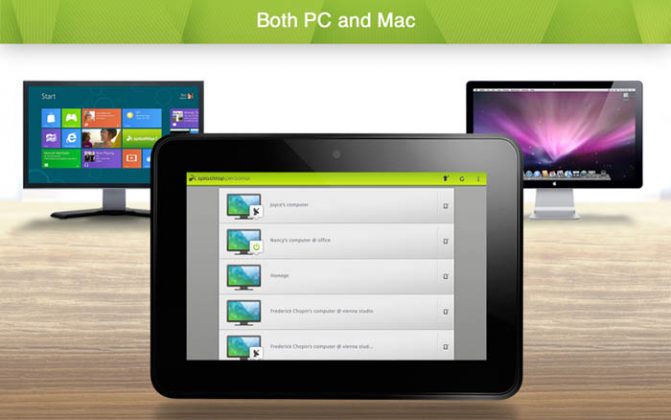
پس از آن، ناشر محدودیتهایی را در مورد نسخه رایگان اعمال میکند. بنابراین اگر بخواهیم از امکاناتی که اپلیکیشن بسته بندی میکند به طور کامل استفاده کنیم، باید برای مجوز هزینه پرداخت کنیم. با این وجود، هنگام ثبت نام، یک پیشنهاد آزمایشی رایگان ارائه میشود تا بتوانید از راه دور از آن استفاده کنید.
برنامه به اندازه TeamViewer کامل نیست، با این حال، کار را انجام میدهد و این دقیقا همان چیزی است که ما در اینجا به دنبال آن هستیم. در مورد قسمت اندروید کافیست اپلیکیشن را دانلود کرده و نام کاربری و رمز عبور خود را وارد کنید. پس از اتمام این مرحله، برنامه شروع به کار میکند.
شما به راحتی میتوانید کنترل کامپیوتر خود را از راه دور بدون انجام کارهای بسیار پیچیده در دست بگیرید. این راه حلی بین آنچه گوگل ارائه میدهد و TeamViewer فاصله دارد.
نتیجه گیری
همانطور که میبینید، کنترل کامپیوتر اندرویدی یک چیز بسیار ساده است. این نیاز به دانش فنی خاصی ندارد، به این معنی که هر کسی میتواند از آن استفاده کند.
اگر از کنترل از راه دور برای استفاده شخصی استفاده میکنید، تحت پوشش قرار گرفتهاید زیرا اکثر راه حلهای نشان داده شده در این پست دسترسی رایگان را ارائه میدهند. برای افراد حرفهای یا افرادی که میخواهند کارهای بیشتری انجام دهند، همه چیز یکسان نیست، زیرا برای استفاده از برنامهها با پتانسیل کامل باید هزینه مجوز را بپردازید.
حالا نظر شما در مورد این تکنیک چیست؟ آیا از برنامههای دیگری برای کنترل از راه دور استفاده کردهاید؟ به نظر شما کدام یک از سه برنامه نشان داده شده در بالا بهترین است؟ نظرات خود را در زیر بنویسید و فراموش نکنید که این پست را با دوستان خود به اشتراک بگذارید!