نحوه افزایش سرعت ویندوز7
آیا ویندوز شما کمی دچار مشکل شده است؟ آیا باز شدن برنامه ها بیشتر از گذشته طول می کشد؟ برای افزایش سرعت عملکرد رایانه ویندوز 7 خود، این مقاله را دنبال کنید.
روش1: جاسوس افزارها و ویروس ها را حذف کنید

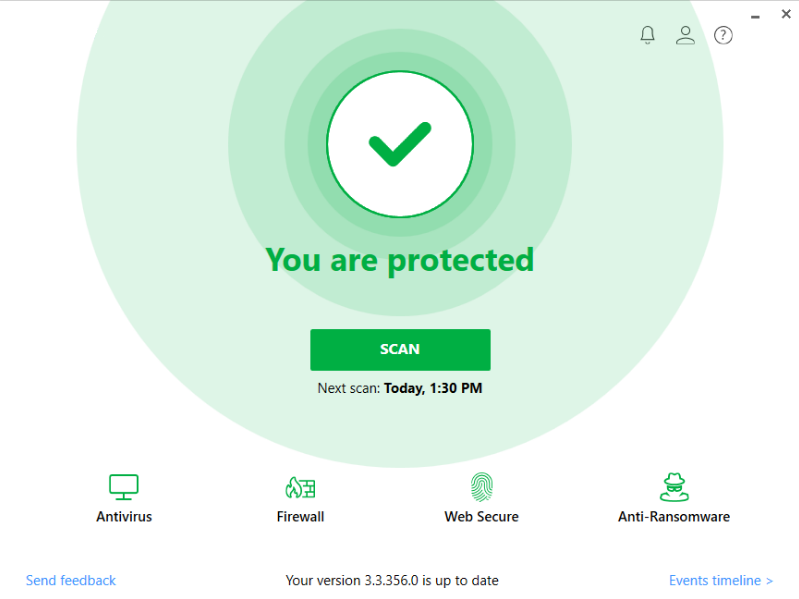
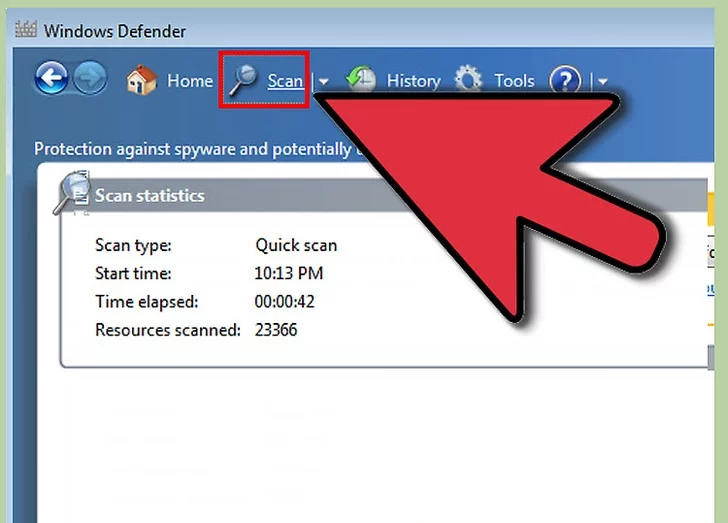
روش 2: بهینه سازی راه اندازی سیستم
2-1 برنامه های غیر ضروری را از راه اندازی حذف کنید. بسیاری از برنامه ها، برنامه های افزودنی را نصب می کنند که با رایانه شما راه اندازی می شوند. آنها برای دسترسی سریع به آن برنامه طراحی شده اند، اما تعداد زیاد آنها می تواند زمان راه اندازی شما را به میزان قابل توجهی افزایش دهد.
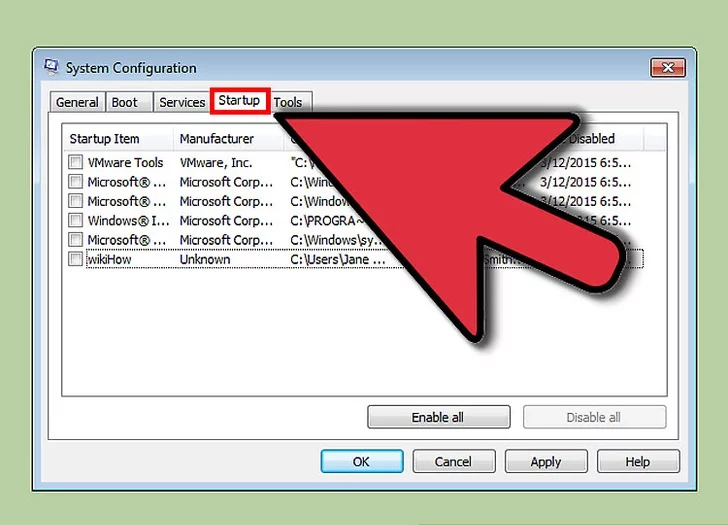
2-2 به قسمت اعلان در گوشه سمت راست پایین دسکتاپ نگاه کنید. نمادهای اینجا برنامه هایی هستند که با رایانه شما راه اندازی شده اند. روی فلش (پیکان دوتایی) در سمت چپ کلیک کنید تا بزرگ شود و همه نمادها را ببینید.
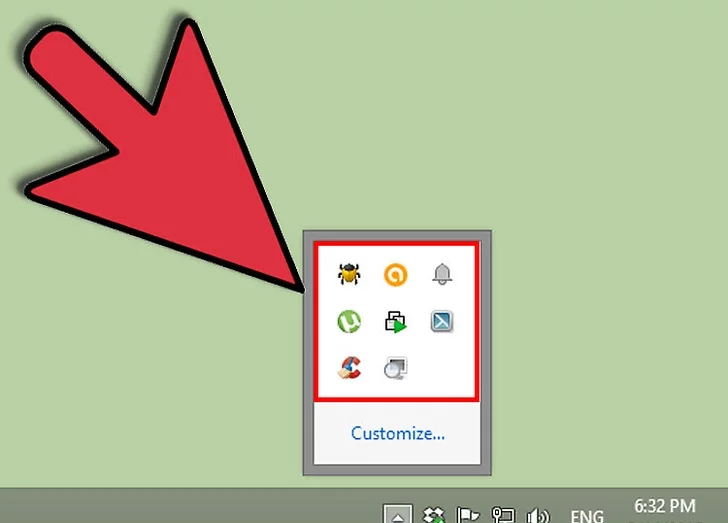
2-3 برنامه های دیده نشده را حذف کنید. برخی از برنامهها در ناحیه اعلان ظاهر نمیشوند، اما همچنان زمانی که سیستم ظاهر میشود، شروع به کار میکنند. برای حذف برنامه های دیده نشده، به منوی Start بروید و “msconfig” را تایپ کنید.
- برنامه هایی را که نمی خواهید شروع کنید انتخاب کنید و روی Disable کلیک کنید. این باعث می شود که آنها با ویندوز شروع نکنند. مطمئن باشید که می دانید چه چیزی را غیرفعال می کنید. می توانید سرویس های حیاتی ویندوز را در این صفحه غیرفعال کنید که می توانند از عملکرد صحیح ویندوز جلوگیری کنند.
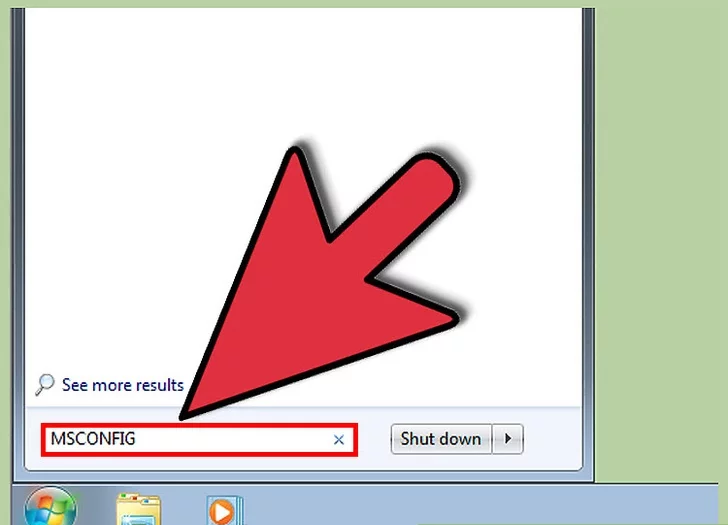
2-4 برنامه هایی را که هنگام راه اندازی به آنها نیاز ندارید انتخاب کنید. روش حذف برنامه های جداگانه متفاوت است، اما به طور کلی با کلیک راست بر روی نماد، یک منو ظاهر می شود. در این منو، ممکن است گزینه ای برای حذف آن از راه اندازی وجود داشته باشد. اگر نه، معمولاً یک منوی گزینهها، تنظیمات برگزیده یا ابزار وجود دارد که میتوانید تنظیمات راهاندازی را انجام دهید.
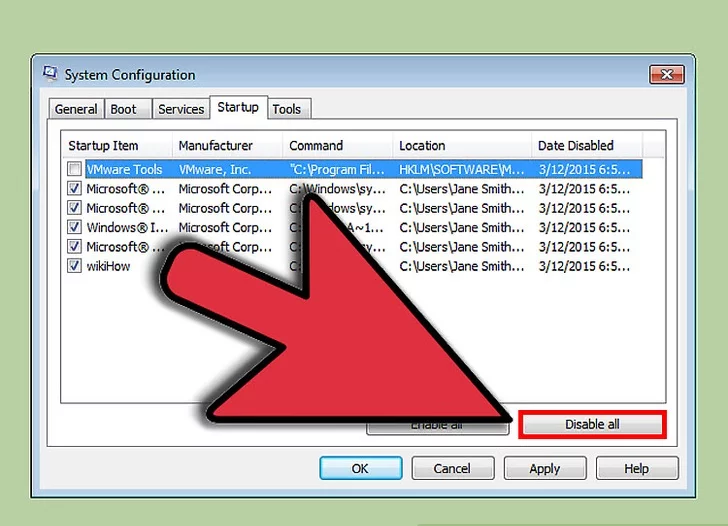
روش 3: برنامه های قدیمی را حذف کنید
3-1 برنامه های استفاده نشده را حذف کنید. علاوه بر اشغال فضای هارد دیسک، برنامههای قدیمی ممکن است همچنان فرآیندهای پشتی را اجرا کنند، حتی اگر هرگز از آنها استفاده نکنید. این به ویژه در مورد برنامه های آنتی ویروس قدیمی یا سایر ابزارها صادق است.رایانه های جدید اغلب با برنامه های از پیش نصب شده عرضه می شوند. بسیاری از این موارد آزمایشی هستند که برای استفاده باید خریداری شوند. اگر قصد استفاده از این برنامه ها را ندارید، آنها را حذف کنید تا فضا آزاد شود.
منوی Start را باز کنید. Control Panel را انتخاب کنید
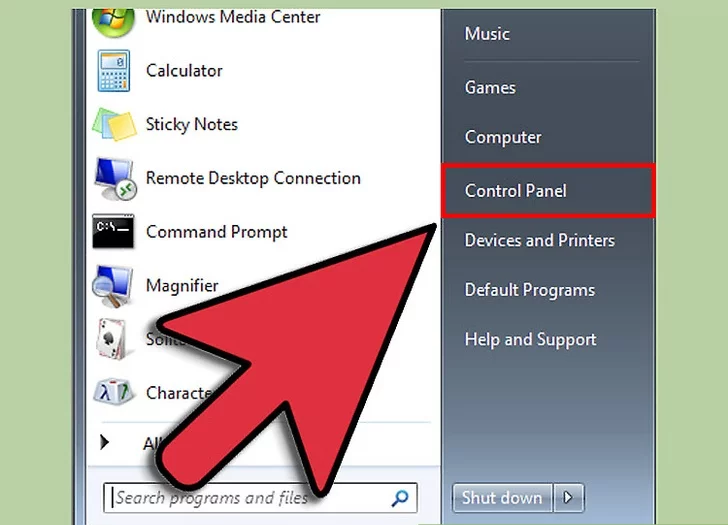
سپس بر روی “Uninstall a program” در قسمت Programs کلیک کنید. اگر از نمای کلاسیک استفاده میکنید، برنامهها و ویژگیها را باز کنید. با این کار لیستی از برنامه های نصب شده بر روی کامپیوتر شما باز می شود. بسته به تعداد برنامه هایی که نصب کرده اید، ممکن است چند دقیقه طول بکشد تا لیست به طور کامل پر شود.
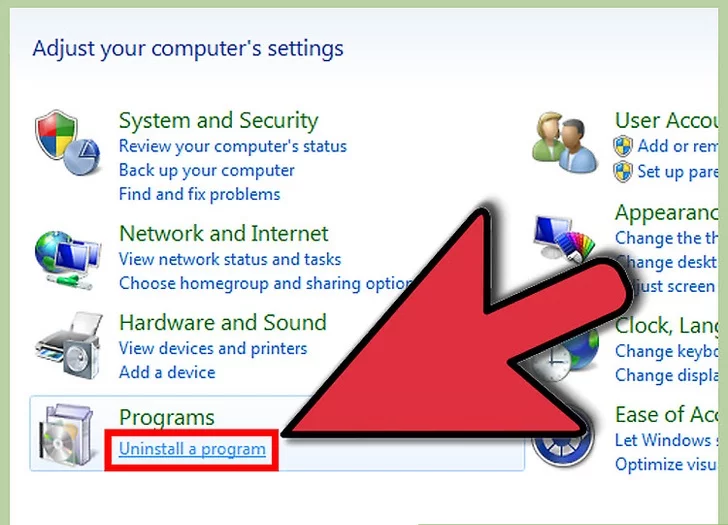
3-2 برنامه ای را که می خواهید حذف کنید انتخاب کنید. در نوار منو، دکمه Uninstall/Change ظاهر می شود. روی آن کلیک کنید تا فرآیند حذف نصب آغاز شود. هر برنامه روش حذف کمی متفاوتی دارد، اما اکثر آنها خودکار هستند.همچنین چندین نرم افزار رایگان مانند Revo و Advanced Uninstaller وجود دارد که ردیابی عمیقی از رجیستری را پاک می کند که توسط نرم افزار داخلی ویندوز حذف نمی شود.
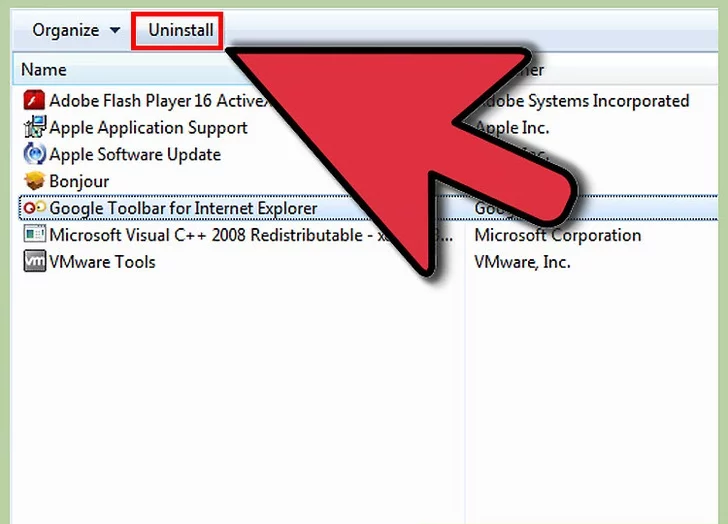
روش 4: ارتقاء سخت افزار
4-1 رم بیشتری نصب کنید ویندوز 7 به حداقل 1 گیگابایت رم نیاز دارد، اما با 2 گیگابایت یا بیشتر بهترین عملکرد را دارد. اگر ویندوز 7 32 بیتی نصب کرده باشید، از 4 گیگابایت رم استفاده نمی کنید. اگر رم بیش از 4 گیگابایت دارید، به نسخه 64 بیتی ویندوز ارتقا دهید.
- اگر دو حافظه رم 512 مگابایتی دارید، به دو حافظه 1 یا 2 گیگابایتی تغییر دهید تا سرعت رایانه خود را با هزینه کم افزایش دهید.
- لپ تاپ ها و دسکتاپ ها از انواع مختلفی از رم استفاده می کنند، بنابراین مطمئن شوید که نوع مناسب سیستم خود را خریداری می کنید.
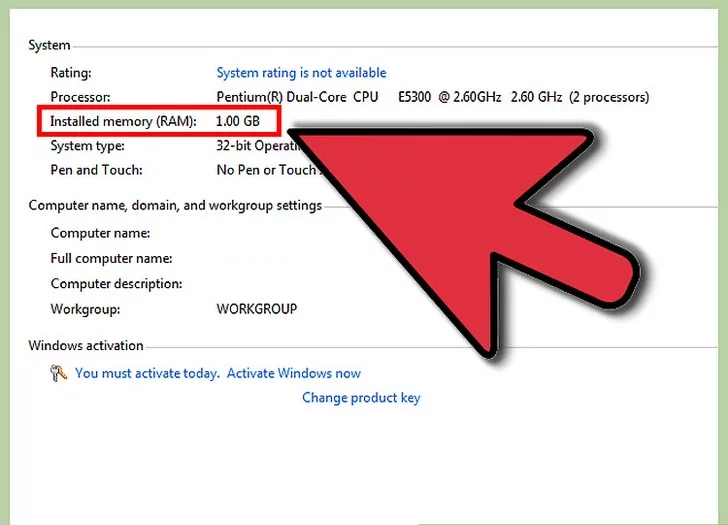
4-2 یک پردازنده جدید نصب کنید. این به طور قابل توجهی بیشتر از ارتقاء حافظه RAM است، اما افزایش قابل توجهی را به همراه خواهد داشت. هنگام نصب یک پردازنده جدید، به احتمال زیاد باید ویندوز را دوباره نصب کنید تا همه چیز به درستی کار کند.
- لپ تاپ ها معمولا با پردازنده های جدید قابل ارتقا نیستند.
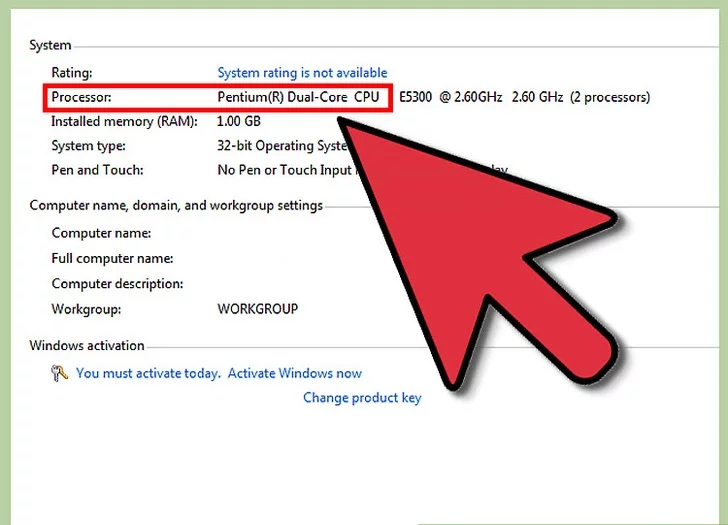
روش 5: ترفندهای دیگر
5-1 ویژگی جستجوی نمایه سازی را غیرفعال کنید. خاموش کردن این سرویس، سرعت جستجو را با عملکرد کلی رایانه عوض می کند. اگر اغلب از عملکرد جستجو استفاده نمی کنید، احتمالاً نیازی به فعال کردن آن نخواهید داشت.
- روی Start کلیک کنید، سپس “services.msc” را تایپ کنید. بر روی برنامه “خدمات” در لیست جستجو کلیک کنید. با این کار پنجره Services باز می شود.
- به سمت پایین به جستجوی ویندوز بروید، روی آن کلیک راست کرده و Properties را انتخاب کنید. در منوی کشویی «نوع راهاندازی»، Disabled را انتخاب کنید. برای ذخیره تغییرات روی Apply کلیک کنید. برای پایان دادن به سرویس فعلی، Stop را کلیک کنید و دفعه بعد که ویندوز بوت می شود، دوباره شروع نمی شود.
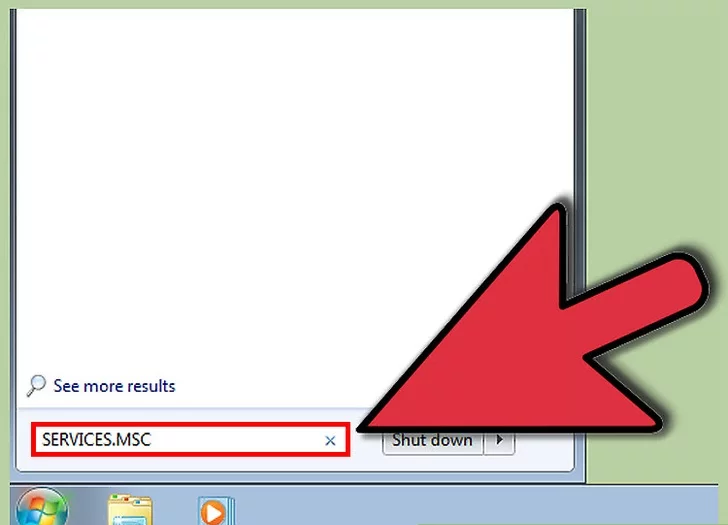
5-2 تم Aero را غیرفعال کنید. تم Aero چیزی است که به ویندوز استعداد بصری منحصر به فرد خود می دهد. در ماشین های رده پایین، می تواند مقدار قابل توجهی از منابع ارزشمند سیستم را اشغال کند.
- روی دسکتاپ کلیک راست کرده و Personalize را انتخاب کنید.
- یکی از «موضوعات اساسی و کنتراست بالا» را انتخاب کنید. این کار رابط کاربری ویندوز را کاملاً خالی می کند و به طور بالقوه عملکرد سیستم شما را افزایش می دهد.
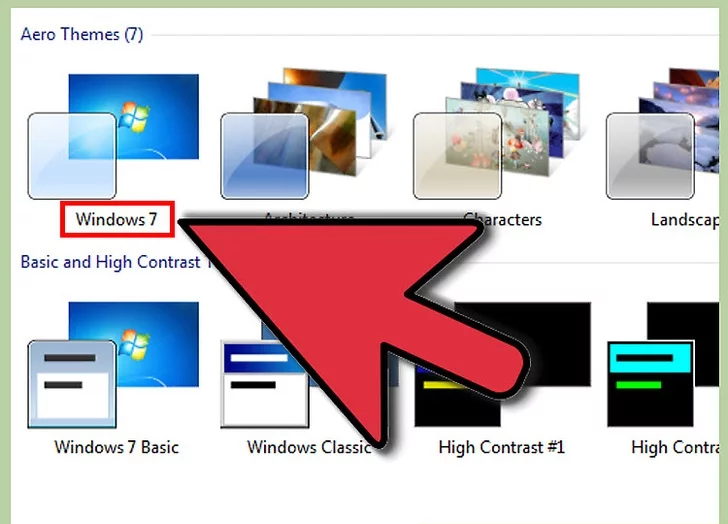
5-3 غیرفعال کردن شفافیت
- روی Start orb کلیک کنید.
- روی “کنترل پنل” کلیک کنید.
- روی “ظاهر و شخصی سازی” کلیک کنید.
- روی Personalization کلیک کنید.
- روی Window Color and Appearance کلیک کنید.
- علامت «فعال کردن شفافیت» را بردارید.
- روی “ذخیره تغییرات” کلیک کنید.
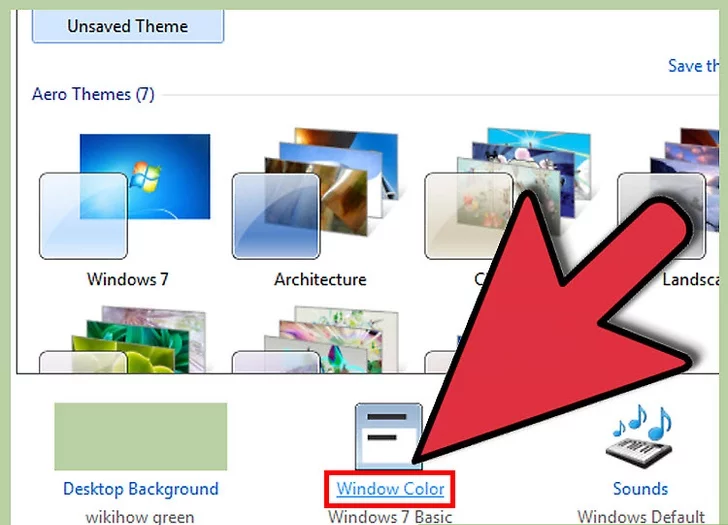
5-4 پاکسازی دیسک را اجرا کنید. این ابزار فایل های ناخواسته را روی هارد دیسک شما حذف می کند. برای برخی از کاربران، این ممکن است منجر به افزایش عملکرد شود.
- روی Start > All Programs > Accessories > System Tools > Disk Cleanup کلیک کنید. این ابزار باید محاسبه کند که چه فایل هایی ناخواسته هستند و این فرآیند می تواند چند دقیقه طول بکشد.
- پس از اتمام بارگیری ابزار، فایل هایی را که می خواهید حذف کنید انتخاب کنید. Disk Cleanup توضیحی برای هر نوع فایلی که انتخاب می کنید ارائه می دهد.
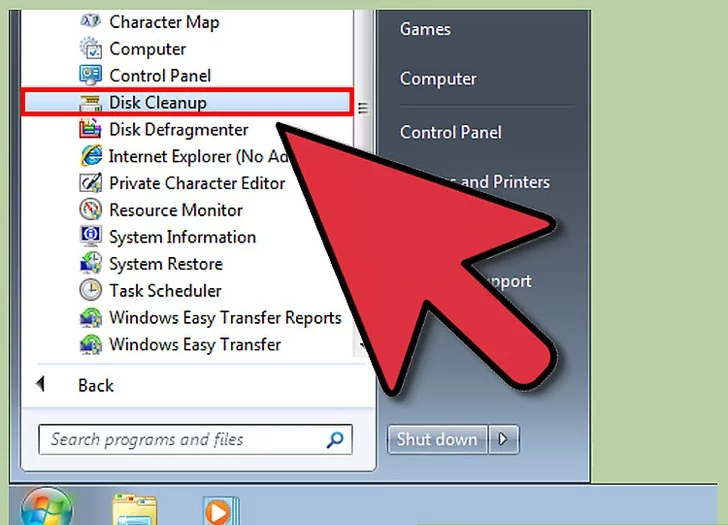
5-5 هارد دیسک را یکپارچه سازی کنید. هنگامی که فایلها جابهجا میشوند، نصب میشوند و حذف میشوند، تکههایی از خود به جای میگذارند که میتواند توانایی کامپیوتر شما برای دسترسی به هارد دیسک را کاهش دهد. Defragging معمولاً به طور پیشفرض روی یک برنامه زمانبندی تنظیم شده است، اما میتوانید آن را به صورت دستی نیز اجرا کنید.
- به Start > All Programs > Accessories > System Tools > Disk Defragment بروید.
- روی “Defragment disk” کلیک کنید.
- توجه: Defrag کردن SSD ها توصیه نمی شود.
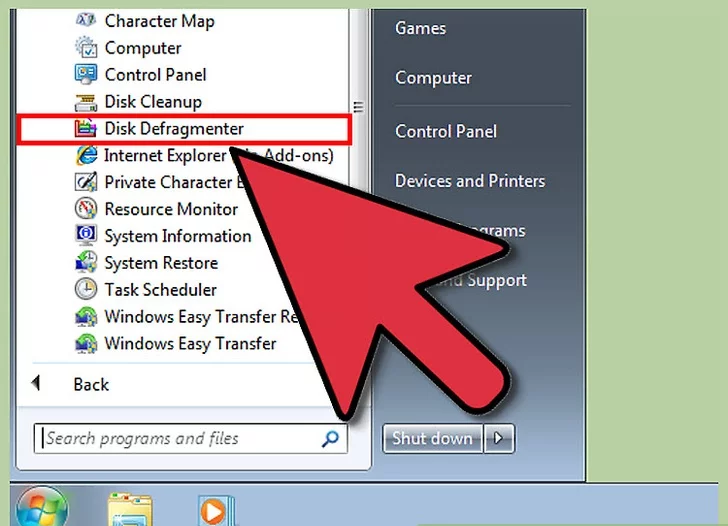
5-6 پاک کردن پوشه temp
هر زمان که از هر فایل یا نرم افزاری استفاده می کنیم، فایل موقتی ایجاد می شود که در پوشه temp ذخیره می شود. زمانی که محدودیت فایلهای موقت از آن بیشتر شود، ممکن است احساس کنید لپتاپ یا سیستم شما کند کار میکند و برای باز کردن هر فایل یا نرمافزاری زمان زیادی میبرد. شما می توانید به راحتی روند کند باز شدن فایل و کندی سیستم را تا 20 تا 30 درصد فقط با حذف فایل موقت دستی برطرف کنید. مراحل زیر را ببینید تا بدانید چگونه فایل temp را در ویندوز به صورت دستی حذف کنید؟
- ابتدا run را اجرا کنید(دکمه Windows Key + R را فشار دهید)
- ” %temp% ” را تایپ کنید دکمه ok را فشار دهید
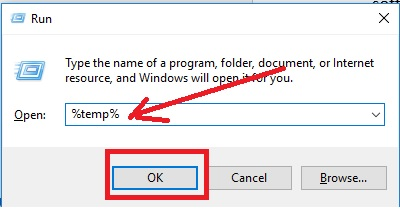
- تمام فایل ها و پوشه های نشان داده شده در پوشه temp را مانند تصویر زیر حذف کنید.
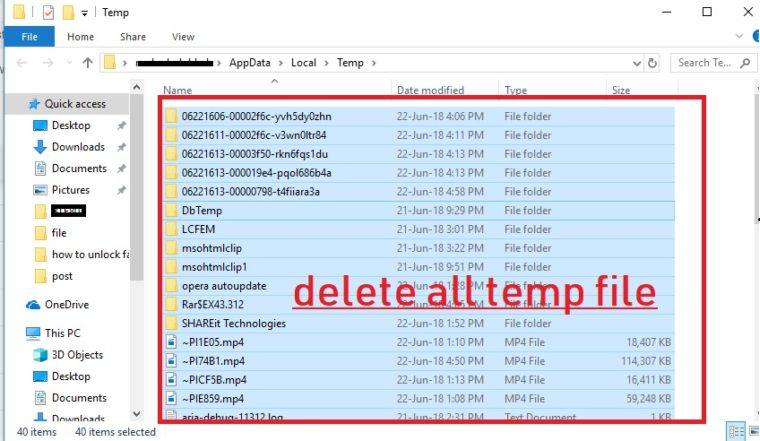
در پایان امیدوارم که مطالب فوق مورد پسند و استفاده شما قرار گرفته باشد.خوشحال میشوم شما هم ترفندهای افزایش سرعت ویندوز را با ما به اشتراک بگذارید.

