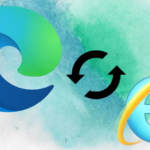راه حل: نماد باتری در نوار وظیفه ویندوز 10 نشان داده نمیشود
![]()
اگر آیکون باتری در تسک بار ویندوز 10 وجود ندارد، حتما نکات ذکر شده در این پست را برای یافتن علت این مشکل امتحان کنید.
1_ بررسی کنید آیا آیکون باتری پنهان است یا خیر
ویندوز 10 به شما این امکان را میدهد که آیکونها را در قسمت اعلان سیستم مخفی کنید. برای بررسی اینکه آیا آیکون باتری مخفی است یا خیر، روی نماد فلش کوچک به سمت بالا در کنار بخش اعلان کلیک کنید. اگر آیکون باتری در اینجا وجود دارد، آن را بکشید و به قسمت اعلان سیستم رها کنید تا آیکون باتری دوباره ظاهر شود.
![]()
2_ آیکون باتری را از طریق تنظیمات در ویندوز 10 اضافه کنید
مرحله 1: برنامه تنظیمات را باز کنید و به صفحه Personalization > Taskbar بروید.
مرحله 2: در اینجا در قسمت Notification area بر روی Select کلیک کنید که آیکونهای آن در لینک تسک بار ظاهر میشود.
![]()
مرحله 3: در نهایت گزینه Power را روشن کنید تا آیکون باتری در تسک بار ویندوز 10 نمایش داده شود.
![]()
بیشتر بخوانید: نوار جستجوی ویندوز 10 کار نمیکند؟
3_ یک راه دیگر برای بازیابی آیکون باتری، از طریق تنظیمات در ویندوز 10
مرحله 1: پس از باز کزدن تنظیمات،به صفحه Personalization > Taskbar بروید.
مرحله ۲: در قسمت Notification area، روی لینک Turn system icons on or off کلیک کنید.
![]()
مرحله 3: در اینجا گزینه Power را روشن کنید تا آیکون باتری مجددا در بخش اعلانها برای شما نمایش داده شود!
![]()
4_ File Explorer را مجددا راهاندازی کنید تا آیکون باتری در تسک بار نمایش داده شود
مرحله 1: روی یک نقطه خالی در تسک بار کلیک راست کرده و سپس روی گزینه Task Manager کلیک کنید تا باز شود.
مرحله ۲: اگر نسخه کوچکتر Task Manager را دریافت میکنید، روی More details کلیک کنید.
مرحله 3: در تب Processes، روی ورودی Windows Explorer راست کلیک کرده و گزینه Restart را کلیک کنید.
![]()
اگر ورودی Windows Explorer موجود نیست، هر پوشه یا This PC را باز کنید و دوباره امتحان کنید.
5_ ویندوز 10 را به تاریخ قبلی بازگردانید
اگر تا چند روز یا چند هفته قبل، آیکون باتری در تسک بار ظاهر میشد، میتوانید از Restore یا بازیابی سیستم برای بازگرداندن نماد باتری استفاده کنید. با این حال، به یاد داشته باشید که شما به یک نقطه بازیابی سیستم از قبل ایجاد شده نیاز دارید که باید زمانی ایجاد شده باشد که نماد باتری در تسک بار ظاهر شده باشد.
![]()
بیشتر بخوانید: چگونه ویندوز 10 را به 11 ارتقا دهیم؟
6_ سخت افزار باتری را غیرفعال و سپس فعال کنید
مرحله 1: روی دکمه Start کلیک راست کرده و سپس روی گزینه Device Manager کلیک کنید تا باز شود.
![]()
مرحله 2: روی Batteries کلیک کنید تا شاخههای باتری گسترش بیابد و روی اولین ورودی راست کلیک کرده و سپس گزینه Disable device را بزنید.
![]()
هنگامی که درخواست تایید برای شما ظاهر شد، روی دکمه بله کلیک کنید. لطفاً توجه داشته باشید که باید همه ورودیها را غیرفعال کنید.
مرحله 3: حدود ده دقیقه صبر کنید. حالا دوباره روی ورودیهای باتری راست کلیک کنید و سپس گزینه Enable device را بزنید.
![]()
7_ ویندوز 10 را بدون از دست دادن اطلاعات دوباره نصب کنید
نصب مجدد ویندوز 10 راه حل ایده آلی برای بازگرداندن آیکون باتری نیست؛ با این وجود، اگر هیچ کدام از روشهای دیگر نتوانستند آیکون باتری را بازگردانند، میتوانید ویندوز 10 را دوباره نصب کنید تا نماد باتری دوباره ظاهر شود.
![]()