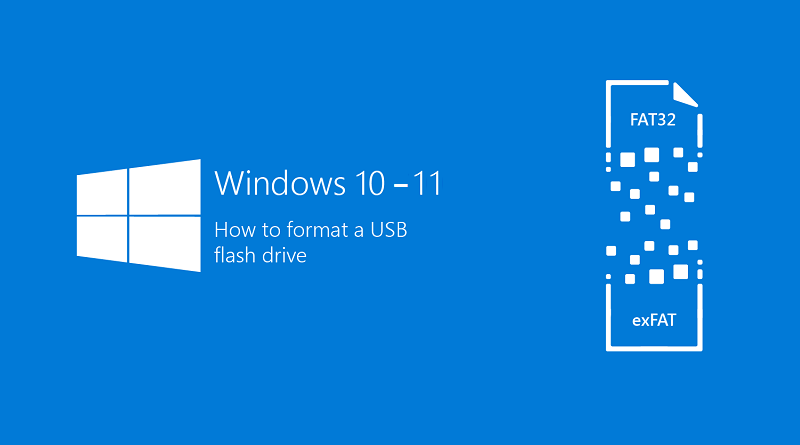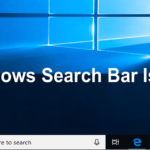نحوه فرمت کردن فلش درایوهای USB در ویندوز 10/11
آیا میخواهید تمام دادههای درایو USB خود را پاک کنید؟ آیا میخواهید درایو USB متصل به رایانه شخصی ویندوز 10/11 خود را فرمت کنید؟ این راهنما در مورد سه روش اصلی برای فرمت کردن درایوهای USB در ویندوز 10/11 صحبت میکند.
نکته 1: با فرمت کردن درایو USB تمام اطلاعات موجود در آن پاک میشود. بنابراین، قبل از فرمت کردن، مطمئن شوید که اطلاعات مهم را از درایو USB منتقل کرده یا از آن نسخه پشتیبان تهیه کردهاید.
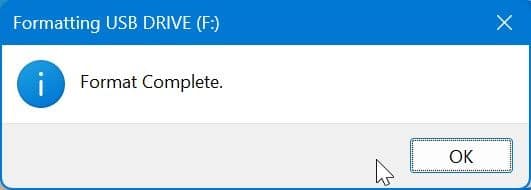
نکته 2: مطمئن شوید که درایو USB صحیح را انتخاب کردهاید. هنگامی که درایو USB فرمت شد، ممکن است نتوانید اطلاعات از دست رفته را بازیابی کنید.
نکته 3: ما فرمت کردن درایوهای USB را با سیستم فایل NTFS به این دلیل ساده توصیه میکنیم که میتواند فایلهایی با حجم بیش از 4 گیگابایت را ذخیره کند. سیستم فایل FAT32 فقط میتواند فایلهای کوچکتر از 4 گیگابایت را ذخیره کند.
نکته 4: درایو USB را جدا نکنید یا رایانه خود را هنگام فرمت کردن درایو خاموش نکنید. انجام این کار ممکن است به درایو آسیب برساند.
روش 1:
درایو USB را از طریق File Explorer در ویندوز 10/11 فرمت کنید
مرحله 1: این رایانه شخصی را در File Explorer باز کنید.
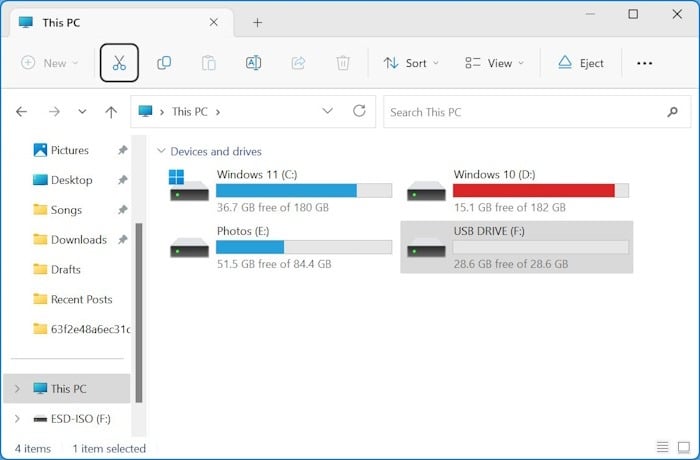
مرحله 2: روی درایو USB که میخواهید فرمت کنید کلیک راست کرده و سپس گزینه Format را کلیک کنید.
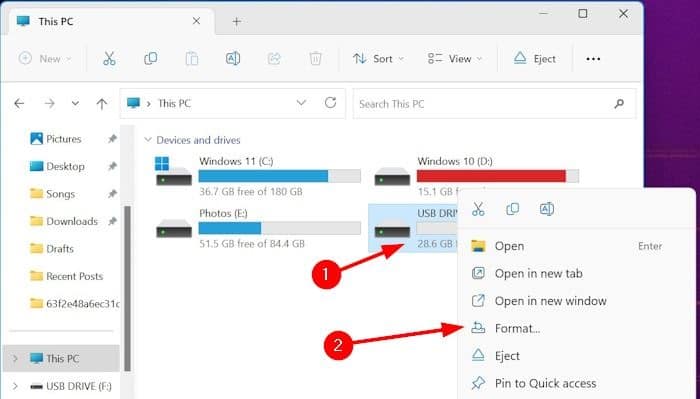
مرحله 3: در منوی کشویی File system، NTFS یا FAT32 را انتخاب کنید.
مرحله 4: در نهایت مطمئن شوید که فرمت Quick انتخاب شده است و سپس روی دکمه Format کلیک کنید. نیازی به تغییر اندازه واحد تخصیص پیش فرض نیست.
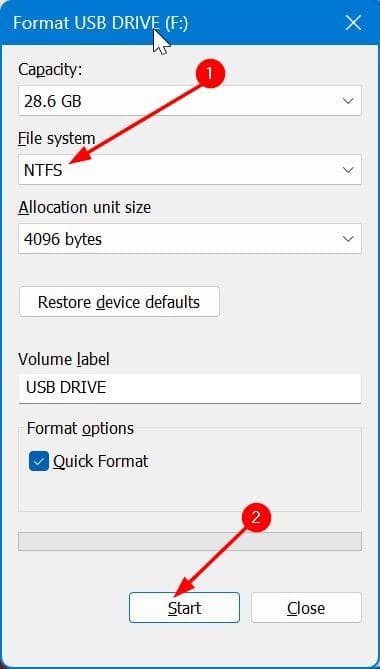
مرحله 5: هنگامی که اعلان تایید را مشاهده کردید، روی دکمه OK کلیک کنید.
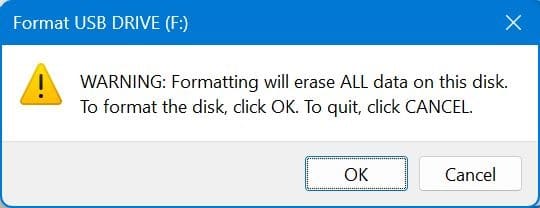
در عرض چند ثانیه، باید پیام ” فرمت کامل است ” را مشاهده کنید. همین! اکنون میتوانید از درایو USB استفاده کنید یا آن را جدا کنید.
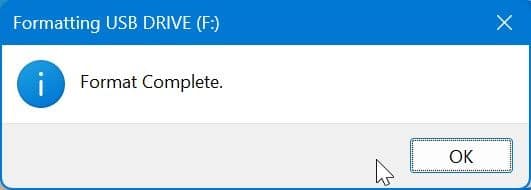
بیشتر بخوانید:
چگونه فلش درایو مناسب بخریم؟ راهنمای خرید فلش درایو
نحوه ایجاد درایو فلش USB قابل بوت در ویندوز
ابزار تعمیر USB: چگونه یک فلش درایو شکسته را تعمیر کنیم
روش 2:
درایو USB را از طریق مدیریت دیسک در ویندوز 10/11 فرمت کنید
مرحله 1: پنجره مدیریت دیسک را باز کنید. ساده ترین راه این است که روی دکمه Start کلیک راست کرده و سپس روی گزینه Disk Management کلیک کنید.
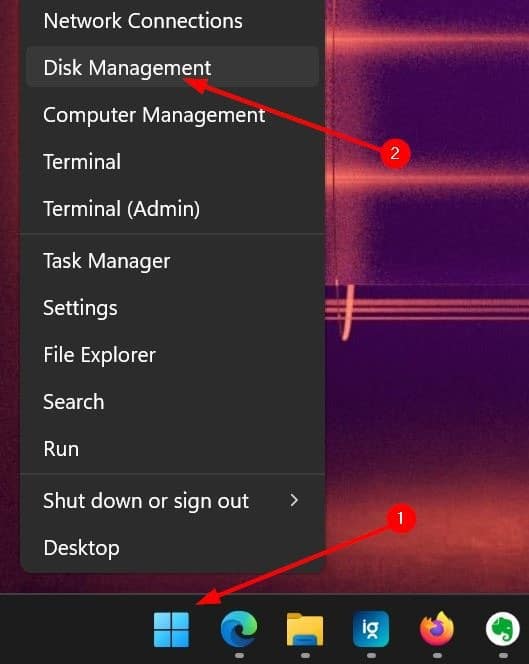
مرحله 2: در پنجره مدیریت دیسک، روی ورودی درایو USB راست کلیک کرده و سپس گزینه Format را کلیک کنید. مطمئن شوید که درایو USB صحیح را انتخاب کرده و روی آن راست کلیک کنید.
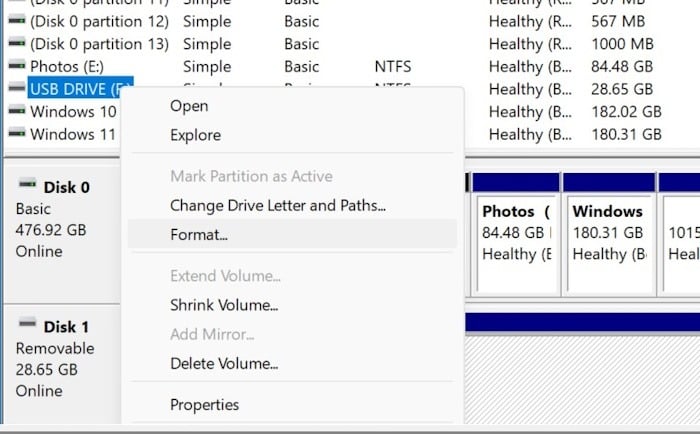
مرحله 3: سیستم فایل (NTFS یا FAT32) را از منوی کشویی انتخاب کنید و سپس روی دکمه OK کلیک کنید.
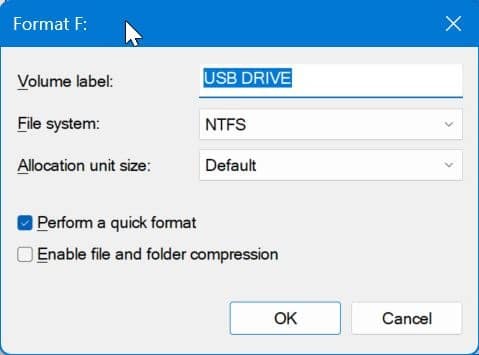
مرحله 4: هنگامی که پیام هشدار زیر را دریافت کردید، روی دکمه OK کلیک کنید تا درایو فرمت شود و همه دادهها پاک شوند. همین!
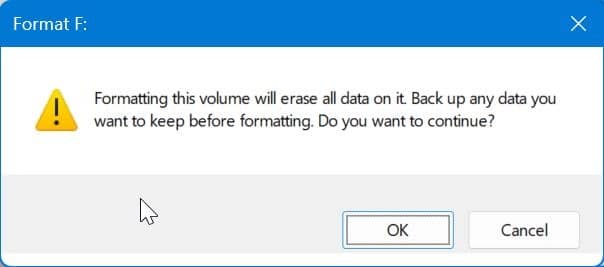
روش 3:
درایو USB را از طریق Command Prompt یا PowerShell در ویندوز 10/11 فرمت کنید.
Command Prompt و PowerShell همچنین میتوانند برای فرمت کردن درایوهای USB استفاده شوند. اما توصیه میکنیم فقط در صورتی که نمیتوانید درایو USB را از طریق File Explorer و Disk Management فرمت کنید از Command Prompt یا PowerShell استفاده کنید، زیرا این روش خیلی ساده نیست. توجه داشته باشید که برای فرمت کردن درایوها باید حقوق مدیر Command Prompt را باز کنید .