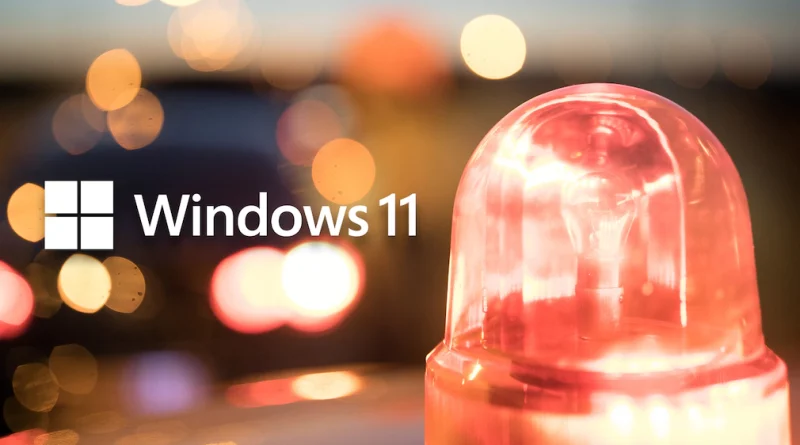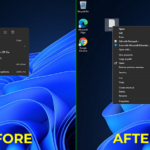نحوه فعال کردن راه اندازی مجدد (ریستارت) اضطراری در ویندوز 11
راههایی برای مقابله با رایانهای که برای مدتی هنگ کرده است وجود دارد: پروسس Windows Explorer را مجدداً راهاندازی کنید، برنامهای که پاسخ نمیدهد پایان دهید، یا به سادگی دکمه پاور را برای خاموش کردن اجباری برای مدت طولانی فشار دهید.
با این حال، اگر به شما بگوییم که مایکروسافت یک ویژگی راهاندازی مجدد اضطراری را در صفحه CTRL + ALT + Del پنهان میکند، چه؟ ممکن است بارها به صفحه CTRL + ALT + Del رسیده باشید، اما ما مطمئن هستیم که متوجه گزینه Emergency Restart نشدهاید.
راهاندازی مجدد اضطراری در ویندوز 11 چیست؟
به طور کلی، زمانی که کامپیوتر ما تاخیر میکند یا پاسخ نمیدهد، قبل از راهاندازی مجدد چند لحظه صبر میکنیم.
زمانی که دستگاه بیش از حد معمول طول میکشد تا از حالت عدم پاسخگویی خود بازگردد، CTRL + ALT + Del را فشار داده و گزینه Restart را انتخاب میکنیم.
اگر روش CTRL + ALT + Del برای راهاندازی مجدد رایانه ناموفق بود، از دکمه پاور برای خاموش کردن اجباری رایانه خود استفاده میکنیم. خاموش کردن اجباری کار میکند، اما میتواند مشکلاتی را در سخت افزار ایجاد کند و گاهی اوقات فایلهای سیستم را خراب کند.
بنابراین، مایکروسافت برای کمک به کاربران ویندوز 11 که اغلب نیاز به راهاندازی اجباری دستگاه خود را احساس میکنند، ویژگی Restart اضطراری را معرفی کرد. این ویژگی به کاربران اجازه میدهد تا زمانی که دستگاه پاسخ نمیدهد ویندوز 11 را به اجبار راهاندازی کنند.
بیشتر بخوانید: هنگامی که کامپیوتر روی صفحه خاموش شدن گیر میکند چکار کنیم؟
چگونه از راهاندازی مجدد اضطراری در ویندوز 11 استفاده کنیم؟
استفاده از ویژگی Emergency Restart در ویندوز 11 بسیار آسان است. باید نحوه دسترسی به این ویژگی را بدانید. در اینجا نحوه استفاده از راهاندازی مجدد اضطراری در رایانه ویندوز 11 آورده شده است.
1. اگر رایانه شما پاسخ نمیدهد، دکمه CTRL + ALT + Del را روی صفحه کلید خود فشار دهید.
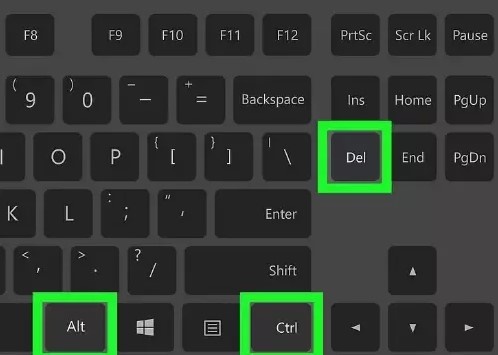
2. با این کار صفحهای باز میشود که از آنجا میتوانید دستگاه خود را مجددا راهاندازی کنید. صفحه نمایش چند گزینه اساسی دیگر را نیز نشان میدهد.
3. حال برای استفاده از ویژگی Emergency Restart، کلید CTRL را فشار داده و نگه دارید و روی دکمه پاور کلیک کنید.
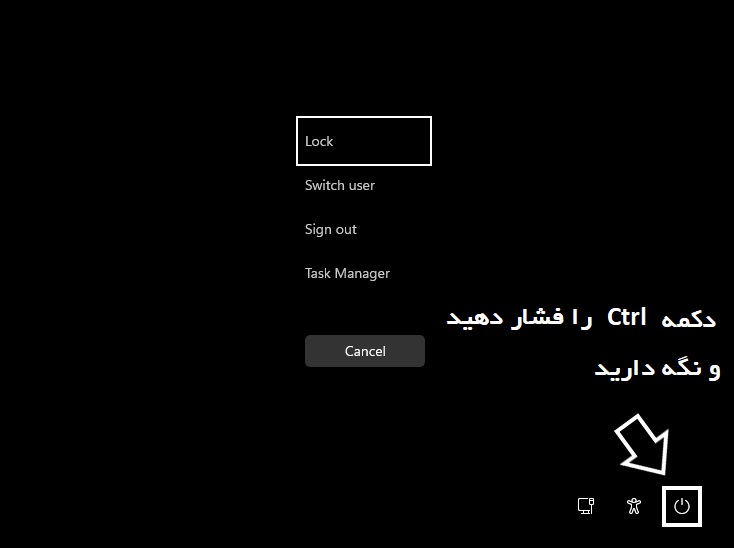
4. اکنون صفحه Emergency Restart را خواهید دید بر روی دکمه OK کلیک کنید تا کامپیوتر خود را مجددا راهاندازی کنید.
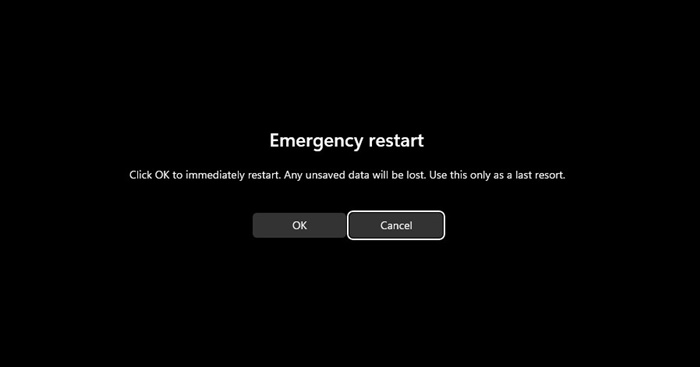
هنگامی که دکمه OK را فشار دهید، سیستم شما تمام فرآیندهای در حال اجرا را خاتمه میدهد و به اجبار راهاندازی مجدد میشود. این کار هیچ یک از کارهای شما را ذخیره نمیکند.
راههای دیگر برای راهاندازی مجدد ویندوز 11؟
راههای مختلفی برای راهاندازی مجدد رایانه ویندوز 11 وجود دارد. گزینه راهاندازی مجدد اضطراری باید آخرین راه حل شما باشد زیرا هیچ یک از کارهای شما را ذخیره نمیکند. در زیر به برخی از بهترین راههای راهاندازی مجدد ویندوز 11 اشاره کرده ایم.
1. روی دکمه Start ویندوز 11 کلیک کنید و روی دکمه پاور کلیک کنید. در منوی پاور، Restart را انتخاب کنید.
2. کلید CTRL + ALT + Del را فشار دهید و روی دکمه پاور در گوشه پایین سمت راست کلیک کنید.
3. دکمه ALT + F4 را روی دسکتاپ ویندوز فشار دهید. سپس از منوی کشویی گزینه Restart را انتخاب کنید.
4. Windows PowerShell را باز کنید و دستور Restart-Computer را اجرا کنید
5. ابزار Command Prompt را باز کرده و دستور -shutdown -r -t 00 را اجرا کنید.
6. با استفاده از قابلیت Emergency Restart ویندوز 11 را ریستارت کنید.
بیشتر بخوانید:
میانبرهای کاربردی کیبورد در ویندوز
با ابزارهای خط فرمان ویندوز آشنا شوید و تفاوتهای آنها را بدانید
این راهنما در مورد فعال کردن راهاندازی مجدد اضطراری در رایانههای ویندوز 11 است. این ویژگی عالی تمام فرآیندهای در حال اجرا را نادیده میگیرد و کامپیوتر شما را به زور راهاندازی مجدد میکند. هر زمان که به آن نیاز داشتید باید از این ویژگی استفاده کنید. اگر برای استفاده از راهاندازی مجدد اضطراری در ویندوز 11 به کمک بیشتری نیاز دارید، به ما اطلاع دهید.