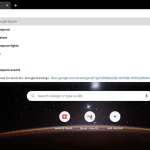نحوه گروه بندی و سازماندهی برگه ها (Tab) در گوگل کروم – ویندوز و اندروید
یکی از اولین چیزهایی که هر کسی هنگام استفاده از Google Chrome یاد میگیرد این است که تعداد برگهها (Tabs) میتوانند بسیار زیاد شوند. برای بسیاری از ما، باز کردن برگههای جدید مانند یک کار نفس گیر است – چه حواسمان باشد چه نباشیم، این اتفاق میافتد. وقتی آنقدر تبها را باز میکنید که به سختی میتوانید متن کنار هر نماد را تشخیص دهید، ممکن است تعجب کنید که آیا راه بهتری برای سازماندهی مرورگر شما وجود دارد یا خیر. خوشبختانه راهی برای گروه بندی تبها در کروم وجود دارد.
خلاصه مطلب:
- برای شروع یک گروه برگه جدید در نسخه دسکتاپ Google Chrome، روی یک برگه کلیک راست کرده و افزودن برگه به گروه جدید را انتخاب کنید.
- برای گروهبندی برگههای کروم در اندروید، روی دکمه Tabs در بالا سمت راست ضربه بزنید. هر برگهای را طولانی فشار دهید و سپس آن را روی برگهای که میخواهید با آن گروه بندی کنید بکشید. برای ایجاد گروه برگه، آن را رها کنید.
بخشهای کلیدی
وقتی به طور فعال برگههای باز خود را در Chrome پیدا نمیکنید، همه چیز میتواند به سرعت از کنترل خارج شود. این موضوع برای هر دو نسخه دسکتاپ و موبایل مرورگر صدق میکند.
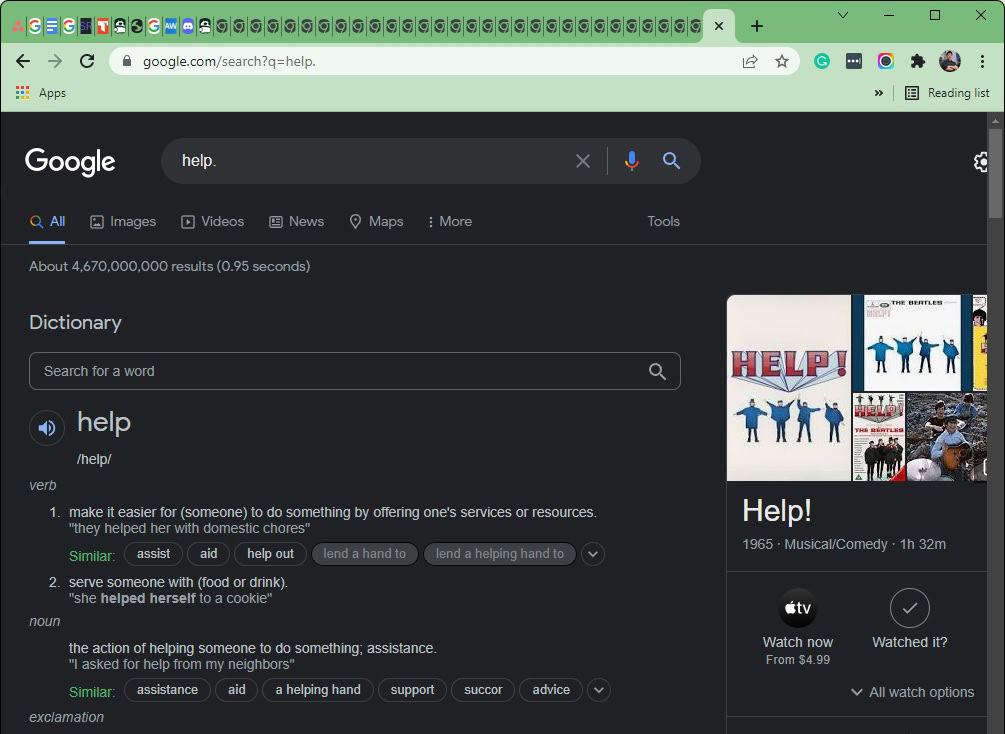
یک بهروزرسانی گوگل کروم، قابلیتی به نام گروههای برگه را اضافه کرد. در دسکتاپ، هر گروه میتواند یک نام و رنگ سفارشی داشته باشد و در هر صورت همیشه میتوانید برگهها را از گروه حذف کنید یا آنها را به بیرون منتقل کنید.
نحوه گروهبندی برگهها در مرورگر کروم (دسکتاپ)
در این فرآیند دو مرحله وجود دارد: شروع یک گروه برگه و سپس افزودن برگههای دیگر به آن گروه
شروع یک گروه برگه جدید در کروم
برای شروع یک گروه برگه جدید، روی هر یک از برگههای باز خود کلیک راست کرده و روی افزودن برگه به گروه جدید کلیک کنید.
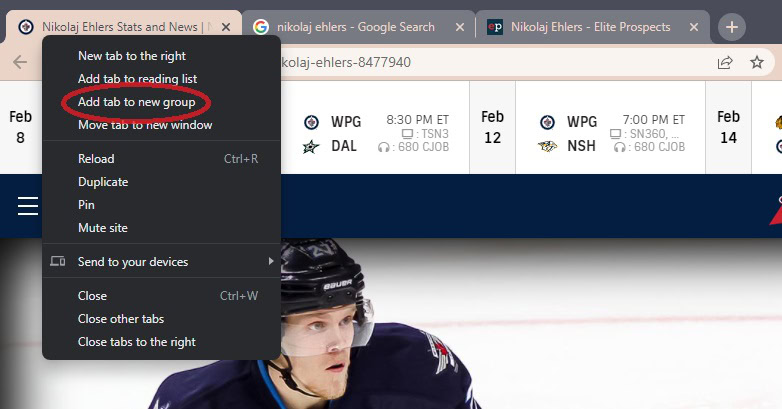
در قسمت Name this group یک نام برای گروه برگه تایپ کنید، سپس روی یکی از دایرههای رنگی زیر کلیک کنید تا به گروه یک رنگ بدهید.
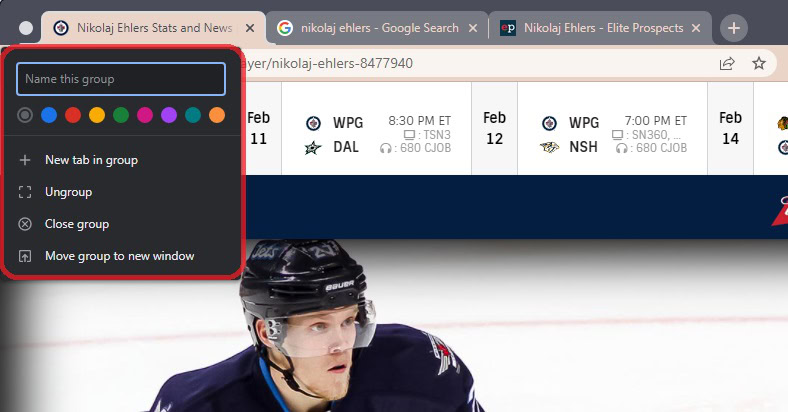
افزودن برگهها به گروه برگههای خود
تا زمانی که برگههای دیگری را به آن اضافه نکنید، گروه زیادی ندارید. میتوانید یک برگه کاملاً جدید اضافه کنید یا برگههایی را که قبلاً باز هستند اضافه کنید.
اگر میخواهید یک برگه کاملاً جدید به یک گروه اضافه کنید، روی گروه کلیک راست کرده و New tab in group را کلیک کنید. شما باید به یک URL جدید بروید.
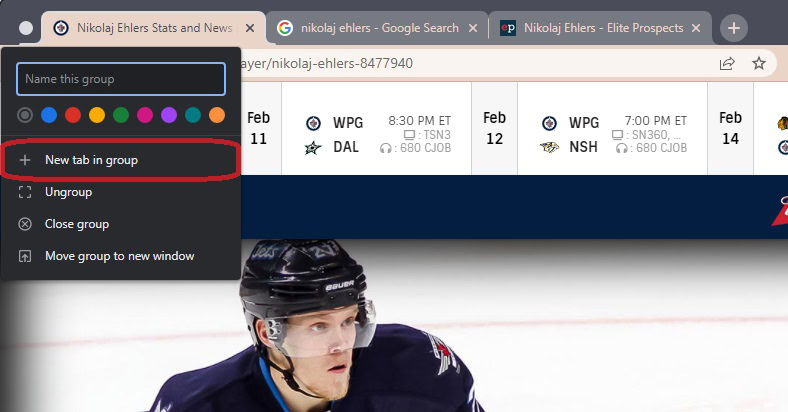
بیشتر بخوانید: کدام برگه (تب) در گوگل کروم در حال پخش صداست؟
اگر میخواهید برگههایی را اضافه کنید که از قبل باز هستند، روی برگهای که میخواهید ادغام شود کلیک راست کنید.
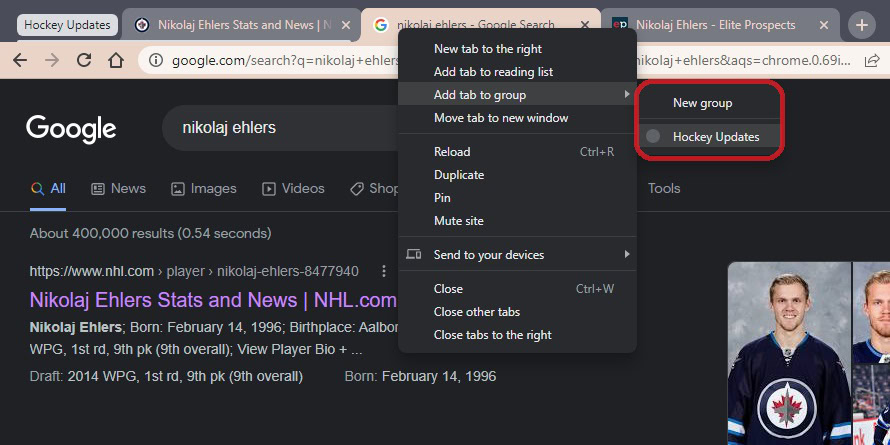
نشانگر خود را روی گزینهای که میخواند افزودن برگه به گروه است. از منوی باز شده، روی نام گروه برگهای که میخواهید آن را به آن اضافه کنید، کلیک کنید.
یا روش راحتتر این است که برگه را با ماوس بگیرید و به گروه مورد نظر بکشید.
بیشتر بخوانید: نحوه پاک کردن تنظیمات HSTS در مرورگرهای کروم، فایرفاکس و IE
نحوه گروه بندی برگهها در برنامه موبایل کروم
قبل از شروع، مطمئن شوید که Androidتان بهروز است و همچنین برنامه Google Chrome را به آخرین نسخه بهروزرسانی کردهاید ما در اینجا iOS را پوشش نمیدهیم، زیرا از همان عملکرد پشتیبانی نمیکند.
برنامه موبایل Chrome را باز کنید و روی دکمه Tabs در گوشه سمت راست بالا ضربه بزنید.
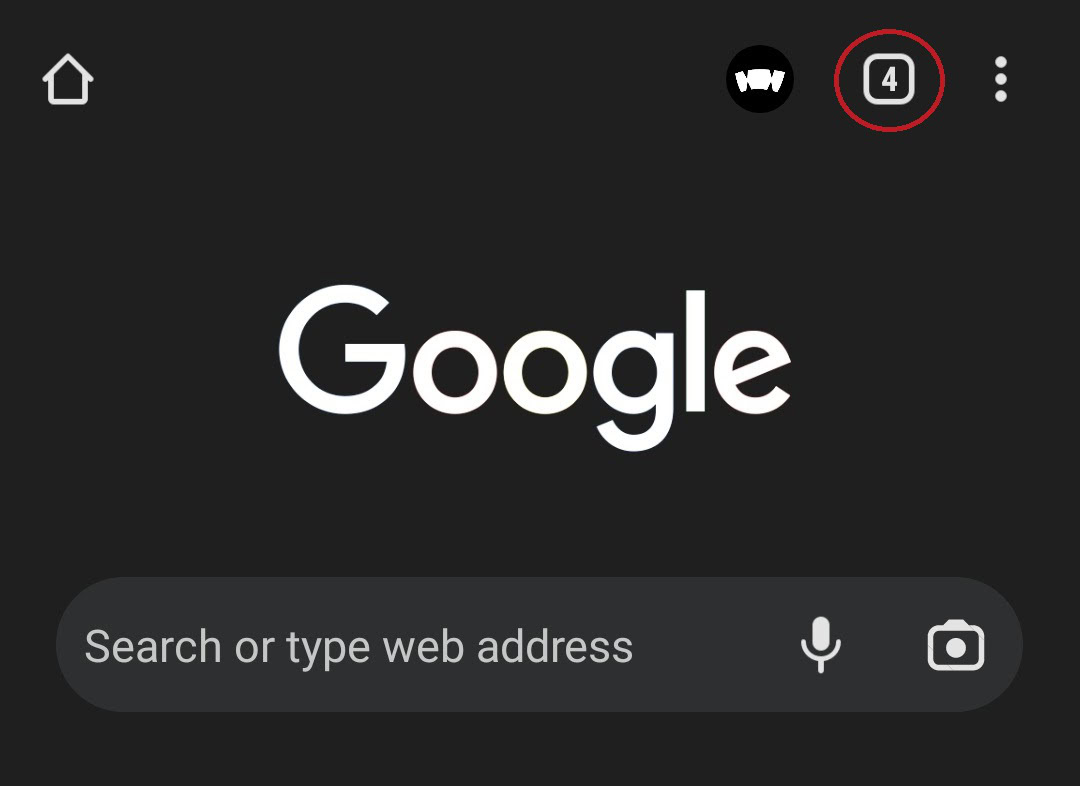
سپس، دکمه ⋮ را در بالا سمت راست فشار دهید. از منوی کشویی بعدی، برگههای گروه را انتخاب کنید.
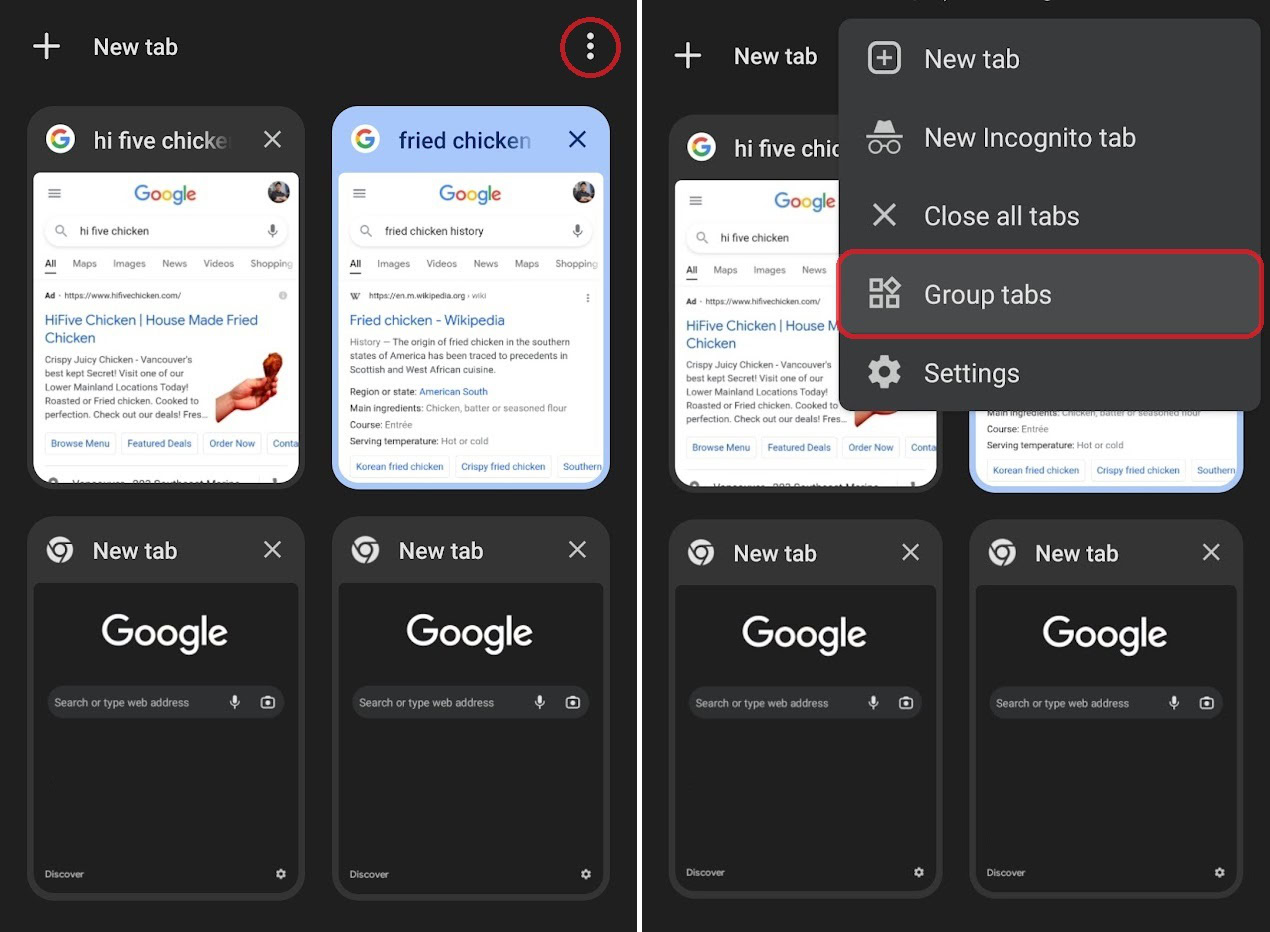
هر برگه دارای دایرههای خالی در بالا سمت راست خواهد بود. با ضربه زدن روی دایرههای خالی، برگههایی را که میخواهید گروهبندی کنید، انتخاب کنید. این عمل آنها را انتخاب میکند.
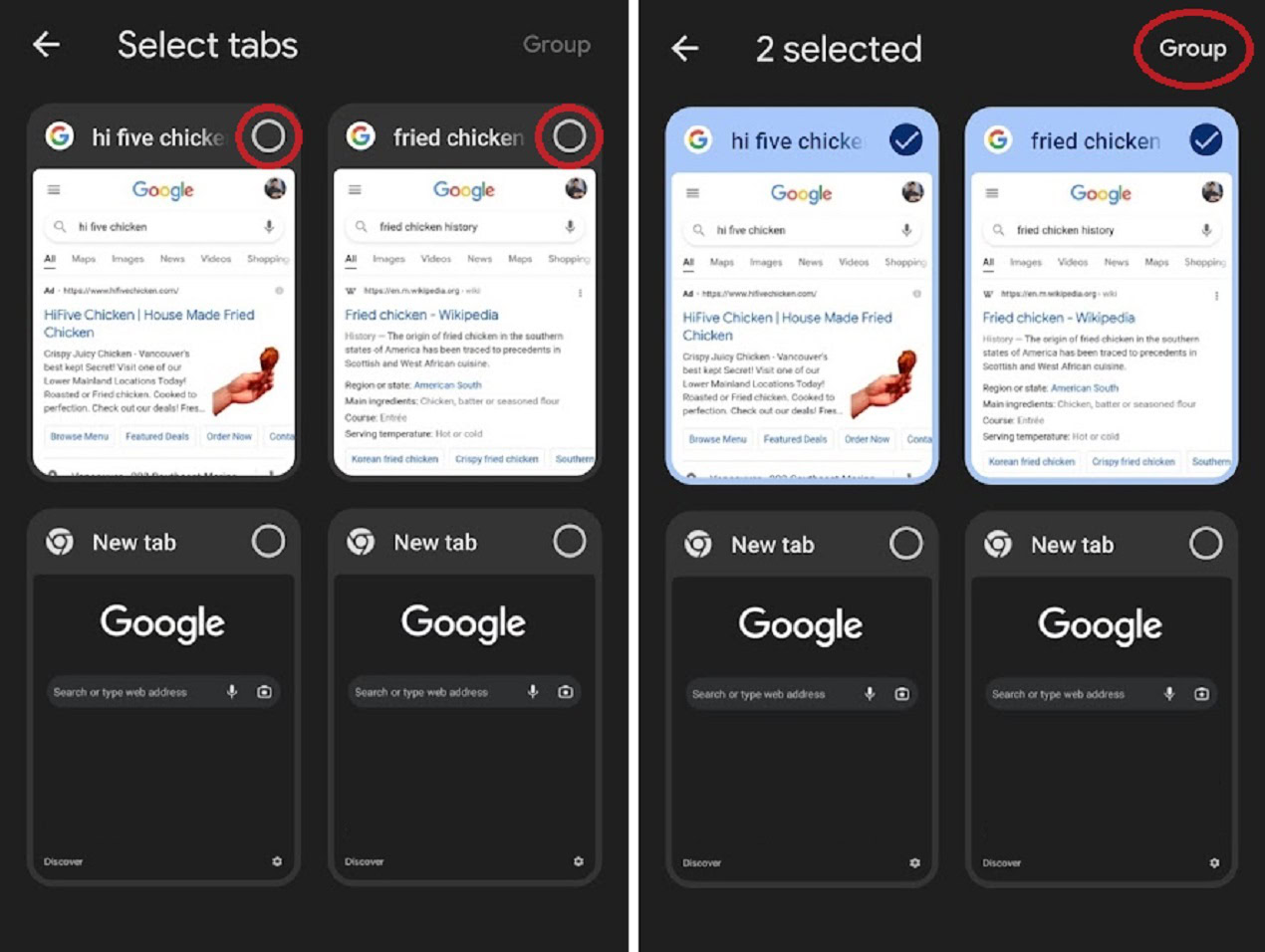
پس از اتمام، روی Group در بالا سمت راست ضربه بزنید.
راهی سریعتر برای گروهبندی برگههای Chrome در تلفن همراه
Google Chrome را در گوشی خود باز کنید و دکمه Tabs را در بالا سمت راست فشار دهید.
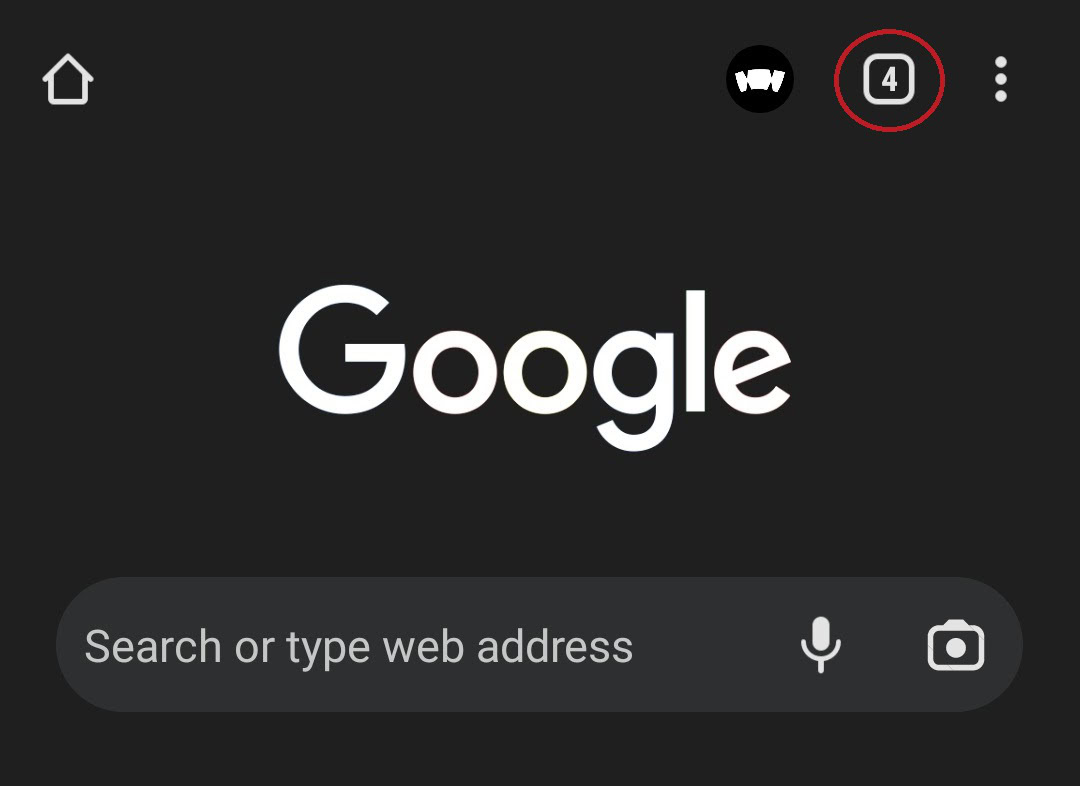
اکنون، در صفحه برگهها، یکی از برگههایی را که میخواهید گروه بندی کنید، طولانی فشار دهید (فشار و نگه دارید).
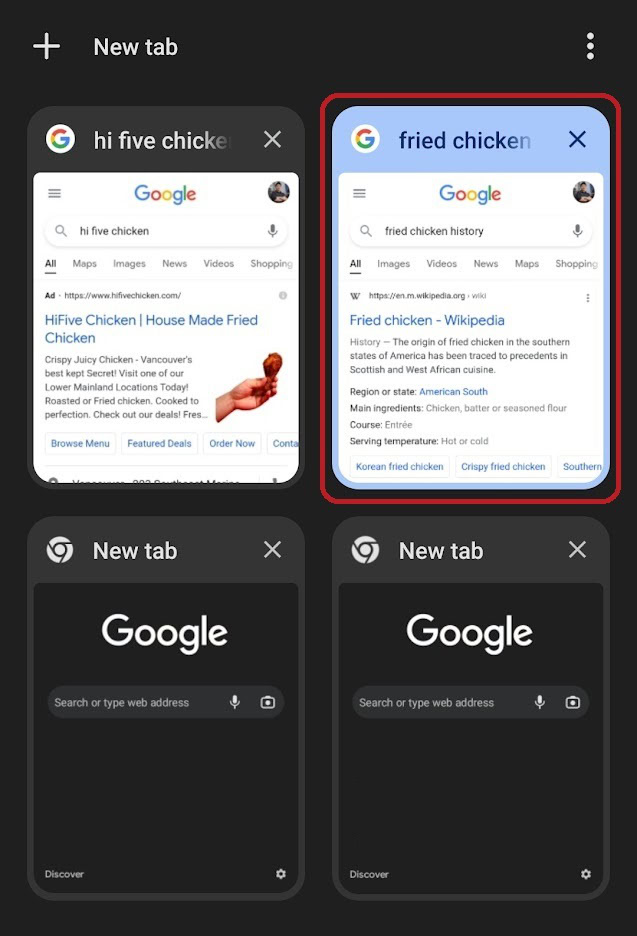
در حالی که برگه را نگه داشتهاید، آن را مستقیماً روی برگه دیگری که میخواهید با آن گروه بندی کنید، بکشید. هنگامی که میبینید یک کادر بزرگتر در اطراف هر دو برگه ظاهر میشود، آن را رها کنید تا گروه برگه جدید خود را ایجاد کنید.

سوالات متداول
میانبر ویندوز برای باز کردن برگه کروم Ctrl + T است. میانبر مک ⌘ Command + T است.
میانبر ویندوز برای بستن برگه کروم Ctrl + W است. میانبر مک ⌘ Command + W است.
پین کردن یک برگه در کروم، آن را در سمت چپ نوار برگه کروم قفل میکند. همچنین فقط نماد خود را نشان میدهد. شما نمیتوانید هیچ متنی را ببینید.